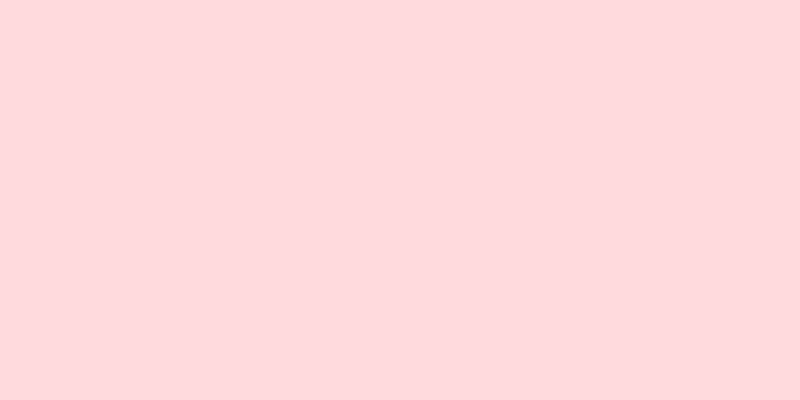このwikiHowでは、AppleまたはAndroidスマートフォンでWhatsAppを設定して使用する方法を説明します。これは、Wi-Fi または携帯電話データに接続しているときにメッセージを送信したり、他の WhatsApp ユーザーに電話をかけたりできる無料のメッセージング アプリです。
ステップ 1 (全 8 部中 1 部): WhatsAppの設定 {"smallUrl":"https:\/\/www.wikihow.com\/images_en\/thumb\/b\/bf\/Use-WhatsApp-Step-1-Version-3.jpg\/v4-460px-Use-WhatsApp-Step-1-Version-3.jpg","bigUrl":"https:\/\/www.wikihow.com\/images\/thumb\/b\/bf\/Use-WhatsApp-Step-1-Version-3.jpg\/v4-728px-Use-WhatsApp-Step-1-Version-3.jpg","smallWidth":460,"smallHeight":345,"bigWidth":728,"bigHeight":546,"licensing":"<div class=\"mw-parser-output\"><\/div>"} 1 WhatsApp をインストールします 。 携帯電話のアプリストアから無料でダウンロードできます。2 WhatsAppを開きます 。 携帯電話の App Store の[開く] ボタン、または緑と白の WhatsApp アイコンをタップします。{"smallUrl":"https:\/\/www.wikihow.com\/images_en\/thumb\/c\/c3\/Use-WhatsApp-Step-3-Version-3.jpg\/v4-460px-Use-WhatsApp-Step-3-Version-3.jpg","bigUrl":"https:\/\/www.wikihow.com\/images\/thumb\/c\/c3\/Use-WhatsApp-Step-3-Version-3.jpg\/v4-728px-Use-WhatsApp-Step-3-Version-3.jpg","smallWidth":460,"smallHeight":345,"bigWidth":728,"bigHeight":546,"licensing":"<div class=\"mw-parser-output\"><\/div>"} 3プロンプトが表示されたら、 [OK] WhatsApp が通知を送信できるようにするには、 「許可」を タップする必要がある場合があります。 Android スマートフォンの場合は、ここで[許可] をタップする必要があります。 {"smallUrl":"https:\/\/www.wikihow.com\/images_en\/thumb\/a\/a8\/Use-WhatsApp-Step-4-Version-3.jpg\/v4-460px-Use-WhatsApp-Step-4-Version-3.jpg","bigUrl":"https:\/\/www.wikihow.com\/images\/thumb\/a\/a8\/Use-WhatsApp-Step-4-Version-3.jpg\/v4-728px-Use-WhatsApp-Step-4-Version-3.jpg","smallWidth":460,"smallHeight":345,"bigWidth":728,"bigHeight":546,"licensing":"<div class=\"mw-parser-output\"><\/div>"} 4画面下部の「同意して続行」 Android スマートフォンの場合は、「同意して続行」 をタップします。 {"smallUrl":"https:\/\/www.wikihow.com\/images_en\/thumb\/c\/cb\/Use-WhatsApp-Step-5-Version-3.jpg\/v4-460px-Use-WhatsApp-Step-5-Version-3.jpg","bigUrl":"https:\/\/www.wikihow.com\/images\/thumb\/c\/cb\/Use-WhatsApp-Step-5-Version-3.jpg\/v4-728px-Use-WhatsApp-Step-5-Version-3.jpg","smallWidth":460,"smallHeight":345,"bigWidth":728,"bigHeight":546,"licensing":"<div class=\"mw-parser-output\"><\/div>"} 5ページ中央のテキストボックスに携帯電話番号を入力します。 {"smallUrl":"https:\/\/www.wikihow.com\/images_en\/thumb\/8\/8c\/Use-WhatsApp-Step-6-Version-3.jpg\/v4-460px-Use-WhatsApp-Step-6-Version-3.jpg","bigUrl":"https:\/\/www.wikihow.com\/images\/thumb\/8\/8c\/Use-WhatsApp-Step-6-Version-3.jpg\/v4-728px-Use-WhatsApp-Step-6-Version-3.jpg","smallWidth":460,"smallHeight":345,"bigWidth":728,"bigHeight":546,"licensing":"<div class=\"mw-parser-output\"><\/div>"} 6画面の右上隅にある「 完了」をタップします Android スマートフォンの場合は、画面の下部にある「次へ」 をタップします。 {"smallUrl":"https:\/\/www.wikihow.com\/images_en\/thumb\/1\/1d\/Use-WhatsApp-Step-7-Version-3.jpg\/v4-460px-Use-WhatsApp-Step-7-Version-3.jpg","bigUrl":"https:\/\/www.wikihow.com\/images\/thumb\/1\/1d\/Use-WhatsApp-Step-7-Version-3.jpg\/v4-728px-Use-WhatsApp-Step-7-Version-3.jpg","smallWidth":460,"smallHeight":345,"bigWidth":728,"bigHeight":546,"licensing":"<div class=\"mw-parser-output\"><\/div>"} 7プロンプトが表示されたら、 [OK] WhatsApp から確認コードが記載されたテキスト メッセージが送信されます。{"smallUrl":"https:\/\/www.wikihow.com\/images_en\/thumb\/a\/a2\/Use-WhatsApp-Step-8-Version-3.jpg\/v4-460px-Use-WhatsApp-Step-8-Version-3.jpg","bigUrl":"https:\/\/www.wikihow.com\/images\/thumb\/a\/a2\/Use-WhatsApp-Step-8-Version-3.jpg\/v4-728px-Use-WhatsApp-Step-8-Version-3.jpg","smallWidth":460,"smallHeight":345,"bigWidth":728,"bigHeight":546,"licensing":"<div class=\"mw-parser-output\"><\/div>"} 8携帯電話のメッセージ アプリを開きます。これは、通常、テキスト メッセージの送受信に使用するアプリです。 {"smallUrl":"https:\/\/www.wikihow.com\/images_en\/thumb\/2\/26\/Use-WhatsApp-Step-9-Version-3.jpg\/v4-460px-Use-WhatsApp-Step-9-Version-3.jpg","bigUrl":"https:\/\/www.wikihow.com\/images\/thumb\/2\/26\/Use-WhatsApp-Step-9-Version-3.jpg\/v4-728px-Use-WhatsApp-Step-9-Version-3.jpg","smallWidth":460,"smallHeight":345,"bigWidth":728,"bigHeight":546,"licensing":"<div class=\"mw-parser-output\"><\/div>"} 9 WhatsApp からのメッセージをタップします。 テキストメッセージには、「WhatsApp 認証コードは ###-### です。このメッセージに添付されているリンクをクリックして、携帯電話を認証することもできます。」と書かれていました。{"smallUrl":"https:\/\/www.wikihow.com\/images_en\/thumb\/d\/d7\/Use-WhatsApp-Step-10-Version-2.jpg\/v4-460px-Use-WhatsApp-Step-10-Version-2.jpg","bigUrl":"https:\/\/www.wikihow.com\/images\/thumb\/d\/d7\/Use-WhatsApp-Step-10-Version-2.jpg\/v4-728px-Use-WhatsApp-Step-10-Version-2.jpg","smallWidth":460,"smallHeight":345,"bigWidth":728,"bigHeight":546,"licensing":"<div class=\"mw-parser-output\"><\/div>"} 10指定されたテキストボックスに確認コードを入力します。 正しく入力されていれば、電話の ID が確認され、アカウント作成ページにリダイレクトされます。{"smallUrl":"https:\/\/www.wikihow.com\/images_en\/thumb\/2\/24\/Use-WhatsApp-Step-11-Version-2.jpg\/v4-460px-Use-WhatsApp-Step-11-Version-2.jpg","bigUrl":"https:\/\/www.wikihow.com\/images\/thumb\/2\/24\/Use-WhatsApp-Step-11-Version-2.jpg\/v4-828px-Use-WhatsApp-Step-11-Version-2.jpg","smallWidth":460,"smallHeight":345,"bigWidth":728,"bigHeight":546,"licensing":"<div class=\"mw-parser-output\"><\/div>"} 11名前とアバターを設定します。 プロフィール写真をアップロードする必要はありませんが、他の連絡先があなたの身元を確認するのに役立ちます。以前に WhatsApp をダウンロードしたことがある場合は、まず「チャット履歴を復元」するオプションが表示されます。 「Facebook 情報を使用する」 をタップして、Facebook のプロフィール写真と名前を使用することもできます。 12. 「次へ」をタップします 。 2 (全 8 部中 2 部 目):会話を送信 {"smallUrl":"https:\/\/www.wikihow.com\/images_en\/thumb\/9\/96\/Use-WhatsApp-Step-13-Version-2.jpg\/v4-460px-Use-WhatsApp-Step-13-Version-2.jpg","bigUrl":"https:\/\/www.wikihow.com\/images\/thumb\/9\/96\/Use-WhatsApp-Step-13-Version-2.jpg\/v4-728px-Use-WhatsApp-Step-13-Version-2.jpg","smallWidth":460,"smallHeight":345,"bigWidth":728,"bigHeight":546,"licensing":"<div class=\"mw-parser-output\"><\/div>"} 1画面下部の会話 Android では、画面上部の「会話」 タブをタップします。 {"smallUrl":"https:\/\/www.wikihow.com\/images_en\/thumb\/a\/ac\/Use-WhatsApp-Step-14-Version-2.jpg\/v4-460px-Use-WhatsApp-Step-14-Version-2.jpg","bigUrl":"https:\/\/www.wikihow.com\/images\/thumb\/a\/ac\/Use-WhatsApp-Step-14-Version-2.jpg\/v4-728px-Use-WhatsApp-Step-14-Version-2.jpg","smallWidth":460,"smallHeight":345,"bigWidth":728,"bigHeight":546,"licensing":"<div class=\"mw-parser-output\"><\/div>"} 2 画面の右上隅にある新しいチャットアイコンをタップします。 Android では、画面の右下隅にある緑色の背景に白い吹き出しをタップします。 {"smallUrl":"https:\/\/www.wikihow.com\/images_en\/thumb\/e\/ec\/Use-WhatsApp-Step-15-Version-2.jpg\/v4-460px-Use-WhatsApp-Step-15-Version-2.jpg","bigUrl":"https:\/\/www.wikihow.com\/images\/thumb\/e\/ec\/Use-WhatsApp-Step-15-Version-2.jpg\/v4-728px-Use-WhatsApp-Step-15-Version-2.jpg","smallWidth":460,"smallHeight":345,"bigWidth":728,"bigHeight":546,"licensing":"<div class=\"mw-parser-output\"><\/div>"} 3連絡先を選択します。 チャットしたい連絡先の名前をタップします。これにより、その連絡先とのチャット ウィンドウが開きます。{"smallUrl":"https:\/\/www.wikihow.com\/images_en\/thumb\/e\/ec\/Use-WhatsApp-Step-16-Version-2.jpg\/v4-460px-Use-WhatsApp-Step-16-Version-2.jpg","bigUrl":"https:\/\/www.wikihow.com\/images\/thumb\/e\/ec\/Use-WhatsApp-Step-16-Version-2.jpg\/v4-728px-Use-WhatsApp-Step-16-Version-2.jpg","smallWidth":460,"smallHeight":345,"bigWidth":728,"bigHeight":546,"licensing":"<div class=\"mw-parser-output\"><\/div>"} 4画面下部のダイアログボックスをタップします。 {"smallUrl":"https:\/\/www.wikihow.com\/images_en\/thumb\/b\/b0\/Use-WhatsApp-Step-17-Version-2.jpg\/v4-460px-Use-WhatsApp-Step-17-Version-2.jpg","bigUrl":"https:\/\/www.wikihow.com\/images\/thumb\/b\/b0\/Use-WhatsApp-Step-17-Version-2.jpg\/v4-728px-Use-WhatsApp-Step-17-Version-2.jpg","smallWidth":460,"smallHeight":345,"bigWidth":728,"bigHeight":546,"licensing":"<div class=\"mw-parser-output\"><\/div>"} 5会話に参加します。 送信したいメッセージを入力します。携帯電話に内蔵されている絵文字キーボードを使用して、会話に絵文字を挿入できます。 {"smallUrl":"https:\/\/www.wikihow.com\/images_en\/thumb\/3\/36\/Use-WhatsApp-Step-18-Version-2.jpg\/v4-460px-Use-WhatsApp-Step-18-Version-2.jpg","bigUrl":"https:\/\/www.wikihow.com\/images\/thumb\/3\/36\/Use-WhatsApp-Step-18-Version-2.jpg\/v4-728px-Use-WhatsApp-Step-18-Version-2.jpg","smallWidth":460,"smallHeight":345,"bigWidth":728,"bigHeight":546,"licensing":"<div class=\"mw-parser-output\"><\/div>"} 6会話を送信します。 ダイアログ ボックスの右側にある送信アイコン{"smallUrl":"https:\/\/www.wikihow.com\/images_en\/2\/2e\/Android7send.png","bigUrl":"https:\/\/www.wikihow.com\/images\/thumb\/2\/2e\/Android7send.png\/30px-Android7send.png","smallWidth":460,"smallHeight":460,"bigWidth":30,"bigHeight":30,"licensing":"<div class=\"mw-parser-output\"><\/div>"} をタップします 。送信したメッセージは会話ウィンドウの右側に表示されます。 広告する3 (全 8 部中 3 部目):ファイルとフォーマットを追加する {"smallUrl":"https:\/\/www.wikihow.com\/images_en\/thumb\/6\/6e\/Use-WhatsApp-Step-19-Version-2.jpg\/v4-460px-Use-WhatsApp-Step-19-Version-2.jpg","bigUrl":"https:\/\/www.wikihow.com\/images\/thumb\/6\/6e\/Use-WhatsApp-Step-19-Version-2.jpg\/v4-728px-Use-WhatsApp-Step-19-Version-2.jpg","smallWidth":460,"smallHeight":345,"bigWidth":728,"bigHeight":546,"licensing":"<div class=\"mw-parser-output\"><\/div>"} 1会話を開きます。 現在会話ウィンドウが表示されていない場合は、続行する前にセクション 2 の手順に従って会話ウィンドウを開くか作成してください。{"smallUrl":"https:\/\/www.wikihow.com\/images_en\/thumb\/a\/a1\/Use-WhatsApp-Step-20-Version-2.jpg\/v4-460px-Use-WhatsApp-Step-20-Version-2.jpg","bigUrl":"https:\/\/www.wikihow.com\/images\/thumb\/a\/a1\/Use-WhatsApp-Step-20-Version-2.jpg\/v4-728px-Use-WhatsApp-Step-20-Version-2.jpg","smallWidth":460,"smallHeight":345,"bigWidth":728,"bigHeight":546,"licensing":"<div class=\"mw-parser-output\"><\/div>"} 2写真を送信します。 チャットに送信する写真を撮影または選択するには、以下の手順に従ってください。テキスト ボックスの右側にあるビデオ カメラ アイコンをタップします。 プロンプトが表示されたら、 「OK」 または「許可」を 2 ~ 3 回タップします。 写真を選択するか、写真を撮ります。 必要に応じて、「説明を追加...」テキスト ボックスに説明を追加します。 送信{"smallUrl":"https:\/\/www.wikihow.com\/images_en\/2\/2e\/Android7send.png","bigUrl":"https:\/\/www.wikihow.com\/images\/thumb\/2\/2e\/Android7send.png\/30px-Android7send.png","smallWidth":460,"smallHeight":460,"bigWidth":30,"bigHeight":30,"licensing":"<div class=\"mw-parser-output\"><\/div>"} アイコンをタップします。 {"smallUrl":"https:\/\/www.wikihow.com\/images_en\/thumb\/8\/83\/Use-WhatsApp-Step-21-Version-2.jpg\/v4-460px-Use-WhatsApp-Step-21-Version-2.jpg","bigUrl":"https:\/\/www.wikihow.com\/images\/thumb\/8\/83\/Use-WhatsApp-Step-21-Version-2.jpg\/v4-728px-Use-WhatsApp-Step-21-Version-2.jpg","smallWidth":460,"smallHeight":345,"bigWidth":728,"bigHeight":546,"licensing":"<div class=\"mw-parser-output\"><\/div>"} 3画面の左下にある+ 画面にメニューがポップアップ表示されます。 Android スマートフォンでは、ダイアログ ボックスの右側にある{"smallUrl":"https:\/\/www.wikihow.com\/images_en\/6\/6e\/Android7paperclip.png","bigUrl":"https:\/\/www.wikihow.com\/images\/thumb\/6\/6e\/Android7paperclip.png\/30px-Android7paperclip.png","smallWidth":460,"smallHeight":460,"bigWidth":30,"bigHeight":30,"licensing":"<div class=\"mw-parser-output\"><\/div>"} アイコンをタップします。 {"smallUrl":"https:\/\/www.wikihow.com\/images_en\/thumb\/d\/df\/Use-WhatsApp-Step-22-Version-2.jpg\/v4-460px-Use-WhatsApp-Step-22-Version-2.jpg","bigUrl":"https:\/\/www.wikihow.com\/images\/thumb\/d\/df\/Use-WhatsApp-Step-22-Version-2.jpg\/v4-728px-Use-WhatsApp-Step-22-Version-2.jpg","smallWidth":460,"smallHeight":345,"bigWidth":728,"bigHeight":546,"licensing":"<div class=\"mw-parser-output\"><\/div>"} 4送信するファイルの種類を選択します。 会話に送信するファイルの種類に応じて、次のいずれかのオプションを選択します。ドキュメント - スマートフォンのストレージから PDF などのドキュメントを選択できます。場所 — 現在地をマークした地図を送信できます。連絡先メッセージ - 連絡先に関するメッセージを送信できます。オーディオ (Android のみ) — オーディオ クリップを送信できます。{"smallUrl":"https:\/\/www.wikihow.com\/images_en\/thumb\/d\/d0\/Use-WhatsApp-Step-23-Version-2.jpg\/v4-460px-Use-WhatsApp-Step-23-Version-2.jpg","bigUrl":"https:\/\/www.wikihow.com\/images\/thumb\/d\/d0\/Use-WhatsApp-Step-23-Version-2.jpg\/v4-728px-Use-WhatsApp-Step-23-Version-2.jpg","smallWidth":460,"smallHeight":345,"bigWidth":728,"bigHeight":546,"licensing":"<div class=\"mw-parser-output\"><\/div>"} 5書類、連絡先情報、または場所を送信します。 選択したファイルの種類に応じて、送信プロセスが若干異なります。ドキュメント - 送信するドキュメントの場所に移動し、ドキュメントを選択して、 「送信」 をタップします。位置情報 - WhatsApp が位置情報にアクセスすることを許可し、 「現在の位置情報を送信」 をタップして地図を送信します。連絡先情報 - 連絡先を選択し、情報を確認して、 「送信」 をタップします。オーディオ — 送信するオーディオを選択し、 「OK」 をタップします。{"smallUrl":"https:\/\/www.wikihow.com\/images_en\/thumb\/d\/d7\/Use-WhatsApp-Step-24-Version-2.jpg\/v4-460px-Use-WhatsApp-Step-24-Version-2.jpg","bigUrl":"https:\/\/www.wikihow.com\/images\/thumb\/d\/d7\/Use-WhatsApp-Step-24-Version-2.jpg\/v4-728px-Use-WhatsApp-Step-24-Version-2.jpg","smallWidth":460,"smallHeight":345,"bigWidth":728,"bigHeight":546,"licensing":"<div class=\"mw-parser-output\"><\/div>"} 6テキスト形式を編集します。 さまざまな記号を使用して、会話メッセージに太字のテキスト書式を追加できます。太字 — 太字にするテキストの前後にアスタリスクを追加します。つまり、「*你好*」は「你好」 になります。斜体 — 斜体にしたいテキストに下線を引きます。「_bye_」は「goodbye」 になります。取り消し線 — 「~I want to stay in bed~」のように、取り消し線を引いてほしいテキストの前後にチルダを追加します。等幅フォント — 等幅フォントで表示するテキストの前後に右向きのアクセント記号を 3 つ追加します。たとえば、“```我是机器人```” はI am a robotになります。4 パート 4/8: 音声通話またはビデオ通話を行う {"smallUrl":"https:\/\/www.wikihow.com\/images_en\/thumb\/7\/78\/Use-WhatsApp-Step-25-Version-2.jpg\/v4-460px-Use-WhatsApp-Step-25-Version-2.jpg","bigUrl":"https:\/\/www.wikihow.com\/images\/thumb\/7\/78\/Use-WhatsApp-Step-25-Version-2.jpg\/v4-728px-Use-WhatsApp-Step-25-Version-2.jpg","smallWidth":460,"smallHeight":345,"bigWidth":728,"bigHeight":546,"licensing":"<div class=\"mw-parser-output\"><\/div>"} 1 [戻る] ボタンをタップして、[会話] ページに戻ります。 {"smallUrl":"https:\/\/www.wikihow.com\/images_en\/thumb\/9\/99\/Use-WhatsApp-Step-26-Version-2.jpg\/v4-460px-Use-WhatsApp-Step-26-Version-2.jpg","bigUrl":"https:\/\/www.wikihow.com\/images\/thumb\/9\/99\/Use-WhatsApp-Step-26-Version-2.jpg\/v4-728px-Use-WhatsApp-Step-26-Version-2.jpg","smallWidth":460,"smallHeight":345,"bigWidth":728,"bigHeight":546,"licensing":"<div class=\"mw-parser-output\"><\/div>"} 2 画面の右上隅にある新しいチャットアイコンをタップします{"smallUrl":"https:\/\/www.wikihow.com\/images_en\/d\/d4\/Iphonenewnote.png","bigUrl":"https:\/\/www.wikihow.com\/images\/thumb\/d\/d4\/Iphonenewnote.png\/31px-Iphonenewnote.png","smallWidth":460,"smallHeight":445,"bigWidth":31,"bigHeight":30,"licensing":"<div class=\"mw-parser-output\"><\/div>"} . Android の場合は、画面の右下隅にある緑と白のアイコンをタップします。 {"smallUrl":"https:\/\/www.wikihow.com\/images_en\/thumb\/f\/fb\/Use-WhatsApp-Step-27.jpg\/v4-460px-Use-WhatsApp-Step-27.jpg","bigUrl":"https:\/\/www.wikihow.com\/images\/thumb\/f\/fb\/Use-WhatsApp-Step-27.jpg\/v4-728px-Use-WhatsApp-Step-27.jpg","smallWidth":460,"smallHeight":345,"bigWidth":728,"bigHeight":546,"licensing":"<div class=\"mw-parser-output\"><\/div>"} 3連絡先を選択します。 電話をかけたい連絡先をタップすると、その連絡先との会話ウィンドウが開きます。一度に音声通話またはビデオ通話できるのは 1 人の連絡先のみです。 {"smallUrl":"https:\/\/www.wikihow.com\/images_en\/thumb\/2\/26\/Use-WhatsApp-Step-28.jpg\/v4-460px-Use-WhatsApp-Step-28.jpg","bigUrl":"https:\/\/www.wikihow.com\/images\/thumb\/2\/26\/Use-WhatsApp-Step-28.jpg\/v4-728px-Use-WhatsApp-Step-28.jpg","smallWidth":460,"smallHeight":345,"bigWidth":728,"bigHeight":546,"licensing":"<div class=\"mw-parser-output\"><\/div>"} 4画面の右上隅にある電話の形をした「通話」アイコンをタップします。 これにより、WhatsApp 経由で相手に電話をかけることができるようになります。{"smallUrl":"https:\/\/www.wikihow.com\/images_en\/thumb\/3\/31\/Use-WhatsApp-Step-29.jpg\/v4-460px-Use-WhatsApp-Step-29.jpg","bigUrl":"https:\/\/www.wikihow.com\/images\/thumb\/3\/31\/Use-WhatsApp-Step-29.jpg\/v4-728px-Use-WhatsApp-Step-29.jpg","smallWidth":460,"smallHeight":345,"bigWidth":728,"bigHeight":546,"licensing":"<div class=\"mw-parser-output\"><\/div>"} 5ビデオ通話に切り替えます。 通話が接続されたら、画面上部のカメラアイコンをタップしてビデオ通話に切り替えることができます。電話アイコンの代わりにカメラアイコンをタップするだけでビデオ通話を開始することもできます。 パート 5/8:連絡先を追加する {"smallUrl":"https:\/\/www.wikihow.com\/images_en\/thumb\/2\/2c\/Use-WhatsApp-Step-30.jpg\/v4-460px-Use-WhatsApp-Step-30.jpg","bigUrl":"https:\/\/www.wikihow.com\/images\/thumb\/2\/2c\/Use-WhatsApp-Step-30.jpg\/v4-728px-Use-WhatsApp-Step-30.jpg","smallWidth":460,"smallHeight":345,"bigWidth":728,"bigHeight":546,"licensing":"<div class=\"mw-parser-output\"><\/div>"} 1 [戻る] ボタンをタップして、[会話] ページに戻ります。 {"smallUrl":"https:\/\/www.wikihow.com\/images_en\/thumb\/a\/af\/Use-WhatsApp-Step-31.jpg\/v4-460px-Use-WhatsApp-Step-31.jpg","bigUrl":"https:\/\/www.wikihow.com\/images\/thumb\/a\/af\/Use-WhatsApp-Step-31.jpg\/v4-728px-Use-WhatsApp-Step-31.jpg","smallWidth":460,"smallHeight":345,"bigWidth":728,"bigHeight":546,"licensing":"<div class=\"mw-parser-output\"><\/div>"} 2 画面の右上隅にある新しいチャットアイコンをタップします{"smallUrl":"https:\/\/www.wikihow.com\/images_en\/d\/d4\/Iphonenewnote.png","bigUrl":"https:\/\/www.wikihow.com\/images\/thumb\/d\/d4\/Iphonenewnote.png\/31px-Iphonenewnote.png","smallWidth":460,"smallHeight":445,"bigWidth":31,"bigHeight":30,"licensing":"<div class=\"mw-parser-output\"><\/div>"} . Android の場合は、画面の右下隅にある緑と白のアイコンをタップします。 {"smallUrl":"https:\/\/www.wikihow.com\/images_en\/thumb\/1\/1d\/Use-WhatsApp-Step-32.jpg\/v4-460px-Use-WhatsApp-Step-32.jpg","bigUrl":"https:\/\/www.wikihow.com\/images\/thumb\/1\/1d\/Use-WhatsApp-Step-32.jpg\/v4-728px-Use-WhatsApp-Step-32.jpg","smallWidth":460,"smallHeight":345,"bigWidth":728,"bigHeight":546,"licensing":"<div class=\"mw-parser-output\"><\/div>"} 3 [ 新しい連絡 このオプションはページの上部近くにあります。{"smallUrl":"https:\/\/www.wikihow.com\/images_en\/thumb\/d\/d9\/Use-WhatsApp-Step-33.jpg\/v4-460px-Use-WhatsApp-Step-33.jpg","bigUrl":"https:\/\/www.wikihow.com\/images\/thumb\/d\/d9\/Use-WhatsApp-Step-33.jpg\/v4-728px-Use-WhatsApp-Step-33.jpg","smallWidth":460,"smallHeight":345,"bigWidth":728,"bigHeight":546,"licensing":"<div class=\"mw-parser-output\"><\/div>"} 4連絡先の名前を入力します。 「名前」テキストボックスをタップして、連絡先の名前を入力します。 Android スマートフォンでは、代わりに「名前」テキスト ボックスをタップします。 少なくともその人のファーストネームを入力してください。オプションで姓と会社名を入力します。 {"smallUrl":"https:\/\/www.wikihow.com\/images_en\/thumb\/9\/9f\/Use-WhatsApp-Step-34.jpg\/v4-460px-Use-WhatsApp-Step-34.jpg","bigUrl":"https:\/\/www.wikihow.com\/images\/thumb\/9\/9f\/Use-WhatsApp-Step-34.jpg\/v4-728px-Use-WhatsApp-Step-34.jpg","smallWidth":460,"smallHeight":345,"bigWidth":728,"bigHeight":546,"licensing":"<div class=\"mw-parser-output\"><\/div>"} 5画面中央の「電話番号を追加」 Android スマートフォンの場合は、 [電話] をタップします。 {"smallUrl":"https:\/\/www.wikihow.com\/images_en\/thumb\/6\/6d\/Use-WhatsApp-Step-35.jpg\/v4-460px-Use-WhatsApp-Step-35.jpg","bigUrl":"https:\/\/www.wikihow.com\/images\/thumb\/6\/6d\/Use-WhatsApp-Step-35.jpg\/v4-728px-Use-WhatsApp-Step-35.jpg","smallWidth":460,"smallHeight":345,"bigWidth":728,"bigHeight":546,"licensing":"<div class=\"mw-parser-output\"><\/div>"} 6相手の携帯電話番号を入力します。 相手の携帯電話にWhatsAppがインストールされ、電話番号が登録されている必要があります。 {"smallUrl":"https:\/\/www.wikihow.com\/images_en\/thumb\/7\/7d\/Use-WhatsApp-Step-36.jpg\/v4-460px-Use-WhatsApp-Step-36.jpg","bigUrl":"https:\/\/www.wikihow.com\/images\/thumb\/7\/7d\/Use-WhatsApp-Step-36.jpg\/v4-728px-Use-WhatsApp-Step-36.jpg","smallWidth":460,"smallHeight":345,"bigWidth":728,"bigHeight":546,"licensing":"<div class=\"mw-parser-output\"><\/div>"} 7画面の右上隅にある[完了] Android の場合は、 「保存」 をタップして次の手順をスキップします。 {"smallUrl":"https:\/\/www.wikihow.com\/images_en\/thumb\/4\/41\/Use-WhatsApp-Step-37.jpg\/v4-460px-Use-WhatsApp-Step-37.jpg","bigUrl":"https:\/\/www.wikihow.com\/images\/thumb\/4\/41\/Use-WhatsApp-Step-37.jpg\/v4-728px-Use-WhatsApp-Step-37.jpg","smallWidth":460,"smallHeight":345,"bigWidth":728,"bigHeight":546,"licensing":"<div class=\"mw-parser-output\"><\/div>"} 8 完了 を {"smallUrl":"https:\/\/www.wikihow.com\/images_en\/thumb\/8\/8a\/Use-WhatsApp-Step-38.jpg\/v4-460px-Use-WhatsApp-Step-38.jpg","bigUrl":"https:\/\/www.wikihow.com\/images\/thumb\/8\/8a\/Use-WhatsApp-Step-38.jpg\/v4-728px-Use-WhatsApp-Step-38.jpg","smallWidth":460,"smallHeight":345,"bigWidth":728,"bigHeight":546,"licensing":"<div class=\"mw-parser-output\"><\/div>"} 9 WhatsApp を使用するよう友達を招待します。 WhatsApp をまだ使用していない友達を追加する場合は、次の手順に従って、WhatsApp ユーザーとしてサインアップするように招待できます。新しい会話ページを開きます。 ページの一番下までスクロールし、 「WhatsApp に友達を招待」 をタップします。 Android スマートフォンの場合は、 「友達を招待」 をタップします。 テキストメッセージ などの招待方法を選択します。友達の連絡先情報を入力してください。 招待状を送信します。 6 パート 6/8:グループを作成する {"smallUrl":"https:\/\/www.wikihow.com\/images_en\/thumb\/5\/5a\/Use-WhatsApp-Step-39.jpg\/v4-460px-Use-WhatsApp-Step-39.jpg","bigUrl":"https:\/\/www.wikihow.com\/images\/thumb\/5\/5a\/Use-WhatsApp-Step-39.jpg\/v4-728px-Use-WhatsApp-Step-39.jpg","smallWidth":460,"smallHeight":345,"bigWidth":728,"bigHeight":546,"licensing":"<div class=\"mw-parser-output\"><\/div>"} 1 [戻る] ボタンをタップして、[会話] ページに戻ります。 {"smallUrl":"https:\/\/www.wikihow.com\/images_en\/thumb\/7\/7f\/Use-WhatsApp-Step-40.jpg\/v4-460px-Use-WhatsApp-Step-40.jpg","bigUrl":"https:\/\/www.wikihow.com\/images\/thumb\/7\/7f\/Use-WhatsApp-Step-40.jpg\/v4-728px-Use-WhatsApp-Step-40.jpg","smallWidth":460,"smallHeight":345,"bigWidth":728,"bigHeight":546,"licensing":"<div class=\"mw-parser-output\"><\/div>"} 2 チャットページの上部にある「新しいグループ」 これにより、WhatsApp の連絡先リストが開きます。 Android スマートフォンでは、まず画面の右上隅にある⋮ をタップし、ドロップダウン メニューで[新しいグループ] をタップします。 {"smallUrl":"https:\/\/www.wikihow.com\/images_en\/thumb\/6\/67\/Use-WhatsApp-Step-41.jpg\/v4-460px-Use-WhatsApp-Step-41.jpg","bigUrl":"https:\/\/www.wikihow.com\/images\/thumb\/6\/67\/Use-WhatsApp-Step-41.jpg\/v4-728px-Use-WhatsApp-Step-41.jpg","smallWidth":460,"smallHeight":345,"bigWidth":728,"bigHeight":546,"licensing":"<div class=\"mw-parser-output\"><\/div>"} 3グループメンバーを選択します。 グループに追加する各連絡先をタップします。グループには最大 256 人のメンバーを含めることができます。 {"smallUrl":"https:\/\/www.wikihow.com\/images_en\/thumb\/4\/47\/Use-WhatsApp-Step-42.jpg\/v4-460px-Use-WhatsApp-Step-42.jpg","bigUrl":"https:\/\/www.wikihow.com\/images\/thumb\/4\/47\/Use-WhatsApp-Step-42.jpg\/v4-728px-Use-WhatsApp-Step-42.jpg","smallWidth":460,"smallHeight":345,"bigWidth":728,"bigHeight":546,"licensing":"<div class=\"mw-parser-output\"><\/div>"} 4画面の右上隅にある [ 次へ] を Android の場合は、画面の右下隅にある右向きの矢印をタップします。 {"smallUrl":"https:\/\/www.wikihow.com\/images_en\/thumb\/b\/b0\/Use-WhatsApp-Step-43.jpg\/v4-460px-Use-WhatsApp-Step-43.jpg","bigUrl":"https:\/\/www.wikihow.com\/images\/thumb\/b\/b0\/Use-WhatsApp-Step-43.jpg\/v4-728px-Use-WhatsApp-Step-43.jpg","smallWidth":460,"smallHeight":345,"bigWidth":728,"bigHeight":546,"licensing":"<div class=\"mw-parser-output\"><\/div>"} 5グループ名を入力します。 希望する名前を入力してください。グループ名は 25 文字を超えることはできません。 グループアバターをアップロードすることもできます。カメラアイコンをタップし、写真の種類を選択して、写真を撮影または選択します。 {"smallUrl":"https:\/\/www.wikihow.com\/images_en\/thumb\/b\/b2\/Use-WhatsApp-Step-44.jpg\/v4-460px-Use-WhatsApp-Step-44.jpg","bigUrl":"https:\/\/www.wikihow.com\/images\/thumb\/b\/b2\/Use-WhatsApp-Step-44.jpg\/v4-728px-Use-WhatsApp-Step-44.jpg","smallWidth":460,"smallHeight":345,"bigWidth":728,"bigHeight":546,"licensing":"<div class=\"mw-parser-output\"><\/div>"} 6画面の右上隅にある「作成」を これにより、グループ ウィンドウが作成され、開きます。 Android スマートフォンでは、代わりに{"smallUrl":"https:\/\/www.wikihow.com\/images_en\/5\/5a\/Android7done.png","bigUrl":"https:\/\/www.wikihow.com\/images\/thumb\/5\/5a\/Android7done.png\/30px-Android7done.png","smallWidth":460,"smallHeight":460,"bigWidth":30,"bigHeight":30,"licensing":"<div class=\"mw-parser-output\"><\/div>"} をタップします 。 {"smallUrl":"https:\/\/www.wikihow.com\/images_en\/thumb\/6\/64\/Use-WhatsApp-Step-45.jpg\/v4-460px-Use-WhatsApp-Step-45.jpg","bigUrl":"https:\/\/www.wikihow.com\/images\/thumb\/6\/64\/Use-WhatsApp-Step-45.jpg\/v4-728px-Use-WhatsApp-Step-45.jpg","smallWidth":460,"smallHeight":345,"bigWidth":728,"bigHeight":546,"licensing":"<div class=\"mw-parser-output\"><\/div>"} 7通常どおりグループにメッセージを送信します。 グループ会話ウィンドウを開くと、他の会話と同じようにメッセージ、ファイル、絵文字を送信できます。グループ内で音声通話やビデオ通話を行うことはできません。 7 パート 7/8: WhatsAppステータスを追加 {"smallUrl":"https:\/\/www.wikihow.com\/images_en\/thumb\/9\/98\/Use-WhatsApp-Step-46.jpg\/v4-460px-Use-WhatsApp-Step-46.jpg","bigUrl":"https:\/\/www.wikihow.com\/images\/thumb\/9\/98\/Use-WhatsApp-Step-46.jpg\/v4-728px-Use-WhatsApp-Step-46.jpg","smallWidth":460,"smallHeight":345,"bigWidth":728,"bigHeight":546,"licensing":"<div class=\"mw-parser-output\"><\/div>"} 1 [戻る] ボタンをタップして、[会話] ページに戻ります。 {"smallUrl":"https:\/\/www.wikihow.com\/images_en\/thumb\/c\/ce\/Use-WhatsApp-Step-47.jpg\/v4-460px-Use-WhatsApp-Step-47.jpg","bigUrl":"https:\/\/www.wikihow.com\/images\/thumb\/c\/ce\/Use-WhatsApp-Step-47.jpg\/v4-728px-Use-WhatsApp-Step-47.jpg","smallWidth":460,"smallHeight":345,"bigWidth":728,"bigHeight":546,"licensing":"<div class=\"mw-parser-output\"><\/div>"} 2画面の左下にあるフィード Android スマートフォンの場合は、画面上部の[フィード] タブをタップします。 {"smallUrl":"https:\/\/www.wikihow.com\/images_en\/thumb\/0\/05\/Use-WhatsApp-Step-48.jpg\/v4-460px-Use-WhatsApp-Step-48.jpg","bigUrl":"https:\/\/www.wikihow.com\/images\/thumb\/0\/05\/Use-WhatsApp-Step-48.jpg\/v4-728px-Use-WhatsApp-Step-48.jpg","smallWidth":460,"smallHeight":345,"bigWidth":728,"bigHeight":546,"licensing":"<div class=\"mw-parser-output\"><\/div>"} 3カメラアイコンをタップします。 ページ上部の動的 タイトルの右側にあります。テキストの更新のみを追加する場合は、鉛筆アイコンをタップします。 Android スマートフォンでは、画面の右下隅にあります。 {"smallUrl":"https:\/\/www.wikihow.com\/images_en\/thumb\/c\/cd\/Use-WhatsApp-Step-49.jpg\/v4-460px-Use-WhatsApp-Step-49.jpg","bigUrl":"https:\/\/www.wikihow.com\/images\/thumb\/c\/cd\/Use-WhatsApp-Step-49.jpg\/v4-728px-Use-WhatsApp-Step-49.jpg","smallWidth":460,"smallHeight":345,"bigWidth":728,"bigHeight":546,"licensing":"<div class=\"mw-parser-output\"><\/div>"} 4動的を追加します。 撮影したい被写体に携帯電話を向け、円形の「キャプチャ」ボタンをタップします。テキストアニメーションを追加する場合は、テキストの行を入力します。カラーパレットアイコンをタップして背景色を変更したり、 T を タップしてフォントを変更したりすることもできます。 {"smallUrl":"https:\/\/www.wikihow.com\/images_en\/thumb\/e\/e8\/Use-WhatsApp-Step-50.jpg\/v4-460px-Use-WhatsApp-Step-50.jpg","bigUrl":"https:\/\/www.wikihow.com\/images\/thumb\/e\/e8\/Use-WhatsApp-Step-50.jpg\/v4-728px-Use-WhatsApp-Step-50.jpg","smallWidth":460,"smallHeight":345,"bigWidth":728,"bigHeight":546,"licensing":"<div class=\"mw-parser-output\"><\/div>"} 5画面の右下にある送信アイコンをタップします{"smallUrl":"https:\/\/www.wikihow.com\/images_en\/2\/2e\/Android7send.png","bigUrl":"https:\/\/www.wikihow.com\/images\/thumb\/2\/2e\/Android7send.png\/30px-Android7send.png","smallWidth":460,"smallHeight":460,"bigWidth":30,"bigHeight":30,"licensing":"<div class=\"mw-parser-output\"><\/div>"} . 選択の確認を求めるメッセージが画面に表示される場合があります。もう一度「送信」 をタップしてください。 パート 8/8: WhatsAppカメラの使用 {"smallUrl":"https:\/\/www.wikihow.com\/images_en\/thumb\/7\/7f\/Use-WhatsApp-Step-51.jpg\/v4-460px-Use-WhatsApp-Step-51.jpg","bigUrl":"https:\/\/www.wikihow.com\/images\/thumb\/7\/7f\/Use-WhatsApp-Step-51.jpg\/v4-728px-Use-WhatsApp-Step-51.jpg","smallWidth":460,"smallHeight":345,"bigWidth":728,"bigHeight":546,"licensing":"<div class=\"mw-parser-output\"><\/div>"} 1 画面の下部中央にあるカメラ これにより、カメラ インターフェースが開きます。 Android スマートフォンでは、画面の左上隅にあるカメラ アイコンをタップします。 {"smallUrl":"https:\/\/www.wikihow.com\/images_en\/thumb\/5\/52\/Use-WhatsApp-Step-52.jpg\/v4-460px-Use-WhatsApp-Step-52.jpg","bigUrl":"https:\/\/www.wikihow.com\/images\/thumb\/5\/52\/Use-WhatsApp-Step-52.jpg\/v4-728px-Use-WhatsApp-Step-52.jpg","smallWidth":460,"smallHeight":345,"bigWidth":728,"bigHeight":546,"licensing":"<div class=\"mw-parser-output\"><\/div>"} 2写真を撮ります。 携帯電話のカメラを撮影したい被写体に向け、画面の下部にある円形の「キャプチャ」ボタンをタップします。携帯電話のギャラリーから写真を選択することもできます。 {"smallurl": "https:\/\/www.wikihow.com \/images_en \/thumb \/8 \/85 \/sewhatsapp-step-53.jpg \ /v4-460px-use-whatsapp-step-53.jpg" Mages \/Thumb \/8 \/85 \/use-whatsapp-step-53.jpg \ /v4-728px-use-whatsapp-step-step-step-53.jpg "、" smallwidth ":460、" smallheight ":345、" bigwidth ":" bigeight ":" "<classight": "" figheight ":" 546、 "" figeight " ser-output \ "> <\/div>"} 3写真を回転させます。 画面の上部にある正方形の「回転」アイコンをタップし、写真が必要な角度に回転するまで、画面の左下にある正方形と矢印アイコンをタップします。その後、 [完了] をクリックして変更を保存できます。{"smallUrl":"https:\/\/www.wikihow.com\/images_en\/thumb\/8\/8a\/Use-WhatsApp-Step-54.jpg\/v4-460px-Use-WhatsApp-Step-54.jpg","bigUrl":"https:\/\/www.wikihow.com\/images\/thumb\/8\/8a\/Use-WhatsApp-Step-54.jpg\/v4-728px-Use-WhatsApp-Step-54.jpg","smallWidth":460,"smallHeight":345,"bigWidth":728,"bigHeight":546,"licensing":"<div class=\"mw-parser-output\"><\/div>"} 4给照片添加贴纸。 点按屏幕顶端的{"smallUrl":"https:\/\/www.wikihow.com\/images_en\/7\/7a\/Android7emoji.png","bigUrl":"https:\/\/www.wikihow.com\/images\/thumb\/7\/7a\/Android7emoji.png\/30px-Android7emoji.png","smallWidth":460,"smallHeight":460,"bigWidth":30,"bigHeight":30,"licensing":"<div class=\"mw-parser-output\"><\/div>"} ,从出现的菜单中选择一个表情符号或贴纸。絵文字またはステッカーを追加したら、タップしてドラッグして写真の位置を調整できます。 {"smallUrl":"https:\/\/www.wikihow.com\/images_en\/thumb\/1\/11\/Use-WhatsApp-Step-55.jpg\/v4-460px-Use-WhatsApp-Step-55.jpg","bigUrl":"https:\/\/www.wikihow.com\/images\/thumb\/1\/11\/Use-WhatsApp-Step-55.jpg\/v4-728px-Use-WhatsApp-Step-55.jpg","smallWidth":460,"smallHeight":345,"bigWidth":728,"bigHeight":546,"licensing":"<div class=\"mw-parser-output\"><\/div>"} 5给照片添加文字。 画面の右上隅にあるT をクリックし、画面の右側にある垂直色のバーから色を選択し、追加するテキストを入力します。{"smallUrl":"https:\/\/www.wikihow.com\/images_en\/thumb\/0\/0e\/Use-WhatsApp-Step-56.jpg\/v4-460px-Use-WhatsApp-Step-56.jpg","bigUrl":"https:\/\/www.wikihow.com\/images\/thumb\/0\/0e\/Use-WhatsApp-Step-56.jpg\/v4-728px-Use-WhatsApp-Step-56.jpg","smallWidth":460,"smallHeight":345,"bigWidth":728,"bigHeight":546,"licensing":"<div class=\"mw-parser-output\"><\/div>"} 6在照片上绘画。 画面の右上隅にある鉛筆アイコンをタップし、画面の右側にある垂直色のバーから色を選択し、鉛筆をタップしてドラッグして写真を描きます。{"smallUrl":"https:\/\/www.wikihow.com\/images_en\/thumb\/9\/9a\/Use-WhatsApp-Step-57.jpg\/v4-460px-Use-WhatsApp-Step-57.jpg","bigUrl":"https:\/\/www.wikihow.com\/images\/thumb\/9\/9a\/Use-WhatsApp-Step-57.jpg\/v4-728px-Use-WhatsApp-Step-57.jpg","smallWidth":460,"smallHeight":345,"bigWidth":728,"bigHeight":546,"licensing":"<div class=\"mw-parser-output\"><\/div>"} 7点击屏幕右下角的“发送”图标{"smallurl": "https:\/\/www.wikihow.com \/Images_en \/2 \/2e \/android7send.png"、 "bigurl": "https:\/\/www.wikihow.com \/imesimes idth ":460、" smallheight ":460、" bigwidth ":30、" bigheight ":30、"ライセンス ":" <div class = \ "mw-parser-output \"> <\/div> "} 。 在安卓手机上,这里需要点击{"smallUrl":"https:\/\/www.wikihow.com\/images_en\/5\/5a\/Android7done.png","bigUrl":"https:\/\/www.wikihow.com\/images\/thumb\/5\/5a\/Android7done.png\/30px-Android7done.png","smallWidth":460,"smallHeight":460,"bigWidth":30,"bigHeight":30,"licensing":"<div class=\"mw-parser-output\"><\/div>"} 。 {"smallUrl":"https:\/\/www.wikihow.com\/images_en\/thumb\/d\/dc\/Use-WhatsApp-Step-58.jpg\/v4-460px-Use-WhatsApp-Step-58.jpg","bigUrl":"https:\/\/www.wikihow.com\/images\/thumb\/d\/dc\/Use-WhatsApp-Step-58.jpg\/v4-728px-Use-WhatsApp-Step-58.jpg","smallWidth":460,"smallHeight":345,"bigWidth":728,"bigHeight":546,"licensing":"<div class=\"mw-parser-output\"><\/div>"} 8选择一个位置。 最近の会話セクションで写真を送信するか、会話名をクリックするか、ページの上部にあるニュース をクリックしてニュースに送信できます。{"smallUrl":"https:\/\/www.wikihow.com\/images_en\/thumb\/c\/c5\/Use-WhatsApp-Step-59.jpg\/v4-460px-Use-WhatsApp-Step-59.jpg","bigUrl":"https:\/\/www.wikihow.com\/images\/thumb\/c\/c5\/Use-WhatsApp-Step-59.jpg\/v4-728px-Use-WhatsApp-Step-59.jpg","smallWidth":460,"smallHeight":345,"bigWidth":728,"bigHeight":546,"licensing":"<div class=\"mw-parser-output\"><\/div>"} 9点按屏幕右下角的发送 あなたの写真が送信されます。 Android電話では、 {"smallurl": "https:\/\/www.wikihow.com \/images_en \/2 \/2e \/android7send.png"、 "https:\/\/ww.whhohhohhohhohhohhohhohhohhohhohhohhohhohhow. id7send.png "、" smallwidth ":460、" smallheight ":460、" bigwidth ":30、" bigheight ":30、"ライセンス ":" <div class = \ "mw-parser-output \"> <\/div> "} アイコン。 ヒント 会話ページが乱雑すぎる場合は、古い会話を削除することを検討してください。 グループを作成したくない場合は、ブロードキャストリストを使用して複数の連絡先にメッセージを一度に送信できます。 警告する 携帯電話のトラフィックが制限されている場合、ワイヤレスネットワーク接続なしでWhatsAppを使用すると、追加の電話料金が発生します。電話が携帯電話データに接続したら、追加費用を回避するためにWhatsAppを閉じてください。 WhatsAppはタブレットではサポートされていませんが、AndroidユーザーはAPKファイルを使用してタブレットにWhatsAppをインストールすることができます。