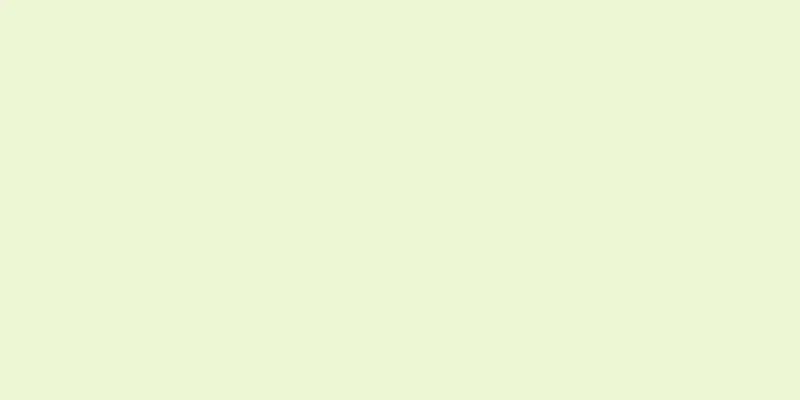Apple コンピュータにはスキャンを可能にするアプリケーションが付属しています。スキャナーまたは多機能プリンターをインストールしたら、デバイスを Mac に追加し、プレビュー アプリまたはイメージ キャプチャ アプリを使用してスキャンできます。
ステップ 1 パート 1/3:スキャナーを接続する {"smallUrl":"https:\/\/www.wikihow.com\/images_en\/thumb\/8\/89\/Scan-on-a-Mac-Step-1.jpg\/v4-460px-Scan-on-a-Mac-Step-1.jpg","bigUrl":"https:\/\/www.wikihow.com\/images\/thumb\/8\/89\/Scan-on-a-Mac-Step-1.jpg\/v4-728px-Scan-on-a-Mac-Step-1.jpg","smallWidth":460,"smallHeight":352,"bigWidth":728,"bigHeight":557,"licensing":"<div class=\"mw-parser-output\"><\/div>"} 1多機能プリンターまたはスキャナーをコンピューターに接続します。 USB ケーブルをプリンターと Mac の背面または側面にあるポートの両方に接続して、デバイスを Mac に接続します。または、プリンターまたはスキャナーのワイヤレス ネットワーク機能を有効にして、Mac とスキャン デバイスをローカル Wi-Fi 接続に接続することもできます。 デバイスをワイヤレス ネットワーク経由で接続する場合は、スキャナーの設定に移動して、関連する設定を行ってください。 Mac とスキャンデバイスが同じワイヤレス ネットワークに接続されていることを確認してください。 {"smallUrl":"https:\/\/www.wikihow.com\/images_en\/thumb\/1\/12\/Scan-on-a-Mac-Step-2.jpg\/v4-460px-Scan-on-a-Mac-Step-2.jpg","bigUrl":"https:\/\/www.wikihow.com\/images\/thumb\/1\/12\/Scan-on-a-Mac-Step-2.jpg\/v4-728px-Scan-on-a-Mac-Step-2.jpg","smallWidth":460,"smallHeight":345,"bigWidth":728,"bigHeight":546,"licensing":"<div class=\"mw-parser-output\"><\/div>"} 2デスクトップの左上隅にある Apple アイコンをクリックします。 システム環境設定を選択します。次に、ハードウェア メニューから「印刷とファックス」オプションを選択します。 [1] {"smallUrl":"https:\/\/www.wikihow.com\/images_en\/thumb\/9\/98\/Scan-on-a-Mac-Step-3.jpg\/v4-460px-Scan-on-a-Mac-Step-3.jpg","bigUrl":"https:\/\/www.wikihow.com\/images\/thumb\/9\/98\/Scan-on-a-Mac-Step-3.jpg\/v4-728px-Scan-on-a-Mac-Step-3.jpg","smallWidth":460,"smallHeight":345,"bigWidth":728,"bigHeight":546,"licensing":"<div class=\"mw-parser-output\"><\/div>"} 3コンピューターが新しいプリンターまたはスキャナー デバイスを追加するまで待ちます。 コンピュータが自動的にデバイスを追加しない場合は、プラス (+) ボタンをクリックして、コンピュータがスキャナー デバイスを認識できるようにします。次に、「追加」ボタンをクリックしてデバイスを追加します。 広告する2 パート 2/3: スキャンアプリケーションを選択 {"smallUrl":"https:\/\/www.wikihow.com\/images_en\/thumb\/a\/ac\/Scan-on-a-Mac-Step-4.jpg\/v4-460px-Scan-on-a-Mac-Step-4.jpg","bigUrl":"https:\/\/www.wikihow.com\/images\/thumb\/a\/ac\/Scan-on-a-Mac-Step-4.jpg\/v4-728px-Scan-on-a-Mac-Step-4.jpg","smallWidth":460,"smallHeight":325,"bigWidth":728,"bigHeight":514,"licensing":"<div class=\"mw-parser-output\"><\/div>"} 1スキャンする紙をスキャンプラットフォームに置きます。 使用しているスキャナーにドキュメント フィーダーがある場合は、スキャンする用紙をフィーダーに置くだけで済みます。{"smallUrl":"https:\/\/www.wikihow.com\/images_en\/thumb\/3\/37\/Scan-on-a-Mac-Step-5.jpg\/v4-460px-Scan-on-a-Mac-Step-5.jpg","bigUrl":"https:\/\/www.wikihow.com\/images\/thumb\/3\/37\/Scan-on-a-Mac-Step-5.jpg\/v4-728px-Scan-on-a-Mac-Step-5.jpg","smallWidth":460,"smallHeight":345,"bigWidth":728,"bigHeight":546,"licensing":"<div class=\"mw-parser-output\"><\/div>"} 2アプリケーションを開きます。 Mac に複数のスキャナーをインストールできます。次のリストから適切なアプリケーションを選択してください。プレビュー プログラムを使用します。デスクトップにプレビュー アプリケーションのショートカット アイコンがある場合は、プレビュー アイコンをクリックしてスキャン用のプログラムを開きます。 画像キャプチャ アプリケーションを使用します。インターネットに接続されたデバイスを使用している場合は、カメラ、共有デバイス、リンクされたデバイスの中から画像をキャプチャするデバイスを選択できます。 スキャナーアイコンを使用します。スキャンデバイスをインストールしたら、Dock に配置します。その後、印刷またはスキャンする必要がある場合は、デバイス アイコンをクリックし、右上隅の [スキャナー] オプションを選択します。 これを行うには、「システム環境設定」の「プリントとファックス」環境設定ウィンドウに移動し、デバイス アイコンを開きます。 [スキャナー] をクリックし、[スキャナーを開く] をクリックします。 {"smallUrl":"https:\/\/www.wikihow.com\/images_en\/thumb\/2\/2b\/Scan-on-a-Mac-Step-6.jpg\/v4-460px-Scan-on-a-Mac-Step-6.jpg","bigUrl":"https:\/\/www.wikihow.com\/images\/thumb\/2\/2b\/Scan-on-a-Mac-Step-6.jpg\/v4-728px-Scan-on-a-Mac-Step-6.jpg","smallWidth":460,"smallHeight":345,"bigWidth":728,"bigHeight":546,"licensing":"<div class=\"mw-parser-output\"><\/div>"} 3コンピューターでスキャナーを有効にします。 プレビュー アプリを使用している場合は、「ファイル」をクリックし、「スキャナーからインポート」をクリックします。 Image Capture を使用している場合は、Dock またはアプリケーション フォルダ内のアプリケーションをダブルクリックします。 スキャナー アイコンを使用している場合は、右上隅の「スキャナー」をクリックするだけです。 パート 3/3: スキャン設定を調整する {"smallUrl":"https:\/\/www.wikihow.com\/images_en\/thumb\/3\/30\/Scan-on-a-Mac-Step-7.jpg\/v4-460px-Scan-on-a-Mac-Step-7.jpg","bigUrl":"https:\/\/www.wikihow.com\/images\/thumb\/3\/30\/Scan-on-a-Mac-Step-7.jpg\/v4-728px-Scan-on-a-Mac-Step-7.jpg","smallWidth":460,"smallHeight":345,"bigWidth":728,"bigHeight":546,"licensing":"<div class=\"mw-parser-output\"><\/div>"} 1スキャンするドキュメントがフラットベッド (プリンターまたはスキャナーベッドの下部) 上にあるか、ドキュメントフィーダー内にあるかを選択します。 スキャナーには、透明フィルムなどのさまざまな種類のスキャンプレート用の他のオプションがある場合があります。{"smallUrl":"https:\/\/www.wikihow.com\/images_en\/thumb\/d\/d4\/Scan-on-a-Mac-Step-8.jpg\/v4-460px-Scan-on-a-Mac-Step-8.jpg","bigUrl":"https:\/\/www.wikihow.com\/images\/thumb\/d\/d4\/Scan-on-a-Mac-Step-8.jpg\/v4-728px-Scan-on-a-Mac-Step-8.jpg","smallWidth":460,"smallHeight":345,"bigWidth":728,"bigHeight":546,"licensing":"<div class=\"mw-parser-output\"><\/div>"} 2 「スキャン」をクリックしてスキャナーをアクティブにします。 スキャンした領域の概要画像が表示されるので、調整を行うことができます。デバイスがファイルを直接自動的にスキャンする場合は、再度スキャンする前にスキャン メニューに戻って調整を行う必要があります。{"smallUrl":"https:\/\/www.wikihow.com\/images_en\/thumb\/c\/cd\/Scan-on-a-Mac-Step-9.jpg\/v4-460px-Scan-on-a-Mac-Step-9.jpg","bigUrl":"https:\/\/www.wikihow.com\/images\/thumb\/c\/cd\/Scan-on-a-Mac-Step-9.jpg\/v4-728px-Scan-on-a-Mac-Step-9.jpg","smallWidth":460,"smallHeight":345,"bigWidth":728,"bigHeight":546,"licensing":"<div class=\"mw-parser-output\"><\/div>"} 3切り抜きツールを使用して、スキャン領域を調整します。 Snipping Tool を使用すると、ファイルの周囲に点線のボックスが表示されます。各コーナーをドラッグしてスキャン領域を変更できます。{"smallUrl":"https:\/\/www.wikihow.com\/images_en\/thumb\/0\/07\/Scan-on-a-Mac-Step-10.jpg\/v4-460px-Scan-on-a-Mac-Step-10.jpg","bigUrl":"https:\/\/www.wikihow.com\/images\/thumb\/0\/07\/Scan-on-a-Mac-Step-10.jpg\/v4-728px-Scan-on-a-Mac-Step-10.jpg","smallWidth":460,"smallHeight":345,"bigWidth":728,"bigHeight":546,"licensing":"<div class=\"mw-parser-output\"><\/div>"} 4スキャン サイズを選択します。 標準フォントまたは US レター サイズを選択します。{"smallUrl":"https:\/\/www.wikihow.com\/images_en\/thumb\/0\/01\/Scan-on-a-Mac-Step-11.jpg\/v4-460px-Scan-on-a-Mac-Step-11.jpg","bigUrl":"https:\/\/www.wikihow.com\/images\/thumb\/0\/01\/Scan-on-a-Mac-Step-11.jpg\/v4-728px-Scan-on-a-Mac-Step-11.jpg","smallWidth":460,"smallHeight":345,"bigWidth":728,"bigHeight":546,"licensing":"<div class=\"mw-parser-output\"><\/div>"} 5 [スキャン先] の横にあるドロップダウン メニューをクリックします。 スキャンした画像を保存する場所を選択します。デスクトップ、ドキュメント、またはピクチャ フォルダーを選択できます。イメージキャプチャを使用する場合は、プレビュー、メール、または iPhoto で開くこともできます。 {"smallUrl":"https:\/\/www.wikihow.com\/images_en\/thumb\/0\/00\/Scan-on-a-Mac-Step-12.jpg\/v4-460px-Scan-on-a-Mac-Step-12.jpg","bigUrl":"https:\/\/www.wikihow.com\/images\/thumb\/0\/00\/Scan-on-a-Mac-Step-12.jpg\/v4-728px-Scan-on-a-Mac-Step-12.jpg","smallWidth":460,"smallHeight":345,"bigWidth":728,"bigHeight":546,"licensing":"<div class=\"mw-parser-output\"><\/div>"} 6 [個別のアイテムを検出する] オプションを選択するかどうかを決定します。 このオプションを選択すると、コンピューターはスキャン対象のオブジェクトを自動的に選択して修正します。テキストと画像を含むドキュメントをスキャンする場合は、このオプションを選択しないことをお勧めします。スキャンしたファイル内の各アイテムを分離したい場合は、「個別のアイテムを検出」を使用すると、異なる画像を分離するのに役立ちます。 [2] {"smallUrl":"https:\/\/www.wikihow.com\/images_en\/thumb\/1\/15\/Scan-on-a-Mac-Step-13.jpg\/v4-460px-Scan-on-a-Mac-Step-13.jpg","bigUrl":"https:\/\/www.wikihow.com\/images\/thumb\/1\/15\/Scan-on-a-Mac-Step-13.jpg\/v4-728px-Scan-on-a-Mac-Step-13.jpg","smallWidth":460,"smallHeight":345,"bigWidth":728,"bigHeight":546,"licensing":"<div class=\"mw-parser-output\"><\/div>"} 7 「詳細を表示」をクリックします。 向き、解像度、色、スキャン タイプなどのオプションを調整できます。ここからグラフィックの明るさや色を編集することもできます。 [3] {"smallUrl":"https:\/\/www.wikihow.com\/images_en\/thumb\/6\/64\/Scan-on-a-Mac-Step-14.jpg\/v4-460px-Scan-on-a-Mac-Step-14.jpg","bigUrl":"https:\/\/www.wikihow.com\/images\/thumb\/6\/64\/Scan-on-a-Mac-Step-14.jpg\/v4-728px-Scan-on-a-Mac-Step-14.jpg","smallWidth":460,"smallHeight":345,"bigWidth":728,"bigHeight":546,"licensing":"<div class=\"mw-parser-output\"><\/div>"} 8スキャンしたファイルに名前を付けます。 スキャンボタンをクリックします。スキャン後、以前に設定した特定のパスでスキャンされたファイルを表示できます。 広告するヒント プリンターまたはスキャナーを接続する前に、ソフトウェア更新ユーティリティを使用してコンピューターを更新してください。システム環境設定プログラムで、「システム」をクリックし、「ソフトウェア・アップデート」アイコンをクリックします。 「アップデートの確認」を選択し、新しいソフトウェアを見つけてインストールします。ソフトウェアが更新されると、コンピューターでサポートされているプリンターとスキャナーのリストもリアルタイムで更新されます。 [4] ワイヤレス スキャナーに問題がある場合は、スキャナーがワイヤレス ネットワークに接続されていることを確認してください。 警告する ディスクからプリンターまたはスキャナーをインストールするときは注意してください。ほとんどの Mac コンピュータは、ディスクが存在しない場合でも、外部デバイスを自動的に認識し、スキャンを設定します。期限切れのインストール ディスクによっては、Mac コンピュータのシステム障害を引き起こす可能性があります。 準備が必要です