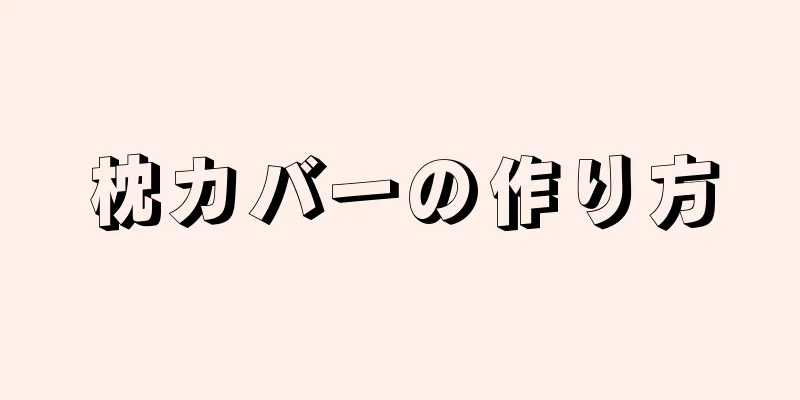このwikiHowでは、ラップトップまたはデスクトップコンピューターに2台目のモニターを接続する方法を説明します。 Windows と Mac の両方のコンピューターに 2 台目のモニターを接続することは可能ですが、その前に、コンピューターが複数のモニターをサポートしていることを確認する必要があります。
ステップ 1方法 1/2:ウィンドウズ {"smallUrl":"https:\/\/www.wikihow.com\/images_en\/thumb\/4\/4b\/Connect-Two-Monitors-Step-1-Version-2.jpg\/v4-460px-Connect-Two-Monitors-Step-1-Version-2.jpg","bigUrl":"https:\/\/www.wikihow.com\/images\/thumb\/4\/4b\/Connect-Two-Monitors-Step-1-Version-2.jpg\/v4-728px-Connect-Two-Monitors-Step-1-Version-2.jpg","smallWidth":460,"smallHeight":345,"bigWidth":728,"bigHeight":546,"licensing":"<div class=\"mw-parser-output\"><\/div>"} 1コンピューターが複数のモニターをサポートしていることを確認します。 ノートパソコンでは通常この問題は発生しませんが、デスクトップ コンピューターでは追加のモニターを接続するための要件を満たしていない場合があります。ラップトップ - ラップトップに少なくとも 1 つのビデオ出力ポートがある場合は、それを使用して 2 台目のモニターを接続できます。デスクトップ コンピューター - デスクトップ コンピューターには、少なくとも 2 つのビデオ ポート (プライマリ ディスプレイ用に 1 つ、セカンダリ モニター用に 1 つ) が必要です。ポートは一致する必要はありませんが、同じグラフィック カードに属している必要があります。つまり、グラフィック カードが 2 枚インストールされている場合でも、両方のモニターは同じグラフィック カードしか使用できません。ルイージ・オピド
コンピュータとテクノロジーの専門家である Luigi Oppido 氏は、米国カリフォルニア州サンタクルーズ郡にある Pleasure Point Computers のオーナー兼運営者です。彼は、一般的なコンピュータの修理、データ復旧、ウイルス除去、アップグレードの分野で 25 年以上の経験を持っています。彼はまた、2 年間にわたり、中央カリフォルニアの KSCO ラジオで Computer Man Show! の司会を務めました。 当社の専門家は、グラフィック カードに 2 つのインターフェイスがあるからといって、2 台のモニターの接続をサポートしているわけではないと考えています 。たとえば、グラフィック カードに DVI と VGA の両方のインターフェイスがある場合、選択できるのはそのうちの 1 つだけです。デュアル モニターを使用するには、AGP スロットまたは PCI Express スロットにセカンダリ グラフィック カードをインストールする必要があります。
広告する{"smallUrl":"https:\/\/www.wikihow.com\/images_en\/thumb\/d\/d1\/Connect-Two-Monitors-Step-2-Version-2.jpg\/v4-460px-Connect-Two-Monitors-Step-2-Version-2.jpg","bigUrl":"https:\/\/www.wikihow.com\/images\/thumb\/d\/d1\/Connect-Two-Monitors-Step-2-Version-2.jpg\/v4-728px-Connect-Two-Monitors-Step-2-Version-2.jpg","smallWidth":460,"smallHeight":345,"bigWidth":728,"bigHeight":546,"licensing":"<div class=\"mw-parser-output\"><\/div>"} 1コンピューターのビデオ出力ポートを見つけます。 ビデオ出力ポートは、ラップトップの場合は側面にあります。デスクトップの場合は、ケースの背面で、メインモニターが接続されているポートの隣にあります。一般的な出力ポートは次のとおりです。 HDMI — このポートは平らな六角形に似ています。 DP — 折り畳まれたエッジを持つ長方形のポートに似ています。 USB-C — 薄い楕円形のポートに似ています。 VGA — ピンホールのあるカラフルな台形に似ています。 VGA は 2012 年以降のコンピューターではそれほど一般的ではありませんが、新しいコンピューターを古いモニターに接続する場合 (またはその逆) は、VGA を使用することをお勧めします。 {"smallUrl":"https:\/\/www.wikihow.com\/images_en\/thumb\/9\/9b\/Connect-Two-Monitors-Step-3-Version-2.jpg\/v4-460px-Connect-Two-Monitors-Step-3-Version-2.jpg","bigUrl":"https:\/\/www.wikihow.com\/images\/thumb\/9\/9b\/Connect-Two-Monitors-Step-3-Version-2.jpg\/v4-728px-Connect-Two-Monitors-Step-3-Version-2.jpg","smallWidth":460,"smallHeight":345,"bigWidth":728,"bigHeight":546,"licensing":"<div class=\"mw-parser-output\"><\/div>"} 2モニターのビデオ入力ポートを見つけます。 新しいモニターは通常、入力として DP または HDMI ポートを使用しますが、一部のモニターには VGA ポートも付属しています。非常に古いモニターをお持ちの場合は、モニターの背面に DVI ポートがある場合があります。 DVI ポートは、多数の穴が開いた白い箱のような形をしており、いくつかの個別の穴が開いた領域もあります。 {"smallurl": "https:\/\/www.wikihow.com \/images_en \/thumb \/2 \/20 \ /connect-two-monitors-step-4-version-2.jpg \/vv4-460px-connect-two-monitors-step-version:" \ /www.wikihow.com \/images \/thumb \/2 \/20 \/connect-two-monitors-step-4-version-2.jpg \/vv4-728px-connect-two-monitors-step-4- vursion-2.jpg "、" 460 ":" 460、 "'bigdth" ":460、 、「Bigheight」:546、「ライセンス」: "<div class = \" mw-parser-output \ "> <\/div>"} 3が必要な場合は、モニターをコンピューターに接続するためにケーブルを購入します。 コンピューターをモニターに接続するためのケーブル(HDMI ケーブルなど)がない場合は、購入する必要があります。コンピューターとモニターの両方に共通のポート (HDMI など) がある場合は、高解像度がオプションであっても、両方のポートに適合するケーブルを購入する方が簡単 (かつ安価) になります。 モニターの入力がコンピューターの出力と一致しない場合 (たとえば、モニターが VGA 入力を使用し、コンピューターが HDMI 出力を使用する場合)、アダプターを購入する必要があります。 HDMI から DP などの一部のビデオ出力の組み合わせでは、アダプタを購入せずにケーブルを直接購入できます。 {"smallUrl":"https:\/\/www.wikihow.com\/images_en\/thumb\/7\/70\/Connect-Two-Monitors-Step-5-Version-2.jpg\/v4-460px-Connect-Two-Monitors-Step-5-Version-2.jpg","bigUrl":"https:\/\/www.wikihow.com\/images\/thumb\/7\/70\/Connect-Two-Monitors-Step-5-Version-2.jpg\/v4-728px-Connect-Two-Monitors-Step-5-Version-2.jpg","smallWidth":460,"smallHeight":345,"bigWidth":728,"bigHeight":546,"licensing":"<div class=\"mw-parser-output\"><\/div>"} 4ケーブルの一方の端をコンピューターに差し込みます。 ケーブルはコンピューターのビデオ出力ポートに接続する必要があります。デスクトップ コンピューターを使用している場合、この出力ポートはプライマリ モニターに使用されるポートと同じグラフィック カードに属している必要があることに注意してください。 {"Smallurl": "https:\/\/www.wikihow.com \/Images_en \/Thumb \/b6 \/connect-two-Monitors-ste-version-2.jpg \/vv4-460px \ /www.wikihow.com \/images \/thumb \/b \/b6 \/connect-two-monitors-step-6-version-2.jpg \/vv4-728px-connect-two-monitors-step-6- vursion-2.jpg "、 28、 "Bigheight":546、 "ライセンス": "<div class = \" mw-parser-output \ "> <\/div>"} 5ケーブルのもう一方の端をモニターに接続します。 ケーブルのもう一方の端は、モニターの背面にある選択したポートと一致する必要があります。アダプタを使用する場合は、ケーブルの一方の端をアダプタに接続し、モニターのケーブルをモニターとアダプタの両方に接続する必要があります。 {"smallUrl":"https:\/\/www.wikihow.com\/images_en\/thumb\/9\/92\/Connect-Two-Monitors-Step-7-Version-2.jpg\/v4-460px-Connect-Two-Monitors-Step-7-Version-2.jpg","bigUrl":"https:\/\/www.wikihow.com\/images\/thumb\/9\/92\/Connect-Two-Monitors-Step-7-Version-2.jpg\/v4-728px-Connect-Two-Monitors-Step-7-Version-2.jpg","smallWidth":460,"smallHeight":345,"bigWidth":828,"bigHeight":546,"licensing":"<div class=\"mw-parser-output\"><\/div>"} 6モニターの電源をオンにします。 モニターが電源に接続されていない場合は、付属の電源ケーブルを使用してモニターを電源に接続し、モニターの「電源」ボタンを押して電源を入れます。ディスプレイをオンにすると、PC によっては 2 番目のモニターにデスクトップが表示される場合があります。 {"smallUrl":"https:\/\/www.wikihow.com\/images_en\/thumb\/3\/32\/Connect-Two-Monitors-Step-8-Version-2.jpg\/v4-460px-Connect-Two-Monitors-Step-8-Version-2.jpg","bigUrl":"https:\/\/www.wikihow.com\/images\/thumb\/3\/32\/Connect-Two-Monitors-Step-8-Version-2.jpg\/v4-728px-Connect-Two-Monitors-Step-8-Version-2.jpg","smallWidth":460,"smallHeight":345,"bigWidth":728,"bigHeight":546,"licensing":"<div class=\"mw-parser-output\"><\/div>"} 7 「スタート」を開く{"smallUrl":"https:\/\/www.wikihow.com\/images_en\/0\/07\/Windowsstart.png","bigUrl":"https:\/\/www.wikihow.com\/images\/thumb\/0\/07\/Windowsstart.png\/30px-Windowsstart.png","smallWidth":460,"smallHeight":460,"bigWidth":30,"bigHeight":30,"licensing":"<div class=\"mw-parser-output\"><\/div>"} . 画面の左下隅にある Windows ロゴをクリックします。{"smallUrl":"https:\/\/www.wikihow.com\/images_en\/thumb\/2\/28\/Connect-Two-Monitors-Step-9-Version-2.jpg\/v4-460px-Connect-Two-Monitors-Step-9-Version-2.jpg","bigUrl":"https:\/\/www.wikihow.com\/images\/thumb\/2\/28\/Connect-Two-Monitors-Step-9-Version-2.jpg\/v4-728px-Connect-Two-Monitors-Step-9-Version-2.jpg","smallWidth":460,"smallHeight":345,"bigWidth":728,"bigHeight":546,"licensing":"<div class=\"mw-parser-output\"><\/div>"} 8 「設定」を開く{"smallUrl":"https:\/\/www.wikihow.com\/images_en\/d\/d0\/Windowssettings.png","bigUrl":"https:\/\/www.wikihow.com\/images\/thumb\/d\/d0\/Windowssettings.png\/31px-Windowssettings.png","smallWidth":460,"smallHeight":445,"bigWidth":31,"bigHeight":30,"licensing":"<div class=\"mw-parser-output\"><\/div>"} . スタート ウィンドウの左下隅にある歯車の形のアイコンをクリックします。設定ウィンドウが開きます。10-Version-2.jpg","bigUrl":"https:\/\/www.wikihow.com\/images\/thumb\/f\/fd\/Connect-Two-Monitors-Step-10-Version-2.jpg\/v4-460px-Connect-Two-Monitors-Step-10-Version-2.jpg","smallWidth":460,"smallHeight":345,"bigWidth":728,"bigHeight":546,"licensing":"<div class=\"mw-parser-output\"><\/div>"} 9 - [システム] {"smallUrl":"https:\/\/www.wikihow.com\/images_en\/thumb\/7\/7e\/Connect-Two-Monitors-Step-11-Version-2.jpg\/v4-460px-Connect-Two-Monitors-Step-11-Version-2.jpg","bigUrl":"https:\/\/www.wikihow.com\/images\/thumb\/7\/7e\/Connect-Two-Monitors-Step-11-Version-2.jpg\/v4-728px-Connect-Two-Monitors-Step-11-Version-2.jpg","smallWidth":460,"smallHeight":345,"bigWidth":828,"bigHeight":546,"licensing":"<div class=\"mw-parser-output\"><\/div>"} 10クリックして表示します {"smallUrl":"https:\/\/www.wikihow.com\/images\/thumb\/3\/35\/Connect-Two-Monitors-Step-12-Version-2.jpg\/v4-460px-Connect-Two-Monitors-Step-12-Version-2.jpg","bigUrl":"https:\/\/www.wikihow.com\/images\/thumb\/3\/35\/Connect-Two-Monitors-Step-12-Version-2.jpg\/v4-728px-Connect-Two-Monitors-Step-12-Version-2.jpg","smallWidth":460,"smallHeight":345,"bigWidth":728,"bigHeight":546,"licensing":"<div class=\"mw-parser-output\"><\/div>"} 11下にスクロールして、「複数のディスプレイ」ドロップダウンボックスをクリックします。 ページの下部にある「複数のディスプレイ」という見出しの下のボックスです。それをクリックすると、ドロップダウン メニューがポップアップ表示されます。13-version-2.jpg "、" bigurl ":" https:\/\/www.wikihow.com \/images \/thumb \/0 \/06 \/connect-two-monitors-step-13-version-2.jpg \/vv4-460px-connect-tw-monitors "pimpion-fuser-fuser 460、 "SmallHeight":345、 "BigWidth":828、 "Bigheight":546、 "ライセンス": "<div class = \" mw-parser-output \ "> <\/div>"} JPG 19-version-2.jpg 20-version-2.jpg 21-version-2.jpg 22-version-2.jpg 23 -version-2。 2 番目のモニターで実行する操作に応じて、次のいずれかのオプションをクリックして選択します。これらのディスプレイを複製する - コンピューターのプライマリ モニター上のすべての内容を 2 番目のモニターにコピーします。これらのディスプレイを拡張する - 2 番目のモニターにデスクトップの拡張を作成します。これにより、実際に作業できる余地が広がります。 1 のみに表示 - 2 番目のモニターは黒くなり、1 番目のモニターにのみコンテンツが表示されます。 2 台のみに表示 - 最初のモニターは黒くなり、2 台目のモニターにのみコンテンツが表示されます。 お使いのコンピュータによっては、ここに他のオプションが表示される場合があります。 ルイージ・オピド
コンピュータとテクノロジーの専門家である Luigi Oppido 氏は、米国カリフォルニア州サンタクルーズ郡にある Pleasure Point Computers のオーナー兼運営者です。彼は、一般的なコンピュータの修理、データ復旧、ウイルス除去、アップグレードの分野で 25 年以上の経験を持っています。彼はまた、2 年間にわたり、中央カリフォルニアの KSCO ラジオで Computer Man Show! の司会を務めました。 設定を調整して、ディスプレイが希望どおりに表示されるようにします。 コントロール パネルの設定に入ったら、[ディスプレイ] に移動して、各モニターの特定の場所を選択します。次に、ディスプレイをドラッグして、画面上で希望する方向に正確に配置できます。たとえば、一方のモニターがもう一方のモニターより 2 インチ高い場合は、モニターを 2 インチ高く調整できます。こうすることで、マウスは 2 つのモニター間で正しく追跡されます。
広告する2方法 2/2: Mac OS X {"Smallurl": "https:\/\/www.wikihow.com \/Images_en \/Thumb \/C \/C9 \/Connect-Two-Monitors-Step。 \ /www.wikihow.com \/images \/thumb \/c \/c9 \ /connect-two-monitors-step-14-version-2.jpg \/vv4-728px-connect-two-monitors-step-14- vursion-2.jpg "、 28、 "Bigheight":546、 "ライセンス": "<div class = \" mw-parser-output \ "> <\/div>"} 1使用できるMacを見つけます。 すべての Mac は少なくとも 1 台の追加ディスプレイをサポートしていますが、充電、ファイル転送、外部ディスプレイ用のポートが 1 つしかない Mac もあります。 MacBook ラップトップにポートが 1 つしかない場合は、別のモニターを接続する前に、コンピューターが完全に充電され、外部デバイス (USB ドライブなど) が取り外されていることを確認してください。{"smallurl": "https:\/\/www.wikihow.com \/Images_en \/Thumb \/a0 \/connect-two-monitors-step- \ /www.wikihow.com \/images \/thumb \/a \/a0 \/connect-two-monitors-step-15-version-2.jpg \/vv4-728px-connect-two-monitors-step-15- vursion-2.jpg "、 28、 "Bigheight":546、 "ライセンス": "<div class = \" mw-parser-output \ "> <\/div>"} 2 Macのビデオ出力ポートを見つけます。 お使いの Mac によっては、Mac の側面 (MacBook および MacBook Pro) または Mac の背面 (iMac) に次のポートの 1 つ (または複数) がある場合があります。 USB-C (Thunderbolt 3) — 楕円形のポート。最新の MacBook、MacBook Pro、iMac には、これらのポートが 1 ~ 4 個あります。 Thunderbolt 2 — 正方形のポート。古い Mac で見つかります。 HDMI — 六角形の平らなポート。古い Mac で見つかります。 {"smallurl": "https:\/\/www.wikihow.com \/images_en \/sumb \/c \/c1 \/connect-two-monitors-step- \ /www.wikihow.com \/images \/thumb \/c \/c1 \/connect-two-monitors-step-16-version-2.jpg \/vv4-728px-connect-two-monitors-step-16- vursion-2.jpg "、 28、 "Bigheight":546、 "ライセンス": "<div class = \" mw-parser-output \ "> <\/div>"} 3モニターのビデオ入力ポートを見つけます。 最近のモニターは一般的に DP または HDMI ポートを入力として使用しますが、一部のモニターには VGA ポートもあります。非常に古いモニターを使用している場合は、2 番目のモニターの背面に DVI ポートがある場合があります。 DVI ポートは、穴が集まった白い箱と、いくつかの個別の穴がある領域に似ています。 {"smallUrl":"https:\/\/www.wikihow.com\/images\/thumb\/a\/af\/Connect-Two-Monitors-Step-17-Version-2.jpg\/v4-460px-Connect-Two-Monitors-Step-17-Version-2.jpg","bigUrl":"https:\/\/www.wikihow.com\/images\/thumb\/a\/af\/Connect-Two-Monitors-Step-17-Version-2.jpg\/v4-728px-Connect-Two-Monitors-Step-17-Version-2.jpg","smallWidth":460,"smallHeight":345,"bigWidth":728,"bigHeight":546,"licensing":"<div class=\"mw-parser-output\"><\/div>"} 4必要に応じて、モニターをコンピューターに接続するためのケーブルを購入します。 コンピューターをモニターに接続するためのケーブル(HDMI ケーブルなど)がない場合は、購入する必要があります。コンピューターとモニターの両方に共通のポート (HDMI など) がある場合は、高解像度がオプションであっても、両方のポートに適合するケーブルを購入する方が簡単 (かつ安価) になります。 モニターの入力がコンピューターの出力と一致しない場合 (たとえば、モニターが VGA 入力を使用し、コンピューターが HDMI 出力を使用する場合)、アダプターを購入する必要があります。 HDMI から DP などの一部のビデオ出力の組み合わせでは、アダプタを購入せずにケーブルを直接購入できます。 {"smallurl": "https:\/\/www.wikihow.com \/Images_en \/Thumb \/7 \/70 \/Connect-Two-Monitors-Step。 \ /www.wikihow.com \/images \/thumb \/7 \/70 \ /connect-two-monitors-step-18-version-2.jpg \/vv4-728px-connect-two-monitors-step-18- vursion-2.jpg "、 28、 "Bigheight":529、 "ライセンス": "<div class = \" mw-parser-output \ "> <\/div>"} 5ケーブルの一方の端をコンピューターに差し込みます。 ケーブルはコンピューターのビデオ出力ポートに接続する必要があります。{"Smallurl": "https:\/\/www.wikihow.com \/Images_en \/Thumb \/8 \/84 \/Connect-Two-Monitors-Step。 \ /www.wikihow.com \/images \/thumb \/8 \/84 \/connect-two-monitors-step-19-verversion-2.jpg \/vv4-728px-connect-two-monitors-step-step-19- vursion-2.Jpg "、 28、 "Bigheight":546、 "ライセンス": "<div class = \" mw-parser-output \ "> <\/div>"} 6ケーブルのもう一方の端をモニターに接続します。 ケーブルのもう一方の端は、モニターの背面にある選択したポートと一致する必要があります。アダプタを使用する場合は、ケーブルの一方の端をアダプタに接続し、モニターのケーブルをモニターとアダプタの両方に接続する必要があります。 7 モニターの電源をオンにします 。 モニターが電源に接続されていない場合は、付属の電源ケーブルを使用してモニターを電源に接続し、モニターの「電源」ボタンを押して電源を入れます。ディスプレイをオンにすると、PC によっては 2 番目のモニターにデスクトップが表示される場合があります。 8 Apple メニュー を開く{"smallUrl":"https:\/\/www.wikihow.com\/images_en\/f\/ff\/Macapple1.png","bigUrl":"https:\/\/www.wikihow.com\/images\/thumb\/f\/ff\/Macapple1.png\/29px-Macapple1.png","smallWidth":460,"smallHeight":476,"bigWidth":29,"bigHeight":30,"licensing":"<div class=\"mw-parser-output\"><\/div>"} .9 「システム環境設定…」をクリックします 。 {"smallurl": "https:\/\/www.wikihow.com \/Images_en \/Thumb \/0 \/0b \/connect-two-monitors-step。 \ /www.wikihow.com \/images \/thumb \/0 \/0b \/connect-two-monitors-step-23-version-2.jpg \/vv4-728px-connect-two-monitors-step-23- vursion-2.jpg "、" smallwidth "":460 " 28、 "Bigheight":546、 "ライセンス": "<div class = \" mw-parser-output \ "> <\/div>"} 10。 モニター {"Smallurl": "https:\/\/www.wikihow.com \/Images_en \/Thumb \/2 \/2b \/connect-two-monitors-step-version-2.jpg \/vv4-460px \ /www.wikihow.com \/images \/thumb \/2 \/2b \ /connect-two-monitors-step-24-version-2.jpg \/vv4-728px-connect-two-monitors-step-24- vursion-2.jpg "、 28、 "Bigheight":546、 "ライセンス": "<div class = \" mw-parser-output \ "> <\/div>" } {"Smallurl": "https:\/\/www.wikihow.com \/Images_en \/Thumb \/96 \/Connect-Two-Monitors-Step。 \ /www.wikihow.com \/images \/thumb \/9 \/96 \ /connect-two-monitors-step-25-version-2.jpg \/vv4-728px-connect-two-monitors-step-25- vursion-2.jpg "、" smallwidth "": "big:460、" '':460 " 28、 "Bigheight":529、 "ライセンス": "<div class = \" mw-parser-output \ "> <\/div>"} 12デスクトップを2番目のモニターに拡張します。 2 台目のモニターをデスクトップの拡張として使用する場合は、ウィンドウの下部にある [ディスプレイをミラーリングする] ボックスのチェックを外します。 [1] 2 台目のモニターに Mac のプライマリ ディスプレイの内容をミラーリングするだけの場合は、この手順をスキップしてください。 ヒント ケーブルは、実店舗で購入するよりもオンラインで購入する方が安くなることが多いです。 2 番目のモニターを使用してプライマリ モニターを拡張する場合、マウスを最初のモニターの右端まで移動すると、マウスが 2 番目のモニターに配置されます。 警告する コンピュータが複数のモニターをサポートしていない場合、複数のモニターを使用するには、少なくとも 2 つのビデオ出力を備えたグラフィック カードが必要になります。