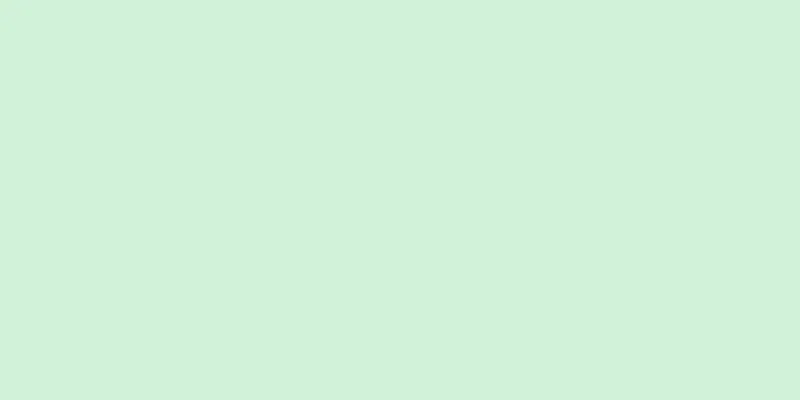|
ほぼすべてのデバイスで YouTube の検索履歴を削除できます。一部のマルチメディア ストリーミング TV デバイスの場合、接続されたコンピューターを使用してログインするのが、TV デバイスに履歴が残らないため、最も簡単で便利なソリューションになる場合があります。閲覧の痕跡をすべて削除したい場合は、検索履歴とともにビデオの視聴履歴も消去してください。 ステップ方法1方法1/4: パソコンのYouTube履歴を消去する- {"smallUrl":"https:\/\/www.wikihow.com\/images_en\/thumb\/7\/79\/Clear-Your-YouTube-History-Step-1-Version-4.jpg\/v4-460px-Clear-Your-YouTube-History-Step-1-Version-4.jpg","bigUrl":"https:\/\/www.wikihow.com\/images\/thumb\/7\/79\/Clear-Your-YouTube-History-Step-1-Version-4.jpg\/v4-728px-Clear-Your-YouTube-History-Step-1-Version-4.jpg","smallWidth":460,"smallHeight":345,"bigWidth":728,"bigHeight":546,"licensing":"<div class=\"mw-parser-output\"><\/div>"} 1YouTube にログインします。 YouTube のホームページを開くと、すでにアカウントにログインしているはずです。そうでない場合は、右上隅の[サインイン]ボタンをクリックして、Google アカウント情報を入力します。
- {"smallUrl":"https:\/\/www.wikihow.com\/images_en\/thumb\/2\/22\/Clear-Your-YouTube-History-Step-2-Version-4.jpg\/v4-460px-Clear-Your-YouTube-History-Step-2-Version-4.jpg","bigUrl":"https:\/\/www.wikihow.com\/images\/thumb\/2\/22\/Clear-Your-YouTube-History-Step-2-Version-4.jpg\/v4-728px-Clear-Your-YouTube-History-Step-2-Version-4.jpg","smallWidth":460,"smallHeight":345,"bigWidth":728,"bigHeight":546,"licensing":"<div class=\"mw-parser-output\"><\/div>"} 2水平バーボタンをクリックしてウィザード メニューを開きます。 YouTube ページの左上隅、YouTube ロゴの横にガイド メニュー アイコンがあります。アイコンは 3 本の水平の灰色のバーと矢印で構成されています。それをクリックすると、画面の左側にリンク ボタンの列が開きます。
- または、youtube.com/feed/history にアクセスして履歴に直接アクセスすることもできます。次に、下の「すべての履歴を削除」オプションに直接移動して、履歴を削除します。
- 3 「履歴」をクリックします。左側のサイドバーのオプション リストの上にある [履歴] オプションをクリックします。
- {"smallUrl":"https:\/\/www.wikihow.com\/images_en\/thumb\/e\/ec\/Clear-Your-YouTube-History-Step-4-Version-4.jpg\/v4-460px-Clear-Your-YouTube-History-Step-4-Version-4.jpg","bigUrl":"https:\/\/www.wikihow.com\/images\/thumb\/e\/ec\/Clear-Your-YouTube-History-Step-4-Version-4.jpg\/v4-728px-Clear-Your-YouTube-History-Step-4-Version-4.jpg","smallWidth":460,"smallHeight":345,"bigWidth":728,"bigHeight":546,"licensing":"<div class=\"mw-parser-output\"><\/div>"} 4視聴した動画をすべて削除します。画面には視聴したすべてのビデオのリストが表示され、リストの一番上には最近視聴したビデオが表示されます。視聴履歴全体を削除したい場合は、ページ上部の「視聴履歴全体を消去」をクリックしてください。
- {"smallUrl":"https:\/\/www.wikihow.com\/images_en\/thumb\/9\/9d\/Clear-Your-YouTube-History-Step-5-Version-4.jpg\/v4-460px-Clear-Your-YouTube-History-Step-5-Version-4.jpg","bigUrl":"https:\/\/www.wikihow.com\/images\/thumb\/9\/9d\/Clear-Your-YouTube-History-Step-5-Version-4.jpg\/v4-728px-Clear-Your-YouTube-History-Step-5-Version-4.jpg","smallWidth":460,"smallHeight":345,"bigWidth":728,"bigHeight":546,"licensing":"<div class=\"mw-parser-output\"><\/div>"} 5ビデオ再生記録を1つだけ削除します。現時点で再生履歴を 1 つだけ削除したい場合は、画面の右側にある 3 つの灰色のドットのアイコンを見つけてください。それをクリックして、「視聴履歴から削除」を選択します。
- 3 つのドットが表示されない場合は、最新バージョンの Firefox などの別のブラウザを使用してみてください。
- {"smallUrl":"https:\/\/www.wikihow.com\/images_en\/thumb\/9\/9f\/Clear-Your-YouTube-History-Step-6-Version-3.jpg\/v4-460px-Clear-Your-YouTube-History-Step-6-Version-3.jpg","bigUrl":"https:\/\/www.wikihow.com\/images\/thumb\/9\/9f\/Clear-Your-YouTube-History-Step-6-Version-3.jpg\/v4-728px-Clear-Your-YouTube-History-Step-6-Version-3.jpg","smallWidth":460,"smallHeight":345,"bigWidth":728,"bigHeight":546,"licensing":"<div class=\"mw-parser-output\"><\/div>"} 6.今後再生される動画が履歴に残らないようにします。今後視聴する動画を履歴に保存したくない場合は、 「視聴履歴を一時停止」ボタンをクリックします。今後のビデオを視聴履歴に追加する場合は、このページに戻り、同じ場所にある「視聴履歴の記録を続行」ボタンをクリックします。
- {"smallUrl":"https:\/\/www.wikihow.com\/images_en\/thumb\/2\/22\/Clear-Your-YouTube-History-Step-7-Version-3.jpg\/v4-460px-Clear-Your-YouTube-History-Step-7-Version-3.jpg","bigUrl":"https:\/\/www.wikihow.com\/images\/thumb\/2\/22\/Clear-Your-YouTube-History-Step-7-Version-3.jpg\/v4-728px-Clear-Your-YouTube-History-Step-7-Version-3.jpg","smallWidth":460,"smallHeight":345,"bigWidth":728,"bigHeight":546,"licensing":"<div class=\"mw-parser-output\"><\/div>"} 7.検索履歴を管理します。ページ上部の「視聴履歴」の右側にある「検索履歴」リンクを探します。クリックすると検索履歴リストが表示されます。このリストは、視聴履歴リストとほぼ同じです。
- 検索履歴全体を消去すると、すべての検索履歴が完全に削除されます。
- マウスを単一の検索レコードの上に置くと、右側に 3 つの灰色の点からなるアイコンが表示されます (このアイコンは、最新バージョンの Firefox など、特定のブラウザでのみ表示されます)。アイコンをクリックすると、単一の検索レコードが削除されます。
- 「検索履歴を一時停止」オプションを選択すると、今後の検索が履歴に記録されなくなります。
- {"smallUrl":"https:\/\/www.wikihow.com\/images_en\/thumb\/1\/1f\/Clear-Your-YouTube-History-Step-8-Version-3.jpg\/v4-460px-Clear-Your-YouTube-History-Step-8-Version-3.jpg","bigUrl":"https:\/\/www.wikihow.com\/images\/thumb\/1\/1f\/Clear-Your-YouTube-History-Step-8-Version-3.jpg\/v4-728px-Clear-Your-YouTube-History-Step-8-Version-3.jpg","smallWidth":460,"smallHeight":345,"bigWidth":728,"bigHeight":546,"licensing":"<div class=\"mw-parser-output\"><\/div>"} 8ブラウザの履歴からYouTubeを削除します。この時点で、YouTube ウェブサイトから削除したいデータ情報は削除されましたが、ブラウザ (Internet Explorer や Chrome など) には視聴した動画の記録がまだ保存されています。閲覧履歴を削除するか、「履歴」に移動して、上部のメニューで「全履歴を表示」(または同様のボタン)をクリックし、YouTube 動画情報を 1 つずつ削除します。 広告する
方法2方法2/4: iOSデバイスでYouTubeの履歴を消去する- {"smallUrl":"https:\/\/www.wikihow.com\/images_en\/thumb\/3\/3c\/Clear-Your-YouTube-History-Step-9-Version-3.jpg\/v4-460px-Clear-Your-YouTube-History-Step-9-Version-3.jpg","bigUrl":"https:\/\/www.wikihow.com\/images\/thumb\/3\/3c\/Clear-Your-YouTube-History-Step-9-Version-3.jpg\/v4-728px-Clear-Your-YouTube-History-Step-9-Version-3.jpg","smallWidth":460,"smallHeight":345,"bigWidth":728,"bigHeight":546,"licensing":"<div class=\"mw-parser-output\"><\/div>"} 1デバイスでYouTubeアプリを開きます。この方法は、iPhone、iPad、iPod Touch、または iOS を実行しているその他のデバイスで機能します。
- YouTube モバイルサイトのみを使用していて、YouTube アプリをお持ちでない場合は、検索履歴全体を一度に削除することはできません。 [1] アプリをダウンロードするか、コンピューターからログインしてください。
- {"smallUrl":"https:\/\/www.wikihow.com\/images_en\/thumb\/5\/54\/Clear-Your-YouTube-History-Step-10-Version-3.jpg\/v4-460px-Clear-Your-YouTube-History-Step-10-Version-3.jpg","bigUrl":"https:\/\/www.wikihow.com\/images\/thumb\/5\/54\/Clear-Your-YouTube-History-Step-10-Version-3.jpg\/v4-728px-Clear-Your-YouTube-History-Step-10-Version-3.jpg","smallWidth":460,"smallHeight":345,"bigWidth":728,"bigHeight":546,"licensing":" class=\"mw-parser-output\"><\/div>"} 2ウィザードガイドアイコンをクリックします。アイコンは 3 本の水平バーのように見えます。クリックするとメニュー オプションのリストが開きます。
- {"smallUrl":"https:\/\/www.wikihow.com\/images_en\/thumb\/1\/1c\/Clear-Your-YouTube-History-Step-11-Version-3.jpg\/v4-460px-Clear-Your-YouTube-History-Step-11-Version-3.jpg","bigUrl":"https:\/\/www.wikihow.com\/images\/thumb\/1\/1c\/Clear-Your-YouTube-History-Step-11-Version-3.jpg\/v4-728px-Clear-Your-YouTube-History-Step-11-Version-3.jpg","smallWidth":460,"smallHeight":345,"bigWidth":728,"bigHeight":546,"licensing":" class=\"mw-parser-output\"><\/div>"} 3履歴を選択します。 「履歴」オプションをクリックすると、そのページで視聴したすべてのビデオのリストが表示されます。
- {"smallUrl":"https:\/\/www.wikihow.com\/images_en\/thumb\/d\/d0\/Clear-Your-YouTube-History-Step-12.jpg\/v4-460px-Clear-Your-YouTube-History-Step-12.jpg","bigUrl":"https:\/\/www.wikihow.com\/images\/thumb\/d\/d0\/Clear-Your-YouTube-History-Step-12.jpg\/v4-728px-Clear-Your-YouTube-History-Step-12.jpg","smallWidth":460,"smallHeight":345,"bigWidth":728,"bigHeight":546,"licensing":"<div class=\"mw-parser-output\"><\/div>"} 4ゴミ箱アイコンをクリックします。灰色のゴミ箱のようなアイコンをクリックします。これにより、視聴履歴からすべての動画が削除されます。 [2]
- 視聴履歴全体を消去するのではなく、特定の動画のみを削除したい場合は、モバイル ウェブ アプリまたはパソコンから YouTube にログインする必要があります。どちらの方法を使用する場合でも、手順については前のセクションを参照してください。
- {"smallUrl":"https:\/\/www.wikihow.com\/images_en\/thumb\/6\/6a\/Clear-Your-YouTube-History-Step-13.jpg\/v4-460px-Clear-Your-YouTube-History-Step-13.jpg","bigUrl":"https:\/\/www.wikihow.com\/images\/thumb\/6\/6a\/Clear-Your-YouTube-History-Step-13.jpg\/v4-728px-Clear-Your-YouTube-History-Step-13.jpg","smallWidth":460,"smallHeight":345,"bigWidth":728,"bigHeight":546,"licensing":"<div class=\"mw-parser-output\"><\/div>"} 5終了して検索履歴を消去します。 YouTube アプリの YouTube 検索バーに入力した内容は、アカウントにログインしている場合にのみ保存されます。
- YouTube アプリがフリーズしたり、ログアウトできない場合は、ホームボタンをダブルクリックし、左または右にスワイプして YouTube アプリを見つけ、上にスワイプすることで、アプリを強制終了できます。
広告する
方法3方法3/4: AndroidでYouTubeの履歴を消去する- {"smallUrl":"https:\/\/www.wikihow.com\/images_en\/thumb\/0\/0d\/Clear-Your-YouTube-History-Step-14.jpg\/v4-460px-Clear-Your-YouTube-History-Step-14.jpg","bigUrl":"https:\/\/www.wikihow.com\/images\/thumb\/0\/0d\/Clear-Your-YouTube-History-Step-14.jpg\/v4-728px-Clear-Your-YouTube-History-Step-14.jpg","smallWidth":460,"smallHeight":345,"bigWidth":728,"bigHeight":546,"licensing":"<div class=\"mw-parser-output\"><\/div>"} 1デバイスで YouTube アプリを開きます。この方法は、すべての Android スマートフォンおよびタブレットで機能します。 YouTube のモバイル版をご利用の場合は、アプリをダウンロードするか、コンピューターからログインして、すべての履歴を消去する機能をご利用ください。
- モバイルサイトでは、個々の動画履歴を 1 つずつ削除することはできますが、すべてを一度に削除することはできません。 [3]
- {"smallUrl":"https:\/\/www.wikihow.com\/images_en\/thumb\/3\/31\/Clear-Your-YouTube-History-Step-15.jpg\/v4-460px-Clear-Your-YouTube-History-Step-15.jpg","bigUrl":"https:\/\/www.wikihow.com\/images\/thumb\/3\/31\/Clear-Your-YouTube-History-Step-15.jpg\/v4-728px-Clear-Your-YouTube-History-Step-15.jpg","smallWidth":460,"smallHeight":345,"bigWidth":728,"bigHeight":546,"licensing":"<div class=\"mw-parser-output\"><\/div>"} 2ガイドアイコンをクリックします。 Android デバイスでは、アイコンは 3 本の水平バーのように見え、その横に赤い「再生」アイコンがあります。 [4] このボタンをクリックすると、メニュー オプションのリストが開きます。
- YouTube アプリの一部のバージョンでは、ウィザード アイコンではなく「設定」アイコンを選択する必要がある場合があります。 [5]
- 16.jpg","bigUrl":"https:\/\/www.wikihow.com\/images\/thumb\/8\/88\/Clear-Your-YouTube-History-Step-16.jpg\/v4-460px-Clear-Your-YouTube-History-Step-16.jpg","smallWidth":460,"smallHeight":345,"bigWidth":728,"bigHeight":546,"licensing":"<div class=\"mw-parser-output\"><\/div>"} 3履歴を選択します。リスト内の「履歴」オプションを選択して、視聴履歴リストに入ります。
- {"smallUrl":"https:\/\/www.wikihow.com\/images_en\/thumb\/3\/39\/Clear-Your-YouTube-History-Step-17.jpg\/v4-460px-Clear-Your-YouTube-History-Step-17.jpg","bigUrl":"https:\/\/www.wikihow.com\/images\/thumb\/3\/39\/Clear-Your-YouTube-History-Step-17.jpg\/v4-728px-Clear-Your-YouTube-History-Step-17.jpg","smallWidth":460,"smallHeight":345,"bigWidth":728,"bigHeight":546,"licensing":"<div class=\"mw-parser-output\"><\/div>"} 4メニュー オプションを使用して視聴履歴を削除します。メニューを選択すると、さらにオプションが開きます。 「視聴履歴から削除」オプションを選択すると、視聴履歴から個々のビデオ記録が削除されます。 「履歴を消去」はすべての記録を一度に削除します。
- {"smallUrl":"https:\/\/www.wikihow.com\/images_en\/thumb\/0\/0a\/Clear-Your-YouTube-History-Step-18.jpg\/v4-460px-Clear-Your-YouTube-History-Step-18.jpg","bigUrl":"https:\/\/www.wikihow.com\/images\/thumb\/0\/0a\/Clear-Your-YouTube-History-Step-18.jpg\/v4-728px-Clear-Your-YouTube-History-Step-18.jpg","smallWidth":460,"smallHeight":345,"bigWidth":728,"bigHeight":546,"licensing":"<div class=\"mw-parser-output\"><\/div>"} 5検索履歴を消去します。 YouTube アプリのメイン インターフェースに戻ります。すべての検索履歴を削除するには、 「メニュー」 → 「設定」 → 「検索」 →「検索履歴を消去」に移動します。 [6]
- この検索メニューから「検索履歴を記録しない」または「検索履歴を一時停止」を選択して、今後の検索が履歴に保存されないようにすることもできます。これらのオプションは、「検索履歴を消去」オプションと同じメニューにあります。 [7]
広告する
方法 4方法4/4: テレビやゲーム機のYouTube履歴を消去する- {"smallUrl":"https:\/\/www.wikihow.com\/images_en\/thumb\/0\/06\/Clear-Your-YouTube-History-Step-19.jpg\/v4-460px-Clear-Your-YouTube-History-Step-19.jpg","bigUrl":"https:\/\/www.wikihow.com\/images\/thumb\/0\/06\/Clear-Your-YouTube-History-Step-19.jpg\/v4-728px-Clear-Your-YouTube-History-Step-19.jpg","smallWidth":460,"smallHeight":345,"bigWidth":728,"bigHeight":546,"licensing":"<div class=\"mw-parser-output\"><\/div>"} 1ウィザードを開きます。ゲーム機、テレビ、またはマルチメディア ストリーミング デバイスで YouTube を開きます。デバイスによってインターフェースやレイアウトは異なりますが、通常は次の方法でウィザード オプションにアクセスできます。
- 3 本の水平の灰色のバーから構成されるアイコン。
- 赤い YouTube アイコン (通常は 3 本の灰色の水平バーの横またはその上に重ねて配置されます) と、水平バーで構成されるアイコン。
- 「ガイド」という言葉。
- {"smallUrl":"https:\/\/www.wikihow.com\/images_en\/thumb\/0\/0a\/Clear-Your-YouTube-History-Step-20.jpg\/v4-460px-Clear-Your-YouTube-History-Step-20.jpg","bigUrl":"https:\/\/www.wikihow.com\/images\/thumb\/0\/0a\/Clear-Your-YouTube-History-Step-20.jpg\/v4-728px-Clear-Your-YouTube-History-Step-20.jpg","smallWidth":460,"smallHeight":345,"bigWidth":728,"bigHeight":546,"licensing":"<div class=\"mw-parser-output\"><\/div>"} 2設定を選択します。 設定オプションを選択すると、視聴履歴リストが表示されます。
- {"smallUrl":"https:\/\/www.wikihow.com\/images_en\/thumb\/3\/38\/Clear-Your-YouTube-History-Step-21.jpg\/v4-460px-Clear-Your-YouTube-History-Step-21.jpg","bigUrl":"https:\/\/www.wikihow.com\/images\/thumb\/3\/38\/Clear-Your-YouTube-History-Step-21.jpg\/v4-728px-Clear-Your-YouTube-History-Step-21.jpg","smallWidth":460,"smallHeight":345,"bigWidth":728,"bigHeight":546,"licensing":"<div class=\"mw-parser-output\"><\/div>"} 3視聴履歴を消去します。 「視聴履歴を消去」を選択すると、閲覧リスト内のすべてのビデオが削除されます。このオプションがデバイスで利用できない場合は、履歴を削除するために、コンピューターで同じ YouTube アカウントにログインする必要がある場合があります。
- {"smallUrl":"https:\/\/www.wikihow.com\/images_en\/thumb\/7\/7d\/Clear-Your-YouTube-History-Step-22.jpg\/v4-460px-Clear-Your-YouTube-History-Step-22.jpg","bigUrl":"https:\/\/www.wikihow.com\/images\/thumb\/7\/7d\/Clear-Your-YouTube-History-Step-22.jpg\/v4-728px-Clear-Your-YouTube-History-Step-22.jpg","smallWidth":460,"smallHeight":345,"bigWidth":728,"bigHeight":546,"licensing":"<div class=\"mw-parser-output\"><\/div>"} 4検索履歴を消去します。ほとんどのデバイスでは、検索履歴を削除すると、今後の検索で、検索したフレーズやタイトルが検索バーに表示されなくなり、選択候補として表示されなくなります。検索アイコン (通常は虫眼鏡アイコン) をクリックし、 [検索履歴を消去]ボタンを選択します。 [8] 広告する
ヒント- ビデオを削除する古い「チェックボックス」方式は利用できなくなりました。
広告する |