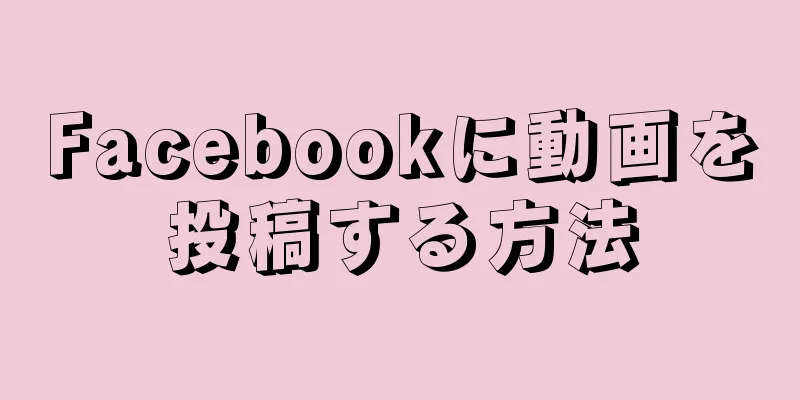|
使用できないUSBドライブをお持ちですか?ハードウェアが損傷しておらず、USB ドライブ上のデータが失われても問題ない場合は、USB ドライブのフォーマットを試すことができます。 ステップ方法1方法1/3:物理的な損傷を修復する- 1USB ドライブに保存されているファイルが重要でない場合は、自分でデータを回復してみることができます。 USB ドライブ上のデータが非常に重要な場合は、USB ドライブのデータ復旧会社に支援を求める必要があります。
- {"smallUrl":"https:\/\/www.wikihow.com\/images_en\/thumb\/4\/43\/Repair-a-USB-Flash-Drive-Step-1Bullet1.jpg\/v4-460px-Repair-a-USB-Flash-Drive-Step-1Bullet1.jpg","bigUrl":"https:\/\/www.wikihow.com\/images\/thumb\/4\/43\/Repair-a-USB-Flash-Drive-Step-1Bullet1.jpg\/v4-300px-Repair-a-USB-Flash-Drive-Step-1Bullet1.jpg","smallWidth":460,"smallHeight":307,"bigWidth":300,"bigHeight":200,"licensing":" class=\"mw-parser-output\"><\/div>"}これらの企業は特殊なハードウェアを所有しており、回路基板の修理を行っています。一部のハイエンド企業では、NAND メモリ チップを回路基板から取り外し、そこに保存されている元のデータを抽出して復元できるツールを提供しています。
- {"smallUrl":"https:\/\/www.wikihow.com\/images_en\/thumb\/c\/c4\/Repair-a-USB-Flash-Drive-Step-1Bullet2.jpg\/v4-460px-Repair-a-USB-Flash-Drive-Step-1Bullet2.jpg","bigUrl":"https:\/\/www.wikihow.com\/images\/thumb\/c\/c4\/Repair-a-USB-Flash-Drive-Step-1Bullet2.jpg\/v4-300px-Repair-a-USB-Flash-Drive-Step-1Bullet2.jpg","smallWidth":460,"smallHeight":307,"bigWidth":300,"bigHeight":200,"licensing":"データ復旧のコストは数十元から数千元の範囲で変動し、修理コストは主に USB フラッシュドライブの損傷の程度とデータの復旧方法によって異なります。
- {"smallUrl":"https:\/\/www.wikihow.com\/images_en\/thumb\/1\/11\/Repair-a-USB-Flash-Drive-Step-1Bullet3.jpg\/v4-460px-Repair-a-USB-Flash-Drive-Step-1Bullet3.jpg","bigUrl":"https:\/\/www.wikihow.com\/images\/thumb\/1\/11\/Repair-a-USB-Flash-Drive-Step-1Bullet3.jpg\/v4-300px-Repair-a-USB-Flash-Drive-Step-1Bullet3.jpg","smallWidth":460,"smallHeight":307,"bigWidth":300,"bigHeight":200,"licensing":" class=\"mw-parser-output\"><\/div>"}一般的な物理的損傷や内部損傷に対する復旧ソリューションを 2,000 元以下の価格で提供するデータ復旧会社がいくつかあります。
- 2 ツールを準備します。自分で行うことに決めた場合、次のものが必要になります。
- はんだごてとはんだ材料
- 予備のUSBケーブル
- ワイヤーカッターとストリッパー
- 小型マイナスドライバー
- 拡大鏡
- 注意: これらの手順は、USBドライブポートが破損している場合にのみ適用されます。
- {"smallUrl":"https:\/\/www.wikihow.com\/images_en\/thumb\/1\/18\/Repair-a-USB-Flash-Drive-Step-3.jpg\/v4-460px-Repair-a-USB-Flash-Drive-Step-3.jpg","bigUrl":"https:\/\/www.wikihow.com\/images\/thumb\/1\/18\/Repair-a-USB-Flash-Drive-Step-3.jpg\/v4-728px-Repair-a-USB-Flash-Drive-Step-3.jpg","smallWidth":460,"smallHeight":306,"bigWidth":728,"bigHeight":485,"licensing":"<div class=\"mw-parser-output\"><\/div>"} 3マイナスドライバーを使用して、USB フラッシュドライブのケースを慎重に開きます。
- {"smallUrl":"https:\/\/www.wikihow.com\/images_en\/thumb\/f\/f1\/Repair-a-USB-Flash-Drive-Step-4.jpg\/v4-460px-Repair-a-USB-Flash-Drive-Step-4.jpg","bigUrl":"https:\/\/www.wikihow.com\/images\/thumb\/f\/f1\/Repair-a-USB-Flash-Drive-Step-4.jpg\/v4-728px-Repair-a-USB-Flash-Drive-Step-4.jpg","smallWidth":460,"smallHeight":306,"bigWidth":728,"bigHeight":485,"licensing":"<div class=\"mw-parser-output\"><\/div>"} 4拡大鏡を使用して、回路基板とはんだパッドを観察します。 PCB に損傷があったり、はんだパッドが剥がれていることがわかった場合は、専門家の助けを求める必要があるでしょう。
- 注: はんだパッドは、USB インターフェイスの先端と回路基板上の銅線の 4 つのはんだポイントを接続するために使用されます。 USB ポートのみが破損しており、回路基板とパッドが影響を受けていない場合は、次の手順に進みます。
- 5. USB フラッシュ ドライブを、インターフェイスが自分側を向き、はんだパッドが上を向くようにして、硬い表面に置きます。
- {"smallUrl":"https:\/\/www.wikihow.com\/images_en\/thumb\/f\/fa\/Repair-a-USB-Flash-Drive-Step-6.jpg\/v4-460px-Repair-a-USB-Flash-Drive-Step-6.jpg","bigUrl":"https:\/\/www.wikihow.com\/images\/thumb\/f\/fa\/Repair-a-USB-Flash-Drive-Step-6.jpg\/v4-728px-Repair-a-USB-Flash-Drive-Step-6.jpg","smallWidth":460,"smallHeight":306,"bigWidth":728,"bigHeight":485,"licensing":"<div class=\"mw-parser-output\"><\/div>"} 6ワイヤーカッターを使用して、USB ケーブルの一方の端を切断します。 USB ケーブルがオス対オスの場合はどちらかの端を切断できます。そうでない場合は、USB ケーブルのメス側を切断します。
- {"smallUrl":"https:\/\/www.wikihow.com\/images\/thumb\/f\/f6\/Repair-a-USB-Flash-Drive-Step-7.jpg\/v4-460px-Repair-a-USB-Flash-Drive-Step-7.jpg","bigUrl":"https:\/\/www.wikihow.com\/images\/thumb\/f\/f6\/Repair-a-USB-Flash-Drive-Step-7.jpg\/v4-728px-Repair-a-USB-Flash-Drive-Step-7.jpg","smallWidth":460,"smallHeight":306,"bigWidth":728,"bigHeight":485,"licensing":"<div class=\"mw-parser-output\"><\/div>"} 7ワイヤーストリッパーを使用して、ケーブル内の 4 本のワイヤーをそれぞれ約 0.6 cm 剥がします。予備の USB ケーブルがない場合は、壊れた USB ポートの各端子に小さなワイヤーをはんだ付けして、独自のミニ USB ケーブルを作成することもできます。
- {"smallUrl":"https:\/\/www.wikihow.com\/images_en\/thumb\/b\/ba\/Repair-a-USB-Flash-Drive-Step-8.jpg\/v4-460px-Repair-a-USB-Flash-Drive-Step-8.jpg","bigUrl":"https:\/\/www.wikihow.com\/images\/thumb\/b\/ba\/Repair-a-USB-Flash-Drive-Step-8.jpg\/v4-728px-Repair-a-USB-Flash-Drive-Step-8.jpg","smallWidth":460,"smallHeight":306,"bigWidth":728,"bigHeight":485,"licensing":"<div class=\"mw-parser-output\"><\/div>"} 8 4 本のワイヤを 4 つのパッドにはんだ付けします。色は左から右に黒、緑、白、赤です。
- {"smallUrl":"https:\/\/www.wikihow.com\/images_en\/thumb\/3\/3a\/Repair-a-USB-Flash-Drive-Step-8Bullet1.jpg\/v4-460px-Repair-a-USB-Flash-Drive-Step-8Bullet1.jpg","bigUrl":"https:\/\/www.wikihow.com\/images\/thumb\/3\/3a\/Repair-a-USB-Flash-Drive-Step-8Bullet1.jpg\/v4-300px-Repair-a-USB-Flash-Drive-Step-8Bullet1.jpg","smallWidth":460,"smallHeight":307,"bigWidth":300,"bigHeight":200,"licensing":" class=\"mw-parser-output\"><\/div>"}異なる色のワイヤーを混同しないでください。そうしないと、USB スティックに保存したファイルが壊れてしまいます。
- {"smallUrl":"https:\/\/www.wikihow.com\/images_en\/thumb\/2\/23\/Repair-a-USB-Flash-Drive-Step-8Bullet2.jpg\/v4-460px-Repair-a-USB-Flash-Drive-Step-8Bullet2.jpg","bigUrl":"https:\/\/www.wikihow.com\/images\/thumb\/2\/23\/Repair-a-USB-Flash-Drive-Step-8Bullet2.jpg\/v4-300px-Repair-a-USB-Flash-Drive-Step-8Bullet2.jpg","smallWidth":460,"smallHeight":307,"bigWidth":300,"bigHeight":200,"licensing":" class=\"mw-parser-output\"><\/div>"} USB ケーブルの代わりに自作のケーブルを使用する場合は、色を気にせず、各ワイヤを対応するはんだ接合部に直接はんだ付けするだけです。
- {"smallUrl":"https:\/\/www.wikihow.com\/images_en\/thumb\/9\/96\/Repair-a-USB-Flash-Drive-Step-9.jpg\/v4-460px-Repair-a-USB-Flash-Drive-Step-9.jpg","bigUrl":"https:\/\/www.wikihow.com\/images\/thumb\/9\/96\/Repair-a-USB-Flash-Drive-Step-9.jpg\/v4-728px-Repair-a-USB-Flash-Drive-Step-9.jpg","smallWidth":460,"smallHeight":306,"bigWidth":728,"bigHeight":485,"licensing":"<div class=\"mw-parser-output\"><\/div>"} 9 USB ケーブルのもう一方の端をコンピューターに接続し、しばらく待ちます。
- コンピュータが USB ドライブを認識できれば成功です。ファイルをコンピュータに転送するだけです。
- USB フラッシュ ドライブがまだ認識されない場合は、自分では解決できない複雑な根本的な問題が原因である可能性があります。この時点で、USB ドライブを専門のデータ復旧会社に引き渡すか、USB ドライブを装飾して目立つ場所に掛けて、重要なファイルのバックアップを忘れないようにすることを検討できます。
広告する
方法2方法2/3: USB ドライブのスキャン エラー (Windows)- {"smallUrl":"https:\/\/www.wikihow.com\/images_en\/thumb\/3\/3c\/Repair-a-USB-Flash-Drive-Step-10.jpg\/v4-460px-Repair-a-USB-Flash-Drive-Step-10.jpg","bigUrl":"https:\/\/www.wikihow.com\/images\/thumb\/3\/3c\/Repair-a-USB-Flash-Drive-Step-10.jpg\/v4-728px-Repair-a-USB-Flash-Drive-Step-10.jpg","smallWidth":460,"smallHeight":306,"bigWidth":728,"bigHeight":485,"licensing":"<div class=\"mw-parser-output\"><\/div>"} 1 USB ドライブをコンピューターの USB ポートに挿入します。
- {"smallUrl":"https:\/\/www.wikihow.com\/images_en\/c\/cd\/Repair-a-USB-Flash-Drive-Step-11.jpg","bigUrl":"https:\/\/www.wikihow.com\/images\/thumb\/c\/cd\/Repair-a-USB-Flash-Drive-Step-11.jpg\/v4-376px-Repair-a-USB-Flash-Drive-Step-11.jpg","smallWidth":460,"smallHeight":505,"bigWidth":376,"bigHeight":413,"licensing":"<div class=\"mw-parser-output\"><\/div>"} 2 [マイ コンピュータ] を開き、[リムーバブル ディスク] アイコンを右クリックします。プロパティを選択します。
- {"smallUrl":"https:\/\/www.wikihow.com\/images_en\/8\/8c\/Repair-a-USB-Flash-Drive-Step-12.jpg","bigUrl":"https:\/\/www.wikihow.com\/images\/thumb\/8\/8c\/Repair-a-USB-Flash-Drive-Step-12.jpg\/v4-381px-Repair-a-USB-Flash-Drive-Step-12.jpg","smallWidth":460,"smallHeight":615,"bigWidth":381,"bigHeight":509,"licensing":"<div class=\"mw-parser-output\"><\/div>"} 3 [ツール] タブをクリックします。
- {"smallUrl":"https:\/\/www.wikihow.com\/images_en\/b\/b4\/Repair-a-USB-Flash-Drive-Step-13.jpg","bigUrl":"https:\/\/www.wikihow.com\/images\/thumb\/b\/b4\/Repair-a-USB-Flash-Drive-Step-13.jpg\/v4-381px-Repair-a-USB-Flash-Drive-Step-13.jpg","smallWidth":460,"smallHeight":615,"bigWidth":381,"bigHeight":509,"licensing":"<div class=\"mw-parser-output\"><\/div>"} 4 [チェックの開始] ボタンをクリックします。
- 5 {"smallUrl":"https:\/\/www.wikihow.com\/images_en\/b\/bf\/Repair-a-USB-Flash-Drive-Step-14.jpg","bigUrl":"https:\/\/www.wikihow.com\/images\/b\/bf\/Repair-a-USB-Flash-Drive-Step-14.jpg","smallWidth":460,"smallHeight":356,"bigWidth":300,"bigHeight":232,"licensing":"<div class=\"mw-parser-output\"><\/div>"} [ファイル システム エラーを自動的に修復する] および [不良セクターをスキャンして回復する] オプションを選択し、[開始] をクリックします。
- {"smallUrl":"https:\/\/www.wikihow.com\/images_en\/thumb\/2\/26\/Repair-a-USB-Flash-Drive-Step-15.jpg\/v4-460px-Repair-a-USB-Flash-Drive-Step-15.jpg","bigUrl":"https:\/\/www.wikihow.com\/images\/thumb\/2\/26\/Repair-a-USB-Flash-Drive-Step-15.jpg\/v4-628px-Repair-a-USB-Flash-Drive-Step-15.jpg","smallWidth":460,"smallHeight":127,"bigWidth":628,"bigHeight":174,"licensing":"<div class=\"mw-parser-output\"><\/div>"} 6スキャンが終了するまで待ってから、[閉じる] をクリックします。
広告する
方法3方法3/3: USBドライブを再フォーマットする- {"smallUrl":"https:\/\/www.wikihow.com\/images_en\/4\/42\/Repair-a-USB-Flash-Drive-Step-16.jpg","bigUrl":"https:\/\/www.wikihow.com\/images\/thumb\/4\/42\/Repair-a-USB-Flash-Drive-Step-16.jpg\/v4-267px-Repair-a-USB-Flash-Drive-Step-16.jpg","smallWidth":460,"smallHeight":809,"bigWidth":267,"bigHeight":464,"licensing":"<div class=\"mw-parser-output\"><\/div>"} 1 NTFS としてフォーマットします。
- {"smallUrl":"https:\/\/www.wikihow.com\/images_en\/a\/a2\/Repair-a-USB-Flash-Drive-Step-17.jpg","bigUrl":"https:\/\/www.wikihow.com\/images\/thumb\/a\/a2\/Repair-a-USB-Flash-Drive-Step-17.jpg\/v4-267px-Repair-a-USB-Flash-Drive-Step-17.jpg","smallWidth":460,"smallHeight":799,"bigWidth":267,"bigHeight":464,"licensing":"<div class=\"mw-parser-output\"><\/div>"} 2再度 FAT32 にフォーマットします。広告する
ヒント- プロのデータ復旧会社のサービスを選択する場合は、発生した問題をできるだけ詳しく説明し、その会社が問題を解決するための適切なツールと経験を持っていることを確認する必要があります。
- USB ドライブに回復する必要がある重要なデータが含まれている場合は、再フォーマットしないでください。 USB ドライブに明らかな損傷がない場合でも、1 つ以上の内部コンポーネントが故障している可能性があります。通常、問題の原因を見つけるには専門的な機器が必要になりますが、ヒューズが切れていないか確認してみることもできます。 USB ドライブのケースを開き、拡大鏡を使用して、回路基板上の小さいながらも目立つ立方体の形をしたコンポーネントを調べる必要があります。元々透明だったヒューズが黒く変色した場合は、ヒューズが切れていることを意味し、専門家によるデータ復旧が必要になります。
- 他の方法がすべて失敗し、データがそれほど重要でない場合は、いつでも USB ドライブの製造元に電子メールを送信するか、問い合わせることができます。ドライブのファームウェアを書き換え、障害のある USB ドライブで低レベルフォーマットを実行できるツールがある場合があります。
警告する- フォーマットするとディスク上のすべてのデータが削除されます。
- ファイルが非常に重要な場合は、はんだごてを持っている人に USB ドライブを託さないでください。通常、USB コネクタが破損すると、パッドもボードから外れます。つまり、初心者の溶接工は問題を解決するのが難しいだけでなく、さらに大きな損傷を引き起こす可能性も高くなります。 「パッドの剥離」とは、USB インターフェースが損傷すると、4 つの尖ったパッドが回路基板から外れ、尖った端に付着することを意味します。これらのパッドが外れてしまった場合は、以下の方法を使用するのではなく、専門のデータ復旧サービスを利用することをお勧めします。
- データとドライバーのバックアップ、ディスクのフォーマット、オペレーティング システムの再インストールのプロセスは時間がかかり複雑であるため、作業に精通した人だけが実行できます。
- ローレベルフォーマット (LLF) と初期化 (ドライブを工場出荷時の設定に復元) には違いがあることを理解してください。 LLF は周波数変調 (MFM) 技術の向上により 1980 年代に普及しましたが、他のドライバー形式は製造プロセス中に幾何学的に設定されていませんでした。ただし、最新のストレージ デバイスでユーザーが低レベル フォーマットを実行することはほぼ不可能です。
広告する |