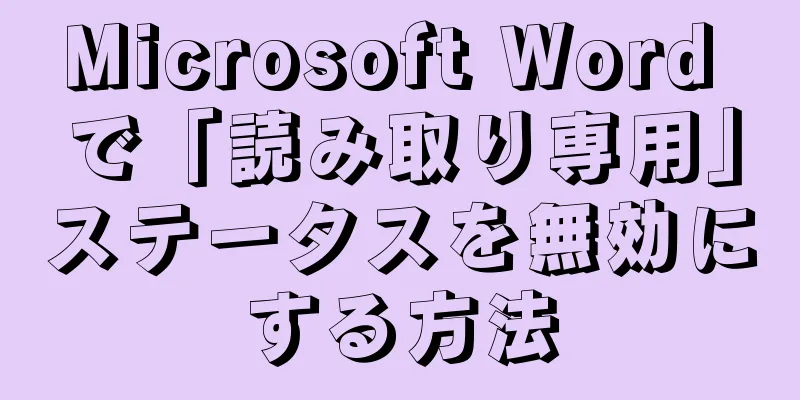Word 文書を編集したいと思ったのに、何も変更する権限がないと言われたことはありませんか?これは、ファイルが「読み取り専用」ステータスに設定されていることを意味します。つまり、ファイルを読み取ることはできますが、変更する権限はありません。これが起こる理由は多数考えられます。まずは具体的な状況を分析し、その後さまざまな状況に基づいて制限を解除する方法をご紹介します。
ステップ 1方法 1/4: 保護されたビューをオフにする {"smallUrl":"https:\/\/www.wikihow.com\/images_en\/thumb\/3\/31\/Remove-the-%27Read-Only%27-Status-on-MS-Word-Documents-Step-1-Version-2.jpg\/v4-460px-Remove-the-%27Read-Only%27-Status-on-MS-Word-Documents-Step-1-Version-2.jpg","bigUrl":"https:\/\/www.wikihow.com\/i mages\/thumb\/3\/31\/Remove-the-%27Read-Only%27-Status-on-MS-Word-Documents-Step-1-Version-2.jpg\/v4-728px-Remove-the-%27Read-Only%27-Status-on-MS-Word-Documents-Step-1-Version-2.jpg","smallWidth":460,"smallHeight":345,"bigWidth":728,"bigHeight":546,"licensing":" class=\"mw-parser-output\"><\/div>"} 1保護されたファイルをWordプログラムで開きます。 Web から Word 文書をダウンロードした場合、その文書を開くと保護ビューで表示されます。これにより、ドキュメントの編集が防止されるだけでなく、コンピューター上の他の感染したファイルによって保護されたドキュメントがウイルスに感染することも防止されます。ファイルを開く権限がないことを警告するエラーメッセージが表示された場合は、それをクリックします。 {"smallUrl":"https:\/\/www.wikihow.com\/images_en\/thumb\/d\/d9\/Remove-the-%27Read-Only%27-Status-on-MS-Word-Documents-Step-2-Version-2.jpg\/v4-460px-Remove-the-%27Read-Only%27-Status-on-MS-Word-Documents-Step-2-Version-2.jpg","bigUrl":"https:\/\/www.wikihow.com\/i mages\/thumb\/d\/d9\/Remove-the-%27Read-Only%27-Status-on-MS-Word-Documents-Step-2-Version-2.jpg\/v4-728px-Remove-the-%27Read-Only%27-Status-on-MS-Word-Documents-Step-2-Version-2.jpg","smallWidth":460,"smallHeight":345,"bigWidth":728,"bigHeight":546,"licensing":" class=\"mw-parser-output\"><\/div>"} 2 [編集を有効にする] ボタンを クリックします。 {"smallUrl":"https:\/\/www.wikihow.com\/images_en\/thumb\/a\/a1\/Remove-the-%27Read-Only%27-Status-on-MS-Word-Documents-Step-3-Version-2.jpg\/v4-460px-Remove-the-%27Read-Only%27-Status-on-MS-Word-Documents-Step-3-Version-2.jpg","bigUrl":"https:\/\/www.wikihow.com\/i mages\/thumb\/a\/a1\/Remove-the-%27Read-Only%27-Status-on-MS-Word-Documents-Step-3-Version-2.jpg\/v4-728px-Remove-the-%27Read-Only%27-Status-on-MS-Word-Documents-Step-3-Version-2.jpg","smallWidth":460,"smallHeight":345,"bigWidth":728,"bigHeight":546,"licensing":"<div class=\"mw-parser-output\"><\/div>"} 3ドキュメントの編集を開始します。 通常はこれだけで、ダウンロードしたファイルを編集できます。それでも編集できない場合は、以下の方法を続けてお読みください。 広告する2方法 2/4:ファイル属性の変更 {"smallUrl":"https:\/\/www.wikihow.com\/images_en\/thumb\/2\/2d\/Remove-the-%27Read-Only%27-Status-on-MS-Word-Documents-Step-4.jpg\/v4-460px-Remove-the-%27Read-Only%27-Status-on-MS-Word-Documents-Step-4.jpg","bigUrl":"https:\/\/www.wikihow.com\/i mages\/thumb\/2\/2d\/Remove-the-%27Read-Only%27-Status-on-MS-Word-Documents-Step-4.jpg\/v4-728px-Remove-the-%27Read-Only%27-Status-on-MS-Word-Documents-Step-4.jpg","smallWidth":460,"smallHeight":345,"bigWidth":728,"bigHeight":546,"licensing":"<div class=\"mw-parser-output\"><\/div>"} 1 読み取り専用ファイルが格納されているフォルダーを開きます。 元々保存されていた場所に応じて、ドキュメント フォルダー、ダウンロード フォルダー、デスクトップ、またはその他の場所に保存されている可能性があります。ファイルが CD または DVD 上にある場合は、コンピューターにコピーして変更するまで読み取り専用のままになります。 {"smallUrl":"https:\/\/www.wikihow.com\/images_en\/thumb\/1\/17\/Remove-the-%27Read-Only%27-Status-on-MS-Word-Documents-Step-5.jpg\/v4-460px-Remove-the-%27Read-Only%27-Status-on-MS-Word-Documents-Step-5.jpg","bigUrl":"https:\/\/www.wikihow.com\/i mages\/thumb\/1\/17\/Remove-the-%27Read-Only%27-Status-on-MS-Word-Documents-Step-5.jpg\/v4-728px-Remove-the-%27Read-Only%27-Status-on-MS-Word-Documents-Step-5.jpg","smallWidth":460,"smallHeight":346,"bigWidth":728,"bigHeight":547,"licensing":"<div class=\"mw-parser-output\"><\/div>"} 2プロパティを変更するファイルを右クリックします。 {"smallUrl":"https:\/\/www.wikihow.com\/images_en\/thumb\/9\/9d\/Remove-the-%27Read-Only%27-Status-on-MS-Word-Documents-Step-6.jpg\/v4-460px-Remove-the-%27Read-Only%27-Status-on-MS-Word-Documents-Step-6.jpg","bigUrl":"https:\/\/www.wikihow.com\/i mages\/thumb\/9\/9d\/Remove-the-%27Read-Only%27-Status-on-MS-Word-Documents-Step-6.jpg\/v4-728px-Remove-the-%27Read-Only%27-Status-on-MS-Word-Documents-Step-6.jpg","smallWidth":460,"smallHeight":345,"bigWidth":728,"bigHeight":546,"licensing":"<div class=\"mw-parser-output\"><\/div>"} 3メニューから「プロパティ」を選択します。 {"smallUrl":"https:\/\/www.wikihow.com\/images_en\/thumb\/d\/d8\/Remove-the-%27Read-Only%27-Status-on-MS-Word-Documents-Step-7.jpg\/v4-460px-Remove-the-%27Read-Only%27-Status-on-MS-Word-Documents-Step-7.jpg","bigUrl":"https:\/\/www.wikihow.com\/i mages\/thumb\/d\/d8\/Remove-the-%27Read-Only%27-Status-on-MS-Word-Documents-Step-7.jpg\/v4-728px-Remove-the-%27Read-Only%27-Status-on-MS-Word-Documents-Step-7.jpg","smallWidth":460,"smallHeight":345,"bigWidth":728,"bigHeight":546,"licensing":"<div class=\"mw-parser-output\"><\/div>"} 4 「読み取り専用」チェックボックスをオフにします。 {"smallUrl":"https:\/\/www.wikihow.com\/images_en\/thumb\/e\/e0\/Remove-the-%27Read-Only%27-Status-on-MS-Word-Documents-Step-8.jpg\/v4-460px-Remove-the-%27Read-Only%27-Status-on-MS-Word-Documents-Step-8.jpg","bigUrl":"https:\/\/www.wikihow.com\/i mages\/thumb\/e\/e0\/Remove-the-%27Read-Only%27-Status-on-MS-Word-Documents-Step-8.jpg\/v4-728px-Remove-the-%27Read-Only%27-Status-on-MS-Word-Documents-Step-8.jpg","smallWidth":460,"smallHeight":345,"bigWidth":728,"bigHeight":546,"licensing":"<div class=\"mw-parser-output\"><\/div>"} 5 「適用」 ボタンをクリックします 。 {"smallUrl":"https:\/\/www.wikihow.com\/images_en\/thumb\/6\/63\/Remove-the-%27Read-Only%27-Status-on-MS-Word-Documents-Step-9.jpg\/v4-460px-Remove-the-%27Read-Only%27-Status-on-MS-Word-Documents-Step-9.jpg","bigUrl":"https:\/\/www.wikihow.com\/i mages\/thumb\/6\/63\/Remove-the-%27Read-Only%27-Status-on-MS-Word-Documents-Step-9.jpg\/v4-728px-Remove-the-%27Read-Only%27-Status-on-MS-Word-Documents-Step-9.jpg","smallWidth":460,"smallHeight":345,"bigWidth":728,"bigHeight":546,"licensing":"<div class=\"mw-parser-output\"><\/div>"} 6ファイルを編集してみます。 それでも編集できない場合は、以下の方法を続けてお読みください。 広告する3方法 3/4: ファイルを別の形式で保存する {"smallUrl":"https:\/\/www.wikihow.com\/images_en\/thumb\/e\/e3\/Remove-the-%27Read-Only%27-Status-on-MS-Word-Documents-Step-10.jpg\/v4-460px-Remove-the-%27Read-Only%27-Status-on-MS-Word-Documents-Step-10.jpg","bigUrl":"https:\/\/www.wikihow.com\/i mages\/thumb\/e\/e3\/Remove-the-%27Read-Only%27-Status-on-MS-Word-Documents-Step-10.jpg\/v4-728px-Remove-the-%27Read-Only%27-Status-on-MS-Word-Documents-Step-10.jpg","smallWidth":460,"smallHeight":345,"bigWidth":728,"bigHeight":546,"licensing":"<div class=\"mw-parser-output\"><\/div>"} 1Word プログラムで読み取り専用ファイルを開きます。 読み取り専用属性をオフにできない場合は、ファイルをコピーとして保存し、そのコピーを編集することができます。{"smallUrl":"https:\/\/www.wikihow.com\/images_en\/thumb\/f\/fd\/Remove-the-%27Read-Only%27-Status-on-MS-Word-Documents-Step-11.jpg\/v4-460px-Remove-the-%27Read-Only%27-Status-on-MS-Word-Documents-Step-11.jpg","bigUrl":"https:\/\/www.wikihow.com\/i mages\/thumb\/f\/fd\/Remove-the-%27Read-Only%27-Status-on-MS-Word-Documents-Step-11.jpg\/v4-728px-Remove-the-%27Read-Only%27-Status-on-MS-Word-Documents-Step-11.jpg","smallWidth":460,"smallHeight":345,"bigWidth":728,"bigHeight":546,"licensing":"<div class=\"mw-parser-output\"><\/div>"} 2 「ファイル」メニューをクリックし、「名前を付けて保存」を選択します。 {"smallUrl":"https:\/\/www.wikihow.com\/images_en\/thumb\/4\/45\/Remove-the-%27Read-Only%27-Status-on-MS-Word-Documents-Step-12.jpg\/v4-460px-Remove-the-%27Read-Only%27-Status-on-MS-Word-Documents-Step-12.jpg","bigUrl":"https:\/\/www.wikihow.com\/i mages\/thumb\/4\/45\/Remove-the-%27Read-Only%27-Status-on-MS-Word-Documents-Step-12.jpg\/v4-728px-Remove-the-%27Read-Only%27-Status-on-MS-Word-Documents-Step-12.jpg","smallWidth":460,"smallHeight":345,"bigWidth":728,"bigHeight":546,"licensing":"<div class=\"mw-parser-output\"><\/div>"} 3新しく作成したコピーファイルの名前が元のファイルと区別しやすいように、ファイル名を変更します。 {"smallUrl":"https:\/\/www.wikihow.com\/images_en\/thumb\/7\/78\/Remove-the-%27Read-Only%27-Status-on-MS-Word-Documents-Step-13.jpg\/v4-460px-Remove-the-%27Read-Only%27-Status-on-MS-Word-Documents-Step-13.jpg","bigUrl":"https:\/\/www.wikihow.com\/i mages\/thumb\/7\/78\/Remove-the-%27Read-Only%27-Status-on-MS-Word-Documents-Step-13.jpg\/v4-728px-Remove-the-%27Read-Only%27-Status-on-MS-Word-Documents-Step-13.jpg","smallWidth":460,"smallHeight":345,"bigWidth":728,"bigHeight":546,"licensing":"<div class=\"mw-parser-output\"><\/div>"} 4保存した新しいバージョンのファイルを開きます。 {"smallUrl":"https:\/\/www.wikihow.com\/images_en\/thumb\/2\/29\/Remove-the-%27Read-Only%27-Status-on-MS-Word-Documents-Step-14.jpg\/v4-460px-Remove-the-%27Read-Only%27-Status-on-MS-Word-Documents-Step-14.jpg","bigUrl":"https:\/\/www.wikihow.com\/i mages\/thumb\/2\/29\/Remove-the-%27Read-Only%27-Status-on-MS-Word-Documents-Step-14.jpg\/v4-728px-Remove-the-%27Read-Only%27-Status-on-MS-Word-Documents-Step-14.jpg","smallWidth":460,"smallHeight":345,"bigWidth":728,"bigHeight":546,"licensing":"<div class=\"mw-parser-output\"><\/div>"} 5ドキュメントの編集を開始します。 この時点で、ドキュメントの新しいバージョンを編集できるはずです。それでも編集できない場合は、読み続けてください。 広告する方法 4/4: ファイルの所有権と管理権を取得する {"smallUrl":"https:\/\/www.wikihow.com\/images_en\/thumb\/9\/9f\/Remove-the-%27Read-Only%27-Status-on-MS-Word-Documents-Step-15.jpg\/v4-460px-Remove-the-%27Read-Only%27-Status-on-MS-Word-Documents-Step-15.jpg","bigUrl":"https:\/\/www.wikihow.com\/i mages\/thumb\/9\/9f\/Remove-the-%27Read-Only%27-Status-on-MS-Word-Documents-Step-15.jpg\/v4-728px-Remove-the-%27Read-Only%27-Status-on-MS-Word-Documents-Step-15.jpg","smallWidth":460,"smallHeight":345,"bigWidth":728,"bigHeight":546,"licensing":"<div class=\"mw-parser-output\"><\/div>"} 1 管理者としてWindowsシステムにログインします。 適切な権限を持たないファイルの所有権を取得するには、管理者権限を使用する必要があります。一般的に、別のハード ドライブからファイルを復元したり、アクセス権のない他のユーザー フォルダーからファイルをコピーしたりすると、アクセス許可エラーの警告が表示されます。 {"smallUrl":"https:\/\/www.wikihow.com\/images_en\/thumb\/a\/a1\/Remove-the-%27Read-Only%27-Status-on-MS-Word-Documents-Step-16.jpg\/v4-460px-Remove-the-%27Read-Only%27-Status-on-MS-Word-Documents-Step-16.jpg","bigUrl":"https:\/\/www.wikihow.com\/i mages\/thumb\/a\/a1\/Remove-the-%27Read-Only%27-Status-on-MS-Word-Documents-Step-16.jpg\/v4-728px-Remove-the-%27Read-Only%27-Status-on-MS-Word-Documents-Step-16.jpg","smallWidth":460,"smallHeight":345,"bigWidth":728,"bigHeight":546,"licensing":"<div class=\"mw-parser-output\"><\/div>"} 2読み取り専用ファイルが格納されているフォルダーを開きます。 元々保存されていた場所に応じて、ドキュメント フォルダー、ダウンロード フォルダー、デスクトップ、またはその他の場所に保存されている可能性があります。{"smallUrl":"https:\/\/www.wikihow.com\/images_en\/thumb\/9\/97\/Remove-the-%27Read-Only%27-Status-on-MS-Word-Documents-Step-17.jpg\/v4-460px-Remove-the-%27Read-Only%27-Status-on-MS-Word-Documents-Step-17.jpg","bigUrl":"https:\/\/www.wikihow.com\/i mages\/thumb\/9\/97\/Remove-the-%27Read-Only%27-Status-on-MS-Word-Documents-Step-17.jpg\/v4-728px-Remove-the-%27Read-Only%27-Status-on-MS-Word-Documents-Step-17.jpg","smallWidth":460,"smallHeight":345,"bigWidth":728,"bigHeight":546,"licensing":"<div class=\"mw-parser-output\"><\/div>"} 3権限を取得するファイルを右クリックし、「プロパティ」を選択します。 {"smallUrl":"https:\/\/www.wikihow.com\/images_en\/thumb\/a\/ac\/Remove-the-%27Read-Only%27-Status-on-MS-Word-Documents-Step-18.jpg\/v4-460px-Remove-the-%27Read-Only%27-Status-on-MS-Word-Documents-Step-18.jpg","bigUrl":"https:\/\/www.wikihow.com\/i mages\/thumb\/a\/ac\/Remove-the-%27Read-Only%27-Status-on-MS-Word-Documents-Step-18.jpg\/v4-728px-Remove-the-%27Read-Only%27-Status-on-MS-Word-Documents-Step-18.jpg","smallWidth":460,"smallHeight":345,"bigWidth":728,"bigHeight":546,"licensing":"<div class=\"mw-parser-output\"><\/div>"} 4 [セキュリティ] タブをクリックし 、 [詳細設定] をクリックします。 Windows 8 を使用している場合は、次のセクションを参照してください。 {"smallUrl":"https:\/\/www.wikihow.com\/images_en\/thumb\/0\/09\/Remove-the-%27Read-Only%27-Status-on-MS-Word-Documents-Step-19.jpg\/v4-460px-Remove-the-%27Read-Only%27-Status-on-MS-Word-Documents-Step-19.jpg","bigUrl":"https:\/\/www.wikihow.com\/i mages\/thumb\/0\/09\/Remove-the-%27Read-Only%27-Status-on-MS-Word-Documents-Step-19.jpg\/v4-728px-Remove-the-%27Read-Only%27-Status-on-MS-Word-Documents-Step-19.jpg","smallWidth":460,"smallHeight":345,"bigWidth":728,"bigHeight":546,"licensing":"<div class=\"mw-parser-output\"><\/div>"} 5.Owner タブをクリックし 、 編集 ボタンをクリックします。 {"smallUrl":"https:\/\/www.wikihow.com\/images_en\/thumb\/0\/07\/Remove-the-%27Read-Only%27-Status-on-MS-Word-Documents-Step-20.jpg\/v4-460px-Remove-the-%27Read-Only%27-Status-on-MS-Word-Documents-Step-20.jpg","bigUrl":"https:\/\/www.wikihow.com\/i mages\/thumb\/0\/07\/Remove-the-%27Read-Only%27-Status-on-MS-Word-Documents-Step-20.jpg\/v4-728px-Remove-the-%27Read-Only%27-Status-on-MS-Word-Documents-Step-20.jpg","smallWidth":460,"smallHeight":345,"bigWidth":728,"bigHeight":546,"licensing":"<div class=\"mw-parser-output\"><\/div>"} 6ファイルの所有権を取得するように設定するユーザーを選択し、 [OK] をクリックします 。 {"smallUrl":"https:\/\/www.wikihow.com\/images_en\/thumb\/7\/74\/Remove-the-%27Read-Only%27-Status-on-MS-Word-Documents-Step-21.jpg\/v4-460px-Remove-the-%27Read-Only%27-Status-on-MS-Word-Documents-Step-21.jpg","bigUrl":"https:\/\/www.wikihow.com\/i mages\/thumb\/7\/74\/Remove-the-%27Read-Only%27-Status-on-MS-Word-Documents-Step-21.jpg\/v4-728px-Remove-the-%27Read-Only%27-Status-on-MS-Word-Documents-Step-21.jpg","smallWidth":460,"smallHeight":345,"bigWidth":728,"bigHeight":546,"licensing":"<div class=\"mw-parser-output\"><\/div>"} 7プロパティ ウィンドウの[セキュリティ] タブ に戻ります。 {"smallUrl":"https:\/\/www.wikihow.com\/images_en\/thumb\/2\/2c\/Remove-the-%27Read-Only%27-Status-on-MS-Word-Documents-Step-22.jpg\/v4-460px-Remove-the-%27Read-Only%27-Status-on-MS-Word-Documents-Step-22.jpg","bigUrl":"https:\/\/www.wikihow.com\/i mages\/thumb\/2\/2c\/Remove-the-%27Read-Only%27-Status-on-MS-Word-Documents-Step-22.jpg\/v4-728px-Remove-the-%27Read-Only%27-Status-on-MS-Word-Documents-Step-22.jpg","smallWidth":460,"smallHeight":345,"bigWidth":728,"bigHeight":546,"licensing":"<div class=\"mw-parser-output\"><\/div>"} 8 編集 ボタンをクリックします 。 {"smallUrl":"https:\/\/www.wikihow.com\/images_en\/thumb\/4\/48\/Remove-the-%27Read-Only%27-Status-on-MS-Word-Documents-Step-23.jpg\/v4-460px-Remove-the-%27Read-Only%27-Status-on-MS-Word-Documents-Step-23.jpg","bigUrl":"https:\/\/www.wikihow.com\/i mages\/thumb\/4\/48\/Remove-the-%27Read-Only%27-Status-on-MS-Word-Documents-Step-23.jpg\/v4-728px-Remove-the-%27Read-Only%27-Status-on-MS-Word-Documents-Step-23.jpg","smallWidth":460,"smallHeight":345,"bigWidth":728,"bigHeight":546,"licensing":"<div class=\"mw-parser-output\"><\/div>"} 9ファイルのフルコントロールを許可するユーザーを選択し、「フルコントロール」の横にある「許可」チェックボックスをオンにします。 設定するユーザーがリストにない場合は、 「追加...」 ボタンをクリックして、新しいユーザーの名前を入力します。 ウィンドウズ8 {"smallUrl":"https:\/\/www.wikihow.com\/images_en\/thumb\/f\/ff\/Remove-the-%27Read-Only%27-Status-on-MS-Word-Documents-Step-24.jpg\/v4-460px-Remove-the-%27Read-Only%27-Status-on-MS-Word-Documents-Step-24.jpg","bigUrl":"https:\/\/www.wikihow.com\/i mages\/thumb\/f\/ff\/Remove-the-%27Read-Only%27-Status-on-MS-Word-Documents-Step-24.jpg\/v4-728px-Remove-the-%27Read-Only%27-Status-on-MS-Word-Documents-Step-24.jpg","smallWidth":460,"smallHeight":346,"bigWidth":728,"bigHeight":547,"licensing":"<div class=\"mw-parser-output\"><\/div>"} 1 「詳細設定」 ボタンをクリックした後 、ウィンドウの上部にある「変更」リンクをクリックします。 {"smallUrl":"https:\/\/www.wikihow.com\/images_en\/thumb\/9\/95\/Remove-the-%27Read-Only%27-Status-on-MS-Word-Documents-Step-25.jpg\/v4-460px-Remove-the-%27Read-Only%27-Status-on-MS-Word-Documents-Step-25.jpg","bigUrl":"https:\/\/www.wikihow.com\/i mages\/thumb\/9\/95\/Remove-the-%27Read-Only%27-Status-on-MS-Word-Documents-Step-25.jpg\/v4-728px-Remove-the-%27Read-Only%27-Status-on-MS-Word-Documents-Step-25.jpg","smallWidth":460,"smallHeight":345,"bigWidth":728,"bigHeight":546,"licensing":"<div class=\"mw-parser-output\"><\/div>"} 2ファイルの所有権を取得するために設定するユーザーを入力します。 [OK] をクリックします。{"smallUrl":"https:\/\/www.wikihow.com\/images_en\/thumb\/b\/ba\/Remove-the-%27Read-Only%27-Status-on-MS-Word-Documents-Step-26.jpg\/v4-460px-Remove-the-%27Read-Only%27-Status-on-MS-Word-Documents-Step-26.jpg","bigUrl":"https:\/\/www.wikihow.com\/i mages\/thumb\/b\/ba\/Remove-the-%27Read-Only%27-Status-on-MS-Word-Documents-Step-26.jpg\/v4-728px-Remove-the-%27Read-Only%27-Status-on-MS-Word-Documents-Step-26.jpg","smallWidth":460,"smallHeight":345,"bigWidth":728,"bigHeight":546,"licensing":"<div class=\"mw-parser-output\"><\/div>"} 3 [このオブジェクトの親から継承可能および監査可能な項目を含める] チェックボックスをオンにします。 「適用」 をクリックし、 「OK」を クリックします。{"smallUrl":"https:\/\/www.wikihow.com\/images_en\/thumb\/0\/01\/Remove-the-%27Read-Only%27-Status-on-MS-Word-Documents-Step-27.jpg\/v4-460px-Remove-the-%27Read-Only%27-Status-on-MS-Word-Documents-Step-27.jpg","bigUrl":"https:\/\/www.wikihow.com\/i mages\/thumb\/0\/01\/Remove-the-%27Read-Only%27-Status-on-MS-Word-Documents-Step-27.jpg\/v4-728px-Remove-the-%27Read-Only%27-Status-on-MS-Word-Documents-Step-27.jpg","smallWidth":460,"smallHeight":345,"bigWidth":728,"bigHeight":546,"licensing":"<div class=\"mw-parser-output\"><\/div>"} 4 「権限の変更」 ボタンをクリックします。 {"smallUrl":"https:\/\/www.wikihow.com\/images_en\/thumb\/7\/7f\/Remove-the-%27Read-Only%27-Status-on-MS-Word-Documents-Step-28.jpg\/v4-460px-Remove-the-%27Read-Only%27-Status-on-MS-Word-Documents-Step-28.jpg","bigUrl":"https:\/\/www.wikihow.com\/i mages\/thumb\/7\/7f\/Remove-the-%27Read-Only%27-Status-on-MS-Word-Documents-Step-28.jpg\/v4-728px-Remove-the-%27Read-Only%27-Status-on-MS-Word-Documents-Step-28.jpg","smallWidth":460,"smallHeight":345,"bigWidth":728,"bigHeight":546,"licensing":"<div class=\"mw-parser-output\"><\/div>"} 5 継承を有効にする ボタンをクリックします 。 {"smallUrl":"https:\/\/www.wikihow.com\/images_en\/thumb\/d\/d8\/Remove-the-%27Read-Only%27-Status-on-MS-Word-Documents-Step-29.jpg\/v4-460px-Remove-the-%27Read-Only%27-Status-on-MS-Word-Documents-Step-29.jpg","bigUrl":"https:\/\/www.wikihow.com\/i mages\/thumb\/d\/d8\/Remove-the-%27Read-Only%27-Status-on-MS-Word-Documents-Step-29.jpg\/v4-728px-Remove-the-%27Read-Only%27-Status-on-MS-Word-Documents-Step-29.jpg","smallWidth":460,"smallHeight":345,"bigWidth":728,"bigHeight":546,"licensing":"<div class=\"mw-parser-output\"><\/div>"} 6. [追加] をクリックし、[オブジェクト名の選択]リンクをクリックします。 {"smallUrl":"https:\/\/www.wikihow.com\/images_en\/thumb\/2\/2c\/Remove-the-%27Read-Only%27-Status-on-MS-Word-Documents-Step-30.jpg\/v4-460px-Remove-the-%27Read-Only%27-Status-on-MS-Word-Documents-Step-30.jpg","bigUrl":"https:\/\/www.wikihow.com\/i mages\/thumb\/2\/2c\/Remove-the-%27Read-Only%27-Status-on-MS-Word-Documents-Step-30.jpg\/v4-728px-Remove-the-%27Read-Only%27-Status-on-MS-Word-Documents-Step-30.jpg","smallWidth":460,"smallHeight":345,"bigWidth":728,"bigHeight":546,"licensing":"<div class=\"mw-parser-output\"><\/div>"} 7所有権を付与するユーザーを入力します。 {"smallUrl":"https:\/\/www.wikihow.com\/images_en\/thumb\/2\/2c\/Remove-the-%27Read-Only%27-Status-on-MS-Word-Documents-Step-31.jpg\/v4-460px-Remove-the-%27Read-Only%27-Status-on-MS-Word-Documents-Step-31.jpg","bigUrl":"https:\/\/www.wikihow.com\/i mages\/thumb\/2\/2c\/Remove-the-%27Read-Only%27-Status-on-MS-Word-Documents-Step-31.jpg\/v4-728px-Remove-the-%27Read-Only%27-Status-on-MS-Word-Documents-Step-31.jpg","smallWidth":460,"smallHeight":345,"bigWidth":728,"bigHeight":546,"licensing":"<div class=\"mw-parser-output\"><\/div>"} 8「詳細な権限を表示」をクリックします。 9 「フルコントロール」チェックボックスをオンにします。 広告する {"smallUrl":"https:\/\/www.wikihow.com\/images_en\/thumb\/0\/0e\/Remove-the-%27Read-Only%27-Status-on-MS-Word-Documents-Step-32.jpg\/v4-460px-Remove-the-%27Read-Only%27-Status-on-MS-Word-Documents-Step-32.jpg","bigUrl":"https:\/\/www.wikihow.com\/i mages\/thumb\/0\/0e\/Remove-the-%27Read-Only%27-Status-on-MS-Word-Documents-Step-32.jpg\/v4-728px-Remove-the-%27Read-Only%27-Status-on-MS-Word-Documents-Step-32.jpg","smallWidth":460,"smallHeight":345,"bigWidth":728,"bigHeight":546,"licensing":"<div class=\"mw-parser-output\"><\/div>"}