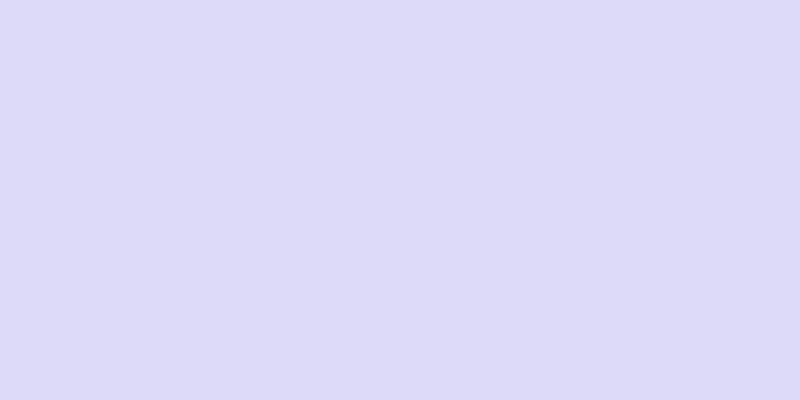MAC アドレスの正式名称は、メディア アクセス制御アドレスです。各 MAC アドレスは一意であり、ネットワーク内の異なるコンピューターのアクセス アドレスを識別するために使用できます。 MAC アドレスを変更すると、ネットワークの問題を診断するのに役立ちます。また、面白い名前を付けて誰かを笑わせることもできます。ある時点で、ネットワーク アダプタの MAC アドレスを変更することを考えたことがあるかもしれません。それでは、この記事をお見逃しなく。Windows で MAC アドレスを変更する方法を説明します。
ステップ 1方法 1/3:デバイスマネージャーの使用 {"smallUrl":"https:\/\/www.wikihow.com\/images_en\/thumb\/2\/26\/Change-a-Computer%27s-Mac-Address-in-Windows-Step-1-Version-4.jpg\/v4-460px-Change-a-Computer%27s-Mac-Address-in-Windows-Step-1-Version-4.jpg","bigUrl":"https:\/\/www.wikihow.com\/i mages\/thumb\/2\/26\/Change-a-Computer%27s-Mac-Address-in-Windows-Step-1-Version-4.jpg\/v4-728px-Change-a-Computer%27s-Mac-Address-in-Windows-Step-1-Version-4.jpg","smallWidth":460,"smallHeight":345,"bigWidth":728,"bigHeight":546,"licensing":" class=\"mw-parser-output\"><\/div>"} 1デバイス マネージャーを開きます。 コントロール パネルからデバイス マネージャーにアクセスできます。カテゴリ ビューを使用している場合は、[システムとセキュリティ] セクションにあります。{"smallUrl":"https:\/\/www.wikihow.com\/images_en\/thumb\/6\/60\/Change-a-Computer%27s-Mac-Address-in-Windows-Step-2-Version-4.jpg\/v4-460px-Change-a-Computer%27s-Mac-Address-in-Windows-Step-2-Version-4.jpg","bigUrl":"https:\/\/www.wikihow.com\/i mages\/thumb\/6\/60\/Change-a-Computer%27s-Mac-Address-in-Windows-Step-2-Version-4.jpg\/v4-728px-Change-a-Computer%27s-Mac-Address-in-Windows-Step-2-Version-4.jpg","smallWidth":460,"smallHeight":345,"bigWidth":728,"bigHeight":546,"licensing":" class=\"mw-parser-output\"><\/div>"} 2デバイス マネージャーを開くと、コンピューターにインストールされているすべてのハードウェアのリストが表示されます。 すべてのハードウェアはカテゴリ別に整理されています。インストールされているすべてのネットワーク アダプタを表示するには、[ネットワーク アダプタ] セクションをクリックします。どのアダプタをお持ちか分からない場合は、この記事の冒頭を参照してデバイスの説明を確認してください。 {"smallUrl":"https:\/\/www.wikihow.com\/images_en\/thumb\/5\/5c\/Change-a-Computer%27s-Mac-Address-in-Windows-Step-3-Version-3.jpg\/v4-460px-Change-a-Computer%27s-Mac-Address-in-Windows-Step-3-Version-3.jpg","bigUrl":"https:\/\/www.wikihow.com\/i mages\/thumb\/5\/5c\/Change-a-Computer%27s-Mac-Address-in-Windows-Step-3-Version-3.jpg\/v4-728px-Change-a-Computer%27s-Mac-Address-in-Windows-Step-3-Version-3.jpg","smallWidth":460,"smallHeight":345,"bigWidth":728,"bigHeight":546,"licensing":"<div class=\"mw-parser-output\"><\/div>"} 3 アダプタを右クリックします。 メニューから [プロパティ] をクリックして、ネットワーク アダプタのプロパティ ウィンドウを開きます。{"smallUrl":"https:\/\/www.wikihow.com\/images_en\/thumb\/4\/49\/Change-a-Computer%27s-Mac-Address-in-Windows-Step-4-Version-4.jpg\/v4-460px-Change-a-Computer%27s-Mac-Address-in-Windows-Step-4-Version-4.jpg","bigUrl":"https:\/\/www.wikihow.com\/i mages\/thumb\/4\/49\/Change-a-Computer%27s-Mac-Address-in-Windows-Step-4-Version-4.jpg\/v4-728px-Change-a-Computer%27s-Mac-Address-in-Windows-Step-4-Version-4.jpg","smallWidth":460,"smallHeight":345,"bigWidth":728,"bigHeight":546,"licensing":"<div class=\"mw-parser-output\"><\/div>"} 4「詳細設定」タブをクリックします。 ネットワーク アドレスまたはローカル管理アドレスのエントリを見つけます。エントリをクリックすると、右側に「値」という単語と入力ボックスが表示されます。ラジオボタンをクリックして、値入力ボックスを有効にします。上記の方法ですべてのアダプタを変更できるわけではありません。上記のエントリが見つからない場合は、この記事に記載されている他の方法を使用する必要があります。 {"smallUrl":"https:\/\/www.wikihow.com\/images_en\/thumb\/8\/86\/Change-a-Computer%27s-Mac-Address-in-Windows-Step-5-Version-4.jpg\/v4-460px-Change-a-Computer%27s-Mac-Address-in-Windows-Step-5-Version-4.jpg","bigUrl":"https:\/\/www.wikihow.com\/i mages\/thumb\/8\/86\/Change-a-Computer%27s-Mac-Address-in-Windows-Step-5-Version-4.jpg\/v4-728px-Change-a-Computer%27s-Mac-Address-in-Windows-Step-5-Version-4.jpg","smallWidth":460,"smallHeight":345,"bigWidth":728,"bigHeight":546,"licensing":"<div class=\"mw-parser-output\"><\/div>"} 5新しいMACアドレスを入力します。 MAC アドレスの形式は、ダッシュやコロンのない 12 桁の値です。たとえば、MAC アドレスを「2A:1B:4C:3D:6E:5F」に変更する場合は、「2A1B4C3D6E5F」と入力する必要があります。{"smallUrl":"https:\/\/www.wikihow.com\/images_en\/thumb\/c\/ce\/Change-a-Computer%27s-Mac-Address-in-Windows-Step-6-Version-2.jpg\/v4-460px-Change-a-Computer%27s-Mac-Address-in-Windows-Step-6-Version-2.jpg","bigUrl":"https:\/\/www.wikihow.com\/i mages\/thumb\/c\/ce\/Change-a-Computer%27s-Mac-Address-in-Windows-Step-6-Version-2.jpg\/v4-728px-Change-a-Computer%27s-Mac-Address-in-Windows-Step-6-Version-2.jpg","smallWidth":460,"smallHeight":345,"bigWidth":728,"bigHeight":546,"licensing":" class=\"mw-parser-output\"><\/div>"} 6変更を有効にするには、コンピューターを再起動します。 アダプターを無効にしてから再度有効にすることで、Windows で変更を有効にすることもできます。 ThinkPad および VaiO では、Wi-Fi 接続をオン/オフするだけでは、ネットワーク カードが無効化または有効化されることはありません。{"smallUrl":"https:\/\/www.wikihow.com\/images_en\/thumb\/6\/65\/Change-a-Computer%27s-Mac-Address-in-Windows-Step-7-Version-2.jpg\/v4-460px-Change-a-Computer%27s-Mac-Address-in-Windows-Step-7-Version-2.jpg","bigUrl":"https:\/\/www.wikihow.com\/i mages\/thumb\/6\/65\/Change-a-Computer%27s-Mac-Address-in-Windows-Step-7-Version-2.jpg\/v4-728px-Change-a-Computer%27s-Mac-Address-in-Windows-Step-7-Version-2.jpg","smallWidth":460,"smallHeight":345,"bigWidth":728,"bigHeight":546,"licensing":"<div class=\"mw-parser-output\"><\/div>"} 7変更が有効かどうかを確認します。 コンピュータを再起動したら、コマンド ターミナルを開いてipconfig /allと入力し、アダプタの物理アドレスを確認します。アドレスが新しい MAC アドレスに変更されているかどうかを確認します。 広告する2方法 2/3: レジストリエディターの使用 {"smallUrl":"https:\/\/www.wikihow.com\/images_en\/thumb\/8\/86\/Change-a-Computer%27s-Mac-Address-in-Windows-Step-8-Version-2.jpg\/v4-460px-Change-a-Computer%27s-Mac-Address-in-Windows-Step-8-Version-2.jpg","bigUrl":"https:\/\/www.wikihow.com\/i mages\/thumb\/8\/86\/Change-a-Computer%27s-Mac-Address-in-Windows-Step-8-Version-2.jpg\/v4-728px-Change-a-Computer%27s-Mac-Address-in-Windows-Step-8-Version-2.jpg","smallWidth":460,"smallHeight":345,"bigWidth":728,"bigHeight":546,"licensing":"<div class=\"mw-parser-output\"><\/div>"} 1ネットワーク アダプタの ID 情報を検索します。 Windows レジストリでネットワーク アダプターを簡単に識別できるようにするには、コマンド プロンプト ターミナルからいくつかの基本情報を収集する必要があります。 Windows キーと R キーを同時に押して実行ボックスを開き、「cmd」と入力すると、ターミナルを開くことができます。 ipconfig /allと入力し、Enter キーを押します。アクティブ化されたネットワーク デバイスの説明と物理アドレスをメモします。非アクティブなデバイス (切断されたメディアなど) に関する情報を無視します。 net config rdrと入力し、Enterを押します。物理アドレスの横にある「{}」内の GUID 情報を書き留めます。 {"smallUrl":"https:\/\/www.wikihow.com\/images_en\/thumb\/d\/d5\/Change-a-Computer%27s-Mac-Address-in-Windows-Step-9-Version-2.jpg\/v4-460px-Change-a-Computer%27s-Mac-Address-in-Windows-Step-9-Version-2.jpg","bigUrl":"https:\/\/www.wikihow.com\/i mages\/thumb\/d\/d5\/Change-a-Computer%27s-Mac-Address-in-Windows-Step-9-Version-2.jpg\/v4-728px-Change-a-Computer%27s-Mac-Address-in-Windows-Step-9-Version-2.jpg","smallWidth":460,"smallHeight":345,"bigWidth":728,"bigHeight":546,"licensing":" class=\"mw-parser-output\"><\/div>"} 2レジストリ エディターを開きます。 Windows キーと R キーを押して [実行] ボックスを開き、「regedit」と入力すると、レジストリ エディターを開くことができます。レジストリ エディターでネットワーク カードの設定を変更できます。レジストリを誤って変更すると、システム障害が発生する可能性があります。 {"smallUrl":"https:\/\/www.wikihow.com\/images_en\/thumb\/2\/26\/Change-a-Computer%27s-Mac-Address-in-Windows-Step-10-Version-2.jpg\/v4-460px-Change-a-Computer%27s-Mac-Address-in-Windows-Step-10-Version-2.jpg","bigUrl":"https:\/\/www.wikihow.com\/i mages\/thumb\/2\/26\/Change-a-Computer%27s-Mac-Address-in-Windows-Step-10-Version-2.jpg\/v4-728px-Change-a-Computer%27s-Mac-Address-in-Windows-Step-10-Version-2.jpg","smallWidth":460,"smallHeight":345,"bigWidth":728,"bigHeight":546,"licensing":"<div class=\"mw-parser-output\"><\/div>"} 3レジストリ キーを入力します。 HKEY_LOCAL_MACHINE\SYSTEM\CurrentControlSet\Control\Class\{4D36E972-E325-11CE-BFC1-08002BE10318} に移動します。クリックすると開きます。{"smallUrl":"https:\/\/www.wikihow.com\/images_en\/thumb\/b\/bd\/Change-a-Computer%27s-Mac-Address-in-Windows-Step-11-Version-2.jpg\/v4-460px-Change-a-Computer%27s-Mac-Address-in-Windows-Step-11-Version-2.jpg","bigUrl":"https:\/\/www.wikihow.com\/i mages\/thumb\/b\/bd\/Change-a-Computer%27s-Mac-Address-in-Windows-Step-11-Version-2.jpg\/v4-728px-Change-a-Computer%27s-Mac-Address-in-Windows-Step-11-Version-2.jpg","smallWidth":460,"smallHeight":345,"bigWidth":728,"bigHeight":546,"licensing":"<div class=\"mw-parser-output\"><\/div>"} 4アダプタを見つけます。 リストには、「0000」、「0001」などのラベルが付いたフォルダーが含まれます。各ファイルを開き、DriverDesc の説明と最初の手順のデバイス情報を比較します。次に、NetCfgInstanceID の情報と最初の手順の GUID を比較します。{"smallUrl":"https:\/\/www.wikihow.com\/images_en\/thumb\/e\/ed\/Change-a-Computer%27s-Mac-Address-in-Windows-Step-12-Version-2.jpg\/v4-460px-Change-a-Computer%27s-Mac-Address-in-Windows-Step-12-Version-2.jpg","bigUrl":"https:\/\/www.wikihow.com\/i mages\/thumb\/e\/ed\/Change-a-Computer%27s-Mac-Address-in-Windows-Step-12-Version-2.jpg\/v4-728px-Change-a-Computer%27s-Mac-Address-in-Windows-Step-12-Version-2.jpg","smallWidth":460,"smallHeight":345,"bigWidth":728,"bigHeight":546,"licensing":"<div class=\"mw-parser-output\"><\/div>"} 5デバイスに一致するフォルダーを右クリックします。 たとえば、「0001」フォルダーがデバイスと一致する場合は、そのフォルダーをタップします。 「新規」→「文字列値」を選択します。次に、新しく作成した文字列に「URL」という名前を付けます。{"smallUrl":"https:\/\/www.wikihow.com\/images_en\/thumb\/1\/14\/Change-a-Computer%27s-Mac-Address-in-Windows-Step-13-Version-2.jpg\/v4-460px-Change-a-Computer%27s-Mac-Address-in-Windows-Step-13-Version-2.jpg","bigUrl":"https:\/\/www.wikihow.com\/i mages\/thumb\/1\/14\/Change-a-Computer%27s-Mac-Address-in-Windows-Step-13-Version-2.jpg\/v4-728px-Change-a-Computer%27s-Mac-Address-in-Windows-Step-13-Version-2.jpg","smallWidth":460,"smallHeight":345,"bigWidth":728,"bigHeight":546,"licensing":" class=\"mw-parser-output\"><\/div>"} 6新しい URL をダブルクリックします。 [値のデータ] ボックスに新しい MAC アドレスを入力します。 MAC アドレスは、ダッシュやコロンを含まない 12 桁の文字列です。たとえば、作成する MAC アドレスが「2A:1B:4C:3D:6E:5F」の場合、「2A1B4C3D6E5F」と入力する必要があります。{"smallUrl":"https:\/\/www.wikihow.com\/images_en\/thumb\/0\/04\/Change-a-Computer%27s-Mac-Address-in-Windows-Step-14-Version-2.jpg\/v4-460px-Change-a-Computer%27s-Mac-Address-in-Windows-Step-14-Version-2.jpg","bigUrl":"https:\/\/www.wikihow.com\/i mages\/thumb\/0\/04\/Change-a-Computer%27s-Mac-Address-in-Windows-Step-14-Version-2.jpg\/v4-728px-Change-a-Computer%27s-Mac-Address-in-Windows-Step-14-Version-2.jpg","smallWidth":460,"smallHeight":345,"bigWidth":728,"bigHeight":546,"licensing":" class=\"mw-parser-output\"><\/div>"} 7入力した MAC アドレスの形式が正しいことを確認します。 一部のアダプタ (特に一部のワイヤレス カード) の MAC アドレスは、最初のオクテットの 2 番目の文字が 2、6、A、E であるか、0 で始まるため、これらのアドレスは変更できません。次に、元の形式を維持する必要があります。 D2XXXXXXXXX D6XXXXXXXXX ダックスフント デックスXXXXXXXXX {"smallUrl":"https:\/\/www.wikihow.com\/images_en\/thumb\/a\/aa\/Change-a-Computer%27s-Mac-Address-in-Windows-Step-15-Version-2.jpg\/v4-460px-Change-a-Computer%27s-Mac-Address-in-Windows-Step-15-Version-2.jpg","bigUrl":"https:\/\/www.wikihow.com\/i mages\/thumb\/a\/aa\/Change-a-Computer%27s-Mac-Address-in-Windows-Step-15-Version-2.jpg\/v4-728px-Change-a-Computer%27s-Mac-Address-in-Windows-Step-15-Version-2.jpg","smallWidth":460,"smallHeight":345,"bigWidth":728,"bigHeight":546,"licensing":" class=\"mw-parser-output\"><\/div>"} 8変更を有効にするには、コンピューターを再起動します。 アダプターを無効にしてから再度有効にすることで、Windows で変更を有効にすることもできます。 ThinkPad および VaiO では、Wi-Fi 接続をオン/オフするだけでは、ネットワーク カードが無効化または有効化されることはありません。{"smallUrl":"https:\/\/www.wikihow.com\/images_en\/thumb\/5\/5b\/Change-a-Computer%27s-Mac-Address-in-Windows-Step-16-Version-2.jpg\/v4-460px-Change-a-Computer%27s-Mac-Address-in-Windows-Step-16-Version-2.jpg","bigUrl":"https:\/\/www.wikihow.com\/i mages\/thumb\/5\/5b\/Change-a-Computer%27s-Mac-Address-in-Windows-Step-16-Version-2.jpg\/v4-728px-Change-a-Computer%27s-Mac-Address-in-Windows-Step-16-Version-2.jpg","smallWidth":460,"smallHeight":345,"bigWidth":728,"bigHeight":546,"licensing":"<div class=\"mw-parser-output\"><\/div>"} 9変更が有効になったかどうかを確認します。 コンピュータを再起動したら、コマンド ターミナルを開いてipconfig /allと入力し、アダプタの物理アドレスを確認します。アドレスが新しい MAC アドレスに変更されたかどうかを確認します。 [1] 広告する3方法 3/3: SMACの使用 {"smallUrl":"https:\/\/www.wikihow.com\/images_en\/thumb\/f\/fc\/Change-a-Computer%27s-Mac-Address-in-Windows-Step-17-Version-2.jpg\/v4-460px-Change-a-Computer%27s-Mac-Address-in-Windows-Step-17-Version-2.jpg","bigUrl":"https:\/\/www.wikihow.com\/i mages\/thumb\/f\/fc\/Change-a-Computer%27s-Mac-Address-in-Windows-Step-17-Version-2.jpg\/v4-728px-Change-a-Computer%27s-Mac-Address-in-Windows-Step-17-Version-2.jpg","smallWidth":460,"smallHeight":345,"bigWidth":728,"bigHeight":546,"licensing":" class=\"mw-parser-output\"><\/div>"} 1 SMAC プログラムをダウンロードします。 SMAC は、ユーザーが MAC アドレスをすばやく変更するのに役立つ有料ツールです。 Windows XP、Vista、Windows 7 と互換性があります。プログラムをダウンロードするときは、ソフトウェア リソースが安全で信頼できるかどうかを確認する必要があります。ダウンロード後、ソフトウェアをインストールしてください。ほとんどの場合、デフォルト設定を維持します。 {"smallUrl":"https:\/\/www.wikihow.com\/images_en\/thumb\/a\/a5\/Change-a-Computer%27s-Mac-Address-in-Windows-Step-18-Version-2.jpg\/v4-460px-Change-a-Computer%27s-Mac-Address-in-Windows-Step-18-Version-2.jpg","bigUrl":"https:\/\/www.wikihow.com\/i mages\/thumb\/a\/a5\/Change-a-Computer%27s-Mac-Address-in-Windows-Step-18-Version-2.jpg\/v4-728px-Change-a-Computer%27s-Mac-Address-in-Windows-Step-18-Version-2.jpg","smallWidth":460,"smallHeight":345,"bigWidth":728,"bigHeight":546,"licensing":" class=\"mw-parser-output\"><\/div>"} 2アダプタを選択します。 SMAC を開くと、インストールされているネットワーク デバイスのリストが表示されます。アドレスを変更するアダプタを選択します。{"smallUrl":"https:\/\/www.wikihow.com\/images_en\/thumb\/1\/1e\/Change-a-Computer%27s-Mac-Address-in-Windows-Step-19-Version-2.jpg\/v4-460px-Change-a-Computer%27s-Mac-Address-in-Windows-Step-19-Version-2.jpg","bigUrl":"https:\/\/www.wikihow.com\/i mages\/thumb\/1\/1e\/Change-a-Computer%27s-Mac-Address-in-Windows-Step-19-Version-2.jpg\/v4-728px-Change-a-Computer%27s-Mac-Address-in-Windows-Step-19-Version-2.jpg","smallWidth":460,"smallHeight":345,"bigWidth":728,"bigHeight":546,"licensing":"<div class=\"mw-parser-output\"><\/div>"} 3新しいアドレスを入力します。 「新しい MAC アドレス」フィールドに新しい MAC アドレスを入力します。{"smallUrl":"https:\/\/www.wikihow.com\/images_en\/thumb\/e\/e1\/Change-a-Computer%27s-Mac-Address-in-Windows-Step-20-Version-2.jpg\/v4-460px-Change-a-Computer%27s-Mac-Address-in-Windows-Step-20-Version-2.jpg","bigUrl":"https:\/\/www.wikihow.com\/i mages\/thumb\/e\/e1\/Change-a-Computer%27s-Mac-Address-in-Windows-Step-20-Version-2.jpg\/v4-728px-Change-a-Computer%27s-Mac-Address-in-Windows-Step-20-Version-2.jpg","smallWidth":460,"smallHeight":345,"bigWidth":728,"bigHeight":546,"licensing":" class=\"mw-parser-output\"><\/div>"} 4MAC アドレスが正しい形式で入力されていることを確認します。 一部のアダプタ (特に一部のワイヤレス カード) の MAC アドレスは、最初のオクテットの 2 番目の文字が 2、6、A、E であるか、0 で始まるため、これらのアドレスは変更できません。次に、Windows XP システムの元の形式を維持する必要があります。 D2XXXXXXXXX D6XXXXXXXXX ダックスフント デックスXXXXXXXXX {"smallUrl":"https:\/\/www.wikihow.com\/images_en\/thumb\/a\/a6\/Change-a-Computer%27s-Mac-Address-in-Windows-Step-21-Version-2.jpg\/v4-460px-Change-a-Computer%27s-Mac-Address-in-Windows-Step-21-Version-2.jpg","bigUrl":"https:\/\/www.wikihow.com\/i mages\/thumb\/a\/a6\/Change-a-Computer%27s-Mac-Address-in-Windows-Step-21-Version-2.jpg\/v4-728px-Change-a-Computer%27s-Mac-Address-in-Windows-Step-21-Version-2.jpg","smallWidth":460,"smallHeight":345,"bigWidth":728,"bigHeight":546,"licensing":" class=\"mw-parser-output\"><\/div>"} 5「オプション」をクリックします。 メニューから「アダプタを自動的に再起動する」を選択します。選択すると、その横にチェックマークが表示されます。{"smallUrl":"https:\/\/www.wikihow.com\/images_en\/thumb\/f\/f2\/Change-a-Computer%27s-Mac-Address-in-Windows-Step-22-Version-2.jpg\/v4-460px-Change-a-Computer%27s-Mac-Address-in-Windows-Step-22-Version-2.jpg","bigUrl":"https:\/\/www.wikihow.com\/i mages\/thumb\/f\/f2\/Change-a-Computer%27s-Mac-Address-in-Windows-Step-22-Version-2.jpg\/v4-728px-Change-a-Computer%27s-Mac-Address-in-Windows-Step-22-Version-2.jpg","smallWidth":460,"smallHeight":345,"bigWidth":728,"bigHeight":546,"licensing":" class=\"mw-parser-output\"><\/div>"} 6「MAC の更新」ボタンをクリックします。 MAC アドレスの更新プロセス中は、一時的にインターネットから切断されます。アップデート後、デバイスリストをチェックして、アドレスが正常に変更されたかどうかを確認します。 [2] 広告するヒント 16 進数では AF の文字が使用されるため、MAC アドレスを興味深いものに変更できます。 警告する MAC アドレスをすでに使用されているものに変更しないでください。変更すると、以前のマシンがネットワークに接続できなくなります。