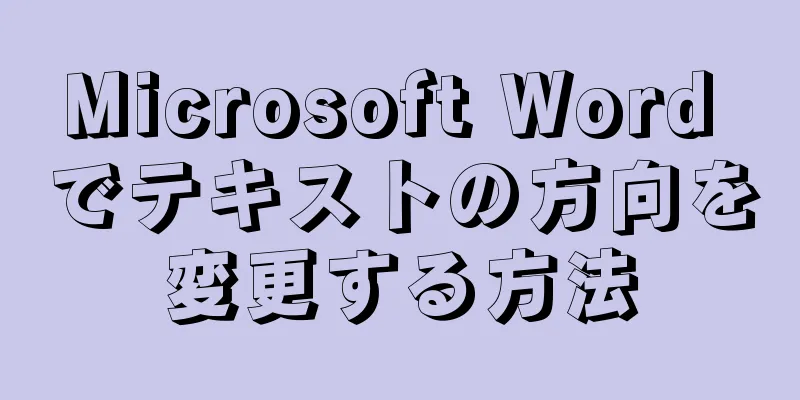テキストの方向を変更すると、ニュースレターにサイドバーを追加したり、広告の下部に切り取りストリップを追加したり、表の列見出しに詳細情報を追加したりする場合に役立ちます。この記事では、Word の古いバージョンと新しいバージョンでテキストの方向を変更する具体的な方法を紹介します。
ステップ 1方法 1/3: 縦書きテキストを入力 {"smallUrl":"https:\/\/www.wikihow.com\/images_en\/thumb\/6\/69\/Change-the-Orientation-of-Text-in-Microsoft-Word-Step-1-Version-5.jpg\/v4-460px-Change-the-Orientation-of-Text-in-Microsoft-Word-Step-1-Version-5.jpg","bigUrl":"https:\/\/www.wikihow.com\/i mages\/thumb\/6\/69\/Change-the-Orientation-of-Text-in-Microsoft-Word-Step-1-Version-5.jpg\/v4-728px-Change-the-Orientation-of-Text-in-Microsoft-Word-Step-1-Version-5.jpg","smallWidth":460,"smallHeight":345,"bigWidth":728,"bigHeight":546,"licensing":"<div class=\"mw-parser-output\"><\/div>"} 1このセクションの手順に従って、水平テキストを垂直テキストに変更します。 つまり、各文字は前の文字の真下に配置され、高くて細い道路標識のように見えます。テキストを回転させて読むために頭を回さなければならない場合は、他のセクションに進んでください。{"smallUrl":"https:\/\/www.wikihow.com\/images_en\/thumb\/f\/f4\/Change-the-Orientation-of-Text-in-Microsoft-Word-Step-2-Version-5.jpg\/v4-460px-Change-the-Orientation-of-Text-in-Microsoft-Word-Step-2-Version-5.jpg","bigUrl":"https:\/\/www.wikihow.com\/i mages\/thumb\/f\/f4\/Change-the-Orientation-of-Text-in-Microsoft-Word-Step-2-Version-5.jpg\/v4-728px-Change-the-Orientation-of-Text-in-Microsoft-Word-Step-2-Version-5.jpg","smallWidth":460,"smallHeight":345,"bigWidth":728,"bigHeight":546,"licensing":"<div class=\"mw-parser-output\"><\/div>"} 2テキスト ボックスを挿入します。 テキストを入力するためのテキスト ボックスを挿入すると、テキストの位置と方向をより簡単に調整できます。 Word 文書にテキストを挿入するには、次の手順を実行します。 Word 2007 以降 : 文書の上部にあるメニュー バーの [ 挿入] タブをクリックし、 [テキスト ボックス] をクリックして、 [テキスト ボックスの描画] を選択します。それをクリックしてドキュメントにドラッグします。 [1] Word for Mac 2011 以降 : 上部のメニュー バーで [ ホーム] タブを選択し、右側にある[テキスト ボックス] ボタンをクリックします。クリックしてドキュメント内にドラッグします。 Word 2003、Word for Mac 2008 以前 : 上部のメニュー バーから[挿入] → [テキスト ボックス] を選択します。クリックしてドキュメント内にドラッグします。 [2] {"smallUrl":"https:\/\/www.wikihow.com\/images_en\/thumb\/7\/73\/Change-the-Orientation-of-Text-in-Microsoft-Word-Step-3-Version-5.jpg\/v4-460px-Change-the-Orientation-of-Text-in-Microsoft-Word-Step-3-Version-5.jpg","bigUrl":"https:\/\/www.wikihow.com\/i mages\/thumb\/7\/73\/Change-the-Orientation-of-Text-in-Microsoft-Word-Step-3-Version-5.jpg\/v4-728px-Change-the-Orientation-of-Text-in-Microsoft-Word-Step-3-Version-5.jpg","smallWidth":460,"smallHeight":345,"bigWidth":728,"bigHeight":546,"licensing":"<div class=\"mw-parser-output\"><\/div>"} 3テキストを入力します。 テキスト ボックスをクリックして、必要なテキストを入力します。すでにドキュメントにテキストを入力している場合は、それをコピーしてテキスト ボックスに貼り付けることができます。{"smallUrl":"https:\/\/www.wikihow.com\/images_en\/thumb\/0\/05\/Change-the-Orientation-of-Text-in-Microsoft-Word-Step-4-Version-5.jpg\/v4-460px-Change-the-Orientation-of-Text-in-Microsoft-Word-Step-4-Version-5.jpg","bigUrl":"https:\/\/www.wikihow.com\/i mages\/thumb\/0\/05\/Change-the-Orientation-of-Text-in-Microsoft-Word-Step-4-Version-5.jpg\/v4-728px-Change-the-Orientation-of-Text-in-Microsoft-Word-Step-4-Version-5.jpg","smallWidth":460,"smallHeight":345,"bigWidth":728,"bigHeight":546,"licensing":"<div class=\"mw-parser-output\"><\/div>"} 4テキストボックスをクリックします。 すると、テキストの周囲に長方形のアウトラインが表示されます。テキスト ボックスの各コーナーには円形のパターンがあります。これらの円は、テキスト ボックス上でクリックしてドラッグすることで、サイズや方向を変更できる「ハンドル」です。{"smallUrl":"https:\/\/www.wikihow.com\/images_en\/thumb\/f\/fc\/Change-the-Orientation-of-Text-in-Microsoft-Word-Step-5-Version-5.jpg\/v4-460px-Change-the-Orientation-of-Text-in-Microsoft-Word-Step-5-Version-5.jpg","bigUrl":"https:\/\/www.wikihow.com\/i mages\/thumb\/f\/fc\/Change-the-Orientation-of-Text-in-Microsoft-Word-Step-5-Version-5.jpg\/v4-728px-Change-the-Orientation-of-Text-in-Microsoft-Word-Step-5-Version-5.jpg","smallWidth":460,"smallHeight":345,"bigWidth":728,"bigHeight":546,"licensing":"<div class=\"mw-parser-output\"><\/div>"} 5テキスト ボックスの角をドラッグします。 テキスト ボックスの任意の角をクリックし、マウスを放さずにカーソルを移動します。テキスト ボックスをドラッグして、縦長の長方形になるようにします。テキスト ボックスが狭くなり、1 行に 2 つの単語を表示できなくなると、テキスト ボックス内のテキストは自動的に折り返され、1 つの単語が別の単語の下に配置されます。テキスト ボックスが回転したり、形状が変わらないまま移動したりする場合は、誤ってクリックしたことになります。テキスト ボックスの隅をクリックしてもう一度試してください。
方法2方法 2/3: テキスト ボックスを回転する (Word 2007 以降) {"smallUrl":"https:\/\/www.wikihow.com\/images_en\/thumb\/c\/c9\/Change-the-Orientation-of-Text-in-Microsoft-Word-Step-6-Version-5.jpg\/v4-460px-Change-the-Orientation-of-Text-in-Microsoft-Word-Step-6-Version-5.jpg","bigUrl":"https:\/\/www.wikihow.com\/i mages\/thumb\/c\/c9\/Change-the-Orientation-of-Text-in-Microsoft-Word-Step-6-Version-5.jpg\/v4-728px-Change-the-Orientation-of-Text-in-Microsoft-Word-Step-6-Version-5.jpg","smallWidth":460,"smallHeight":345,"bigWidth":728,"bigHeight":546,"licensing":"<div class=\"mw-parser-output\"><\/div>"} 1 Word プログラムのバージョン番号を確認します。 この方法は、Windows の Word 2007 以降、Mac の Word 2011 以降で機能します。プログラムのバージョン番号がわからない場合は、次のようにしてバージョンを確認できます。開いたドキュメントの上に「リボン メニュー」アイコンの行がある場合は、次の手順に従ってください。そうでない場合は、次のセクションに進んでください。 「ホーム」、「ページ レイアウト」などのラベルが付いたタブの行のみが表示される場合は、任意のタブをクリックしてリボン メニューを展開します。 {"smallUrl":"https:\/\/www.wikihow.com\/images_en\/thumb\/b\/ba\/Change-the-Orientation-of-Text-in-Microsoft-Word-Step-7-Version-5.jpg\/v4-460px-Change-the-Orientation-of-Text-in-Microsoft-Word-Step-7-Version-5.jpg","bigUrl":"https:\/\/www.wikihow.com\/i mages\/thumb\/b\/ba\/Change-the-Orientation-of-Text-in-Microsoft-Word-Step-7-Version-5.jpg\/v4-728px-Change-the-Orientation-of-Text-in-Microsoft-Word-Step-7-Version-5.jpg","smallWidth":460,"smallHeight":345,"bigWidth":728,"bigHeight":546,"licensing":"<div class=\"mw-parser-output\"><\/div>"} 2テキスト ボックスを挿入します。 機能メニューバーのテキスト ボックス ボタンをクリックします。 Word のバージョンに応じて、「挿入」タブまたは「ホーム」タブにあります。{"smallUrl":"https:\/\/www.wikihow.com\/images_en\/thumb\/7\/77\/Change-the-Orientation-of-Text-in-Microsoft-Word-Step-8-Version-5.jpg\/v4-460px-Change-the-Orientation-of-Text-in-Microsoft-Word-Step-8-Version-5.jpg","bigUrl":"https:\/\/www.wikihow.com\/i mages\/thumb\/7\/77\/Change-the-Orientation-of-Text-in-Microsoft-Word-Step-8-Version-5.jpg\/v4-728px-Change-the-Orientation-of-Text-in-Microsoft-Word-Step-8-Version-5.jpg","smallWidth":460,"smallHeight":345,"bigWidth":728,"bigHeight":546,"licensing":"<div class=\"mw-parser-output\"><\/div>"} 3テキストボックスにテキストを入力します。 テキスト ボックスをクリックして、回転するテキストを入力します。注意: テキスト ボックスをクリックすると、テキスト ボックスのアウトラインが表示されます。{"smallUrl":"https:\/\/www.wikihow.com\/images_en\/thumb\/3\/3b\/Change-the-Orientation-of-Text-in-Microsoft-Word-Step-9-Version-5.jpg\/v4-460px-Change-the-Orientation-of-Text-in-Microsoft-Word-Step-9-Version-5.jpg","bigUrl":"https:\/\/www.wikihow.com\/i mages\/thumb\/3\/3b\/Change-the-Orientation-of-Text-in-Microsoft-Word-Step-9-Version-5.jpg\/v4-728px-Change-the-Orientation-of-Text-in-Microsoft-Word-Step-9-Version-5.jpg","smallWidth":460,"smallHeight":345,"bigWidth":728,"bigHeight":546,"licensing":"<div class=\"mw-parser-output\"><\/div>"} 4テキスト ボックスの円をクリックします。 テキスト ボックスの境界から直線が伸びており、その線の一方の端に円があります。円をクリックして、マウスボタンを放さないでください。{"smallUrl":"https:\/\/www.wikihow.com\/images_en\/thumb\/7\/7f\/Change-the-Orientation-of-Text-in-Microsoft-Word-Step-10-Version-4.jpg\/v4-460px-Change-the-Orientation-of-Text-in-Microsoft-Word-Step-10-Version-4.jpg","bigUrl":"https:\/\/www.wikihow.com\/i mages\/thumb\/7\/7f\/Change-the-Orientation-of-Text-in-Microsoft-Word-Step-10-Version-4.jpg\/v4-728px-Change-the-Orientation-of-Text-in-Microsoft-Word-Step-10-Version-4.jpg","smallWidth":460,"smallHeight":345,"bigWidth":728,"bigHeight":546,"licensing":"<div class=\"mw-parser-output\"><\/div>"} 5テキスト ボックスをドラッグして回転させます。 円が選択されている状態でカーソルを動かすと、テキスト ボックスが回転します。回転後、テキストボックスをタップしてテキストを編集します。すぐに元の方向に戻るかもしれません。これにより、入力したテキストが見やすくなります。編集が完了したら、テキスト ボックスの外側をクリックすると、選択した位置に戻ります。 {"smallUrl":"https:\/\/www.wikihow.com\/images_en\/thumb\/7\/78\/Change-the-Orientation-of-Text-in-Microsoft-Word-Step-11-Version-4.jpg\/v4-460px-Change-the-Orientation-of-Text-in-Microsoft-Word-Step-11-Version-4.jpg","bigUrl":"https:\/\/www.wikihow.com\/i mages\/thumb\/7\/78\/Change-the-Orientation-of-Text-in-Microsoft-Word-Step-11-Version-4.jpg\/v4-728px-Change-the-Orientation-of-Text-in-Microsoft-Word-Step-11-Version-4.jpg","smallWidth":460,"smallHeight":345,"bigWidth":728,"bigHeight":546,"licensing":"<div class=\"mw-parser-output\"><\/div>"} 6 「Shift」キーを押したままにしてテキスト ボックスを回転します。 テキスト ボックスを回転するときに「Shift」キーを押したままにすると、一度に回転できる角度が制限されます。これにより、テキスト ボックスを一度に 45 度または 30 度回転させることができるため、回転角度を正確に制御し、複数のテキスト ボックスを並列にレイアウトしやすくなります。{"smallUrl":"https:\/\/www.wikihow.com\/images_en\/thumb\/6\/6b\/Change-the-Orientation-of-Text-in-Microsoft-Word-Step-12-Version-4.jpg\/v4-460px-Change-the-Orientation-of-Text-in-Microsoft-Word-Step-12-Version-4.jpg","bigUrl":"https:\/\/www.wikihow.com\/i mages\/thumb\/6\/6b\/Change-the-Orientation-of-Text-in-Microsoft-Word-Step-12-Version-4.jpg\/v4-728px-Change-the-Orientation-of-Text-in-Microsoft-Word-Step-12-Version-4.jpg","smallWidth":460,"smallHeight":345,"bigWidth":728,"bigHeight":546,"licensing":"<div class=\"mw-parser-output\"><\/div>"} 7メニューオプションを使用します。 上記の方法でテキストボックスを回転しても期待した効果が得られない場合は、メニューコマンドを使用して回転してみてください。 [3] テキスト ボックスをダブルクリックして、[書式] メニューを開きます。または、 「フォーマット」 タブを選択します。 機能メニューのテキスト方向 ボタンをクリックします。一部のバージョンでは、このボタンは縦書きのテキストの画像であるアイコンが付いた、ラベルのない小さなボタンです。 ドロップダウン メニューからオプションを選択します。
方法3方法 3/3: テキストを回転する (Word 2003 以前) {"smallUrl":"https:\/\/www.wikihow.com\/images_en\/thumb\/9\/96\/Change-the-Orientation-of-Text-in-Microsoft-Word-Step-13-Version-4.jpg\/v4-460px-Change-the-Orientation-of-Text-in-Microsoft-Word-Step-13-Version-4.jpg","bigUrl":"https:\/\/www.wikihow.com\/i mages\/thumb\/9\/96\/Change-the-Orientation-of-Text-in-Microsoft-Word-Step-13-Version-4.jpg\/v4-728px-Change-the-Orientation-of-Text-in-Microsoft-Word-Step-13-Version-4.jpg","smallWidth":460,"smallHeight":345,"bigWidth":728,"bigHeight":546,"licensing":"<div class=\"mw-parser-output\"><\/div>"} 1 Word プログラムのバージョン番号を確認します。 この方法は、Windows の「Word 2003」プログラム、Mac の「Word 2008」プログラム、および「Word」の以前のすべてのバージョンで機能します。{"smallUrl":"https:\/\/www.wikihow.com\/images_en\/thumb\/5\/5d\/Change-the-Orientation-of-Text-in-Microsoft-Word-Step-14-Version-4.jpg\/v4-460px-Change-the-Orientation-of-Text-in-Microsoft-Word-Step-14-Version-4.jpg","bigUrl":"https:\/\/www.wikihow.com\/i mages\/thumb\/5\/5d\/Change-the-Orientation-of-Text-in-Microsoft-Word-Step-14-Version-4.jpg\/v4-728px-Change-the-Orientation-of-Text-in-Microsoft-Word-Step-14-Version-4.jpg","smallWidth":460,"smallHeight":345,"bigWidth":728,"bigHeight":546,"licensing":"<div class=\"mw-parser-output\"><\/div>"} 2テキスト ボックスを挿入します。 ツールバーの「挿入」ボタンをクリックし、ドロップダウン メニューから「テキスト ボックス」を選択します。テキスト ボックスをクリックしてテキストを入力します。{"smallUrl":"https:\/\/www.wikihow.com\/images_en\/thumb\/7\/7c\/Change-the-Orientation-of-Text-in-Microsoft-Word-Step-15-Version-4.jpg\/v4-460px-Change-the-Orientation-of-Text-in-Microsoft-Word-Step-15-Version-4.jpg","bigUrl":"https:\/\/www.wikihow.com\/i mages\/thumb\/7\/7c\/Change-the-Orientation-of-Text-in-Microsoft-Word-Step-15-Version-4.jpg\/v4-728px-Change-the-Orientation-of-Text-in-Microsoft-Word-Step-15-Version-4.jpg","smallWidth":460,"smallHeight":345,"bigWidth":728,"bigHeight":546,"licensing":"<div class=\"mw-parser-output\"><\/div>"} 3必要に応じてテキスト ボックスを移動またはサイズを変更します。 テキスト ボックスのアウトラインをクリックしてドラッグして移動するか、青い円のボタンをクリックしてドラッグしてテキスト ボックスのサイズを変更します。{"smallUrl":"https:\/\/www.wikihow.com\/images_en\/thumb\/8\/8d\/Change-the-Orientation-of-Text-in-Microsoft-Word-Step-16-Version-4.jpg\/v4-460px-Change-the-Orientation-of-Text-in-Microsoft-Word-Step-16-Version-4.jpg","bigUrl":"https:\/\/www.wikihow.com\/i mages\/thumb\/8\/8d\/Change-the-Orientation-of-Text-in-Microsoft-Word-Step-16-Version-4.jpg\/v4-728px-Change-the-Orientation-of-Text-in-Microsoft-Word-Step-16-Version-4.jpg","smallWidth":460,"smallHeight":345,"bigWidth":728,"bigHeight":546,"licensing":"<div class=\"mw-parser-output\"><\/div>"} 4テキスト ボックス内をクリックします。 これにより、ドキュメントの残りの部分の内容に影響を与えずに、テキスト ボックス内のテキストの書式を編集できるようになります。{"smallUrl":"https:\/\/www.wikihow.com\/images_en\/thumb\/7\/77\/Change-the-Orientation-of-Text-in-Microsoft-Word-Step-17-Version-4.jpg\/v4-460px-Change-the-Orientation-of-Text-in-Microsoft-Word-Step-17-Version-4.jpg","bigUrl":"https:\/\/www.wikihow.com\/i mages\/thumb\/7\/77\/Change-the-Orientation-of-Text-in-Microsoft-Word-Step-17-Version-4.jpg\/v4-728px-Change-the-Orientation-of-Text-in-Microsoft-Word-Step-17-Version-4.jpg","smallWidth":460,"smallHeight":345,"bigWidth":728,"bigHeight":546,"licensing":"<div class=\"mw-parser-output\"><\/div>"} 5「ツールバー」の「フォーマット」ボタンをクリックし、ドロップダウン メニューから「テキストの方向」を選択します。 テキストの方向を変更できるダイアログ ボックスがポップアップ表示されます。これらの以前のバージョンのプログラムでは、テキストの回転機能が一貫していません。 [4] [5] うまくいかない場合、または上記のオプションが表示されない場合は、次の手順を参照してください。 {"smallUrl":"https:\/\/www.wikihow.com\/images_en\/thumb\/a\/ac\/Change-the-Orientation-of-Text-in-Microsoft-Word-Step-18-Version-4.jpg\/v4-460px-Change-the-Orientation-of-Text-in-Microsoft-Word-Step-18-Version-4.jpg","bigUrl":"https:\/\/www.wikihow.com\/i mages\/thumb\/a\/ac\/Change-the-Orientation-of-Text-in-Microsoft-Word-Step-18-Version-4.jpg\/v4-728px-Change-the-Orientation-of-Text-in-Microsoft-Word-Step-18-Version-4.jpg","smallWidth":460,"smallHeight":345,"bigWidth":728,"bigHeight":546,"licensing":"<div class=\"mw-parser-output\"><\/div>"} 6「ワードアート」を挿入します。 上部のメニューの「挿入」 ボタン → 「画像」 → 「ワードアート」 をクリックします。 [6] テキストを入力し、WordArt の種類を選択します。テキストは直接画像に変換されるため、編集することはできません。 {"smallUrl":"https:\/\/www.wikihow.com\/images_en\/thumb\/c\/c1\/Change-the-Orientation-of-Text-in-Microsoft-Word-Step-19-Version-3.jpg\/v4-460px-Change-the-Orientation-of-Text-in-Microsoft-Word-Step-19-Version-3.jpg","bigUrl":"https:\/\/www.wikihow.com\/i mages\/thumb\/c\/c1\/Change-the-Orientation-of-Text-in-Microsoft-Word-Step-19-Version-3.jpg\/v4-728px-Change-the-Orientation-of-Text-in-Microsoft-Word-Step-19-Version-3.jpg","smallWidth":460,"smallHeight":345,"bigWidth":728,"bigHeight":546,"licensing":"<div class=\"mw-parser-output\"><\/div>"} 7アートテキストを回転させます。 作成した WordArt 画像をクリックすると、その周囲にアウトラインが表示されます。輪郭の上部には小さな直線があり、その線の一方の端には円形の模様があります。 円形のボタンをクリックしてドラッグすると、WordArt が回転します。回転中に「Shift」キーを押し続けると、回転角度を制御できます。 ヒント 表内のテキストを回転する場合は、カーソルをクリックしてドラッグし、セルのグループを選択します。表内を右クリックし、「テキストの方向」ボタンをクリックします。 Word 2003 以前のバージョンでは、上部のメニュー バーで [書式] を選択し、[テキストの方向] ボタンを選択します。