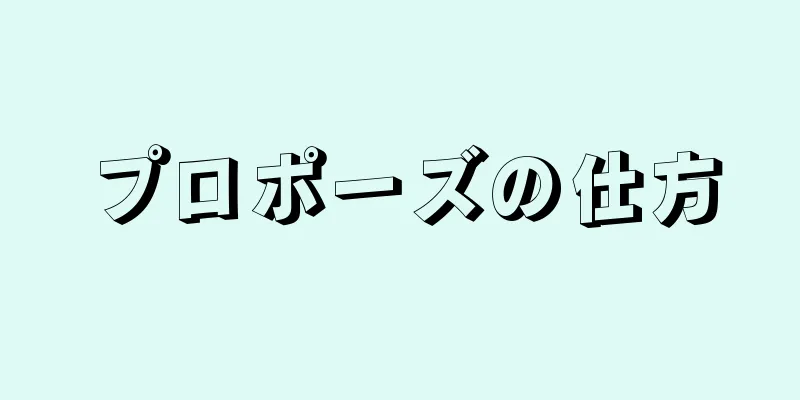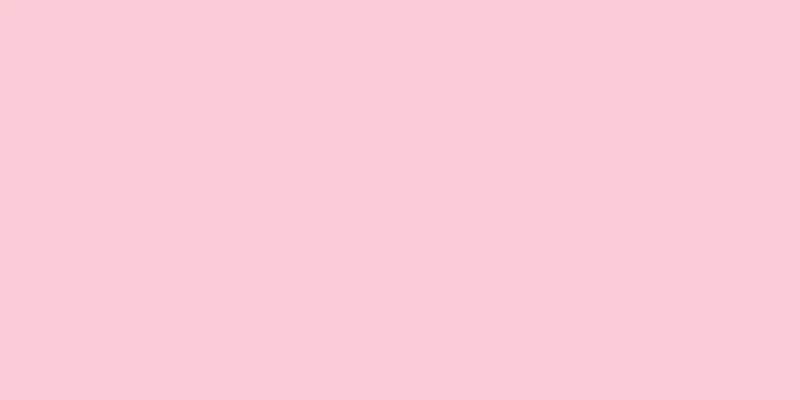|
Roblox の公式仮想通貨 Robux の購入方法を知りたいですか?メンバーシップを購入すると、メンバーは毎日 Robux を受け取ることができます。また、Robux を直接購入することもできます。すでにメンバーである場合は、カスタマイズされたアイテムを Robux と引き換えに販売することもできます。 ステップ方法1方法1/3: Robloxメンバーシップを使用する- {"smallUrl":"https:\/\/www.wikihow.com\/images_en\/thumb\/2\/22\/Get-Robux-for-Your-Roblox-Account-Step-1-Version-3.jpg\/v4-460px-Get-Robux-for-Your-Roblox-Account-Step-1-Version-3.jpg","bigUrl":"https:\/\/www.wikihow.com\/i mages\/thumb\/2\/22\/Get-Robux-for-Your-Roblox-Account-Step-1-Version-3.jpg\/v4-728px-Get-Robux-for-Your-Roblox-Account-Step-1-Version-3.jpg","smallWidth":460,"smallHeight":345,"bigWidth":728,"bigHeight":546,"licensing":" class=\"mw-parser-output\"><\/div>"} 1Robloxのウェブサイトを開きます。すでに Roblox にログインしている場合は、ブラウザで https://www.roblox.com/home にアクセスしてホームページを開いてください。
- ログインしていない場合は、ページの左上隅にユーザー名とパスワードを入力し、 「ログイン」をクリックします。
- {"smallUrl":"https:\/\/www.wikihow.com\/images_en\/thumb\/a\/a4\/Get-Robux-for-Your-Roblox-Account-Step-2-Version-3.jpg\/v4-460px-Get-Robux-for-Your-Roblox-Account-Step-2-Version-3.jpg","bigUrl":"https:\/\/www.wikihow.com\/i mages\/thumb\/a\/a4\/Get-Robux-for-Your-Roblox-Account-Step-2-Version-3.jpg\/v4-728px-Get-Robux-for-Your-Roblox-Account-Step-2-Version-3.jpg","smallWidth":460,"smallHeight":345,"bigWidth":728,"bigHeight":546,"licensing":" class=\"mw-parser-output\"><\/div>"} 2ウィンドウの左上隅にある☰をクリックします。メニューがポップアップ表示されます。
- {"smallUrl":"https:\/\/www.wikihow.com\/images_en\/thumb\/8\/85\/Get-Robux-for-Your-Roblox-Account-Step-3-Version-3.jpg\/v4-460px-Get-Robux-for-Your-Roblox-Account-Step-3-Version-3.jpg","bigUrl":"https:\/\/www.wikihow.com\/i mages\/thumb\/8\/85\/Get-Robux-for-Your-Roblox-Account-Step-3-Version-3.jpg\/v4-728px-Get-Robux-for-Your-Roblox-Account-Step-3-Version-3.jpg","smallWidth":460,"smallHeight":345,"bigWidth":728,"bigHeight":546,"licensing":" class=\"mw-parser-output\"><\/div>"} 3「 今すぐアップグレード」をクリックします。この青いボタンはポップアップ メニューの下部にあります。これをクリックすると、アカウントのアップグレード ページに移動します。
- {"smallUrl":"https:\/\/www.wikihow.com\/images_en\/thumb\/1\/18\/Get-Robux-for-Your-Roblox-Account-Step-4-Version-3.jpg\/v4-460px-Get-Robux-for-Your-Roblox-Account-Step-4-Version-3.jpg","bigUrl":"https:\/\/www.wikihow.com\/i mages\/thumb\/1\/18\/Get-Robux-for-Your-Roblox-Account-Step-4-Version-3.jpg\/v4-728px-Get-Robux-for-Your-Roblox-Account-Step-4-Version-3.jpg","smallWidth":460,"smallHeight":345,"bigWidth":728,"bigHeight":546,"licensing":" class=\"mw-parser-output\"><\/div>"} 4アップグレード レベルを選択します。毎月受け取りたい Robux の量に基づいて、次のティアをクリックして選択します。
- 450 – 毎月 450 Robux がプレゼントされます。
- 毎月1000 - 1000 Robuxがプレゼントされます。
- 2250 - 毎月2250 Robuxが配布されます。
- {"smallUrl":"https:\/\/www.wikihow.com\/images_en\/thumb\/5\/51\/Get-Robux-for-Your-Roblox-Account-Step-5-Version-3.jpg\/v4-460px-Get-Robux-for-Your-Roblox-Account-Step-5-Version-3.jpg","bigUrl":"https:\/\/www.wikihow.com\/i mages\/thumb\/5\/51\/Get-Robux-for-Your-Roblox-Account-Step-5-Version-3.jpg\/v4-728px-Get-Robux-for-Your-Roblox-Account-Step-5-Version-3.jpg","smallWidth":460,"smallHeight":345,"bigWidth":728,"bigHeight":546,"licensing":" class=\"mw-parser-output\"><\/div>"} 5お支払い方法を選択します。ページの右側で、次のオプションの左側にあるボックスをオンにします。
- クレジットカード– クレジットカードでお支払いください。
- デビットカード– デビットカードで支払います。
- Paypal – Paypal で支払います。
- Roblox ギフト券– ギフト券の残高でお支払いください。
- Rixty – Rixty オンライン決済でお支払いください。
- {"smallUrl":"https:\/\/www.wikihow.com\/images_en\/thumb\/4\/44\/Get-Robux-for-Your-Roblox-Account-Step-6-Version-3.jpg\/v4-460px-Get-Robux-for-Your-Roblox-Account-Step-6-Version-3.jpg","bigUrl":"https:\/\/www.wikihow.com\/i mages\/thumb\/4\/44\/Get-Robux-for-Your-Roblox-Account-Step-6-Version-3.jpg\/v4-728px-Get-Robux-for-Your-Roblox-Account-Step-6-Version-3.jpg","smallWidth":460,"smallHeight":345,"bigWidth":728,"bigHeight":546,"licensing":" class=\"mw-parser-output\"><\/div>"} 6「 続行」をクリックします。この草緑色のボタンは支払いオプションの下にあります。
- 「続行」をクリックする前に、ページの左側で追加する Robux の量を選択することもできます。
- {"smallUrl":"https:\/\/www.wikihow.com\/images_en\/thumb\/5\/5f\/Get-Robux-for-Your-Roblox-Account-Step-7-Version-3.jpg\/v4-460px-Get-Robux-for-Your-Roblox-Account-Step-7-Version-3.jpg","bigUrl":"https:\/\/www.wikihow.com\/i mages\/thumb\/5\/5f\/Get-Robux-for-Your-Roblox-Account-Step-7-Version-3.jpg\/v4-728px-Get-Robux-for-Your-Roblox-Account-Step-7-Version-3.jpg","smallWidth":460,"smallHeight":345,"bigWidth":728,"bigHeight":546,"licensing":" class=\"mw-parser-output\"><\/div>"} 7支払いの詳細を入力します。通常、クレジットカードまたはデビットカードの番号、有効期限、所有者の名前が必要であり、Paypal および Rixty ユーザーは金額を確認するために該当するアカウントにログインする必要があります。
- Roblox ギフト券で引き換える場合は、ギフト券番号を入力してください。
- {"smallUrl":"https:\/\/www.wikihow.com\/images_en\/thumb\/d\/d1\/Get-Robux-for-Your-Roblox-Account-Step-8-Version-3.jpg\/v4-460px-Get-Robux-for-Your-Roblox-Account-Step-8-Version-3.jpg","bigUrl":"https:\/\/www.wikihow.com\/i mages\/thumb\/d\/d1\/Get-Robux-for-Your-Roblox-Account-Step-8-Version-3.jpg\/v4-728px-Get-Robux-for-Your-Roblox-Account-Step-8-Version-3.jpg","smallWidth":460,"smallHeight":345,"bigWidth":728,"bigHeight":546,"licensing":" class=\"mw-parser-output\"><\/div>"} 8 「注文を送信」をクリックします。この緑色のボタンはページの右側にあります。これをクリックすると、選択したプランが購入され、適切な量の Robux がアカウント残高に追加されます。
ヒント:歯車アイコンをクリックすると、いつでもメンバーシップをキャンセルできます。 {"smallUrl":"https:\/\/www.wikihow.com\/images_en\/d\/d0\/Windowssettings.png","bigUrl":"https:\/\/www.wikihow.com\/images\/thumb\/d\/d0\/Windowssettings.png\/31px-Windowssettings.png","smallWidth":460,"smallHeight":445,"bigWidth":31,"bigHeight":30,"licensing":"<div class=\"mw-parser-output\"><\/div>"} にアクセスし、 [設定]をクリックしてから[課金オプション] をクリックし、最後に[メンバーシップをキャンセル]をクリックします。広告する
方法2方法2/3: Robuxを個別に購入- {"smallUrl":"https:\/\/www.wikihow.com\/images_en\/thumb\/b\/b7\/Get-Robux-for-Your-Roblox-Account-Step-9-Version-3.jpg\/v4-460px-Get-Robux-for-Your-Roblox-Account-Step-9-Version-3.jpg","bigUrl":"https:\/\/www.wikihow.com\/i mages\/thumb\/b\/b7\/Get-Robux-for-Your-Roblox-Account-Step-9-Version-3.jpg\/v4-728px-Get-Robux-for-Your-Roblox-Account-Step-9-Version-3.jpg","smallWidth":460,"smallHeight":345,"bigWidth":728,"bigHeight":546,"licensing":" class=\"mw-parser-output\"><\/div>"} 1Robloxのウェブサイトを開きます。すでに Roblox にログインしている場合は、ブラウザで https://www.roblox.com/home にアクセスしてホームページを開いてください。
- ログインしていない場合は、ページの左上隅にユーザー名とパスワードを入力し、 「ログイン」をクリックします。
- {"smallUrl":"https:\/\/www.wikihow.com\/images_en\/thumb\/5\/50\/Get-Robux-for-Your-Roblox-Account-Step-10-Version-3.jpg\/v4-460px-Get-Robux-for-Your-Roblox-Account-Step-10-Version-3.jpg","bigUrl":"https:\/\/www.wikihow.com\/i mages\/thumb\/5\/50\/Get-Robux-for-Your-Roblox-Account-Step-10-Version-3.jpg\/v4-728px-Get-Robux-for-Your-Roblox-Account-Step-10-Version-3.jpg","smallWidth":460,"smallHeight":346,"bigWidth":728,"bigHeight":547,"licensing":" class=\"mw-parser-output\"><\/div>"} 2ページ上部の検索バーの左側にあるRobuxオプションをクリックします。
- {"smallUrl":"https:\/\/www.wikihow.com\/images_en\/thumb\/0\/0b\/Get-Robux-for-Your-Roblox-Account-Step-11-Version-3.jpg\/v4-460px-Get-Robux-for-Your-Roblox-Account-Step-11-Version-3.jpg","bigUrl":"https:\/\/www.wikihow.com\/i mages\/thumb\/0\/0b\/Get-Robux-for-Your-Roblox-Account-Step-11-Version-3.jpg\/v4-728px-Get-Robux-for-Your-Roblox-Account-Step-11-Version-3.jpg","smallWidth":460,"smallHeight":345,"bigWidth":728,"bigHeight":546,"licensing":" class=\"mw-parser-output\"><\/div>"} 3Robux を購入します。ページの左側に、さまざまな数量の Robux パッケージがリストされています。
ヒント:すでに Builder's Club のメンバーである場合は、個別に購入するよりも多くの Robux を獲得できます。 - {"smallUrl":"https:\/\/www.wikihow.com\/images_en\/thumb\/4\/4d\/Get-Robux-for-Your-Roblox-Account-Step-12-Version-3.jpg\/v4-460px-Get-Robux-for-Your-Roblox-Account-Step-12-Version-3.jpg","bigUrl":"https:\/\/www.wikihow.com\/i mages\/thumb\/4\/4d\/Get-Robux-for-Your-Roblox-Account-Step-12-Version-3.jpg\/v4-728px-Get-Robux-for-Your-Roblox-Account-Step-12-Version-3.jpg","smallWidth":460,"smallHeight":345,"bigWidth":728,"bigHeight":546,"licensing":" class=\"mw-parser-output\"><\/div>"} 4クリックして購入します。この緑色のボタンは、選択した Robux の金額と価格の右側にあります。
- たとえば、400 Robux パッケージを 35 元で購入したい場合は、ここをクリックして35 元のパッケージを購入します。
- {"smallUrl":"https:\/\/www.wikihow.com\/images_en\/thumb\/9\/98\/Get-Robux-for-Your-Roblox-Account-Step-13-Version-3.jpg\/v4-460px-Get-Robux-for-Your-Roblox-Account-Step-13-Version-3.jpg","bigUrl":"https:\/\/www.wikihow.com\/i mages\/thumb\/9\/98\/Get-Robux-for-Your-Roblox-Account-Step-13-Version-3.jpg\/v4-728px-Get-Robux-for-Your-Roblox-Account-Step-13-Version-3.jpg","smallWidth":460,"smallHeight":345,"bigWidth":728,"bigHeight":546,"licensing":" class=\"mw-parser-output\"><\/div>"} 5ページの右側で支払い方法を選択します。次のオプションの左側にあるボックスをチェックします。
- クレジットカード– クレジットカードでお支払いください。
- デビットカード– デビットカードで支払います。
- Paypal – Paypal で支払います。
- Roblox ギフト券– ギフト券の残高でお支払いください。
- Rixty – Rixty オンライン決済でお支払いください。
- {"smallUrl":"https:\/\/www.wikihow.com\/images_en\/thumb\/6\/68\/Get-Robux-for-Your-Roblox-Account-Step-14-Version-3.jpg\/v4-460px-Get-Robux-for-Your-Roblox-Account-Step-14-Version-3.jpg","bigUrl":"https:\/\/www.wikihow.com\/i mages\/thumb\/6\/68\/Get-Robux-for-Your-Roblox-Account-Step-14-Version-3.jpg\/v4-728px-Get-Robux-for-Your-Roblox-Account-Step-14-Version-3.jpg","smallWidth":460,"smallHeight":345,"bigWidth":728,"bigHeight":546,"licensing":" class=\"mw-parser-output\"><\/div>"} 6 お支払い方法の下にある[続行] をクリックします。
- {"smallUrl":"https:\/\/www.wikihow.com\/images_en\/thumb\/f\/f2\/Get-Robux-for-Your-Roblox-Account-Step-15-Version-3.jpg\/v4-460px-Get-Robux-for-Your-Roblox-Account-Step-15-Version-3.jpg","bigUrl":"https:\/\/www.wikihow.com\/i mages\/thumb\/f\/f2\/Get-Robux-for-Your-Roblox-Account-Step-15-Version-3.jpg\/v4-728px-Get-Robux-for-Your-Roblox-Account-Step-15-Version-3.jpg","smallWidth":460,"smallHeight":345,"bigWidth":728,"bigHeight":546,"licensing":" class=\"mw-parser-output\"><\/div>"} 7支払いの詳細を入力します。通常、クレジットカードまたはデビットカードの番号、有効期限、所有者の名前が必要であり、Paypal および Rixty ユーザーは金額を確認するために該当するアカウントにログインする必要があります。
- Roblox ギフト券を使用する場合は、ギフト券番号を入力するだけです。
- {"smallUrl":"https:\/\/www.wikihow.com\/images_en\/thumb\/a\/a1\/Get-Robux-for-Your-Roblox-Account-Step-16-Version-3.jpg\/v4-460px-Get-Robux-for-Your-Roblox-Account-Step-16-Version-3.jpg","bigUrl":"https:\/\/www.wikihow.com\/i mages\/thumb\/a\/a1\/Get-Robux-for-Your-Roblox-Account-Step-16-Version-3.jpg\/v4-728px-Get-Robux-for-Your-Roblox-Account-Step-16-Version-3.jpg","smallWidth":460,"smallHeight":345,"bigWidth":728,"bigHeight":546,"licensing":" class=\"mw-parser-output\"><\/div>"} 8 「注文を送信」をクリックします。この緑色のボタンはページの右側にあります。これをクリックすると、選択した金額の Robux がアカウントに入金されます。 広告する
方法3方法3/3:商品の販売- {"smallUrl":"https:\/\/www.wikihow.com\/images_en\/thumb\/1\/17\/Get-Robux-for-Your-Roblox-Account-Step-17-Version-3.jpg\/v4-460px-Get-Robux-for-Your-Roblox-Account-Step-17-Version-3.jpg","bigUrl":"https:\/\/www.wikihow.com\/i mages\/thumb\/1\/17\/Get-Robux-for-Your-Roblox-Account-Step-17-Version-3.jpg\/v4-728px-Get-Robux-for-Your-Roblox-Account-Step-17-Version-3.jpg","smallWidth":460,"smallHeight":345,"bigWidth":728,"bigHeight":546,"licensing":" class=\"mw-parser-output\"><\/div>"} 1 Builder's Club のメンバーであることを確認してください。マーケットプレイスでアイテムを作成してアップロードするには、少なくともレベル 1 のメンバーである必要があります。
- {"smallUrl":"https:\/\/www.wikihow.com\/images_en\/thumb\/5\/56\/Get-Robux-for-Your-Roblox-Account-Step-18-Version-3.jpg\/v4-460px-Get-Robux-for-Your-Roblox-Account-Step-18-Version-3.jpg","bigUrl":"https:\/\/www.wikihow.com\/i mages\/thumb\/5\/56\/Get-Robux-for-Your-Roblox-Account-Step-18-Version-3.jpg\/v4-728px-Get-Robux-for-Your-Roblox-Account-Step-18-Version-3.jpg","smallWidth":460,"smallHeight":345,"bigWidth":728,"bigHeight":546,"licensing":" class=\"mw-parser-output\"><\/div>"} 2販売するものがあることを確認します。たとえば、カスタム シャツ (またはパンツ) を作成し、ホームページにアップロードすることができます。完成したら、自由に販売できます。
- {"smallUrl":"https:\/\/www.wikihow.com\/images_en\/thumb\/8\/85\/Get-Robux-for-Your-Roblox-Account-Step-19-Version-3.jpg\/v4-460px-Get-Robux-for-Your-Roblox-Account-Step-19-Version-3.jpg","bigUrl":"https:\/\/www.wikihow.com\/i mages\/thumb\/8\/85\/Get-Robux-for-Your-Roblox-Account-Step-19-Version-3.jpg\/v4-728px-Get-Robux-for-Your-Roblox-Account-Step-19-Version-3.jpg","smallWidth":460,"smallHeight":345,"bigWidth":728,"bigHeight":546,"licensing":" class=\"mw-parser-output\"><\/div>"} 3Robloxのウェブサイトを開きます。すでに Roblox にログインしている場合は、ブラウザで https://www.roblox.com/home にアクセスしてホームページを開いてください。
- ログインしていない場合は、ページの左上隅にユーザー名とパスワードを入力し、 「ログイン」をクリックします。
- {"smallUrl":"https:\/\/www.wikihow.com\/images_en\/thumb\/4\/47\/Get-Robux-for-Your-Roblox-Account-Step-20-Version-3.jpg\/v4-460px-Get-Robux-for-Your-Roblox-Account-Step-20-Version-3.jpg","bigUrl":"https:\/\/www.wikihow.com\/i mages\/thumb\/4\/47\/Get-Robux-for-Your-Roblox-Account-Step-20-Version-3.jpg\/v4-728px-Get-Robux-for-Your-Roblox-Account-Step-20-Version-3.jpg","smallWidth":460,"smallHeight":345,"bigWidth":728,"bigHeight":546,"licensing":" class=\"mw-parser-output\"><\/div>"} 4ページ上部の「新しい製品の作成」オプションをクリックします。
- {"smallUrl":"https:\/\/www.wikihow.com\/images_en\/thumb\/0\/01\/Get-Robux-for-Your-Roblox-Account-Step-21-Version-3.jpg\/v4-460px-Get-Robux-for-Your-Roblox-Account-Step-21-Version-3.jpg","bigUrl":"https:\/\/www.wikihow.com\/i mages\/thumb\/0\/01\/Get-Robux-for-Your-Roblox-Account-Step-21-Version-3.jpg\/v4-728px-Get-Robux-for-Your-Roblox-Account-Step-21-Version-3.jpg","smallWidth":460,"smallHeight":344,"bigWidth":728,"bigHeight":545,"licensing":" class=\"mw-parser-output\"><\/div>"} 5アイテムのカテゴリを選択します。 「マイ作品」の下にあるアイテムのカテゴリ(シャツなど)をクリックします。
ヒント:カテゴリ内のアイテムが表示されない場合は、まずページ上部の「マイ作品」オプションをクリックします。 - {"smallUrl":"https:\/\/www.wikihow.com\/images_en\/thumb\/b\/b7\/Get-Robux-for-Your-Roblox-Account-Step-22-Version-3.jpg\/v4-460px-Get-Robux-for-Your-Roblox-Account-Step-22-Version-3.jpg","bigUrl":"https:\/\/www.wikihow.com\/i mages\/thumb\/b\/b7\/Get-Robux-for-Your-Roblox-Account-Step-22-Version-3.jpg\/v4-728px-Get-Robux-for-Your-Roblox-Account-Step-22-Version-3.jpg","smallWidth":460,"smallHeight":345,"bigWidth":728,"bigHeight":546,"licensing":" class=\"mw-parser-output\"><\/div>"} 6販売したい商品を見つけます。選択したカテゴリに多くの商品がある場合は、販売したい商品が見つかるまで下にスクロールします。
- {"smallUrl":"https:\/\/www.wikihow.com\/images_en\/thumb\/4\/4c\/Get-Robux-for-Your-Roblox-Account-Step-23-Version-3.jpg\/v4-460px-Get-Robux-for-Your-Roblox-Account-Step-23-Version-3.jpg","bigUrl":"https:\/\/www.wikihow.com\/i mages\/thumb\/4\/4c\/Get-Robux-for-Your-Roblox-Account-Step-23-Version-3.jpg\/v4-728px-Get-Robux-for-Your-Roblox-Account-Step-23-Version-3.jpg","smallWidth":460,"smallHeight":345,"bigWidth":728,"bigHeight":546,"licensing":" class=\"mw-parser-output\"><\/div>"} 7アイテムの右側にある歯車アイコンをクリックします{"smallUrl":"https:\/\/www.wikihow.com\/images_en\/6\/68\/Android7settings.png","bigUrl":"https:\/\/www.wikihow.com\/images\/thumb\/6\/68\/Android7settings.png\/30px-Android7settings.png","smallWidth":460,"smallHeight":460,"bigWidth":30,"bigHeight":30,"licensing":"<div class=\"mw-parser-output\"><\/div>"} と入力すると、ドロップダウン メニューが表示されます。
- {"smallUrl":"https:\/\/www.wikihow.com\/images_en\/thumb\/8\/87\/Get-Robux-for-Your-Roblox-Account-Step-24-Version-3.jpg\/v4-460px-Get-Robux-for-Your-Roblox-Account-Step-24-Version-3.jpg","bigUrl":"https:\/\/www.wikihow.com\/i mages\/thumb\/8\/87\/Get-Robux-for-Your-Roblox-Account-Step-24-Version-3.jpg\/v4-728px-Get-Robux-for-Your-Roblox-Account-Step-24-Version-3.jpg","smallWidth":460,"smallHeight":345,"bigWidth":728,"bigHeight":546,"licensing":" class=\"mw-parser-output\"><\/div>"} 8ドロップダウン メニューの上部にある[構成] をクリックして、アイテム ページを開きます。
- {"smallUrl":"https:\/\/www.wikihow.com\/images_en\/thumb\/6\/66\/Get-Robux-for-Your-Roblox-Account-Step-25-Version-3.jpg\/v4-460px-Get-Robux-for-Your-Roblox-Account-Step-25-Version-3.jpg","bigUrl":"https:\/\/www.wikihow.com\/i mages\/thumb\/6\/66\/Get-Robux-for-Your-Roblox-Account-Step-25-Version-3.jpg\/v4-728px-Get-Robux-for-Your-Roblox-Account-Step-25-Version-3.jpg","smallWidth":460,"smallHeight":345,"bigWidth":728,"bigHeight":546,"licensing":" class=\"mw-parser-output\"><\/div>"} 9下にスクロールしてRobuxの価格を設定します。 「このアイテムを販売する」の下の「価格」テキストボックスに、アイテムを販売したい Robux の価格を入力します。
- このフィールドがグレー表示されている場合、まず「このアイテムを販売する」というボックスをチェックする必要があります。
- Roblox は 30% の手数料を徴収します。
- {"smallUrl":"https:\/\/www.wikihow.com\/images_en\/thumb\/d\/d3\/Get-Robux-for-Your-Roblox-Account-Step-26-Version-3.jpg\/v4-460px-Get-Robux-for-Your-Roblox-Account-Step-26-Version-3.jpg","bigUrl":"https:\/\/www.wikihow.com\/i mages\/thumb\/d\/d3\/Get-Robux-for-Your-Roblox-Account-Step-26-Version-3.jpg\/v4-728px-Get-Robux-for-Your-Roblox-Account-Step-26-Version-3.jpg","smallWidth":460,"smallHeight":345,"bigWidth":728,"bigHeight":546,"licensing":" class=\"mw-parser-output\"><\/div>"} 10 [ 保存] をクリックして変更内容を保存し、商品の販売を開始します。商品を購入した人は支払った料金の 70% を受け取ります。 広告する
警告する- Builder's Club 会員でない場合は、収集品やその他の購入品を販売する際に、販売価格の 10% のみを受け取ることができます。
- パスワードを誰にも教えないでください。特に、無料の Roblox をもらうように騙そうとしている人には教えないでください。
- 誰かが Roblox を無料で提供しても騙されないでください。たとえそれがどれだけ合法的または公式だと言っても、それは偽物です。
- カスタムの衣服をアップロードする前に、必ずルールに従ってください(不快な言葉や汚い言葉を使わないなど)。
広告する |