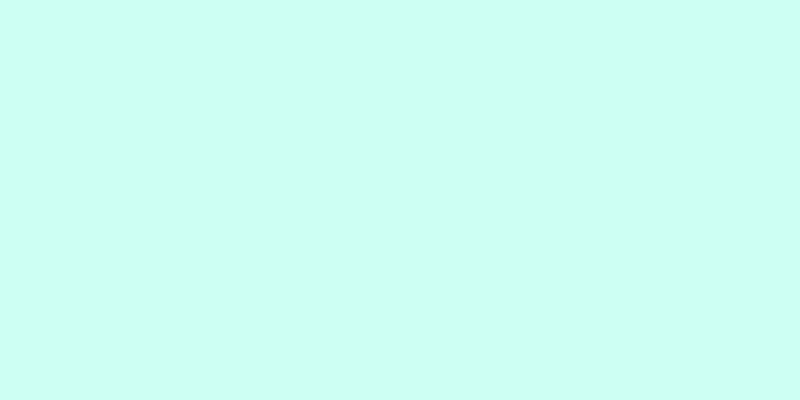Outlook の連絡先データは最も貴重な情報です。コンピュータがクラッシュしたり、電子メール ソフトウェアを変更したりした場合は、Outlook の連絡先をバックアップしておくと、多くの時間を節約できます。このwikiHowでは、Outlookのどのバージョンからでも連絡先をエクスポートする方法を説明します。
ステップ 1方法 1/4: 2013年の展望 1 「ファイル」タブをクリックし、左側のドロップダウンメニューで「開いてエクスポート」をクリックします。 2「エクスポートまたはインポート」をクリックしてインポートまたはエクスポート ウィザード ウィンドウを開き、このウィンドウでさまざまなエクスポートまたはインポート オプションを選択します。 「ファイルにエクスポート」を選択します 3ファイル形式を選択します。 別のバージョンの Outlook ファイルにインポートする場合は、Outlook データ形式で保存します。他のメールソフトウェアを使用する場合は、カンマ区切り値を選択し、選択後に次へをクリックします。 4連絡先を選択します。 ファイル形式を選択したら、出力先のフォルダを選択できます。連絡先を選択し、「次へ」を選択します。 5ファイル名を選択します。 覚えやすい名前を選択し、「参照」ボタンをクリックして保存場所を選択します。 6設定を確認します。 ファイルを作成する前に、すべての設定を再度確認し、「完了」をクリックして連絡先ファイルを作成できます。 広告する 2方法 2/4:アウトルック2010 {"smallUrl":"https:\/\/www.wikihow.com\/images_en\/thumb\/5\/5e\/Export-Contacts-from-Outlook-Step-2.jpg\/v4-460px-Export-Contacts-from-Outlook-Step-2.jpg","bigUrl":"https:\/\/www.wikihow.com\/images\/thumb\/5\/5e\/Export-Contacts-from-Outlook-Step-2.jpg\/v4-728px-Export-Contacts-from-Outlook-Step-2.jpg","smallWidth":460,"smallHeight":345,"bigWidth":728,"bigHeight":546,"licensing":"<div class=\"mw-parser-output\"><\/div>"} 1 「ファイル」メニューをクリックし、「オプション」-「詳細設定」を選択します。 {"smallUrl":"https:\/\/www.wikihow.com\/images_en\/thumb\/8\/8e\/Export-Contacts-from-Outlook-Step-3.jpg\/v4-460px-Export-Contacts-from-Outlook-Step-3.jpg","bigUrl":"https:\/\/www.wikihow.com\/images\/thumb\/8\/8e\/Export-Contacts-from-Outlook-Step-3.jpg\/v4-728px-Export-Contacts-from-Outlook-Step-3.jpg","smallWidth":460,"smallHeight":345,"bigWidth":728,"bigHeight":546,"licensing":"<div class=\"mw-parser-output\"><\/div>"} 2 [エクスポート] ボックスまで下にスクロールし、[エクスポート] を選択します。 インポートおよびエクスポート ウィザードが表示されます。{"smallUrl":"https:\/\/www.wikihow.com\/images_en\/thumb\/7\/71\/Export-Contacts-from-Outlook-Step-4.jpg\/v4-460px-Export-Contacts-from-Outlook-Step-4.jpg","bigUrl":"https:\/\/www.wikihow.com\/images\/thumb\/7\/71\/Export-Contacts-from-Outlook-Step-4.jpg\/v4-728px-Export-Contacts-from-Outlook-Step-4.jpg","smallWidth":460,"smallHeight":345,"bigWidth":728,"bigHeight":546,"licensing":"<div class=\"mw-parser-output\"><\/div>"} 3 [ファイルにエクスポート] をクリックし、[次へ] をクリックします。 {"smallUrl":"https:\/\/www.wikihow.com\/images_en\/thumb\/c\/ce\/Export-Contacts-from-Outlook-Step-5.jpg\/v4-460px-Export-Contacts-from-Outlook-Step-5.jpg","bigUrl":"https:\/\/www.wikihow.com\/images\/thumb\/c\/ce\/Export-Contacts-from-Outlook-Step-5.jpg\/v4-728px-Export-Contacts-from-Outlook-Step-5.jpg","smallWidth":460,"smallHeight":345,"bigWidth":728,"bigHeight":546,"licensing":"<div class=\"mw-parser-output\"><\/div>"} 4ファイル形式を選択します。 他のバージョンの Outlook にインポートする場合は、「Outlook データ ファイル」を選択します。他の電子メール ソフトウェアにインポートする場合は、「カンマ区切り値」を選択します。{"smallUrl":"https:\/\/www.wikihow.com\/images_en\/thumb\/d\/d9\/Export-Contacts-from-Outlook-Step-6.jpg\/v4-460px-Export-Contacts-from-Outlook-Step-6.jpg","bigUrl":"https:\/\/www.wikihow.com\/images\/thumb\/d\/d9\/Export-Contacts-from-Outlook-Step-6.jpg\/v4-728px-Export-Contacts-from-Outlook-Step-6.jpg","smallWidth":460,"smallHeight":345,"bigWidth":728,"bigHeight":546,"licensing":"<div class=\"mw-parser-output\"><\/div>"} 5エクスポートする連絡先を選択します。 エクスポート先を選択するためのウィンドウがここにあります。連絡先を選択し、Outlook の連絡先ファイルにエクスポートします。{"smallUrl":"https:\/\/www.wikihow.com\/images_en\/thumb\/2\/2a\/Export-Contacts-from-Outlook-Step-7.jpg\/v4-460px-Export-Contacts-from-Outlook-Step-7.jpg","bigUrl":"https:\/\/www.wikihow.com\/images\/thumb\/2\/2a\/Export-Contacts-from-Outlook-Step-7.jpg\/v4-728px-Export-Contacts-from-Outlook-Step-7.jpg","smallWidth":460,"smallHeight":345,"bigWidth":728,"bigHeight":546,"licensing":"<div class=\"mw-parser-output\"><\/div>"} 6ファイルを保存する場所を決定します。 保存場所を確認するには、「参照」をクリックします。わかりやすいファイル名を付けて、「次へ」をクリックします。{"smallUrl":"https:\/\/www.wikihow.com\/images_en\/thumb\/7\/7e\/Export-Contacts-from-Outlook-Step-8.jpg\/v4-460px-Export-Contacts-from-Outlook-Step-8.jpg","bigUrl":"https:\/\/www.wikihow.com\/images\/thumb\/7\/7e\/Export-Contacts-from-Outlook-Step-8.jpg\/v4-728px-Export-Contacts-from-Outlook-Step-8.jpg","smallWidth":460,"smallHeight":345,"bigWidth":728,"bigHeight":546,"licensing":"<div class=\"mw-parser-output\"><\/div>"} 7次に、[完了] をクリックして作成を完了します。 これで、連絡先が目的の場所にエクスポートされました。 広告する3方法 3/4: Outlook 2003 または 2007 {"smallUrl":"https:\/\/www.wikihow.com\/images\/thumb\/4\/4e\/Export-Contacts-from-Outlook-Step-10.jpg\/v4-460px-Export-Contacts-from-Outlook-Step-10.jpg","bigUrl":"https:\/\/www.wikihow.com\/images\/thumb\/4\/4e\/Export-Contacts-from-Outlook-Step-10.jpg\/v4-728px-Export-Contacts-from-Outlook-Step-10.jpg","smallWidth":460,"smallHeight":345,"bigWidth":728,"bigHeight":546,"licensing":"<div class=\"mw-parser-output\"><\/div>"} 1ファイルメニューをクリックし、「インポートとエクスポート」を選択してウィザードウィンドウを開きます。 {"smallUrl":"https:\/\/www.wikihow.com\/images_en\/thumb\/3\/3b\/Export-Contacts-from-Outlook-Step-10Bullet1.jpg\/v4-460px-Export-Contacts-from-Outlook-Step-10Bullet1.jpg","bigUrl":"https:\/\/www.wikihow.com\/images\/thumb\/3\/3b\/Export-Contacts-from-Outlook-Step-10Bullet1.jpg\/v4-728px-Export-Contacts-from-Outlook-Step-10Bullet1.jpg","smallWidth":460,"smallHeight":345,"bigWidth":728,"bigHeight":546,"licensing":" class=\"mw-parser-output\"><\/div>"} 2 「ファイルにエクスポート」を選択し、リストからこの項目を選択して、他のプログラムで開くことができる形式で保存します。 {"smallUrl":"https:\/\/www.wikihow.com\/images_en\/thumb\/e\/e8\/Export-Contacts-from-Outlook-Step-11.jpg\/v4-460px-Export-Contacts-from-Outlook-Step-11.jpg","bigUrl":"https:\/\/www.wikihow.com\/images\/thumb\/e\/e8\/Export-Contacts-from-Outlook-Step-11.jpg\/v4-728px-Export-Contacts-from-Outlook-Step-11.jpg","smallWidth":460,"smallHeight":345,"bigWidth":728,"bigHeight":546,"licensing":"<div class=\"mw-parser-output\"><\/div>"} 3ファイル形式を選択します。 別のバージョンの Outlook で使用するためにエクスポートする場合は、「Outlook ファイル形式」を選択し、別のプログラムで使用するためにエクスポートする場合は「カンマ区切り値」を選択します。 「次へ」をクリックします。{"smallUrl":"https:\/\/www.wikihow.com\/images_en\/thumb\/b\/b6\/Export-Contacts-from-Outlook-Step-12.jpg\/v4-460px-Export-Contacts-from-Outlook-Step-12.jpg","bigUrl":"https:\/\/www.wikihow.com\/images\/thumb\/b\/b6\/Export-Contacts-from-Outlook-Step-12.jpg\/v4-728px-Export-Contacts-from-Outlook-Step-12.jpg","smallWidth":460,"smallHeight":345,"bigWidth":728,"bigHeight":546,"licensing":"<div class=\"mw-parser-output\"><\/div>"} 4連絡先フォルダーを参照します。 Outlook では、任意の連絡先帳をファイルとして保存できます。連絡先フォルダを選択し、「次へ」をクリックします。{"smallUrl":"https:\/\/www.wikihow.com\/images_en\/thumb\/8\/89\/Export-Contacts-from-Outlook-Step-13.jpg\/v4-460px-Export-Contacts-from-Outlook-Step-13.jpg","bigUrl":"https:\/\/www.wikihow.com\/images\/thumb\/8\/89\/Export-Contacts-from-Outlook-Step-13.jpg\/v4-728px-Export-Contacts-from-Outlook-Step-13.jpg","smallWidth":460,"smallHeight":345,"bigWidth":728,"bigHeight":546,"licensing":"<div class=\"mw-parser-output\"><\/div>"} 5ファイルを保存する場所を決定します。 保存場所を確認するには、「参照」ボタンをクリックします。ファイルにわかりやすい名前を付けて、「次へ」を選択します。{"smallUrl":"https:\/\/www.wikihow.com\/images_en\/thumb\/4\/4f\/Export-Contacts-from-Outlook-Step-15.jpg\/v4-460px-Export-Contacts-from-Outlook-Step-15.jpg","bigUrl":"https:\/\/www.wikihow.com\/images\/thumb\/4\/4f\/Export-Contacts-from-Outlook-Step-15.jpg\/v4-728px-Export-Contacts-from-Outlook-Step-15.jpg","smallWidth":460,"smallHeight":345,"bigWidth":728,"bigHeight":546,"licensing":"<div class=\"mw-parser-output\"><\/div>"} 6 [完了] ボタンをクリックして、作成操作を完了します。 これで、連絡先リストをファイルにエクスポートする準備が整いました。 広告する方法 4/4:アウトルックエクスプレス 1 「ファイル」メニューをクリックします 。 Outlook Express の連絡先が保存される場所は他のバージョンとは異なります。「エクスポート」を選択し、「連絡先帳」オプションを選択します。{"smallUrl":"https:\/\/www.wikihow.com\/images\/thumb\/a\/aa\/Export-Contacts-from-Outlook-Step-18.jpg\/v4-460px-Export-Contacts-from-Outlook-Step-18.jpg","bigUrl":"https:\/\/www.wikihow.com\/images\/thumb\/a\/aa\/Export-Contacts-from-Outlook-Step-18.jpg\/v4-728px-Export-Contacts-from-Outlook-Step-18.jpg","smallWidth":460,"smallHeight":345,"bigWidth":728,"bigHeight":546,"licensing":"<div class=\"mw-parser-output\"><\/div>"} 2「テキスト ファイル」オプションを見つけます。その横の括弧には「カンマ区切り値」と表示されます。 {"smallUrl":"https:\/\/www.wikihow.com\/images_en\/thumb\/c\/c4\/Export-Contacts-from-Outlook-Step-19.jpg\/v4-460px-Export-Contacts-from-Outlook-Step-19.jpg","bigUrl":"https:\/\/www.wikihow.com\/images\/thumb\/c\/c4\/Export-Contacts-from-Outlook-Step-19.jpg\/v4-728px-Export-Contacts-from-Outlook-Step-19.jpg","smallWidth":460,"smallHeight":345,"bigWidth":728,"bigHeight":546,"licensing":"<div class=\"mw-parser-output\"><\/div>"} 3ファイルを保存する場所を決定します。 保存場所を確認するには、「参照」ボタンをクリックします。ファイルにわかりやすい名前を付けて、「次へ」をクリックします。{"smallUrl":"https:\/\/www.wikihow.com\/images\/thumb\/d\/dc\/Export-Contacts-from-Outlook-Step-20.jpg\/v4-460px-Export-Contacts-from-Outlook-Step-20.jpg","bigUrl":"https:\/\/www.wikihow.com\/images\/thumb\/d\/dc\/Export-Contacts-from-Outlook-Step-20.jpg\/v4-728px-Export-Contacts-from-Outlook-Step-20.jpg","smallWidth":460,"smallHeight":345,"bigWidth":728,"bigHeight":546,"licensing":"<div class=\"mw-parser-output\"><\/div>"} 4連絡先帳からエクスポートする特定の情報の種類を選択します。 安全のため、すべてのオプションをチェックし、「完了」ボタンをクリックして操作を完了することができます。 広告するヒント 連絡先を頻繁にバックアップすることをお勧めします。コンピュータに何らかの問題が発生した場合、アドレス帳は完全に破壊され、再度エクスポートできなくなります。 エクスポートされたアドレス帳 (連絡帳) は、一般的なサムドライブに収まらないほど大きい場合があり、エクスポート プロセスに時間がかかることがあります。ファイルをデスクトップにエクスポートし、zip 形式で圧縮してから、USB ドライブまたはネットワークに移動してみてください。