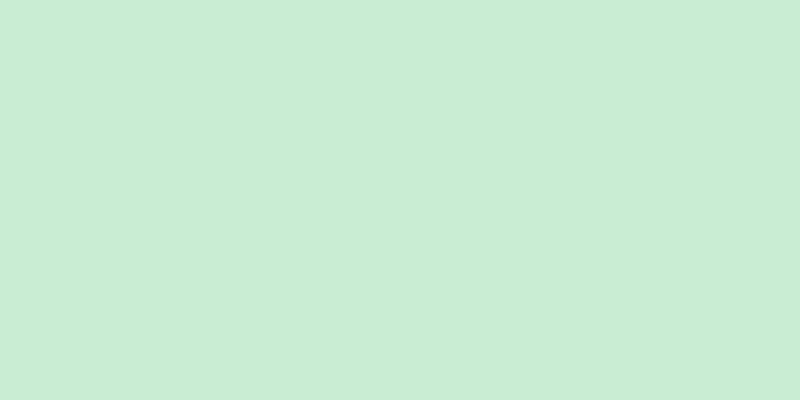|
このwikiHowでは、WindowsまたはMacコンピューターを使用して文書を両面印刷(または紙の両面に印刷)する方法を説明します。プリンターが両面印刷をサポートしていない場合は、手動で印刷できます。 ステップ方法1方法1/3: Windowsの場合- {"smallUrl":"https:\/\/www.wikihow.com\/images_en\/thumb\/d\/d1\/Print-Double-Sided-Step-1-Version-4.jpg\/v4-460px-Print-Double-Sided-Step-1-Version-4.jpg","bigUrl":"https:\/\/www.wikihow.com\/images\/thumb\/d\/d1\/Print-Double-Sided-Step-1-Version-4.jpg\/v4-728px-Print-Double-Sided-Step-1-Version-4.jpg","smallWidth":460,"smallHeight":345,"bigWidth":728,"bigHeight":546,"licensing":"<div class=\"mw-parser-output\"><\/div>"} 1 [ ファイル]タブをクリックします。このオプションは、ドキュメント ウィンドウの左上隅にあります。
- まだ印刷コンテンツを開いていない場合は、まずドキュメントを開く必要があります。
- [ファイル] タブが見つからない場合は、キーボードのCtrlキーを探します。
- 2「印刷」 をクリックします。印刷ボタンは通常、 [ファイル]ドロップダウン メニューにあります。 [ファイル]ボタンをクリックすると別のウィンドウが開き、そのウィンドウに[印刷]ボタンがオプションとして表示されます。
- [ファイル] タブが見つからない場合は、 CtrlキーとPキーを同時に押します。
- {"smallUrl":"https:\/\/www.wikihow.com\/images_en\/thumb\/8\/87\/Print-Double-Sided-Step-3-Version-5.jpg\/v4-460px-Print-Double-Sided-Step-3-Version-5.jpg","bigUrl":"https:\/\/www.wikihow.com\/images\/thumb\/8\/87\/Print-Double-Sided-Step-3-Version-5.jpg\/v4-828px-Print-Double-Sided-Step-3-Version-5.jpg","smallWidth":460,"smallHeight":345,"bigWidth":828,"bigHeight":546,"licensing":"<div class=\"mw-parser-output\"><\/div>"} 3 [両面印刷] オプションをクリックします。まず、片面印刷などの現在の印刷オプションをクリックし、ドロップダウン メニューで「両面印刷」オプションを見つけます。
- ページ オプションは通常、「ページ レイアウト」または「両面印刷」の見出しの下にあります。
- Word で[片面印刷]ボタンをクリックして、両面印刷オプションを表示します。
- {"smallUrl":"https:\/\/www.wikihow.com\/images_en\/thumb\/a\/a6\/Print-Double-Sided-Step-4-Version-3.jpg\/v4-460px-Print-Double-Sided-Step-4-Version-3.jpg","bigUrl":"https:\/\/www.wikihow.com\/images\/thumb\/a\/a6\/Print-Double-Sided-Step-4-Version-3.jpg\/v4-728px-Print-Double-Sided-Step-4-Version-3.jpg","smallWidth":460,"smallHeight":345,"bigWidth":728,"bigHeight":546,"licensing":"<div class=\"mw-parser-output\"><\/div>"} 4コンピューターがプリンターに接続されていることを確認します。ウィンドウの上部の「プリンター」という見出しの下に、現在選択されているプリンターの名前が表示されます。
- 必要に応じて、プリンターのデータ ケーブルをコンピューターの USB ポートに接続して、2 つのデバイスを接続します。
- 現在選択されているプリンターを変更する場合は、プリンター名をクリックし、ドロップダウン メニューから別のプリンターを選択します。
- {"smallUrl":"https:\/\/www.wikihow.com\/images_en\/thumb\/e\/eb\/Print-Double-Sided-Step-5-Version-3.jpg\/v4-460px-Print-Double-Sided-Step-5-Version-3.jpg","bigUrl":"https:\/\/www.wikihow.com\/images\/thumb\/e\/eb\/Print-Double-Sided-Step-5-Version-3.jpg\/v4-728px-Print-Double-Sided-Step-5-Version-3.jpg","smallWidth":460,"smallHeight":345,"bigWidth":728,"bigHeight":546,"licensing":"<div class=\"mw-parser-output\"><\/div>"} 5[ 印刷]をクリックします。通常、このボタンはウィンドウの下部にあります。しかし、Word プログラムでは、ウィンドウの上部にあります。ドキュメントの印刷を開始するには、 [印刷]ボタンをクリックします。 広告する
方法2方法2/3:マック- 1 ファイルボタンをクリックします。このメニュー オプションは、上部のメニュー バーの左上隅にあります。
- 印刷したいドキュメントが開いていない場合は、まずそれを開く必要があります。
- [ファイル] タブが見つからない場合は、キーボードのCommandキーを探してください。
- 1. 「印刷」をクリックします。このオプションは、 [ファイル]ドロップダウン メニューにあります。印刷ウィンドウが開きます。
- [ファイル] タブが見つからない場合は、 CommandキーとPキーを同時に押します。
- {"smallUrl":"https:\/\/www.wikihow.com\/images_en\/thumb\/7\/79\/Print-Double-Sided-Step-8-Version-3.jpg\/v4-460px-Print-Double-Sided-Step-8-Version-3.jpg","bigUrl":"https:\/\/www.wikihow.com\/images\/thumb\/7\/79\/Print-Double-Sided-Step-8-Version-3.jpg\/v4-728px-Print-Double-Sided-Step-8-Version-3.jpg","smallWidth":460,"smallHeight":345,"bigWidth":828,"bigHeight":546,"licensing":"<div class=\"mw-parser-output\"><\/div>"} 3 [ コピー数とページ数]タブをクリックします。ウィンドウの上部にあります。
- オンライン文書を印刷する場合は、この手順をスキップして次の手順に直接進んでください。
- 4 「レイアウト」をクリックします。ドロップダウンメニューの中央にあります。
- {"smallUrl":"https:\/\/www.wikihow.com\/images\/thumb\/9\/9e\/Print-Double-Sided-Step-10-Version-3.jpg\/v4-460px-Print-Double-Sided-Step-10-Version-3.jpg","bigUrl":"https:\/\/www.wikihow.com\/images\/thumb\/9\/9e\/Print-Double-Sided-Step-10-Version-3.jpg\/v4-728px-Print-Double-Sided-Step-10-Version-3.jpg","smallWidth":460,"smallHeight":345,"bigWidth":728,"bigHeight":546,"licensing":"<div class=\"mw-parser-output\"><\/div>"} 5両面印刷オプションを見つけます。開いているドキュメントによっては、オプションの外観が若干異なる場合があります。
- Safari ブラウザを使用する場合は、「両面印刷」チェックボックスをクリックします。
- Word を使用している場合は、「両面印刷」の横にあるチェックボックスをクリックして、ドロップダウン メニューを開きます。ほとんどの場合、ドロップダウン メニューから[Extended Edge Binding]を選択します。
- {"smallurl": "https:\/\/www.wikihow.com \/images_en \/thumb \/c \/c8 \ /print-double-sided-step-11-version-3.jpg \/vv4-460px-px-double-sedided-sedide-step-3-version-3.jpg:" " w.wikihow.com \/images \/thumb \/c \/c8 \ /print-double-sided-step-version-3.jpg \ /v4-728px-double-sided-step-11-version-3.jpg "、" smallwidth ":460、" 728、 "" 'figighigh 546、 "ライセンス": "<div class = \" mw-parser-output \ "> <\/div>"} 6コンピューターがプリンターに接続されていることを確認してください。ウィンドウの上部の「プリンター」という見出しの下に、現在選択されているプリンターの名前が表示されます。
- 現在選択されているプリンターを変更する場合は、プリンター名をクリックし、ドロップダウン メニューから別のプリンターを選択します。
- 7 「印刷」ボタンをクリックします。ウィンドウの下部にあります。すると、文書は両面印刷されます。 広告する
方法3方法3/3:手動両面印刷- {"smallUrl":"https:\/\/www.wikihow.com\/images\/thumb\/a\/a2\/Print-Double-Sided-Step-13-Version-3.jpg\/v4-460px-Print-Double-Sided-Step-13-Version-3.jpg","bigUrl":"https:\/\/www.wikihow.com\/images\/thumb\/a\/a2\/Print-Double-Sided-Step-13-Version-3.jpg\/v4-728px-Print-Double-Sided-Step-13-Version-3.jpg","smallWidth":460,"smallHeight":345,"bigWidth":728,"bigHeight":546,"licensing":"<div class=\"mw-parser-output\"><\/div>"} 1鉛筆を使ってプリンタ用紙の上部に小さな印を付けます。用紙の前面、プリンタ側の短辺近くに配置する必要があります。
- {"smallUrl":"https:\/\/www.wikihow.com\/images\/thumb\/8\/81\/Print-Double-Sided-Step-14-Version-3.jpg\/v4-460px-Print-Double-Sided-Step-14-Version-3.jpg","bigUrl":"https:\/\/www.wikihow.com\/images\/thumb\/8\/81\/Print-Double-Sided-Step-14-Version-3.jpg\/v4-728px-Print-Double-Sided-Step-14-Version-3.jpg","smallWidth":460,"smallHeight":345,"bigWidth":728,"bigHeight":546,"licensing":"<div class=\"mw-parser-output\"><\/div>"} 2 「ファイル」をクリックし、 「印刷」ボタンをクリックします。通常、 [ファイル]オプションは画面の左上隅にあり、 [印刷]は [ファイル] ドロップダウン メニューのオプションです。クリックすると印刷ウィンドウが開きます。
- まだ開いていない場合は、印刷するドキュメントを開きます。
- Command + P (Mac) またはCtrl + P (Windows) を押して印刷ウィンドウを開くこともできます。
- {"smallUrl":"https:\/\/www.wikihow.com\/images\/thumb\/3\/30\/Print-Double-Sided-Step-15-Version-3.jpg\/v4-460px-Print-Double-Sided-Step-15-Version-3.jpg","bigUrl":"https:\/\/www.wikihow.com\/images\/thumb\/3\/30\/Print-Double-Sided-Step-15-Version-3.jpg\/v4-728px-Print-Double-Sided-Step-15-Version-3.jpg","smallWidth":460,"smallHeight":345,"bigWidth":728,"bigHeight":546,"licensing":"<div class=\"mw-parser-output\"><\/div>"} 3「ページ範囲」セクションを見つけます。これにより、印刷するページを選択できます。
- 次のステップに進む前に、「ページ」の横にあるラジオボタンをクリックしてページ範囲を選択する必要があります。
- {"smallUrl":"https:\/\/www.wikihow.com\/images\/thumb\/f\/fa\/Print-Double-Sided-Step-16-Version-3.jpg\/v4-460px-Print-Double-Sided-Step-16-Version-3.jpg","bigUrl":"https:\/\/www.wikihow.com\/images\/thumb\/f\/fa\/Print-Double-Sided-Step-16-Version-3.jpg\/v4-728px-Print-Double-Sided-Step-16-Version-3.jpg","smallWidth":460,"smallHeight":345,"bigWidth":728,"bigHeight":546,"licensing":"<div class=\"mw-parser-output\"><\/div>"} 4奇数ページまたは偶数ページを入力します。これにより、最初のパスで印刷されるページが示されます。
- たとえば、ドキュメントに 10 ページある場合は、 1、3、5、7、9または2、4、6、8、10 を入力できます。
- {"smallUrl":"https:\/\/www.wikihow.com\/images_en\/thumb\/7\/7c\/Print-Double-Sided-Step-17.jpg\/v4-460px-Print-Double-Sided-Step-17.jpg","bigUrl":"https:\/\/www.wikihow.com\/images\/thumb\/7\/7c\/Print-Double-Sided-Step-17.jpg\/v4-728px-Print-Double-Sided-Step-17.jpg","smallWidth":460,"smallHeight":345,"bigWidth":728,"bigHeight":546,"licensing":"<div class=\"mw-parser-output\"><\/div>"} 5コンピューターがプリンターに接続されていることを確認します。ウィンドウの上部の「プリンター」という見出しの下に、現在選択されているプリンターの名前が表示されます。
- 現在選択されているプリンターを変更する場合は、プリンター名をクリックし、ドロップダウン メニューから別のプリンターを選択します。
- 6 「印刷」ボタンをクリックします。プリンターは、以前に設定された印刷タスクに従って、奇数ページまたは偶数ページのみを印刷します。
- {"smallUrl":"https:\/\/www.wikihow.com\/images_en\/thumb\/5\/55\/Print-Double-Sided-Step-19.jpg\/v4-460px-Print-Double-Sided-Step-19.jpg","bigUrl":"https:\/\/www.wikihow.com\/images\/thumb\/5\/55\/Print-Double-Sided-Step-19.jpg\/v4-728px-Print-Double-Sided-Step-19.jpg","smallWidth":460,"smallHeight":345,"bigWidth":728,"bigHeight":546,"licensing":"<div class=\"mw-parser-output\"><\/div>"} 7鉛筆マークを探して、プリンターが印刷に使用した用紙の面を確認します。これにより、用紙を再度挿入する方向が決まります。
- 印刷されたページに鉛筆のマークが付いている場合- 印刷面を下にして、ページの上部を内側にしてプリンターにセットします。
- 印刷されたページの裏側に鉛筆のマークがあります- 印刷された面を上にして、ページの上部が内側になるようにしてプリンターにセットします。
- {"smallUrl":"https:\/\/www.wikihow.com\/images_en\/thumb\/7\/77\/Print-Double-Sided-Step-20.jpg\/v4-460px-Print-Double-Sided-Step-20.jpg","bigUrl":"https:\/\/www.wikihow.com\/images\/thumb\/7\/77\/Print-Double-Sided-Step-20.jpg\/v4-728px-Print-Double-Sided-Step-20.jpg","smallWidth":460,"smallHeight":345,"bigWidth":728,"bigHeight":546,"licensing":"<div class=\"mw-parser-output\"><\/div>"} 8用紙をプリンターに戻します。鉛筆の印に合わせて紙の向きを決めます。
- {"smallUrl":"https:\/\/www.wikihow.com\/images_en\/thumb\/8\/83\/Print-Double-Sided-Step-21.jpg\/v4-460px-Print-Double-Sided-Step-21.jpg","bigUrl":"https:\/\/www.wikihow.com\/images\/thumb\/8\/83\/Print-Double-Sided-Step-21.jpg\/v4-728px-Print-Double-Sided-Step-21.jpg","smallWidth":460,"smallHeight":345,"bigWidth":728,"bigHeight":546,"licensing":"<div class=\"mw-parser-output\"><\/div>"} 9印刷ウィンドウを再度開きます。これを行う最も簡単な方法は、 Command + P (Mac) またはCtrl + P (Windows) を押すことです。
- {"smallUrl":"https:\/\/www.wikihow.com\/images_en\/thumb\/a\/a0\/Print-Double-Sided-Step-22.jpg\/v4-460px-Print-Double-Sided-Step-22.jpg","bigUrl":"https:\/\/www.wikihow.com\/images\/thumb\/a\/a0\/Print-Double-Sided-Step-22.jpg\/v4-728px-Print-Double-Sided-Step-22.jpg","smallWidth":460,"smallHeight":345,"bigWidth":728,"bigHeight":546,"licensing":"<div class=\"mw-parser-output\"><\/div>"} 10残りのページ範囲を入力します。最初に奇数ページを入力した場合は、今回は偶数ページを入力してください。
- {"smallUrl":"https:\/\/www.wikihow.com\/images_en\/thumb\/d\/d3\/Print-Double-Sided-Step-23.jpg\/v4-460px-Print-Double-Sided-Step-23.jpg","bigUrl":"https:\/\/www.wikihow.com\/images\/thumb\/d\/d3\/Print-Double-Sided-Step-23.jpg\/v4-728px-Print-Double-Sided-Step-23.jpg","smallWidth":460,"smallHeight":345,"bigWidth":728,"bigHeight":546,"licensing":"<div class=\"mw-parser-output\"><\/div>"} 11[ 印刷]をクリックします。シートが正しくソートされていれば、残りのページは印刷されたページの裏側に順番に印刷されます。 広告する
|