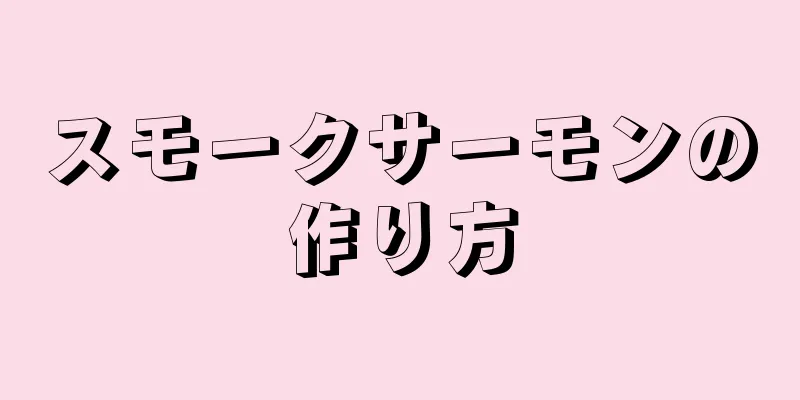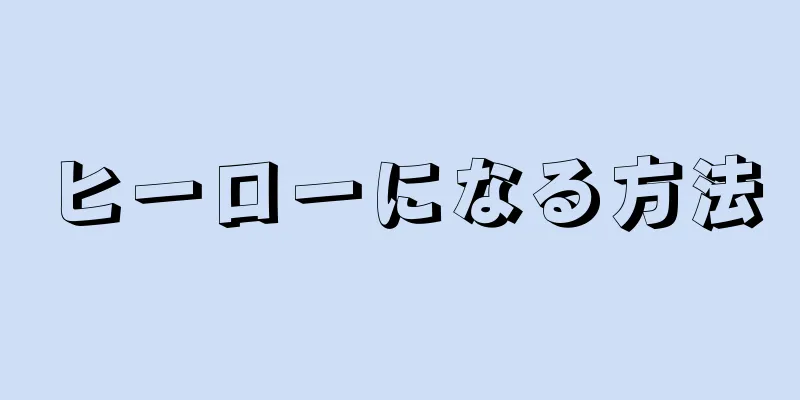このwikiHowでは、PlayStation 4でゲーム、映画、その他のアイテムのダウンロード速度を上げる方法を説明します。簡単な Wi-Fi トリックを使用すると、ほとんどのネットワーク プロジェクトのダウンロード速度をわずかに上げることができます。別の DNS サーバーに接続し、ネットワーク設定を変更すると、PS4 のダウンロード速度が大幅に向上します。
ステップ 1 パート 1/2: 一般的なヒントを使用する {"smallUrl":"https:\/\/www.wikihow.com\/images\/thumb\/c\/c0\/Increase-PlayStation-4-Download-Speed-Step-1.jpg\/v4-460px-Increase-PlayStation-4-Download-Speed-Step-1.jpg","bigUrl":"https:\/\/www.wikihow.com\/images\/thumb\/c\/c0\/Increase-PlayStation-4-Download-Speed-Step-1.jpg\/v4-728px-Increase-PlayStation-4-Download-Speed-Step-1.jpg","smallWidth":460,"smallHeight":345,"bigWidth":728,"bigHeight":546,"licensing":"<div class=\"mw-parser-output\"><\/div>"} 1複数のアイテムを同時にダウンロードしないでください。 複数のアイテムを同時にダウンロードすると、各アイテムのダウンロード速度が低下します。特にゲームをダウンロードする場合は、最高のダウンロード速度を確保するために、一度に 1 つずつダウンロードするのが最適です。{"smallUrl":"https:\/\/www.wikihow.com\/images\/thumb\/a\/a6\/Increase-PlayStation-4-Download-Speed-Step-2.jpg\/v4-460px-Increase-PlayStation-4-Download-Speed-Step-2.jpg","bigUrl":"https:\/\/www.wikihow.com\/images\/thumb\/a\/a6\/Increase-PlayStation-4-Download-Speed-Step-2.jpg\/v4-728px-Increase-PlayStation-4-Download-Speed-Step-2.jpg","smallWidth":460,"smallHeight":345,"bigWidth":728,"bigHeight":546,"licensing":"<div class=\"mw-parser-output\"><\/div>"} 2.ダウンロード中はオンラインゲームをプレイしないでください。 アイテムをダウンロードしながらオンラインでゲームをプレイすると、ダウンロード速度が消費されるだけでなく、ネットワークの遅延によりゲーム体験にも影響します。{"smallUrl":"https:\/\/www.wikihow.com\/images_en\/thumb\/9\/98\/Increase-PlayStation-4-Download-Speed-Step-3.jpg\/v4-460px-Increase-PlayStation-4-Download-Speed-Step-3.jpg","bigUrl":"https:\/\/www.wikihow.com\/images\/thumb\/9\/98\/Increase-PlayStation-4-Download-Speed-Step-3.jpg\/v4-728px-Increase-PlayStation-4-Download-Speed-Step-3.jpg","smallWidth":460,"smallHeight":345,"bigWidth":728,"bigHeight":546,"licensing":"<div class=\"mw-parser-output\"><\/div>"} 3ダウンロードを一時停止し、再開します。 これは、コンピューターをシャットダウンして再起動するのと同じです。ダウンロードに時間がかかりすぎる場合は、ダウンロードを一時停止してから再開すると、ダウンロード速度が向上する可能性があります。{"smallUrl":"https:\/\/www.wikihow.com\/images_en\/thumb\/a\/af\/Increase-PlayStation-4-Download-Speed-Step-4.jpg\/v4-460px-Increase-PlayStation-4-Download-Speed-Step-4.jpg","bigUrl":"https:\/\/www.wikihow.com\/images\/thumb\/a\/af\/Increase-PlayStation-4-Download-Speed-Step-4.jpg\/v4-728px-Increase-PlayStation-4-Download-Speed-Step-4.jpg","smallWidth":460,"smallHeight":345,"bigWidth":728,"bigHeight":546,"licensing":"<div class=\"mw-parser-output\"><\/div>"} 4ネットワーク接続を確認します。 ダウンロードが遅い場合は、コンソール自体の問題ではなく、ネットワーク サーバーの問題が原因である可能性があります。ダウンロード速度が制限されている場合(25 Mbps 未満)、ダウンロード速度は設定された制限を超えることはありません。インターネットの速度は通常、メガバイト/秒ではなくメガビット/秒で測定されることに注意してください。 1 メガバイトは 8 メガビットなので、25 Mbps の接続では 1 秒あたり最大 3 メガバイトしかダウンロードできません。 インターネット速度プランをアップグレードするか、より優れた ISP に切り替えると、容量の問題を解決できます。 {"smallUrl":"https:\/\/www.wikihow.com\/images\/thumb\/4\/43\/Increase-PlayStation-4-Download-Speed-Step-5.jpg\/v4-460px-Increase-PlayStation-4-Download-Speed-Step-5.jpg","bigUrl":"https:\/\/www.wikihow.com\/images\/thumb\/4\/43\/Increase-PlayStation-4-Download-Speed-Step-5.jpg\/v4-728px-Increase-PlayStation-4-Download-Speed-Step-5.jpg","smallWidth":460,"smallHeight":345,"bigWidth":728,"bigHeight":546,"licensing":"<div class=\"mw-parser-output\"><\/div>"} 5.モデムとルーターの制限を確認します。 安価なモデムやルーターでは帯域幅が制限されるため、特定のインターネット プランを購入しても、その速度が得られる保証はありません。ルーターまたはモデムがインターネット トラフィックを制限している場合は、機器のアップグレードを検討してください。 [1] {"smallUrl":"https:\/\/www.wikihow.com\/images\/thumb\/a\/a3\/Increase-PlayStation-4-Download-Speed-Step-6.jpg\/v4-460px-Increase-PlayStation-4-Download-Speed-Step-6.jpg","bigUrl":"https:\/\/www.wikihow.com\/images\/thumb\/a\/a3\/Increase-PlayStation-4-Download-Speed-Step-6.jpg\/v4-728px-Increase-PlayStation-4-Download-Speed-Step-6.jpg","smallWidth":460,"smallHeight":345,"bigWidth":728,"bigHeight":546,"licensing":"<div class=\"mw-parser-output\"><\/div>"} 6.ワイヤレス ネットワークが混雑していないことを確認します。 コンピュータ、携帯電話、ゲーム機、その他のデバイスが同じワイヤレス ネットワークに接続されている場合、ダウンロード速度に影響が出る可能性があります。この問題を解決するには、誰も家にいないときやインターネットに接続していないときにプロジェクトをダウンロードしてみてください。 {"smallUrl":"https:\/\/www.wikihow.com\/images\/thumb\/8\/87\/Increase-PlayStation-4-Download-Speed-Step-7.jpg\/v4-460px-Increase-PlayStation-4-Download-Speed-Step-7.jpg","bigUrl":"https:\/\/www.wikihow.com\/images\/thumb\/8\/87\/Increase-PlayStation-4-Download-Speed-Step-7.jpg\/v4-728px-Increase-PlayStation-4-Download-Speed-Step-7.jpg","smallWidth":460,"smallHeight":345,"bigWidth":728,"bigHeight":546,"licensing":"<div class=\"mw-parser-output\"><\/div>"} 7有線ネットワーク接続を使用します。 PS4 には便利な Wi-Fi ドングルが付いていますが、ルーターに直接接続するとインターネット接続速度が向上します。接続するにはイーサネット ケーブルが必要です。イーサネット ケーブルの一方の端を PS4 の背面にある四角いポートに差し込み、もう一方の端をルーターの「ネットワーク」というラベルの付いたポートに差し込みます。ネットワーク ケーブルの両端は同一であり、交換可能です。 {"smallUrl":"https:\/\/www.wikihow.com\/images\/thumb\/d\/d7\/Increase-PlayStation-4-Download-Speed-Step-8.jpg\/v4-460px-Increase-PlayStation-4-Download-Speed-Step-8.jpg","bigUrl":"https:\/\/www.wikihow.com\/images\/thumb\/d\/d7\/Increase-PlayStation-4-Download-Speed-Step-8.jpg\/v4-728px-Increase-PlayStation-4-Download-Speed-Step-8.jpg","smallWidth":460,"smallHeight":345,"bigWidth":728,"bigHeight":546,"licensing":"<div class=\"mw-parser-output\"><\/div>"} 8最新のファームウェアにアップデートします。 PS4 をネットワークに接続すると、ファームウェアのインストールを求めるメッセージが自動的に表示される場合があります。 PS4 のファームウェアを最新バージョンにアップデートすると、ダウンロード速度とデバイス全体のパフォーマンスが向上します。 広告する2 パート 2/2:ネットワーク設定を変更する {"smallUrl":"https:\/\/www.wikihow.com\/images_en\/thumb\/8\/8d\/Increase-PlayStation-4-Download-Speed-Step-9.jpg\/v4-460px-Increase-PlayStation-4-Download-Speed-Step-9.jpg","bigUrl":"https:\/\/www.wikihow.com\/images\/thumb\/8\/8d\/Increase-PlayStation-4-Download-Speed-Step-9.jpg\/v4-728px-Increase-PlayStation-4-Download-Speed-Step-9.jpg","smallWidth":460,"smallHeight":345,"bigWidth":728,"bigHeight":546,"licensing":"<div class=\"mw-parser-output\"><\/div>"} 1設定を開きます。 メインメニューまで上にスクロールし、右にスワイプしてブリーフケースの形をした「設定」 オプションを選択し、 X を 押します。設定を開きます。{"smallUrl":"https:\/\/www.wikihow.com\/images\/thumb\/c\/c1\/Increase-PlayStation-4-Download-Speed-Step-10.jpg\/v4-460px-Increase-PlayStation-4-Download-Speed-Step-10.jpg","bigUrl":"https:\/\/www.wikihow.com\/images\/thumb\/c\/c1\/Increase-PlayStation-4-Download-Speed-Step-10.jpg\/v4-728px-Increase-PlayStation-4-Download-Speed-Step-10.jpg","smallWidth":460,"smallHeight":345,"bigWidth":728,"bigHeight":546,"licensing":"<div class=\"mw-parser-output\"><\/div>"} 2 ネットワーク {"smallUrl":"https:\/\/www.wikihow.com\/images\/thumb\/b\/b1\/Increase-PlayStation-4-Download-Speed-Step-11.jpg\/v4-460px-Increase-PlayStation-4-Download-Speed-Step-11.jpg","bigUrl":"https:\/\/www.wikihow.com\/images\/thumb\/b\/b1\/Increase-PlayStation-4-Download-Speed-Step-11.jpg\/v4-728px-Increase-PlayStation-4-Download-Speed-Step-11.jpg","smallWidth":460,"smallHeight":345,"bigWidth":728,"bigHeight":546,"licensing":"<div class=\"mw-parser-output\"><\/div>"} 3「 ネットワーク接続のセットアップ」を選択します {"smallUrl":"https:\/\/www.wikihow.com\/images\/thumb\/2\/22\/Increase-PlayStation-4-Download-Speed-Step-12.jpg\/v4-460px-Increase-PlayStation-4-Download-Speed-Step-12.jpg","bigUrl":"https:\/\/www.wikihow.com\/images\/thumb\/2\/22\/Increase-PlayStation-4-Download-Speed-Step-12.jpg\/v4-728px-Increase-PlayStation-4-Download-Speed-Step-12.jpg","smallWidth":460,"smallHeight":345,"bigWidth":728,"bigHeight":546,"licensing":"<div class=\"mw-parser-output\"><\/div>"} 4適切なネットワークオプションを選択します。 Wi-Fi を使用する - PS4 がワイヤレス ネットワークに接続されている場合は、このオプションを選択します。 LAN ケーブルを使用する - デバイスがデータ ケーブル経由でネットワークに接続されている場合は、このオプションを選択します。 {"smallUrl":"https:\/\/www.wikihow.com\/images\/thumb\/c\/c1\/Increase-PlayStation-4-Download-Speed-Step-13.jpg\/v4-460px-Increase-PlayStation-4-Download-Speed-Step-13.jpg","bigUrl":"https:\/\/www.wikihow.com\/images\/thumb\/c\/c1\/Increase-PlayStation-4-Download-Speed-Step-13.jpg\/v4-728px-Increase-PlayStation-4-Download-Speed-Step-13.jpg","smallWidth":460,"smallHeight":345,"bigWidth":728,"bigHeight":546,"licensing":"<div class=\"mw-parser-output\"><\/div>"} 5 「カスタム」 [2] ワイヤレス ネットワークに接続する場合は、この時点で設定するネットワークを選択する必要がある場合があります。 {"smallUrl":"https:\/\/www.wikihow.com\/images_en\/thumb\/9\/91\/Increase-PlayStation-4-Download-Speed-Step-14.jpg\/v4-460px-Increase-PlayStation-4-Download-Speed-Step-14.jpg","bigUrl":"https:\/\/www.wikihow.com\/images\/thumb\/9\/91\/Increase-PlayStation-4-Download-Speed-Step-14.jpg\/v4-728px-Increase-PlayStation-4-Download-Speed-Step-14.jpg","smallWidth":460,"smallHeight":345,"bigWidth":728,"bigHeight":546,"licensing":"<div class=\"mw-parser-output\"><\/div>"} 6 「自動」 より複雑なプログラムを処理するのに役立ちます。{"smallUrl":"https:\/\/www.wikihow.com\/images\/thumb\/a\/a4\/Increase-PlayStation-4-Download-Speed-Step-15.jpg\/v4-460px-Increase-PlayStation-4-Download-Speed-Step-15.jpg","bigUrl":"https:\/\/www.wikihow.com\/images\/thumb\/a\/a4\/Increase-PlayStation-4-Download-Speed-Step-15.jpg\/v4-728px-Increase-PlayStation-4-Download-Speed-Step-15.jpg","smallWidth":460,"smallHeight":345,"bigWidth":728,"bigHeight":546,"licensing":"<div class=\"mw-parser-output\"><\/div>"} 7「 未指定」を {"smallUrl":"https:\/\/www.wikihow.com\/images\/thumb\/1\/1f\/Increase-PlayStation-4-Download-Speed-Step-16.jpg\/v4-460px-Increase-PlayStation-4-Download-Speed-Step-16.jpg","bigUrl":"https:\/\/www.wikihow.com\/images\/thumb\/1\/1f\/Increase-PlayStation-4-Download-Speed-Step-16.jpg\/v4-728px-Increase-PlayStation-4-Download-Speed-Step-16.jpg","smallWidth":460,"smallHeight":345,"bigWidth":728,"bigHeight":546,"licensing":"<div class=\"mw-parser-output\"><\/div>"} 8 「手動」 このオプションは「未指定」 の後に表示され、DNS IP アドレスを編集できます。 [3] {"smallUrl":"https:\/\/www.wikihow.com\/images\/thumb\/2\/23\/Increase-PlayStation-4-Download-Speed-Step-17.jpg\/v4-460px-Increase-PlayStation-4-Download-Speed-Step-17.jpg","bigUrl":"https:\/\/www.wikihow.com\/images\/thumb\/2\/23\/Increase-PlayStation-4-Download-Speed-Step-17.jpg\/v4-728px-Increase-PlayStation-4-Download-Speed-Step-17.jpg","smallWidth":460,"smallHeight":345,"bigWidth":728,"bigHeight":546,"licensing":"<div class=\"mw-parser-output\"><\/div>"} 9DNS設定を編集します。 この場合、ターゲット DNS パスのプライマリ アドレスとセカンダリ アドレスを入力する必要があります。 一般的に使用されるDNSオプションには以下のものがあります。 [4] Google - 8.8.8.8 (「プライマリ」列)、8.8.4.4 (「セカンダリ」列)。 OpenDNS - 208.67.222.222 (「プライマリ」列)、208.67.220.220 (「セカンダリ」列)。 確認 - 次のステップに進む前に、入力した情報をもう一度確認してください。 {"smallUrl":"https:\/\/www.wikihow.com\/images\/thumb\/3\/38\/Increase-PlayStation-4-Download-Speed-Step-18.jpg\/v4-460px-Increase-PlayStation-4-Download-Speed-Step-18.jpg","bigUrl":"https:\/\/www.wikihow.com\/images\/thumb\/3\/38\/Increase-PlayStation-4-Download-Speed-Step-18.jpg\/v4-728px-Increase-PlayStation-4-Download-Speed-Step-18.jpg","smallWidth":460,"smallHeight":345,"bigWidth":728,"bigHeight":546,"licensing":"<div class=\"mw-parser-output\"><\/div>"} 10「 次へ」を {"smallUrl":"https:\/\/www.wikihow.com\/images\/thumb\/d\/da\/Increase-PlayStation-4-Download-Speed-Step-19.jpg\/v4-460px-Increase-PlayStation-4-Download-Speed-Step-19.jpg","bigUrl":"https:\/\/www.wikihow.com\/images\/thumb\/d\/da\/Increase-PlayStation-4-Download-Speed-Step-19.jpg\/v4-728px-Increase-PlayStation-4-Download-Speed-Step-19.jpg","smallWidth":460,"smallHeight":345,"bigWidth":728,"bigHeight":546,"licensing":"<div class=\"mw-parser-output\"><\/div>"} 11 「自動」を選択します PS4 の MTU 値を下げないでください。これまでの経験から、MUT 値を下げても PS4 のダウンロード速度は上がりません。 {"smallUrl":"https:\/\/www.wikihow.com\/images\/thumb\/9\/9d\/Increase-PlayStation-4-Download-Speed-Step-20.jpg\/v4-460px-Increase-PlayStation-4-Download-Speed-Step-20.jpg","bigUrl":"https:\/\/www.wikihow.com\/images\/thumb\/9\/9d\/Increase-PlayStation-4-Download-Speed-Step-20.jpg\/v4-728px-Increase-PlayStation-4-Download-Speed-Step-20.jpg","smallWidth":460,"smallHeight":345,"bigWidth":728,"bigHeight":546,"licensing":"<div class=\"mw-parser-output\"><\/div>"} 12 使用しないことを選択します {"smallUrl":"https:\/\/www.wikihow.com\/images\/thumb\/7\/7d\/Increase-PlayStation-4-Download-Speed-Step-21.jpg\/v4-460px-Increase-PlayStation-4-Download-Speed-Step-21.jpg","bigUrl":"https:\/\/www.wikihow.com\/images\/thumb\/7\/7d\/Increase-PlayStation-4-Download-Speed-Step-21.jpg\/v4-728px-Increase-PlayStation-4-Download-Speed-Step-21.jpg","smallWidth":460,"smallHeight":345,"bigWidth":728,"bigHeight":546,"licensing":"<div class=\"mw-parser-output\"><\/div>"} 13プロジェクトをダウンロードしてみます。 DNS 設定を更新すると、プロジェクトをより高速にダウンロードできるようになります。 広告するヒント DNS パスを変更するとダウンロード速度が向上しますが、オンライン ゲーム中にネットワークの遅延が増加する可能性があると報告するユーザーもいます。この問題は、DNS IP アドレスを元のネットワーク IP アドレスに戻すことで修正できます。 警告する PS4 のダウンロード速度が遅い原因がネットワーク パッケージとハードウェアにあることを確認したら、トラフィック量の多いネットワーク パッケージまたはハードウェアをアップグレードします。