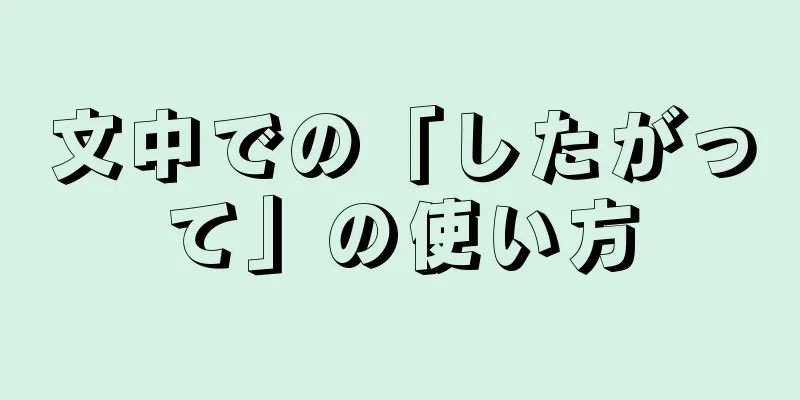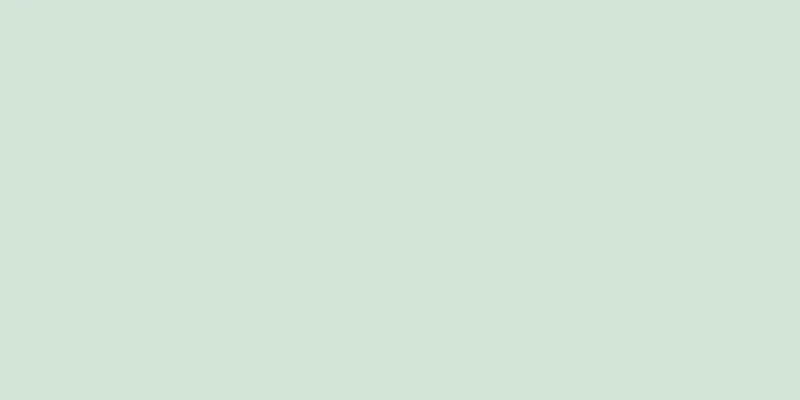仲間との LAN バトルの準備をしていますか? または、自宅のアイドル状態のコンピューターを LAN ゲーム サーバーに変えたいですか?サーバーをセットアップするには、以下の手順に従ってください。さあ、戦いを楽しみましょう!
ステップ 1方法 1/3:カウンターストライク 1.6 {"smallUrl":"https:\/\/www.wikihow.com\/images_en\/thumb\/8\/84\/Set-Up-a-Counter-Strike-LAN-Game-Step-1.jpg\/v4-460px-Set-Up-a-Counter-Strike-LAN-Game-Step-1.jpg","bigUrl":"https:\/\/www.wikihow.com\/images\/thumb\/8\/84\/Set-Up-a-Counter-Strike-LAN-Game-Step-1.jpg\/v4-728px-Set-Up-a-Counter-Strike-LAN-Game-Step-1.jpg","smallWidth":460,"smallHeight":345,"bigWidth":728,"bigHeight":546,"licensing":"<div class=\"mw-parser-output\"><\/div>"} 1サーバー設定専用のアカウントをSteamに登録します。 他のアカウントにログインしてプレイする前に、サーバー アカウントを使用してサーバーをセットアップする必要があります。サーバーを実行するためにゲーム ファイルは必ずしも必要ではないため、このアカウントにゲームを購入して追加する必要はありません。{"smallUrl":"https:\/\/www.wikihow.com\/images\/thumb\/e\/e7\/Set-Up-a-Counter-Strike-LAN-Game-Step-2.jpg\/v4-460px-Set-Up-a-Counter-Strike-LAN-Game-Step-2.jpg","bigUrl":"https:\/\/www.wikihow.com\/images\/thumb\/e\/e7\/Set-Up-a-Counter-Strike-LAN-Game-Step-2.jpg\/v4-728px-Set-Up-a-Counter-Strike-LAN-Game-Step-2.jpg","smallWidth":460,"smallHeight":345,"bigWidth":728,"bigHeight":546,"licensing":"<div class=\"mw-parser-output\"><\/div>"} 2Half-Life専用サーバーをインストールします。 このプログラムは、Steam のライブラリ ボタンをクリックし、[ツール] を選択すると見つかります。利用可能な Half-Life サーバー (HLDS) のリストを参照します。サーバーを実行するには、約 750 MB のハードディスク容量が必要です。 Half-Life サーバー プログラムは無料で、アカウントが Half-Life ゲームに対して料金を支払っていなくても、サーバーを実行できます。 {"smallUrl":"https:\/\/www.wikihow.com\/images\/thumb\/f\/f9\/Set-Up-a-Counter-Strike-LAN-Game-Step-3.jpg\/v4-460px-Set-Up-a-Counter-Strike-LAN-Game-Step-3.jpg","bigUrl":"https:\/\/www.wikihow.com\/images\/thumb\/f\/f9\/Set-Up-a-Counter-Strike-LAN-Game-Step-3.jpg\/v4-728px-Set-Up-a-Counter-Strike-LAN-Game-Step-3.jpg","smallWidth":460,"smallHeight":345,"bigWidth":728,"bigHeight":546,"licensing":"<div class=\"mw-parser-output\"><\/div>"} 3サーバープログラムを実行します。 HDLS をインストールした後、Steam ライブラリ内のサーバー プログラムをダブルクリックして実行します。サーバーの起動画面が表示され、Half-Life ゲームのリストから選択できます。ゲームメニューから CS 1.6 を選択します。{"smallUrl":"https:\/\/www.wikihow.com\/images\/thumb\/7\/75\/Set-Up-a-Counter-Strike-LAN-Game-Step-4.jpg\/v4-460px-Set-Up-a-Counter-Strike-LAN-Game-Step-4.jpg","bigUrl":"https:\/\/www.wikihow.com\/images\/thumb\/7\/75\/Set-Up-a-Counter-Strike-LAN-Game-Step-4.jpg\/v4-728px-Set-Up-a-Counter-Strike-LAN-Game-Step-4.jpg","smallWidth":460,"smallHeight":345,"bigWidth":728,"bigHeight":546,"licensing":"<div class=\"mw-parser-output\"><\/div>"} 4詳細を設定します。 サーバーの名前は任意の名前に変更できます。マップ メニューを使用してオープニング マップを設定します。 [ネットワーク] で [LAN] を選択してローカル サーバーを作成します。 CS1.6 をインストールしたローカル エリア ネットワーク内のユーザーは誰でもサーバーに参加できます。{"smallUrl":"https:\/\/www.wikihow.com\/images_en\/thumb\/4\/47\/Set-Up-a-Counter-Strike-LAN-Game-Step-5.jpg\/v4-460px-Set-Up-a-Counter-Strike-LAN-Game-Step-5.jpg","bigUrl":"https:\/\/www.wikihow.com\/images\/thumb\/4\/47\/Set-Up-a-Counter-Strike-LAN-Game-Step-5.jpg\/v4-728px-Set-Up-a-Counter-Strike-LAN-Game-Step-5.jpg","smallWidth":460,"smallHeight":345,"bigWidth":728,"bigHeight":546,"licensing":"<div class=\"mw-parser-output\"><\/div>"} 5サーバーを実行します。 実行すると、サーバー設定画面が開きます。プログラムを再起動せずに直接設定できます。 「設定」メニューで、時間制限やスコア制限などのサーバー詳細を入力します。 「統計」では、サーバーがどの程度稼働しているかを確認できます。他のプログラムを閉じると、サーバー プログラムのパフォーマンスが向上します。 「プレーヤー」では、接続されているすべてのプレーヤーを確認できます。プレイヤーをゲームから追い出したり、禁止したりできます。 {"smallUrl":"https:\/\/www.wikihow.com\/images\/thumb\/f\/f2\/Set-Up-a-Counter-Strike-LAN-Game-Step-6.jpg\/v4-460px-Set-Up-a-Counter-Strike-LAN-Game-Step-6.jpg","bigUrl":"https:\/\/www.wikihow.com\/images\/thumb\/f\/f2\/Set-Up-a-Counter-Strike-LAN-Game-Step-6.jpg\/v4-728px-Set-Up-a-Counter-Strike-LAN-Game-Step-6.jpg","smallWidth":460,"smallHeight":345,"bigWidth":728,"bigHeight":546,"licensing":"<div class=\"mw-parser-output\"><\/div>"} 6 「禁止」メニューでは、サーバーから禁止されているすべてのプレイヤーを確認できます。 このメニューから禁止リストから誰かを削除できます。コンソールを使用すると、レベルを即座に変更するコードなどのサーバー コマンドを入力できます。 {"smallUrl":"https:\/\/www.wikihow.com\/images_en\/thumb\/4\/43\/Set-Up-a-Counter-Strike-LAN-Game-Step-7.jpg\/v4-460px-Set-Up-a-Counter-Strike-LAN-Game-Step-7.jpg","bigUrl":"https:\/\/www.wikihow.com\/images\/thumb\/4\/43\/Set-Up-a-Counter-Strike-LAN-Game-Step-7.jpg\/v4-728px-Set-Up-a-Counter-Strike-LAN-Game-Step-7.jpg","smallWidth":460,"smallHeight":345,"bigWidth":728,"bigHeight":546,"licensing":"<div class=\"mw-parser-output\"><\/div>"} 7サーバーに接続します。 サーバーと同じネットワークに接続されているコンピューターであれば、Steam サーバー リストでサーバーを確認できます。 Steam を開き、システム パネル上のアイコンを右クリックし、メニューで [サーバー] を選択して、LAN 絵文字をクリックすると、専用サーバーが表示されます。参加をクリックすると、CS 1.6 がインストールされていれば、自動的にプレイできるようになります。 広告する2方法 2/3: CS:GO (グローバルオフェンシブ) {"smallUrl":"https:\/\/www.wikihow.com\/images_en\/thumb\/7\/70\/Set-Up-a-Counter-Strike-LAN-Game-Step-8.jpg\/v4-460px-Set-Up-a-Counter-Strike-LAN-Game-Step-8.jpg","bigUrl":"https:\/\/www.wikihow.com\/images\/thumb\/7\/70\/Set-Up-a-Counter-Strike-LAN-Game-Step-8.jpg\/v4-728px-Set-Up-a-Counter-Strike-LAN-Game-Step-8.jpg","smallWidth":460,"smallHeight":345,"bigWidth":728,"bigHeight":546,"licensing":"<div class=\"mw-parser-output\"><\/div>"} 1SteamCMDをダウンロードします。 このコマンドライン プログラムはゲームの新しいソース バージョン用であり、CS:GO 専用サーバーのインストールと更新に役立ちます。 SteamCMD は、Valve の Web サイトから .zip ファイルとして無料でダウンロードできます。{"smallUrl":"https:\/\/www.wikihow.com\/images_en\/thumb\/b\/bf\/Set-Up-a-Counter-Strike-LAN-Game-Step-9.jpg\/v4-460px-Set-Up-a-Counter-Strike-LAN-Game-Step-9.jpg","bigUrl":"https:\/\/www.wikihow.com\/images\/thumb\/b\/bf\/Set-Up-a-Counter-Strike-LAN-Game-Step-9.jpg\/v4-728px-Set-Up-a-Counter-Strike-LAN-Game-Step-9.jpg","smallWidth":460,"smallHeight":345,"bigWidth":728,"bigHeight":546,"licensing":"<div class=\"mw-parser-output\"><\/div>"} 2SteamCMDファイルを解凍します。 Steam クライアント フォルダーや古い HLDSUpdate フォルダーではなく、必ず新しいフォルダーに抽出してください。ディスクのルートに新しいフォルダーを作成するのが最適です (例: C:\SteamCMD\)。{"smallUrl":"https:\/\/www.wikihow.com\/images_en\/thumb\/0\/08\/Set-Up-a-Counter-Strike-LAN-Game-Step-10.jpg\/v4-460px-Set-Up-a-Counter-Strike-LAN-Game-Step-10.jpg","bigUrl":"https:\/\/www.wikihow.com\/images\/thumb\/0\/08\/Set-Up-a-Counter-Strike-LAN-Game-Step-10.jpg\/v4-728px-Set-Up-a-Counter-Strike-LAN-Game-Step-10.jpg","smallWidth":460,"smallHeight":345,"bigWidth":728,"bigHeight":546,"licensing":" class=\"mw-parser-output\"><\/div>"} 3 SteamCMD プログラムを実行します。 解凍したプログラムをダブルクリックすると、自動的に Steam サーバーに接続し、更新ファイルのダウンロードが開始されます。ダウンロードには数分かかる場合があります。アップデートが完了すると、プログラムに「Steam>」コマンド シンボルが表示されます。 SteamCMD が正常に接続されない場合は、ネットワーク設定を調整する必要がある可能性があります。これを行うには、コントロール パネルを開き、ネットワーク接続を選択して「接続」を選択し、ウィンドウの下部にある LAN 設定をクリックして、「設定を自動的に検出する」の横にチェックが入っていることを確認します。 4専用サーバーパスを作成します。 コマンドライン プログラムを使用してサーバーのインストール パスを設定するには、次のコードを使用する必要があります。強制インストールディレクトリ c:\csgo-ds\ 「csgo-ds」を任意のフォルダ名に変更します。 5専用サーバーをインストールします。 パスを設定したら、サーバーをインストールできます。次のコマンドを入力して、サーバー ファイルのダウンロードを開始します。ダウンロードファイルのサイズは 1GB なので、しばらくお待ちください。app_update 740 検証 {"smallUrl":"https:\/\/www.wikihow.com\/images_en\/thumb\/c\/c1\/Set-Up-a-Counter-Strike-LAN-Game-Step-13.jpg\/v4-460px-Set-Up-a-Counter-Strike-LAN-Game-Step-13.jpg","bigUrl":"https:\/\/www.wikihow.com\/images\/thumb\/c\/c1\/Set-Up-a-Counter-Strike-LAN-Game-Step-13.jpg\/v4-728px-Set-Up-a-Counter-Strike-LAN-Game-Step-13.jpg","smallWidth":460,"smallHeight":345,"bigWidth":728,"bigHeight":546,"licensing":" class=\"mw-parser-output\"><\/div>"} 6 Steam サーバーを終了します。 ダウンロードが完了し、コマンドライン プログラムを操作できるようになったら、「Quit」と入力して Steam サーバーのダウンロード プロセスを終了します。{"smallUrl":"https:\/\/www.wikihow.com\/images_en\/thumb\/9\/90\/Set-Up-a-Counter-Strike-LAN-Game-Step-14.jpg\/v4-460px-Set-Up-a-Counter-Strike-LAN-Game-Step-14.jpg","bigUrl":"https:\/\/www.wikihow.com\/images\/thumb\/9\/90\/Set-Up-a-Counter-Strike-LAN-Game-Step-14.jpg\/v4-728px-Set-Up-a-Counter-Strike-LAN-Game-Step-14.jpg","smallWidth":460,"smallHeight":345,"bigWidth":728,"bigHeight":546,"licensing":" class=\"mw-parser-output\"><\/div>"} 7サーバー情報を編集します。 インストール後、指定したインストール パスにさまざまなファイルとフォルダーが表示されます。 「csgo」フォルダを開き、「config」を開き、メモ帳を使用して「server.cfg」を開きます。このファイル内のさまざまな設定を調整します。たとえば、「ホスト名」を変更すると、サーバー名を変更できます。{"smallUrl":"https:\/\/www.wikihow.com\/images_en\/thumb\/3\/3c\/Set-Up-a-Counter-Strike-LAN-Game-Step-15.jpg\/v4-460px-Set-Up-a-Counter-Strike-LAN-Game-Step-15.jpg","bigUrl":"https:\/\/www.wikihow.com\/images\/thumb\/3\/3c\/Set-Up-a-Counter-Strike-LAN-Game-Step-15.jpg\/v4-728px-Set-Up-a-Counter-Strike-LAN-Game-Step-15.jpg","smallWidth":460,"smallHeight":345,"bigWidth":728,"bigHeight":546,"licensing":" class=\"mw-parser-output\"><\/div>"} 8サーバーを実行します。 CS:GO には 5 つの異なるゲーム モードがあります。必要なサーバーを選択する場合は、サーバーを開くための正しいコードを入力する必要があります。コマンド プロンプトを開き、サーバー フォルダーを参照して、次のコードを入力してゲーム モードを選択します。クラシックカジュアル: srcds -game csgo -console -usercon +game_type 0 +game_mode 0 +mapgroup mg_bomb +map de_dust クラシック競技: srcds -game csgo -console -usercon +game_type 0 +game_mode 1 +mapgroup mg_bomb_se +map de_dust2_se 軍拡競争: srcds -game csgo -console -usercon +game_type 1 +game_mode 0 +mapgroup mg_armsrace +map ar_shoots 解体: srcds -game csgo -console -usercon +game_type 1 +game_mode 1 +mapgroup mg_demolition +map de_lake デスマッチ: srcds -game csgo -console -usercon +game_type 1 +game_mode 2 +mapgroup mg_allclassic +map de_dust {"smallUrl":"https:\/\/www.wikihow.com\/images_en\/thumb\/5\/55\/Set-Up-a-Counter-Strike-LAN-Game-Step-16.jpg\/v4-460px-Set-Up-a-Counter-Strike-LAN-Game-Step-16.jpg","bigUrl":"https:\/\/www.wikihow.com\/images\/thumb\/5\/55\/Set-Up-a-Counter-Strike-LAN-Game-Step-16.jpg\/v4-728px-Set-Up-a-Counter-Strike-LAN-Game-Step-16.jpg","smallWidth":460,"smallHeight":345,"bigWidth":728,"bigHeight":546,"licensing":" class=\"mw-parser-output\"><\/div>"} 9サーバーに接続します。 サーバーと同じネットワークに接続されているすべてのコンピューターは、Steam サーバー メニューでサーバーを表示できます。 Steam を開き、システム パネルのアイコンを右クリックして、[サーバー] を選択し、[LAN] をクリックします。リストの中央に専用サーバーが表示されます。 「参加」をクリックし、CS:GO をインストールしている場合は、ゲームを直接開いてバトルに参加できます。 広告する3方法 3/3: CS:ソース {"smallUrl":"https:\/\/www.wikihow.com\/images_en\/thumb\/e\/e3\/Set-Up-a-Counter-Strike-LAN-Game-Step-17.jpg\/v4-460px-Set-Up-a-Counter-Strike-LAN-Game-Step-17.jpg","bigUrl":"https:\/\/www.wikihow.com\/images\/thumb\/e\/e3\/Set-Up-a-Counter-Strike-LAN-Game-Step-17.jpg\/v4-728px-Set-Up-a-Counter-Strike-LAN-Game-Step-17.jpg","smallWidth":460,"smallHeight":345,"bigWidth":728,"bigHeight":546,"licensing":" class=\"mw-parser-output\"><\/div>"} 1 SteamCMD をダウンロードします。 このコマンドライン プログラムは Source ゲームの新しいバージョン用であり、CS:Source の専用サーバーのインストールと更新に役立ちます。 SteamCMD は、Valve の Web サイトから .zip ファイルとして無料でダウンロードできます。{"smallUrl":"https:\/\/www.wikihow.com\/images_en\/thumb\/a\/a8\/Set-Up-a-Counter-Strike-LAN-Game-Step-18.jpg\/v4-460px-Set-Up-a-Counter-Strike-LAN-Game-Step-18.jpg","bigUrl":"https:\/\/www.wikihow.com\/images\/thumb\/a\/a8\/Set-Up-a-Counter-Strike-LAN-Game-Step-18.jpg\/v4-728px-Set-Up-a-Counter-Strike-LAN-Game-Step-18.jpg","smallWidth":460,"smallHeight":345,"bigWidth":728,"bigHeight":546,"licensing":" class=\"mw-parser-output\"><\/div>"} 2 SteamCMD ファイルを解凍します。 Steam クライアント フォルダーや古い HLDSUpdate フォルダーではなく、必ず新しいフォルダーに抽出してください。ディスクのルートに新しいフォルダーを作成するのが最適です (例: C:\SteamCMD\)。{"smallUrl":"https:\/\/www.wikihow.com\/images_en\/thumb\/0\/03\/Set-Up-a-Counter-Strike-LAN-Game-Step-19.jpg\/v4-460px-Set-Up-a-Counter-Strike-LAN-Game-Step-19.jpg","bigUrl":"https:\/\/www.wikihow.com\/images\/thumb\/0\/03\/Set-Up-a-Counter-Strike-LAN-Game-Step-19.jpg\/v4-728px-Set-Up-a-Counter-Strike-LAN-Game-Step-19.jpg","smallWidth":460,"smallHeight":345,"bigWidth":728,"bigHeight":546,"licensing":" class=\"mw-parser-output\"><\/div>"} 3SteamCMD プログラムを実行します。 解凍したプログラムをダブルクリックすると、自動的に Steam サーバーに接続し、更新ファイルのダウンロードが開始されます。ダウンロードには数分かかる場合があります。アップデートが完了すると、プログラムに「Steam>」コマンド シンボルが表示されます。 SteamCMD が正常に接続されない場合は、ネットワーク設定を調整する必要がある可能性があります。これを行うには、コントロール パネルを開き、ネットワーク接続を選択して「接続」を選択し、ウィンドウの下部にある LAN 設定をクリックして、「設定を自動的に検出する」の横にチェックが入っていることを確認します。 4専用サーバーパスを作成します。 コマンドライン プログラムを使用してサーバーのインストール パスを設定するには、次のコードを使用する必要があります。強制インストールディレクトリ c:\css-ds\ 5専用サーバーをインストールします。 パスを設定したら、サーバーをインストールできます。次のコマンドを入力して、サーバー ファイルのダウンロードを開始します。ダウンロードファイルのサイズは 1GB なので、しばらくお待ちください。app_update 232330 検証 {"smallUrl":"https:\/\/www.wikihow.com\/images_en\/thumb\/7\/76\/Set-Up-a-Counter-Strike-LAN-Game-Step-22.jpg\/v4-460px-Set-Up-a-Counter-Strike-LAN-Game-Step-22.jpg","bigUrl":"https:\/\/www.wikihow.com\/images\/thumb\/7\/76\/Set-Up-a-Counter-Strike-LAN-Game-Step-22.jpg\/v4-728px-Set-Up-a-Counter-Strike-LAN-Game-Step-22.jpg","smallWidth":460,"smallHeight":345,"bigWidth":728,"bigHeight":546,"licensing":" class=\"mw-parser-output\"><\/div>"} 6サーバー情報を編集します。 インストール後、指定したインストール パスにさまざまなファイルとフォルダーが表示されます。 「css」フォルダを開き、「config」を開き、メモ帳を使用して「server.cfg」を開きます。このファイル内のさまざまな設定を調整します。たとえば、「ホスト名」を変更すると、サーバー名を変更できます。{"smallUrl":"https:\/\/www.wikihow.com\/images_en\/thumb\/6\/6d\/Set-Up-a-Counter-Strike-LAN-Game-Step-23.jpg\/v4-460px-Set-Up-a-Counter-Strike-LAN-Game-Step-23.jpg","bigUrl":"https:\/\/www.wikihow.com\/images\/thumb\/6\/6d\/Set-Up-a-Counter-Strike-LAN-Game-Step-23.jpg\/v4-728px-Set-Up-a-Counter-Strike-LAN-Game-Step-23.jpg","smallWidth":460,"smallHeight":345,"bigWidth":728,"bigHeight":546,"licensing":" class=\"mw-parser-output\"><\/div>"} 7 Steam サーバーを終了します。 ダウンロードが完了し、コマンドライン プログラムを操作できるようになったら、「Quit」と入力して Steam サーバーのダウンロード プロセスを終了します。{"smallUrl":"https:\/\/www.wikihow.com\/images_en\/thumb\/4\/4c\/Set-Up-a-Counter-Strike-LAN-Game-Step-24.jpg\/v4-460px-Set-Up-a-Counter-Strike-LAN-Game-Step-24.jpg","bigUrl":"https:\/\/www.wikihow.com\/images\/thumb\/4\/4c\/Set-Up-a-Counter-Strike-LAN-Game-Step-24.jpg\/v4-728px-Set-Up-a-Counter-Strike-LAN-Game-Step-24.jpg","smallWidth":460,"smallHeight":345,"bigWidth":728,"bigHeight":546,"licensing":" class=\"mw-parser-output\"><\/div>"} 8サーバーを実行します。 コマンド プロンプトを開き、専用サーバーのパスを入力し、次のコマンドを入力してサーバーを起動します。 srcds -console -game css +map <map> +maxplayers X –autoupdate <map> を希望の開始マップに変更します。 「maxplayers」の横にある X を、必要な最大プレイヤー数 (8、10、16、24 など) に変更します。 {"smallUrl":"https:\/\/www.wikihow.com\/images_en\/thumb\/b\/bf\/Set-Up-a-Counter-Strike-LAN-Game-Step-25.jpg\/v4-460px-Set-Up-a-Counter-Strike-LAN-Game-Step-25.jpg","bigUrl":"https:\/\/www.wikihow.com\/images\/thumb\/b\/bf\/Set-Up-a-Counter-Strike-LAN-Game-Step-25.jpg\/v4-728px-Set-Up-a-Counter-Strike-LAN-Game-Step-25.jpg","smallWidth":460,"smallHeight":345,"bigWidth":728,"bigHeight":546,"licensing":" class=\"mw-parser-output\"><\/div>"} 9 広告ヒント すべてのクライアント コンピューターは、コンソールに次のコードを入力する必要があります。レート 25000 cl_cmdrate 101 cl_updaterate 101 ex_interp 0.01