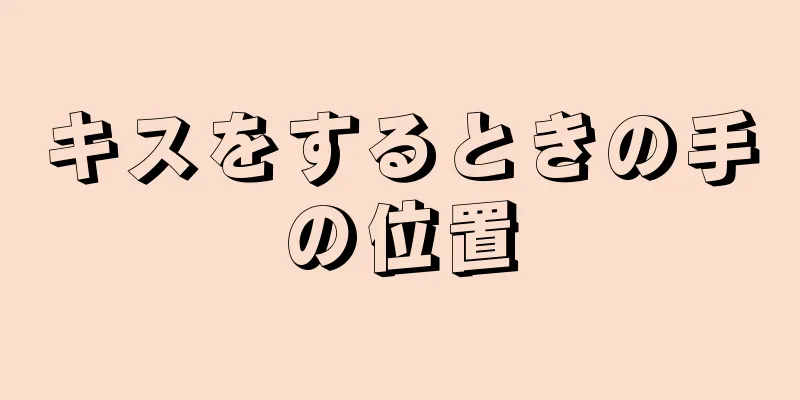iPhone のストレージスペースでは、「その他」カテゴリは、電話機内の重要なシステムファイル、システム設定、保存されたメモファイル、メッセージ、その他のさまざまなアプリケーションファイルによって占有されるストレージスペースを指します。 「その他」カテゴリを完全に削除することはできませんが、この記事で説明する方法に従うことで、カテゴリを減らして使用可能なスペースを増やすことができます。
ステップ 1 方法 1/7: Safariで閲覧データを削除する {"smallUrl":"https:\/\/www.wikihow.com\/images\/thumb\/a\/a2\/Get-Rid-of-Other-on-the-iPhone-Step-1-Version-2.jpg\/v4-460px-Get-Rid-of-Other-on-the-iPhone-Step-1-Version-2.jpg","bigUrl":"https:\/\/www.wikihow.com\/images\/thumb\/a\/a2\/Get-Rid-of-Other-on-the-iPhone-Step-1-Version-2.jpg\/v4-728px-Get-Rid-of-Other-on-the-iPhone-Step-1-Version-2.jpg","smallWidth":460,"smallHeight":345,"bigWidth":728,"bigHeight":546,"licensing":" class=\"mw-parser-output\"><\/div>"} 1設定アプリを開きます。 ホーム画面にある歯車の形をしたアイコン (⚙️) です。{"smallUrl":"https:\/\/www.wikihow.com\/images_en\/thumb\/9\/99\/Get-Rid-of-Other-on-the-iPhone-Step-2-Version-2.jpg\/v4-460px-Get-Rid-of-Other-on-the-iPhone-Step-2-Version-2.jpg","bigUrl":"https:\/\/www.wikihow.com\/images\/thumb\/9\/99\/Get-Rid-of-Other-on-the-iPhone-Step-2-Version-2.jpg\/v4-728px-Get-Rid-of-Other-on-the-iPhone-Step-2-Version-2.jpg","smallWidth":460,"smallHeight":345,"bigWidth":728,"bigHeight":546,"licensing":" class=\"mw-parser-output\"><\/div>"} 2下にスクロールしてSafari をタップします。 青いコンパスアイコンの隣にあります。{"smallUrl":"https:\/\/www.wikihow.com\/images_en\/thumb\/f\/ff\/Get-Rid-of-Other-on-the-iPhone-Step-3-Version-2.jpg\/v4-460px-Get-Rid-of-Other-on-the-iPhone-Step-3-Version-2.jpg","bigUrl":"https:\/\/www.wikihow.com\/images\/thumb\/f\/ff\/Get-Rid-of-Other-on-the-iPhone-Step-3-Version-2.jpg\/v4-728px-Get-Rid-of-Other-on-the-iPhone-Step-3-Version-2.jpg","smallWidth":460,"smallHeight":345,"bigWidth":728,"bigHeight":546,"licensing":" 3 下にスクロールして、 「履歴とサイトデータを消去」 をタップします。メニューの下部近くにあります。 {"smallUrl":"https:\/\/www.wikihow.com\/images_en\/thumb\/7\/73\/Get-Rid-of-Other-on-the-iPhone-Step-4-Version-2.jpg\/v4-460px-Get-Rid-of-Other-on-the-iPhone-Step-4-Version-2.jpg","bigUrl":"https:\/\/www.wikihow.com\/images\/thumb\/7\/73\/Get-Rid-of-Other-on-the-iPhone-Step-4-Version-2.jpg\/v4-728px-Get-Rid-of-Other-on-the-iPhone-Step-4-Version-2.jpg","smallWidth":460,"smallHeight":345,"bigWidth":728,"bigHeight":546,"licensing":" class=\"mw-parser-output\"><\/div>"} 4 「履歴とウェブサイトのデータを消去 」をタップします。2方法 2/7: Chromeで閲覧データを削除する {"smallUrl":"https:\/\/www.wikihow.com\/images_en\/thumb\/4\/4f\/Get-Rid-of-Other-on-the-iPhone-Step-5-Version-2.jpg\/v4-460px-Get-Rid-of-Other-on-the-iPhone-Step-5-Version-2.jpg","bigUrl":"https:\/\/www.wikihow.com\/images\/thumb\/4\/4f\/Get-Rid-of-Other-on-the-iPhone-Step-5-Version-2.jpg\/v4-728px-Get-Rid-of-Other-on-the-iPhone-Step-5-Version-2.jpg","smallWidth":460,"smallHeight":345,"bigWidth":728,"bigHeight":546,"licensing":" class=\"mw-parser-output\"><\/div>"} 1Chrome アプリケーションを開きます。 カラフルな光の輪が描かれたアイコンです。 Chrome は Google が開発したブラウザで、App Store からダウンロードする必要があります。iPhone にはプリインストールされていません。 {"smallUrl":"https:\/\/www.wikihow.com\/images\/thumb\/e\/e4\/Get-Rid-of-Other-on-the-iPhone-Step-6-Version-2.jpg\/v4-460px-Get-Rid-of-Other-on-the-iPhone-Step-6-Version-2.jpg","bigUrl":"https:\/\/www.wikihow.com\/images\/thumb\/e\/e4\/Get-Rid-of-Other-on-the-iPhone-Step-6-Version-2.jpg\/v4-728px-Get-Rid-of-Other-on-the-iPhone-Step-6-Version-2.jpg","smallWidth":460,"smallHeight":345,"bigWidth":728,"bigHeight":546,"licensing":" class=\"mw-parser-output\"><\/div>"} 2 ⋮ ボタンをタップします。{"smallUrl":"https:\/\/www.wikihow.com\/images_en\/thumb\/9\/92\/Get-Rid-of-Other-on-the-iPhone-Step-7-Version-2.jpg\/v4-460px-Get-Rid-of-Other-on-the-iPhone-Step-7-Version-2.jpg","bigUrl":"https:\/\/www.wikihow.com\/images\/thumb\/9\/92\/Get-Rid-of-Other-on-the-iPhone-Step-7-Version-2.jpg\/v4-728px-Get-Rid-of-Other-on-the-iPhone-Step-7-Version-2.jpg","smallWidth":460,"smallHeight":345,"bigWidth":728,"bigHeight":546,"licensing":" class=\"mw-parser-output\"><\/div>"} 3 設定 ボタンをタッチします。 メニューの一番下にあります。{"smallUrl":"https:\/\/www.wikihow.com\/images_en\/thumb\/3\/37\/Get-Rid-of-Other-on-the-iPhone-Step-8-Version-2.jpg\/v4-460px-Get-Rid-of-Other-on-the-iPhone-Step-8-Version-2.jpg","bigUrl":"https:\/\/www.wikihow.com\/images\/thumb\/3\/37\/Get-Rid-of-Other-on-the-iPhone-Step-8-Version-2.jpg\/v4-728px-Get-Rid-of-Other-on-the-iPhone-Step-8-Version-2.jpg","smallWidth":460,"smallHeight":345,"bigWidth":728,"bigHeight":546,"licensing":" class=\"mw-parser-output\"><\/div>"} 4 プライバシー ボタンをタップします。{"smallUrl":"https:\/\/www.wikihow.com\/images_en\/thumb\/e\/eb\/Get-Rid-of-Other-on-the-iPhone-Step-9-Version-2.jpg\/v4-460px-Get-Rid-of-Other-on-the-iPhone-Step-9-Version-2.jpg","bigUrl":"https:\/\/www.wikihow.com\/images\/thumb\/e\/eb\/Get-Rid-of-Other-on-the-iPhone-Step-9-Version-2.jpg\/v4-728px-Get-Rid-of-Other-on-the-iPhone-Step-9-Version-2.jpg","smallWidth":460,"smallHeight":345,"bigWidth":728,"bigHeight":546,"licensing":" 5「 閲覧履歴データを消去」を タップします。メニューの一番下にあります。 {"smallUrl":"https:\/\/www.wikihow.com\/images_en\/thumb\/8\/82\/Get-Rid-of-Other-on-the-iPhone-Step-10-Version-2.jpg\/v4-460px-Get-Rid-of-Other-on-the-iPhone-Step-10-Version-2.jpg","bigUrl":"https:\/\/www.wikihow.com\/i mages\/thumb\/8\/82\/Get-Rid-of-Other-on-the-iPhone-Step-10-Version-2.jpg\/v4-728px-Get-Rid-of-Other-on-the-iPhone-Step-10-Version-2.jpg","smallWidth":460,"smallHeight":345,"bigWidth":728,"bigHeight":546,"licensing":" class=\"mw-parser-output\"><\/div>"} 6削除するデータの種類をタッチして選択します。 「閲覧履歴」 をタップすると、アクセスしたウェブサイトの履歴が削除されます。 「Cookie とサイトデータ」 をタップすると、デバイスに保存されているウェブサイトの情報を削除します。 「キャッシュされた画像とファイル」 をタップすると、デバイスに保存されているデータが削除され、Chrome でウェブサイトをより速く開いたり読み込んだりできるようになります。 「保存されたパスワード」 をタップすると、Chrome がデバイスに保存したすべてのパスワードが削除されます。 「データの自動入力」 をタップすると、住所や電話番号など、Chrome がウェブフォームに自動入力するために使用する情報を削除します。 {"smallUrl":"https:\/\/www.wikihow.com\/images_en\/thumb\/c\/c3\/Get-Rid-of-Other-on-the-iPhone-Step-11-Version-2.jpg\/v4-460px-Get-Rid-of-Other-on-the-iPhone-Step-11-Version-2.jpg","bigUrl":"https:\/\/www.wikihow.com\/i mages\/thumb\/c\/c3\/Get-Rid-of-Other-on-the-iPhone-Step-11-Version-2.jpg\/v4-728px-Get-Rid-of-Other-on-the-iPhone-Step-11-Version-2.jpg","smallWidth":460,"smallHeight":345,"bigWidth":728,"bigHeight":546,"licensing":" class=\"mw-parser-output\"><\/div>"} 7「 閲覧履歴データを消去」を タッチします。{"smallUrl":"https:\/\/www.wikihow.com\/images_en\/thumb\/0\/0e\/Get-Rid-of-Other-on-the-iPhone-Step-12-Version-2.jpg\/v4-460px-Get-Rid-of-Other-on-the-iPhone-Step-12-Version-2.jpg","bigUrl":"https:\/\/www.wikihow.com\/i mages\/thumb\/0\/0e\/Get-Rid-of-Other-on-the-iPhone-Step-12-Version-2.jpg\/v4-728px-Get-Rid-of-Other-on-the-iPhone-Step-12-Version-2.jpg","smallWidth":460,"smallHeight":345,"bigWidth":728,"bigHeight":546,"licensing":" class=\"mw-parser-output\"><\/div>"} 8 クリア 閲覧データ をクリアします。3方法 3/7: SMSデータを削除する {"smallUrl":"https:\/\/www.wikihow.com\/images_en\/thumb\/8\/8a\/Get-Rid-of-Other-on-the-iPhone-Step-13-Version-2.jpg\/v4-460px-Get-Rid-of-Other-on-the-iPhone-Step-13-Version-2.jpg","bigUrl":"https:\/\/www.wikihow.com\/i mages\/thumb\/8\/8a\/Get-Rid-of-Other-on-the-iPhone-Step-13-Version-2.jpg\/v4-728px-Get-Rid-of-Other-on-the-iPhone-Step-13-Version-2.jpg","smallWidth":460,"smallHeight":345,"bigWidth":728,"bigHeight":546,"licensing":" class=\"mw-parser-output\"><\/div>"} 1メッセージアプリを開きます。 これは白いテキストの吹き出しが付いた緑色のアイコンで、通常はホーム画面に表示されます。アプリを開いてチャット画面に直接移動する場合は、画面の左上隅にある戻る矢印 (<) をタップします。 {"smallUrl":"https:\/\/www.wikihow.com\/images_en\/thumb\/1\/16\/Get-Rid-of-Other-on-the-iPhone-Step-14-Version-2.jpg\/v4-460px-Get-Rid-of-Other-on-the-iPhone-Step-14-Version-2.jpg","bigUrl":"https:\/\/www.wikihow.com\/i mages\/thumb\/1\/16\/Get-Rid-of-Other-on-the-iPhone-Step-14-Version-2.jpg\/v4-728px-Get-Rid-of-Other-on-the-iPhone-Step-14-Version-2.jpg","smallWidth":460,"smallHeight":345,"bigWidth":728,"bigHeight":546,"licensing":"<div class=\"mw-parser-output\"><\/div>"} 2「 編集」を タッチします。{"smallUrl":"https:\/\/www.wikihow.com\/images_en\/thumb\/5\/56\/Get-Rid-of-Other-on-the-iPhone-Step-15-Version-2.jpg\/v4-460px-Get-Rid-of-Other-on-the-iPhone-Step-15-Version-2.jpg","bigUrl":"https:\/\/www.wikihow.com\/i mages\/thumb\/5\/56\/Get-Rid-of-Other-on-the-iPhone-Step-15-Version-2.jpg\/v4-728px-Get-Rid-of-Other-on-the-iPhone-Step-15-Version-2.jpg","smallWidth":460,"smallHeight":345,"bigWidth":728,"bigHeight":546,"licensing":" class=\"mw-parser-output\"><\/div>"} 3削除したい会話の横にあるボタンをタップします。 ボタンは画面の左側にあり、会話を選択すると青色に変わります。メッセージ スレッドを読み込むと、特に写真やビデオを含む複数のメッセージが含まれている場合は、大量のデータが使用される可能性があります。 {"smallUrl":"https:\/\/www.wikihow.com\/images_en\/thumb\/c\/ce\/Get-Rid-of-Other-on-the-iPhone-Step-16-Version-2.jpg\/v4-460px-Get-Rid-of-Other-on-the-iPhone-Step-16-Version-2.jpg","bigUrl":"https:\/\/www.wikihow.com\/images\/thumb\/c\/ce\/Get-Rid-of-Other-on-the-iPhone-Step-16-Version-2.jpg\/v4-728px-Get-Rid-of-Other-on-the-iPhone-Step-16-Version-2.jpg","smallWidth":460,"smallHeight":345,"bigWidth":728,"bigHeight":546,"licensing":" class=\"mw-parser-output\"><\/div>"} 4左下隅の削除 ボタンをタップします。 その後、デバイスは選択されたすべての会話を削除します。 広告する4方法 4/7: 古いメールや迷惑メールを削除する {"smallUrl":"https:\/\/www.wikihow.com\/images_en\/thumb\/1\/18\/Get-Rid-of-Other-on-the-iPhone-Step-17-Version-2.jpg\/v4-460px-Get-Rid-of-Other-on-the-iPhone-Step-17-Version-2.jpg","bigUrl":"https:\/\/www.wikihow.com\/i mages\/thumb\/1\/18\/Get-Rid-of-Other-on-the-iPhone-Step-17-Version-2.jpg\/v4-728px-Get-Rid-of-Other-on-the-iPhone-Step-17-Version-2.jpg","smallWidth":460,"smallHeight":345,"bigWidth":728,"bigHeight":546,"licensing":" class=\"mw-parser-output\"><\/div>"} 1メールアプリケーションを開きます。 アイコンの背景には青い文字があり、その上に白い封筒が描かれています。プログラムを開いた後、「メール受信トレイ」インターフェースが表示されない場合は、画面の左上隅にあるメールボックス ボタンをタップします。 {"smallUrl":"https:\/\/www.wikihow.com\/images_en\/thumb\/4\/4b\/Get-Rid-of-Other-on-the-iPhone-Step-18-Version-2.jpg\/v4-460px-Get-Rid-of-Other-on-the-iPhone-Step-18-Version-2.jpg","bigUrl":"https:\/\/www.wikihow.com\/i mages\/thumb\/4\/4b\/Get-Rid-of-Other-on-the-iPhone-Step-18-Version-2.jpg\/v4-728px-Get-Rid-of-Other-on-the-iPhone-Step-18-Version-2.jpg","smallWidth":460,"smallHeight":345,"bigWidth":728,"bigHeight":546,"licensing":" class=\"mw-parser-output\"><\/div>"} 2 ゴミ箱 をタップします。{"smallUrl":"https:\/\/www.wikihow.com\/images_en\/thumb\/e\/ea\/Get-Rid-of-Other-on-the-iPhone-Step-19-Version-2.jpg\/v4-460px-Get-Rid-of-Other-on-the-iPhone-Step-19-Version-2.jpg","bigUrl":"https:\/\/www.wikihow.com\/images\/thumb\/e\/ea\/Get-Rid-of-Other-on-the-iPhone-Step-19-Version-2.jpg\/v4-828px-Get-Rid-of-Other-on-the-iPhone-Step-19-Version-2.jpg","smallWidth":460,"smallHeight":345,"bigWidth":728,"bigHeight":546,"licensing":" class=\"mw-parser-output\"><\/div>"} 3「 編集」を タッチします。{"smallUrl":"https:\/\/www.wikihow.com\/images_en\/thumb\/d\/d9\/Get-Rid-of-Other-on-the-iPhone-Step-20-Version-2.jpg\/v4-460px-Get-Rid-of-Other-on-the-iPhone-Step-20-Version-2.jpg","bigUrl":"https:\/\/www.wikihow.com\/i mages\/thumb\/d\/d9\/Get-Rid-of-Other-on-the-iPhone-Step-20-Version-2.jpg\/v4-728px-Get-Rid-of-Other-on-the-iPhone-Step-20-Version-2.jpg","smallWidth":460,"smallHeight":345,"bigWidth":728,"bigHeight":546,"licensing":" class=\"mw-parser-output\"><\/div>"} 4 すべて削除を タッチします。{"smallUrl":"https:\/\/www.wikihow.com\/images_en\/thumb\/0\/09\/Get-Rid-of-Other-on-the-iPhone-Step-21-Version-2.jpg\/v4-460px-Get-Rid-of-Other-on-the-iPhone-Step-21-Version-2.jpg","bigUrl":"https:\/\/www.wikihow.com\/i mages\/thumb\/0\/09\/Get-Rid-of-Other-on-the-iPhone-Step-21-Version-2.jpg\/v4-728px-Get-Rid-of-Other-on-the-iPhone-Step-21-Version-2.jpg","smallWidth":460,"smallHeight":345,"bigWidth":728,"bigHeight":546,"licensing":" class=\"mw-parser-output\"><\/div>"} 5 すべて削除を タッチします。{"smallUrl":"https:\/\/www.wikihow.com\/images_en\/thumb\/4\/4a\/Get-Rid-of-Other-on-the-iPhone-Step-22-Version-2.jpg\/v4-460px-Get-Rid-of-Other-on-the-iPhone-Step-22-Version-2.jpg","bigUrl":"https:\/\/www.wikihow.com\/i mages\/thumb\/4\/4a\/Get-Rid-of-Other-on-the-iPhone-Step-22-Version-2.jpg\/v4-728px-Get-Rid-of-Other-on-the-iPhone-Step-22-Version-2.jpg","smallWidth":460,"smallHeight":345,"bigWidth":728,"bigHeight":546,"licensing":" class=\"mw-parser-output\"><\/div>"} 6画面の左上隅にある受信トレイ をタップします。 {"smallUrl":"https:\/\/www.wikihow.com\/images_en\/thumb\/e\/e9\/Get-Rid-of-Other-on-the-iPhone-Step-23-Version-2.jpg\/v4-460px-Get-Rid-of-Other-on-the-iPhone-Step-23-Version-2.jpg","bigUrl":"https:\/\/www.wikihow.com\/i mages\/thumb\/e\/e9\/Get-Rid-of-Other-on-the-iPhone-Step-23-Version-2.jpg\/v4-728px-Get-Rid-of-Other-on-the-iPhone-Step-23-Version-2.jpg","smallWidth":460,"smallHeight":345,"bigWidth":728,"bigHeight":546,"licensing":"<div class=\"mw-parser-output\"><\/div>"} 7 「スパム」 をタップします。 「x」の付いた青いゴミ箱アイコンの隣にあります。{"smallUrl":"https:\/\/www.wikihow.com\/images_en\/thumb\/4\/4c\/Get-Rid-of-Other-on-the-iPhone-Step-24-Version-2.jpg\/v4-460px-Get-Rid-of-Other-on-the-iPhone-Step-24-Version-2.jpg","bigUrl":"https:\/\/www.wikihow.com\/i mages\/thumb\/4\/4c\/Get-Rid-of-Other-on-the-iPhone-Step-24-Version-2.jpg\/v4-728px-Get-Rid-of-Other-on-the-iPhone-Step-24-Version-2.jpg","smallWidth":460,"smallHeight":345,"bigWidth":728,"bigHeight":546,"licensing":" class=\"mw-parser-output\"><\/div>"} 8画面の右上隅にある編集 ボタンをタップします。 {"smallUrl":"https:\/\/www.wikihow.com\/images_en\/thumb\/4\/49\/Get-Rid-of-Other-on-the-iPhone-Step-25-Version-2.jpg\/v4-460px-Get-Rid-of-Other-on-the-iPhone-Step-25-Version-2.jpg","bigUrl":"https:\/\/www.wikihow.com\/i mages\/thumb\/4\/49\/Get-Rid-of-Other-on-the-iPhone-Step-25-Version-2.jpg\/v4-728px-Get-Rid-of-Other-on-the-iPhone-Step-25-Version-2.jpg","smallWidth":460,"smallHeight":345,"bigWidth":728,"bigHeight":546,"licensing":" class=\"mw-parser-output\"><\/div>"} 9 すべて削除を タッチします。{"smallUrl":"https:\/\/www.wikihow.com\/images_en\/thumb\/c\/cf\/Get-Rid-of-Other-on-the-iPhone-Step-26-Version-2.jpg\/v4-460px-Get-Rid-of-Other-on-the-iPhone-Step-26-Version-2.jpg","bigUrl":"https:\/\/www.wikihow.com\/images\/thumb\/c\/cf\/Get-Rid-of-Other-on-the-iPhone-Step-26-Version-2.jpg\/v4-728px-Get-Rid-of-Other-on-the-iPhone-Step-26-Version-2.jpg","smallWidth":460,"smallHeight":345,"bigWidth":728,"bigHeight":546,"licensing":" class=\"mw-parser-output\"><\/div>"} 10「 すべて削除」を タッチします。 Gmail アプリなどの別のメール クライアントを使用している場合は、その削除手順に従って、古いメールとスパムをすべて削除してください。 5方法 5/7:ボイスメールを削除 {"smallUrl":"https:\/\/www.wikihow.com\/images_en\/thumb\/c\/c5\/Get-Rid-of-Other-on-the-iPhone-Step-27-Version-2.jpg\/v4-460px-Get-Rid-of-Other-on-the-iPhone-Step-27-Version-2.jpg","bigUrl":"https:\/\/www.wikihow.com\/i mages\/thumb\/c\/c5\/Get-Rid-of-Other-on-the-iPhone-Step-27-Version-2.jpg\/v4-728px-Get-Rid-of-Other-on-the-iPhone-Step-27-Version-2.jpg","smallWidth":460,"smallHeight":345,"bigWidth":728,"bigHeight":546,"licensing":" class=\"mw-parser-output\"><\/div>"} 1電話アプリを開きます。 これは白い電話アイコンが付いた緑色のアイコンで、通常はホーム画面にあります。{"smallUrl":"https:\/\/www.wikihow.com\/images_en\/thumb\/c\/c0\/Get-Rid-of-Other-on-the-iPhone-Step-28-Version-2.jpg\/v4-460px-Get-Rid-of-Other-on-the-iPhone-Step-28-Version-2.jpg","bigUrl":"https:\/\/www.wikihow.com\/i mages\/thumb\/c\/c0\/Get-Rid-of-Other-on-the-iPhone-Step-28-Version-2.jpg\/v4-728px-Get-Rid-of-Other-on-the-iPhone-Step-28-Version-2.jpg","smallWidth":460,"smallHeight":345,"bigWidth":728,"bigHeight":546,"licensing":" class=\"mw-parser-output\"><\/div>"} 2 ボイスメール をタップします。 画面の右下隅にあります。{"smallUrl":"https:\/\/www.wikihow.com\/images_en\/thumb\/f\/f1\/Get-Rid-of-Other-on-the-iPhone-Step-29-Version-2.jpg\/v4-460px-Get-Rid-of-Other-on-the-iPhone-Step-29-Version-2.jpg","bigUrl":"https:\/\/www.wikihow.com\/i mages\/thumb\/f\/f1\/Get-Rid-of-Other-on-the-iPhone-Step-29-Version-2.jpg\/v4-728px-Get-Rid-of-Other-on-the-iPhone-Step-29-Version-2.jpg","smallWidth":460,"smallHeight":345,"bigWidth":728,"bigHeight":546,"licensing":" class=\"mw-parser-output\"><\/div>"} 3画面の右上隅にある編集 ボタンをタップします。 {"smallUrl":"https:\/\/www.wikihow.com\/images_en\/thumb\/1\/12\/Get-Rid-of-Other-on-the-iPhone-Step-30-Version-2.jpg\/v4-460px-Get-Rid-of-Other-on-the-iPhone-Step-30-Version-2.jpg","bigUrl":"https:\/\/www.wikihow.com\/i mages\/thumb\/1\/12\/Get-Rid-of-Other-on-the-iPhone-Step-30-Version-2.jpg\/v4-728px-Get-Rid-of-Other-on-the-iPhone-Step-30-Version-2.jpg","smallWidth":460,"smallHeight":345,"bigWidth":728,"bigHeight":546,"licensing":" class=\"mw-parser-output\"><\/div>"} 4削除したい音声メッセージの横にあるボタンをタッチします。 ボタンは画面の左側にあり、音声メッセージを選択すると青色に変わります。{"smallUrl":"https:\/\/www.wikihow.com\/images_en\/thumb\/8\/8a\/Get-Rid-of-Other-on-the-iPhone-Step-31-Version-2.jpg\/v4-460px-Get-Rid-of-Other-on-the-iPhone-Step-31-Version-2.jpg","bigUrl":"https:\/\/www.wikihow.com\/i mages\/thumb\/8\/8a\/Get-Rid-of-Other-on-the-iPhone-Step-31-Version-2.jpg\/v4-728px-Get-Rid-of-Other-on-the-iPhone-Step-31-Version-2.jpg","smallWidth":460,"smallHeight":345,"bigWidth":728,"bigHeight":546,"licensing":" class=\"mw-parser-output\"><\/div>"} 5右下隅にある削除 ボタンをタップします。 その後、選択したすべての音声メッセージが削除されます。 広告する6方法 6/7: アプリの削除と再インストール {"smallUrl":"https:\/\/www.wikihow.com\/images_en\/thumb\/3\/33\/Get-Rid-of-Other-on-the-iPhone-Step-32-Version-2.jpg\/v4-460px-Get-Rid-of-Other-on-the-iPhone-Step-32-Version-2.jpg","bigUrl":"https:\/\/www.wikihow.com\/i mages\/thumb\/3\/33\/Get-Rid-of-Other-on-the-iPhone-Step-32-Version-2.jpg\/v4-728px-Get-Rid-of-Other-on-the-iPhone-Step-32-Version-2.jpg","smallWidth":460,"smallHeight":345,"bigWidth":728,"bigHeight":546,"licensing":" class=\"mw-parser-output\"><\/div>"} 1設定アプリを開きます。 これは通常、ホーム画面に表示される歯車の形をしたアイコン (⚙️) です。{"smallUrl":"https:\/\/www.wikihow.com\/images_en\/thumb\/5\/5d\/Get-Rid-of-Other-on-the-iPhone-Step-33-Version-2.jpg\/v4-460px-Get-Rid-of-Other-on-the-iPhone-Step-33-Version-2.jpg","bigUrl":"https:\/\/www.wikihow.com\/i mages\/thumb\/5\/5d\/Get-Rid-of-Other-on-the-iPhone-Step-33-Version-2.jpg\/v4-728px-Get-Rid-of-Other-on-the-iPhone-Step-33-Version-2.jpg","smallWidth":460,"smallHeight":345,"bigWidth":728,"bigHeight":546,"licensing":" class=\"mw-parser-output\"><\/div>"} 2下にスクロールして「一般」 をタップします。 メニューの上部、歯車アイコン (⚙️) の隣にあります。{"smallUrl":"https:\/\/www.wikihow.com\/images_en\/thumb\/0\/0f\/Get-Rid-of-Other-on-the-iPhone-Step-34-Version-2.jpg\/v4-460px-Get-Rid-of-Other-on-the-iPhone-Step-34-Version-2.jpg","bigUrl":"https:\/\/www.wikihow.com\/i mages\/thumb\/0\/0f\/Get-Rid-of-Other-on-the-iPhone-Step-34-Version-2.jpg\/v4-728px-Get-Rid-of-Other-on-the-iPhone-Step-34-Version-2.jpg","smallWidth":460,"smallHeight":345,"bigWidth":728,"bigHeight":546,"licensing":" class=\"mw-parser-output\"><\/div>"} 3 「ストレージと iCloud の使用状況」 をタップします。 画面の下部付近にあります。{"smallUrl":"https:\/\/www.wikihow.com\/images_en\/thumb\/d\/d0\/Get-Rid-of-Other-on-the-iPhone-Step-35-Version-2.jpg\/v4-460px-Get-Rid-of-Other-on-the-iPhone-Step-35-Version-2.jpg","bigUrl":"https:\/\/www.wikihow.com\/i mages\/thumb\/d\/d0\/Get-Rid-of-Other-on-the-iPhone-Step-35-Version-2.jpg\/v4-728px-Get-Rid-of-Other-on-the-iPhone-Step-35-Version-2.jpg","smallWidth":460,"smallHeight":345,"bigWidth":728,"bigHeight":546,"licensing":" class=\"mw-parser-output\"><\/div>"} 4ストレージセクションでストレージの管理を タップします。 このセクションはページの上部にあります。次に、システムはこのデバイスのアプリケーション リストを開き、各プログラムが占めるスペースに応じて、リストが最大から最小の順に並べられます。{"smallUrl":"https:\/\/www.wikihow.com\/images_en\/thumb\/8\/84\/Get-Rid-of-Other-on-the-iPhone-Step-36-Version-2.jpg\/v4-460px-Get-Rid-of-Other-on-the-iPhone-Step-36-Version-2.jpg","bigUrl":"https:\/\/www.wikihow.com\/i mages\/thumb\/8\/84\/Get-Rid-of-Other-on-the-iPhone-Step-36-Version-2.jpg\/v4-728px-Get-Rid-of-Other-on-the-iPhone-Step-36-Version-2.jpg","smallWidth":460,"smallHeight":345,"bigWidth":728,"bigHeight":546,"licensing":" class=\"mw-parser-output\"><\/div>"} 5アプリケーションを 1 つずつ確認し、その右側にある番号を確認します。 この数字は、それらが占めるスペースの量を示します。{"smallUrl":"https:\/\/www.wikihow.com\/images_en\/thumb\/2\/24\/Get-Rid-of-Other-on-the-iPhone-Step-37.jpg\/v4-460px-Get-Rid-of-Other-on-the-iPhone-Step-37.jpg","bigUrl":"https:\/\/www.wikihow.com\/images\/thumb\/2\/24\/Get-Rid-of-Other-on-the-iPhone-Step-37.jpg\/v4-728px-Get-Rid-of-Other-on-the-iPhone-Step-37.jpg","smallWidth":460,"smallHeight":345,"bigWidth":728,"bigHeight":546,"licensing":" class=\"mw-parser-output\"><\/div>"} 6 スペースを占有しすぎていると思われるアプリをタップします。 {"smallUrl":"https:\/\/www.wikihow.com\/images_en\/thumb\/5\/5c\/Get-Rid-of-Other-on-the-iPhone-Step-38.jpg\/v4-460px-Get-Rid-of-Other-on-the-iPhone-Step-38.jpg","bigUrl":"https:\/\/www.wikihow.com\/images\/thumb\/5\/5c\/Get-Rid-of-Other-on-the-iPhone-Step-38.jpg\/v4-728px-Get-Rid-of-Other-on-the-iPhone-Step-38.jpg","smallWidth":460,"smallHeight":345,"bigWidth":728,"bigHeight":546,"licensing":" class=\"mw-parser-output\"><\/div>"} 7「 アプリケーションの削除」を タッチします。{"smallUrl":"https:\/\/www.wikihow.com\/images_en\/thumb\/3\/3c\/Get-Rid-of-Other-on-the-iPhone-Step-39.jpg\/v4-460px-Get-Rid-of-Other-on-the-iPhone-Step-39.jpg","bigUrl":"https:\/\/www.wikihow.com\/images\/thumb\/3\/3c\/Get-Rid-of-Other-on-the-iPhone-Step-39.jpg\/v4-728px-Get-Rid-of-Other-on-the-iPhone-Step-39.jpg","smallWidth":460,"smallHeight":345,"bigWidth":728,"bigHeight":546,"licensing":" class=\"mw-parser-output\"><\/div>"} 8「 アプリケーションの削除」を タッチします。これらの手順を繰り返して、ストレージ容量を過剰に使用していると思われるすべてのアプリを削除します。 {"smallUrl":"https:\/\/www.wikihow.com\/images_en\/thumb\/6\/6a\/Get-Rid-of-Other-on-the-iPhone-Step-40.jpg\/v4-460px-Get-Rid-of-Other-on-the-iPhone-Step-40.jpg","bigUrl":"https:\/\/www.wikihow.com\/images\/thumb\/6\/6a\/Get-Rid-of-Other-on-the-iPhone-Step-40.jpg\/v4-728px-Get-Rid-of-Other-on-the-iPhone-Step-40.jpg","smallWidth":460,"smallHeight":345,"bigWidth":728,"bigHeight":546,"licensing":" class=\"mw-parser-output\"><\/div>"} 9「App Store」アプリケーションを開きます。 アイコンの背景には青い円があり、その中に白い「A」が描かれています。{"smallUrl":"https:\/\/www.wikihow.com\/images_en\/thumb\/4\/45\/Get-Rid-of-Other-on-the-iPhone-Step-41.jpg\/v4-460px-Get-Rid-of-Other-on-the-iPhone-Step-41.jpg","bigUrl":"https:\/\/www.wikihow.com\/images\/thumb\/4\/45\/Get-Rid-of-Other-on-the-iPhone-Step-41.jpg\/v4-728px-Get-Rid-of-Other-on-the-iPhone-Step-41.jpg","smallWidth":460,"smallHeight":345,"bigWidth":728,"bigHeight":546,"licensing":" class=\"mw-parser-output\"><\/div>"} 10 「更新」を タップします。{"smallUrl":"https:\/\/www.wikihow.com\/images_en\/thumb\/9\/92\/Get-Rid-of-Other-on-the-iPhone-Step-42.jpg\/v4-460px-Get-Rid-of-Other-on-the-iPhone-Step-42.jpg","bigUrl":"https:\/\/www.wikihow.com\/images\/thumb\/9\/92\/Get-Rid-of-Other-on-the-iPhone-Step-42.jpg\/v4-728px-Get-Rid-of-Other-on-the-iPhone-Step-42.jpg","smallWidth":460,"smallHeight":345,"bigWidth":728,"bigHeight":546,"licensing":" class=\"mw-parser-output\"><\/div>"} 11 購入した商品を タップします。アカウントとパスワードの入力を求められた場合は、Apple ID とパスワードを入力します。 ファミリー共有をご利用の場合は、画面上部の「購入履歴」 をタップする必要がある場合があります。 {"smallUrl":"https:\/\/www.wikihow.com\/images_en\/thumb\/8\/84\/Get-Rid-of-Other-on-the-iPhone-Step-43.jpg\/v4-460px-Get-Rid-of-Other-on-the-iPhone-Step-43.jpg","bigUrl":"https:\/\/www.wikihow.com\/images\/thumb\/8\/84\/Get-Rid-of-Other-on-the-iPhone-Step-43.jpg\/v4-728px-Get-Rid-of-Other-on-the-iPhone-Step-43.jpg","smallWidth":460,"smallHeight":345,"bigWidth":728,"bigHeight":546,"licensing":" class=\"mw-parser-output\"><\/div>"} 12 「この iPhone 上にはありません」 をタッチします。リストではアプリが購入日順に並び替えられ、最近購入したアプリが一番上に表示されます。 {"smallUrl":"https:\/\/www.wikihow.com\/images\/thumb\/a\/af\/Get-Rid-of-Other-on-the-iPhone-Step-44.jpg\/v4-460px-Get-Rid-of-Other-on-the-iPhone-Step-44.jpg","bigUrl":"https:\/\/www.wikihow.com\/images\/thumb\/a\/af\/Get-Rid-of-Other-on-the-iPhone-Step-44.jpg\/v4-728px-Get-Rid-of-Other-on-the-iPhone-Step-44.jpg","smallWidth":460,"smallHeight":345,"bigWidth":728,"bigHeight":546,"licensing":"<div class=\"mw-parser-output\"><\/div>"} 13 「ダウンロード」アイコンをタッチします。 削除したアプリを見つけて、その横にあるダウンロード ボタンをタップして再インストールします。ダウンロード ボタンは、下向きの矢印が付いたクラウド アイコンに似ています。再インストールされたアプリには、iPhone の「その他」領域のスペースを使用していた不要なデータは保存されません。 複数のアプリを同時にダウンロードできます。 7方法 7/7: システムの回復とバックアップを実行する {"smallUrl":"https:\/\/www.wikihow.com\/images_en\/thumb\/9\/9f\/Get-Rid-of-Other-on-the-iPhone-Step-45.jpg\/v4-460px-Get-Rid-of-Other-on-the-iPhone-Step-45.jpg","bigUrl":"https:\/\/www.wikihow.com\/images\/thumb\/9\/9f\/Get-Rid-of-Other-on-the-iPhone-Step-45.jpg\/v4-728px-Get-Rid-of-Other-on-the-iPhone-Step-45.jpg","smallWidth":460,"smallHeight":345,"bigWidth":728,"bigHeight":546,"licensing":" class=\"mw-parser-output\"><\/div>"} 1設定アプリを開きます。 これは通常、ホーム画面に表示される歯車の形をしたアイコン (⚙️) です。{"smallUrl":"https:\/\/www.wikihow.com\/images_en\/thumb\/d\/df\/Get-Rid-of-Other-on-the-iPhone-Step-46.jpg\/v4-460px-Get-Rid-of-Other-on-the-iPhone-Step-46.jpg","bigUrl":"https:\/\/www.wikihow.com\/images\/thumb\/d\/df\/Get-Rid-of-Other-on-the-iPhone-Step-46.jpg\/v4-728px-Get-Rid-of-Other-on-the-iPhone-Step-46.jpg","smallWidth":460,"smallHeight":345,"bigWidth":728,"bigHeight":546,"licensing":" class=\"mw-parser-output\"><\/div>"} 2Apple アカウントをクリックします。 デバイスに Apple アカウントを追加した場合、このセクションはメニューの上部に表示され、名前とプロフィール写真が含まれます。ログインしていない場合は、 「(お使いのデバイスに)サインイン」 をタップし、アカウント名とパスワードを入力して、 「サインイン」 をタップします。 iOS デバイスが古いバージョンを実行している場合は、この手順をスキップできます。 {"smallUrl":"https:\/\/www.wikihow.com\/images_en\/thumb\/c\/c7\/Get-Rid-of-Other-on-the-iPhone-Step-47.jpg\/v4-460px-Get-Rid-of-Other-on-the-iPhone-Step-47.jpg","bigUrl":"https:\/\/www.wikihow.com\/images\/thumb\/c\/c7\/Get-Rid-of-Other-on-the-iPhone-Step-47.jpg\/v4-728px-Get-Rid-of-Other-on-the-iPhone-Step-47.jpg","smallWidth":460,"smallHeight":345,"bigWidth":728,"bigHeight":546,"licensing":" class=\"mw-parser-output\"><\/div>"} 3iCloud ボタンをクリックします。{"smallUrl":"https:\/\/www.wikihow.com\/images_en\/thumb\/e\/e3\/Get-Rid-of-Other-on-the-iPhone-Step-48.jpg\/v4-460px-Get-Rid-of-Other-on-the-iPhone-Step-48.jpg","bigUrl":"https:\/\/www.wikihow.com\/images\/thumb\/e\/e3\/Get-Rid-of-Other-on-the-iPhone-Step-48.jpg\/v4-728px-Get-Rid-of-Other-on-the-iPhone-Step-48.jpg","smallWidth":460,"smallHeight":345,"bigWidth":728,"bigHeight":546,"licensing":" class=\"mw-parser-output\"><\/div>"} 4下にスクロールして「iCloud バックアップ」 をタップします。 「ICLOUD を使用するアプリ」セクションの下部にあります。まだオンになっていない場合は、 iCloud バックアップ スイッチをオンの位置 (緑) にスライドします。 {"smallUrl":"https:\/\/www.wikihow.com\/images_en\/thumb\/2\/24\/Get-Rid-of-Other-on-the-iPhone-Step-49.jpg\/v4-460px-Get-Rid-of-Other-on-the-iPhone-Step-49.jpg","bigUrl":"https:\/\/www.wikihow.com\/images\/thumb\/2\/24\/Get-Rid-of-Other-on-the-iPhone-Step-49.jpg\/v4-728px-Get-Rid-of-Other-on-the-iPhone-Step-49.jpg","smallWidth":460,"smallHeight":345,"bigWidth":728,"bigHeight":546,"licensing":" class=\"mw-parser-output\"><\/div>"} 5「 今すぐバックアップ」を タッチします。 iPhone をバックアップするには、ワイヤレス ネットワークに接続する必要があります。 {"smallUrl":"https:\/\/www.wikihow.com\/images_en\/thumb\/4\/4d\/Get-Rid-of-Other-on-the-iPhone-Step-50.jpg\/v4-460px-Get-Rid-of-Other-on-the-iPhone-Step-50.jpg","bigUrl":"https:\/\/www.wikihow.com\/images\/thumb\/4\/4d\/Get-Rid-of-Other-on-the-iPhone-Step-50.jpg\/v4-728px-Get-Rid-of-Other-on-the-iPhone-Step-50.jpg","smallWidth":460,"smallHeight":345,"bigWidth":728,"bigHeight":546,"licensing":" class=\"mw-parser-output\"><\/div>"} 6iCloud をタップします。{"smallUrl":"https:\/\/www.wikihow.com\/images_en\/thumb\/4\/45\/Get-Rid-of-Other-on-the-iPhone-Step-51.jpg\/v4-460px-Get-Rid-of-Other-on-the-iPhone-Step-51.jpg","bigUrl":"https:\/\/www.wikihow.com\/images\/thumb\/4\/45\/Get-Rid-of-Other-on-the-iPhone-Step-51.jpg\/v4-728px-Get-Rid-of-Other-on-the-iPhone-Step-51.jpg","smallWidth":460,"smallHeight":345,"bigWidth":728,"bigHeight":546,"licensing":" class=\"mw-parser-output\"><\/div>"} 7 Apple ID をタップします。{"smallUrl":"https:\/\/www.wikihow.com\/images_en\/thumb\/e\/ef\/Get-Rid-of-Other-on-the-iPhone-Step-52.jpg\/v4-460px-Get-Rid-of-Other-on-the-iPhone-Step-52.jpg","bigUrl":"https:\/\/www.wikihow.com\/images\/thumb\/e\/ef\/Get-Rid-of-Other-on-the-iPhone-Step-52.jpg\/v4-728px-Get-Rid-of-Other-on-the-iPhone-Step-52.jpg","smallWidth":460,"smallHeight":345,"bigWidth":728,"bigHeight":546,"licensing":"<div class=\"mw-parser-output\"><\/div>"} 8「 設定」を タッチします。{"smallUrl":"https:\/\/www.wikihow.com\/images_en\/thumb\/9\/92\/Get-Rid-of-Other-on-the-iPhone-Step-53.jpg\/v4-460px-Get-Rid-of-Other-on-the-iPhone-Step-53.jpg","bigUrl":"https:\/\/www.wikihow.com\/images\/thumb\/9\/92\/Get-Rid-of-Other-on-the-iPhone-Step-53.jpg\/v4-728px-Get-Rid-of-Other-on-the-iPhone-Step-53.jpg","smallWidth":460,"smallHeight":345,"bigWidth":728,"bigHeight":546,"licensing":"<div class=\"mw-parser-output\"><\/div>"} 9下にスワイプして「ユニバーサル」 をタッチします。 メニューの上部、歯車アイコン (⚙️) の隣にあります。{"smallUrl":"https:\/\/www.wikihow.com\/images_en\/thumb\/b\/b2\/Get-Rid-of-Other-on-the-iPhone-Step-54.jpg\/v4-460px-Get-Rid-of-Other-on-the-iPhone-Step-54.jpg","bigUrl":"https:\/\/www.wikihow.com\/images\/thumb\/b\/b2\/Get-Rid-of-Other-on-the-iPhone-Step-54.jpg\/v4-728px-Get-Rid-of-Other-on-the-iPhone-Step-54.jpg","smallWidth":460,"smallHeight":345,"bigWidth":728,"bigHeight":546,"licensing":"<div class=\"mw-parser-output\"><\/div>"} 10ページを下にスワイプし、 復元 ボタンをタッチします。 メニューの下部にあります。{"smallUrl":"https:\/\/www.wikihow.com\/images_en\/thumb\/8\/8d\/Get-Rid-of-Other-on-the-iPhone-Step-55.jpg\/v4-460px-Get-Rid-of-Other-on-the-iPhone-Step-55.jpg","bigUrl":"https:\/\/www.wikihow.com\/images\/thumb\/8\/8d\/Get-Rid-of-Other-on-the-iPhone-Step-55.jpg\/v4-728px-Get-Rid-of-Other-on-the-iPhone-Step-55.jpg","smallWidth":460,"smallHeight":345,"bigWidth":728,"bigHeight":546,"licensing":"<div class = \ "mw-parser-output \"> <\/div> "} 11touch すべての内容と設定を消去します 。{"smallUrl":"https:\/\/www.wikihow.com\/images_en\/thumb\/e\/e3\/Get-Rid-of-Other-on-the-iPhone-Step-56.jpg\/v4-460px-Get-Rid-of-Other-on-the-iPhone-Step-56.jpg","bigUrl":"https:\/\/www.wikihow.com\/images\/thumb\/e\/e3\/Get-Rid-of-Other-on-the-iPhone-Step-56.jpg\/v4-728px-Get-Rid-of-Other-on-the-iPhone-Step-56.jpg","smallWidth":460,"smallHeight":345,"bigWidth":728,"bigHeight":546,"licensing":"<div class = \ "mw-parser-output \"> <\/div> "} 12パスワードを入力します。 携帯電話のロックを解除するために使用したパスワードを入力します。 「制限パスワード」を入力する必要がある場合があります。 {"smallUrl":"https:\/\/www.wikihow.com\/images_en\/thumb\/2\/29\/Get-Rid-of-Other-on-the-iPhone-Step-57.jpg\/v4-460px-Get-Rid-of-Other-on-the-iPhone-Step-57.jpg","bigUrl":"https:\/\/www.wikihow.com\/images\/thumb\/2\/29\/Get-Rid-of-Other-on-the-iPhone-Step-57.jpg\/v4-728px-Get-Rid-of-Other-on-the-iPhone-Step-57.jpg","smallWidth":460,"smallHeight":345,"bigWidth":728,"bigHeight":546,"licensing":"<div class = \ "mw-parser-output \"> <\/div> "} 13touch iPhoneを消去します 。{"smallUrl":"https:\/\/www.wikihow.com\/images_en\/thumb\/7\/7f\/Get-Rid-of-Other-on-the-iPhone-Step-58.jpg\/v4-460px-Get-Rid-of-Other-on-the-iPhone-Step-58.jpg","bigUrl":"https:\/\/www.wikihow.com\/images\/thumb\/7\/7f\/Get-Rid-of-Other-on-the-iPhone-Step-58.jpg\/v4-728px-Get-Rid-of-Other-on-the-iPhone-Step-58.jpg","smallWidth":460,"smallHeight":345,"bigWidth":728,"bigHeight":546,"licensing":"<div class = \ "mw-parser-output \"> <\/div> "} 14 iPhoneがリセットを完了するのを待ちます。 {"smallUrl":"https:\/\/www.wikihow.com\/images_en\/thumb\/8\/86\/Get-Rid-of-Other-on-the-iPhone-Step-59.jpg\/v4-460px-Get-Rid-of-Other-on-the-iPhone-Step-59.jpg","bigUrl":"https:\/\/www.wikihow.com\/images\/thumb\/8\/86\/Get-Rid-of-Other-on-the-iPhone-Step-59.jpg\/v4-728px-Get-Rid-of-Other-on-the-iPhone-Step-59.jpg","smallWidth":460,"smallHeight":345,"bigWidth":728,"bigHeight":546,"licensing":"<div class = \ "mw-parser-output \"> <\/div> "} 15画面のプロンプトに従います。 インストール設定アシスタントがセットアップ操作をガイドします。{"smallUrl":"https:\/\/www.wikihow.com\/images_en\/thumb\/6\/6e\/Get-Rid-of-Other-on-the-iPhone-Step-60.jpg\/v4-460px-Get-Rid-of-Other-on-the-iPhone-Step-60.jpg","bigUrl":"https:\/\/www.wikihow.com\/images\/thumb\/6\/6e\/Get-Rid-of-Other-on-the-iPhone-Step-60.jpg\/v4-728px-Get-Rid-of-Other-on-the-iPhone-Step-60.jpg","smallWidth":460,"smallHeight":345,"bigWidth":728,"bigHeight":546,"licensing":"<div class = \ "mw-parser-output \"> <\/div> "} 16Touch iCloudクラウドバックアップから回復します 。{"smallUrl":"https:\/\/www.wikihow.com\/images_en\/thumb\/9\/99\/Get-Rid-of-Other-on-the-iPhone-Step-61.jpg\/v4-460px-Get-Rid-of-Other-on-the-iPhone-Step-61.jpg","bigUrl":"https:\/\/www.wikihow.com\/images\/thumb\/9\/99\/Get-Rid-of-Other-on-the-iPhone-Step-61.jpg\/v4-728px-Get-Rid-of-Other-on-the-iPhone-Step-61.jpg","smallWidth":460,"smallHeight":345,"bigWidth":728,"bigHeight":546,"licensing":"<div class = \ "mw-parser-output \"> <\/div> "} 17 Apple IDを使用してアカウントにログインします。 iPhoneはiCloudからバックアップのダウンロードを開始します。バックアップが復元されると、すべての設定とアプリケーションが再インストールされます。 広告するヒント 大量のデータを削除した後、iPhoneを再起動し、デバイススペースの使用を再計算します。場合によっては、残りのスペースを正しく識別するために、携帯電話を再起動する必要があります。 警告する 「システムの回復とバックアップ」メソッドは、電話のすべてのデータと設定を消去するため、個人情報が失われるのを防ぐために、電話の最近のバックアップがiTunesに保存されていることを確認してください。 スペースのクリーンアップに役立つ一部のサードパーティアプリケーションは、Appleとは何の関係もありません。当局者はそれらに技術的なサポートを提供していないことに注意してください。したがって、iPhoneやコンピューターからのトロイの木馬やウイルスを避けるために、評判の良いWebサイトからそのようなプログラムをダウンロードしてください。
広告する