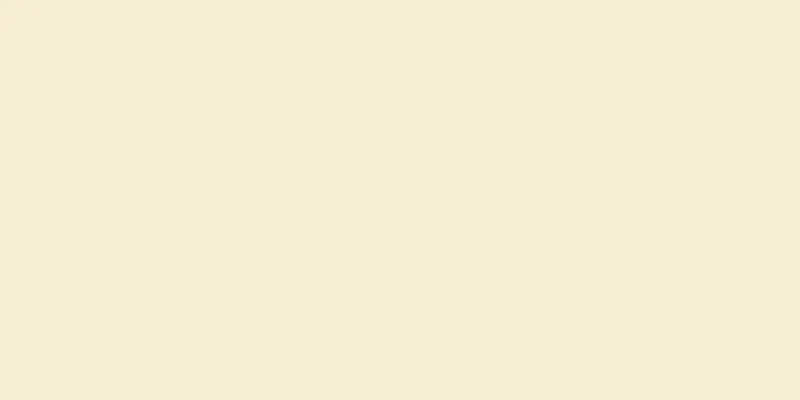Ubuntu システムにインストールしたプログラムをアンインストールしたいですか?いくつかのオプションがあり、それぞれは非常に簡単に実行できます。この記事では、ターミナルから apt-get コマンドを使用して Ubuntu Linux システム上のパッケージをアンインストールする方法を説明します。グラフィカル ユーザー インターフェイス (GUI) を使用する場合は、Ubuntu ソフトウェア アプリケーションを使用してアンインストールすることもできます。最後に、コンピューターから Ubuntu システムをアンインストールする方法を説明します。
ステップ 1方法 1/3:ターミナルを使用してプログラムをアンインストールする {"smallUrl":"https:\/\/www.wikihow.com\/images_en\/thumb\/c\/c8\/Uninstall-Ubuntu-Software-Step-1-Version-4.jpg\/v4-460px-Uninstall-Ubuntu-Software-Step-1-Version-4.jpg","bigUrl":"https:\/\/www.wikihow.com\/images\/thumb\/c\/c8\/Uninstall-Ubuntu-Software-Step-1-Version-4.jpg\/v4-728px-Uninstall-Ubuntu-Software-Step-1-Version-4.jpg","smallWidth":460,"smallHeight":345,"bigWidth":728,"bigHeight":546,"licensing":"<div class=\"mw-parser-output\"><\/div>"} 1ターミナルを開く{"smallUrl":"https:\/\/www.wikihow.com\/images_en\/6\/66\/Windowscmd1.png","bigUrl":"https:\/\/www.wikihow.com\/images\/thumb\/6\/66\/Windowscmd1.png\/36px-Windowscmd1.png","smallWidth":460,"smallHeight":383,"bigWidth":36,"bigHeight":30,"licensing":"<div class=\"mw-parser-output\"><\/div>"} . ターミナル アプリケーション アイコンは画面の左側にあります。見つからない場合は、画面の左上隅にある Ubuntu アイコンをクリックし、検索バーに「ターミナル」 と入力して、検索結果で「ターミナル」 をクリックします。{"smallUrl":"https:\/\/www.wikihow.com\/images_en\/thumb\/c\/cf\/Uninstall-Ubuntu-Software-Step-2-Version-4.jpg\/v4-460px-Uninstall-Ubuntu-Software-Step-2-Version-4.jpg","bigUrl":"https:\/\/www.wikihow.com\/images\/thumb\/c\/cf\/Uninstall-Ubuntu-Software-Step-2-Version-4.jpg\/v4-728px-Uninstall-Ubuntu-Software-Step-2-Version-4.jpg","smallWidth":460,"smallHeight":345,"bigWidth":728,"bigHeight":546,"licensing":"<div class=\"mw-parser-output\"><\/div>"} 2現在インストールされているプログラムの一覧を開きます。 ターミナルにdpkg --list と入力し、 ↵ Enter を{"smallUrl":"https:\/\/www.wikihow.com\/images_en\/thumb\/1\/11\/Uninstall-Ubuntu-Software-Step-3-Version-5.jpg\/v4-460px-Uninstall-Ubuntu-Software-Step-3-Version-5.jpg","bigUrl":"https:\/\/www.wikihow.com\/images\/thumb\/1\/11\/Uninstall-Ubuntu-Software-Step-3-Version-5.jpg\/v4-728px-Uninstall-Ubuntu-Software-Step-3-Version-5.jpg","smallWidth":460,"smallHeight":345,"bigWidth":728,"bigHeight":546,"licensing":"<div class=\"mw-parser-output\"><\/div>"} 3アンインストールするプログラムを見つけます。 プログラム自体の名前ではなく、プログラム ファイルの正式名を覚えておく必要があります (たとえば、「AVG Antivirus」ではなく「avg.exe」)。{"smallUrl":"https:\/\/www.wikihow.com\/images_en\/thumb\/7\/78\/Uninstall-Ubuntu-Software-Step-4-Version-5.jpg\/v4-460px-Uninstall-Ubuntu-Software-Step-4-Version-5.jpg","bigUrl":"https:\/\/www.wikihow.com\/images\/thumb\/7\/78\/Uninstall-Ubuntu-Software-Step-4-Version-5.jpg\/v4-728px-Uninstall-Ubuntu-Software-Step-4-Version-5.jpg","smallWidth":460,"smallHeight":345,"bigWidth":728,"bigHeight":546,"licensing":"<div class=\"mw-parser-output\"><\/div>"} 4 「apt-get」コマンドを入力します。 ターミナルにsudo apt-get --purge remove program と入力し、「program」を実際のプログラム名に置き換えて、 ↵ Enter を{"smallUrl":"https:\/\/www.wikihow.com\/images_en\/thumb\/0\/0e\/Uninstall-Ubuntu-Software-Step-5-Version-5.jpg\/v4-460px-Uninstall-Ubuntu-Software-Step-5-Version-5.jpg","bigUrl":"https:\/\/www.wikihow.com\/images\/thumb\/0\/0e\/Uninstall-Ubuntu-Software-Step-5-Version-5.jpg\/v4-728px-Uninstall-Ubuntu-Software-Step-5-Version-5.jpg","smallWidth":460,"smallHeight":345,"bigWidth":728,"bigHeight":546,"licensing":"<div class=\"mw-parser-output\"><\/div>"} 5ルートパスワードを入力します。 スーパーユーザーのパスワードを入力し、 ↵ Enter を{"smallUrl":"https:\/\/www.wikihow.com\/images_en\/thumb\/2\/24\/Uninstall-Ubuntu-Software-Step-6-Version-4.jpg\/v4-460px-Uninstall-Ubuntu-Software-Step-6-Version-4.jpg","bigUrl":"https:\/\/www.wikihow.com\/images\/thumb\/2\/24\/Uninstall-Ubuntu-Software-Step-6-Version-4.jpg\/v4-728px-Uninstall-Ubuntu-Software-Step-6-Version-4.jpg","smallWidth":460,"smallHeight":345,"bigWidth":728,"bigHeight":546,"licensing":"<div class=\"mw-parser-output\"><\/div>"} 6削除を確認します。 y と入力して↵ Enter をプログラムのサイズによっては、このプロセスが完了するまでに時間がかかる場合があります。 apt-get コマンドを使用してプログラムを通常どおりアンインストールできない場合は、代わりにsudo aptitude remove program コマンドを使用できます。 2方法 2/3: Ubuntuソフトウェアを使用したプログラムのアンインストール 1 Ubuntu ソフトウェアを開きます 。 それは白い「A」の文字が書かれたオレンジ色のスーツケースです。これは、Ubuntu Linux システムに組み込まれたソフトウェア マネージャーであり、マウスを数回クリックするだけでプログラムをアンインストールできます。 Ubuntu ソフトウェアが見つからない場合は、画面の左上隅にある Ubuntu アイコンをクリックし、検索バーに「ubuntu software」 と入力して、検索結果の Ubuntu ソフトウェア アプリ アイコンをクリックします。 {"smallUrl":"https:\/\/www.wikihow.com\/images_en\/thumb\/4\/45\/Uninstall-Ubuntu-Software-Step-8-Version-4.jpg\/v4-460px-Uninstall-Ubuntu-Software-Step-8-Version-4.jpg","bigUrl":"https:\/\/www.wikihow.com\/images\/thumb\/4\/45\/Uninstall-Ubuntu-Software-Step-8-Version-4.jpg\/v4-728px-Uninstall-Ubuntu-Software-Step-8-Version-4.jpg","smallWidth":460,"smallHeight":345,"bigWidth":728,"bigHeight":546,"licensing":"<div class=\"mw-parser-output\"><\/div>"} 2 [インストール済み] {"smallUrl":"https:\/\/www.wikihow.com\/images_en\/thumb\/4\/40\/Uninstall-Ubuntu-Software-Step-9-Version-4.jpg\/v4-460px-Uninstall-Ubuntu-Software-Step-9-Version-4.jpg","bigUrl":"https:\/\/www.wikihow.com\/images\/thumb\/4\/40\/Uninstall-Ubuntu-Software-Step-9-Version-4.jpg\/v4-728px-Uninstall-Ubuntu-Software-Step-9-Version-4.jpg","smallWidth":460,"smallHeight":345,"bigWidth":728,"bigHeight":546,"licensing":"<div class=\"mw-parser-output\"><\/div>"} 3アンインストールするプログラムを見つけます。 アンインストールするプログラムが見つかるまで、インストールされているプログラムのリストを下にスクロールするか、ウィンドウの右上隅にある検索バーにプログラムの名前を入力します。{"smallUrl":"https:\/\/www.wikihow.com\/images_en\/thumb\/8\/82\/Uninstall-Ubuntu-Software-Step-10-Version-4.jpg\/v4-460px-Uninstall-Ubuntu-Software-Step-10-Version-4.jpg","bigUrl":"https:\/\/www.wikihow.com\/images\/thumb\/8\/82\/Uninstall-Ubuntu-Software-Step-10-Version-4.jpg\/v4-728px-Uninstall-Ubuntu-Software-Step-10-Version-4.jpg","smallWidth":460,"smallHeight":345,"bigWidth":728,"bigHeight":546,"licensing":"<div class=\"mw-parser-output\"><\/div>"} 4[ アンインストール] を 4-728px-Uninstall-Ubuntu-Software-Step-11-Version-4.jpg","smallWidth":460,"smallHeight":345,"bigWidth":728,"bigHeight":546,"licensing":"<div class=\"mw-parser-output\"><\/div>"} 5プロンプトが表示されたら、アンインストールを確認します。 操作の確認を求められた場合は、もう一度[アンインストール] をクリックするか、 [OK] をクリックします。表示されるプロンプトは、使用している Ubuntu のバージョンによって若干異なる場合があります。 {"smallUrl":"https:\/\/www.wikihow.com\/images_en\/thumb\/a\/ae\/Uninstall-Ubuntu-Software-Step-12.jpg\/v4-460px-Uninstall-Ubuntu-Software-Step-12.jpg","bigUrl":"https:\/\/www.wikihow.com\/images\/thumb\/a\/ae\/Uninstall-Ubuntu-Software-Step-12.jpg\/v4-728px-Uninstall-Ubuntu-Software-Step-12.jpg","smallWidth":460,"smallHeight":345,"bigWidth":728,"bigHeight":546,"licensing":"<div class=\"mw-parser-output\"><\/div>"} 6 Ubuntu ソフトウェアを閉じます。 選択したプログラムがアンインストールされます。 広告する3方法 3/3: Ubuntu Linuxシステムをアンインストールする {"smallUrl":"https:\/\/www.wikihow.com\/images_en\/thumb\/e\/e1\/Uninstall-Ubuntu-Software-Step-13.jpg\/v4-460px-Uninstall-Ubuntu-Software-Step-13.jpg","bigUrl":"https:\/\/www.wikihow.com\/images\/thumb\/e\/e1\/Uninstall-Ubuntu-Software-Step-13.jpg\/v4-728px-Uninstall-Ubuntu-Software-Step-13.jpg","smallWidth":460,"smallHeight":345,"bigWidth":728,"bigHeight":546,"licensing":"<div class=\"mw-parser-output\"><\/div>"} 1 Windows CD または USB フラッシュ ドライブがあることを確認します。 Linux のみを実行しているコンピューターで Ubuntu をアンインストールする最も簡単な方法は、インストール CD を使用してコンピューターを再フォーマットすることです。通常、Ubuntu は Mac コンピュータ上の唯一のオペレーティング システムとしてインストールされるわけではありません。 Ubuntu システムで Windows CD を作成します。 CD をコンピュータに挿入し、Windows ダウンロード サイトから ISO ファイルをダウンロードし、ISO を右クリックして [ディスクに書き込み] をクリックし、ディスクを選択して[イメージの作成] をクリックします。 {"smallUrl":"https:\/\/www.wikihow.com\/images_en\/thumb\/4\/45\/Uninstall-Ubuntu-Software-Step-14.jpg\/v4-460px-Uninstall-Ubuntu-Software-Step-14.jpg","bigUrl":"https:\/\/www.wikihow.com\/images\/thumb\/4\/45\/Uninstall-Ubuntu-Software-Step-14.jpg\/v4-728px-Uninstall-Ubuntu-Software-Step-14.jpg","smallWidth":460,"smallHeight":345,"bigWidth":728,"bigHeight":546,"licensing":"<div class=\"mw-parser-output\"><\/div>"} 2コンピュータに CD を挿入します。 CD のロゴ面が上を向いていることを確認してください。前の手順で Windows CD を作成した場合は、この手順をスキップできます。 {"smallUrl":"https:\/\/www.wikihow.com\/images_en\/thumb\/b\/be\/Uninstall-Ubuntu-Software-Step-15.jpg\/v4-460px-Uninstall-Ubuntu-Software-Step-15.jpg","bigUrl":"https:\/\/www.wikihow.com\/images\/thumb\/b\/be\/Uninstall-Ubuntu-Software-Step-15.jpg\/v4-728px-Uninstall-Ubuntu-Software-Step-15.jpg","smallWidth":460,"smallHeight":345,"bigWidth":728,"bigHeight":546,"licensing":"<div class=\"mw-parser-output\"><\/div>"} 3コンピューターを再起動します。 画面の右上隅にある設定の 歯車アイコン{"smallUrl":"https:\/\/www.wikihow.com\/images_en\/d\/d0\/Windowssettings.png","bigUrl":"https:\/\/www.wikihow.com\/images\/thumb\/d\/d0\/Windowssettings.png\/31px-Windowssettings.png","smallWidth":460,"smallHeight":445,"bigWidth":31,"bigHeight":30,"licensing":"<div class=\"mw-parser-output\"><\/div>"} をクリックします 。表示されるドロップダウン メニューから、下部にある[シャットダウン] をクリックし、ポップアップ メニューで[再起動] をクリックします。{"smallUrl":"https:\/\/www.wikihow.com\/images_en\/thumb\/7\/78\/Uninstall-Ubuntu-Software-Step-16.jpg\/v4-460px-Uninstall-Ubuntu-Software-Step-16.jpg","bigUrl":"https:\/\/www.wikihow.com\/images\/thumb\/7\/78\/Uninstall-Ubuntu-Software-Step-16.jpg\/v4-728px-Uninstall-Ubuntu-Software-Step-16.jpg","smallWidth":460,"smallHeight":345,"bigWidth":728,"bigHeight":546,"licensing":"<div class=\"mw-parser-output\"><\/div>"} 4 CD からコンピューターを起動します。 ほとんどのコンピュータでは、キーボードの任意のキーを押すことでこれを実行できます。コンピュータがディスク ドライブから起動するように設定されていない場合は、コンピュータの再起動後に画面上の「ブート オプション」を押すか、GRUB メニューからブート オプションとして Windows DVD を選択する必要があります。 {"smallUrl":"https:\/\/www.wikihow.com\/images_en\/thumb\/8\/8f\/Uninstall-Ubuntu-Software-Step-17.jpg\/v4-460px-Uninstall-Ubuntu-Software-Step-17.jpg","bigUrl":"https:\/\/www.wikihow.com\/images\/thumb\/8\/8f\/Uninstall-Ubuntu-Software-Step-17.jpg\/v4-728px-Uninstall-Ubuntu-Software-Step-17.jpg","smallWidth":460,"smallHeight":345,"bigWidth":728,"bigHeight":546,"licensing":"<div class=\"mw-parser-output\"><\/div>"} 5時刻と言語を選択し、 「次へ」を Windows インストール ウィンドウの中央にあるドロップダウン メニューを使用して、希望する言語とタイム ゾーンを選択します。{"smallUrl":"https:\/\/www.wikihow.com\/images_en\/thumb\/8\/8f\/Uninstall-Ubuntu-Software-Step-18.jpg\/v4-460px-Uninstall-Ubuntu-Software-Step-18.jpg","bigUrl":"https:\/\/www.wikihow.com\/images\/thumb\/8\/8f\/Uninstall-Ubuntu-Software-Step-18.jpg\/v4-728px-Uninstall-Ubuntu-Software-Step-18.jpg","smallWidth":460,"smallHeight":345,"bigWidth":728,"bigHeight":546,"licensing":"<div class=\"mw-parser-output\"><\/div>"} 6ウィンドウの中央にある[今すぐインストール] を {"smallUrl":"https:\/\/www.wikihow.com\/images_en\/thumb\/0\/04\/Uninstall-Ubuntu-Software-Step-19.jpg\/v4-460px-Uninstall-Ubuntu-Software-Step-19.jpg","bigUrl":"https:\/\/www.wikihow.com\/images\/thumb\/0\/04\/Uninstall-Ubuntu-Software-Step-19.jpg\/v4-728px-Uninstall-Ubuntu-Software-Step-19.jpg","smallWidth":460,"smallHeight":345,"bigWidth":728,"bigHeight":546,"licensing":"<div class=\"mw-parser-output\"><\/div>"} 7 Windows 10 のプロダクト キーを入力し、 [次へ] ウィンドウの下部近くにあるテキスト ボックスにプロダクト キーを入力します。後で入力したい場合は、「プロダクト キーがありません」 リンクをクリックすることもできます。続行する前に、Windows のバージョンを選択する必要があります。 8 「同意する」ボックスにチェックを入れ、「次へ」をクリックします 。 {"smallUrl":"https:\/\/www.wikihow.com\/images_en\/thumb\/b\/b6\/Uninstall-Ubuntu-Software-Step-21.jpg\/v4-460px-Uninstall-Ubuntu-Software-Step-21.jpg","bigUrl":"https:\/\/www.wikihow.com\/images\/thumb\/b\/b6\/Uninstall-Ubuntu-Software-Step-21.jpg\/v4-728px-Uninstall-Ubuntu-Software-Step-21.jpg","smallWidth":460,"smallHeight":345,"bigWidth":728,"bigHeight":546,"licensing":"<div class=\"mw-parser-output\"><\/div>"} 9ページの中央にある [ カスタマイズ] {"smallUrl":"https:\/\/www.wikihow.com\/images_en\/thumb\/4\/4c\/Uninstall-Ubuntu-Software-Step-22.jpg\/v4-460px-Uninstall-Ubuntu-Software-Step-22.jpg","bigUrl":"https:\/\/www.wikihow.com\/images\/thumb\/4\/4c\/Uninstall-Ubuntu-Software-Step-22.jpg\/v4-728px-Uninstall-Ubuntu-Software-Step-22.jpg","smallWidth":460,"smallHeight":345,"bigWidth":728,"bigHeight":546,"licensing":"<div class=\"mw-parser-output\"><\/div>"} 10Ubuntu ドライブを選択します。 Ubuntu Linux システムがインストールされているハードドライブをクリックします。{"smallUrl":"https:\/\/www.wikihow.com\/images_en\/thumb\/d\/d6\/Uninstall-Ubuntu-Software-Step-23.jpg\/v4-460px-Uninstall-Ubuntu-Software-Step-23.jpg","bigUrl":"https:\/\/www.wikihow.com\/images\/thumb\/d\/d6\/Uninstall-Ubuntu-Software-Step-23.jpg\/v4-728px-Uninstall-Ubuntu-Software-Step-23.jpg","smallWidth":460,"smallHeight":345,"bigWidth":728,"bigHeight":546,"licensing":"<div class=\"mw-parser-output\"><\/div>"} 11. Ubuntu ドライバーを削除します。 [削除] をクリックし、プロンプトが表示されたら[確認] をクリックします。これにより、ドライブから Ubuntu システムが削除され、ドライブが Windows で使用される NTFS ファイル システムに再フォーマットされます。最初にドライブ ウィンドウの下部にある[ドライブ オプション] を クリックする必要がある場合があります。 {"smallUrl":"https:\/\/www.wikihow.com\/images_en\/thumb\/a\/a8\/Uninstall-Ubuntu-Software-Step-24.jpg\/v4-460px-Uninstall-Ubuntu-Software-Step-24.jpg","bigUrl":"https:\/\/www.wikihow.com\/images\/thumb\/a\/a8\/Uninstall-Ubuntu-Software-Step-24.jpg\/v4-728px-Uninstall-Ubuntu-Software-Step-24.jpg","smallWidth":460,"smallHeight":345,"bigWidth":728,"bigHeight":546,"licensing":"<div class=\"mw-parser-output\"><\/div>"} 12 [次へ] {"smallUrl":"https:\/\/www.wikihow.com\/images_en\/thumb\/e\/ed\/Uninstall-Ubuntu-Software-Step-25.jpg\/v4-460px-Uninstall-Ubuntu-Software-Step-25.jpg","bigUrl":"https:\/\/www.wikihow.com\/images\/thumb\/e\/ed\/Uninstall-Ubuntu-Software-Step-25.jpg\/v4-728px-Uninstall-Ubuntu-Software-Step-25.jpg","smallWidth":460,"smallHeight":345,"bigWidth":728,"bigHeight":546,"licensing":"<div class=\"mw-parser-output\"><\/div>"} 13画面の指示に従います。 Windows をインストールした後、言語、日付、時刻、アクセシビリティなどのシステム環境設定を設定するように求められます。現在、コンピューターには Ubuntu システムがありません。 広告する