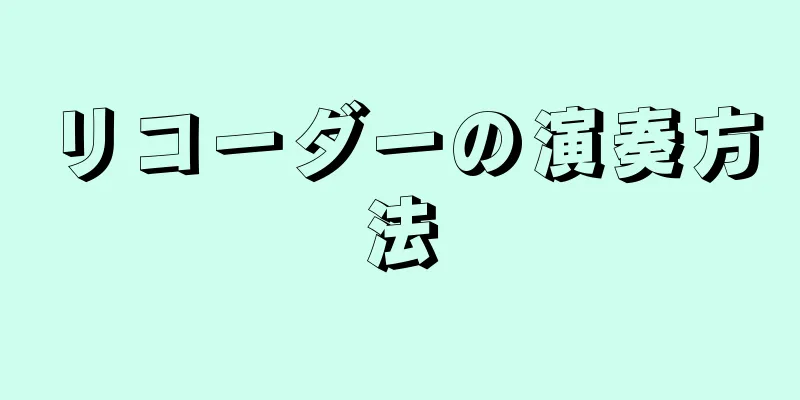|
iPhone で写真やメモを横向きで表示したい場合は、携帯電話の縦向きロック機能をオフにすることで、簡単に縦向きから横向きに切り替えることができます。横画面は、ワイドスクリーン ビデオを全画面モードで視聴したり、長いメッセージを編集したりするのに最適です。ただし、時計アプリやホーム画面など、一部のアプリや場所では画面の回転がサポートされていないことに注意してください。 ステップパート1 パート1/2: 縦向きロックをオフにする- {"smallUrl":"https:\/\/www.wikihow.com\/images_en\/thumb\/1\/14\/Rotate-Screen-on-iPhone-Step-1-Version-2.jpg\/v4-460px-Rotate-Screen-on-iPhone-Step-1-Version-2.jpg","bigUrl":"https:\/\/www.wikihow.com\/images\/thumb\/1\/14\/Rotate-Screen-on-iPhone-Step-1-Version-2.jpg\/v4-728px-Rotate-Screen-on-iPhone-Step-1-Version-2.jpg","smallWidth":460,"smallHeight":345,"bigWidth":728,"bigHeight":546,"licensing":" class=\"mw-parser-output\"><\/div>"} 1Apple の携帯電話のホームボタンを押します。通常は、デフォルトの縦向きロックをオフにして、携帯電話を横向きにして画面を回転させるだけです。
- iPhone のロックボタンを押して電話を起動することもできます。
- {"smallUrl":"https:\/\/www.wikihow.com\/images_en\/thumb\/4\/4c\/Rotate-Screen-on-iPhone-Step-2-Version-2.jpg\/v4-460px-Rotate-Screen-on-iPhone-Step-2-Version-2.jpg","bigUrl":"https:\/\/www.wikihow.com\/images\/thumb\/4\/4c\/Rotate-Screen-on-iPhone-Step-2-Version-2.jpg\/v4-728px-Rotate-Screen-on-iPhone-Step-2-Version-2.jpg","smallWidth":460,"smallHeight":345,"bigWidth":728,"bigHeight":546,"licensing":" class=\"mw-parser-output\"><\/div>"} 2画面の下から上にスワイプしてコントロールセンターを開きます。ここで、縦向きロック機能をオンまたはオフにすることができます。 [1]
- {"smallUrl":"https:\/\/www.wikihow.com\/images_en\/thumb\/5\/5e\/Rotate-Screen-on-iPhone-Step-3-Version-2.jpg\/v4-460px-Rotate-Screen-on-iPhone-Step-3-Version-2.jpg","bigUrl":"https:\/\/www.wikihow.com\/images\/thumb\/5\/5e\/Rotate-Screen-on-iPhone-Step-3-Version-2.jpg\/v4-728px-Rotate-Screen-on-iPhone-Step-3-Version-2.jpg","smallWidth":460,"smallHeight":345,"bigWidth":728,"bigHeight":546,"licensing":" class=\"mw-parser-output\"><\/div>"} 3南京錠アイコンをクリックします。コントロール センターの右上隅にあります。クリックする前は、背景色が赤になっているはずです。
- このアイコンをクリックすると、コントロール センターの上部に「垂直方向のロック: オフ」というテキスト行が表示されます。この時点で、南京錠アイコンの赤い背景は消えているはずです。
- {"smallUrl":"https:\/\/www.wikihow.com\/images_en\/thumb\/b\/b1\/Rotate-Screen-on-iPhone-Step-4.jpg\/v4-460px-Rotate-Screen-on-iPhone-Step-4.jpg","bigUrl":"https:\/\/www.wikihow.com\/images\/thumb\/b\/b1\/Rotate-Screen-on-iPhone-Step-4.jpg\/v4-728px-Rotate-Screen-on-iPhone-Step-4.jpg","smallWidth":460,"smallHeight":345,"bigWidth":728,"bigHeight":546,"licensing":"<div class=\"mw-parser-output\"><\/div>"} 4携帯電話のロックを解除します。 iPhone にパスワードまたは指紋認識が設定されている場合は、パスワードを入力するか、ホームボタンに指を押して指紋を認識し、ロックを解除する必要があります。パスワードや指紋認証が設定されていない場合は、ホームボタンをもう一度押すとロックが解除されます。
- {"smallUrl":"https:\/\/www.wikihow.com\/images_en\/thumb\/f\/f3\/Rotate-Screen-on-iPhone-Step-5-Version-2.jpg\/v4-460px-Rotate-Screen-on-iPhone-Step-5-Version-2.jpg","bigUrl":"https:\/\/www.wikihow.com\/images\/thumb\/f\/f3\/Rotate-Screen-on-iPhone-Step-5-Version-2.jpg\/v4-728px-Rotate-Screen-on-iPhone-Step-5-Version-2.jpg","smallWidth":460,"smallHeight":345,"bigWidth":728,"bigHeight":546,"licensing":" class=\"mw-parser-output\"><\/div>"} 5アプリケーションを開きます。ほとんどのアプリは画面の回転をサポートしていますが、ホーム画面はサポートしていません。
- 時計などの一部のアプリは画面の回転をサポートしていないことに注意してください。多くのゲーム アプリケーションなど、画面の向きを固定するアプリケーションも画面の回転をサポートしていません。
- {"smallUrl":"https:\/\/www.wikihow.com\/images_en\/thumb\/2\/26\/Rotate-Screen-on-iPhone-Step-6-Version-2.jpg\/v4-460px-Rotate-Screen-on-iPhone-Step-6-Version-2.jpg","bigUrl":"https:\/\/www.wikihow.com\/images\/thumb\/2\/26\/Rotate-Screen-on-iPhone-Step-6-Version-2.jpg\/v4-728px-Rotate-Screen-on-iPhone-Step-6-Version-2.jpg","smallWidth":460,"smallHeight":345,"bigWidth":728,"bigHeight":546,"licensing":" class=\"mw-parser-output\"><\/div>"} 6携帯電話を左または右に 90 度回転させます。これにより、携帯電話の画面をすばやく回転できるようになります。開いたアプリが画面の回転をサポートしている場合は、横向きモードになっているはずです。
- 携帯電話を回転させるには、携帯電話を自分に向けて縦または横に持ちます。
- 横向きモードのときに画面の向きのロックをオンにすると、画面が縦向きモードに変わります。
広告する
パート2 パート2/2: AssistiveTouchの使用- {"smallUrl":"https:\/\/www.wikihow.com\/images_en\/thumb\/0\/08\/Rotate-Screen-on-iPhone-Step-7-Version-2.jpg\/v4-460px-Rotate-Screen-on-iPhone-Step-7-Version-2.jpg","bigUrl":"https:\/\/www.wikihow.com\/images\/thumb\/0\/08\/Rotate-Screen-on-iPhone-Step-7-Version-2.jpg\/v4-728px-Rotate-Screen-on-iPhone-Step-7-Version-2.jpg","smallWidth":460,"smallHeight":345,"bigWidth":728,"bigHeight":546,"licensing":" class=\"mw-parser-output\"><\/div>"} 1「設定」をクリックし、AssistiveTouch をオンにします。 AssistiveTouch は、本来は物理ボタン (ロック ボタンなど) で実行されていた操作を実行できるアクセシビリティ機能です。画面の回転をサポートするアプリでは、AssistiveTouch を使用して画面を回転できます。これを実行する前に、携帯電話の垂直方向ロック機能をオフにする必要があることに注意してください。
- 「設定」アイコンは灰色の歯車で、iPhone のすべての基本オプションと詳細オプションが含まれています。 [2]
- {"smallUrl":"https:\/\/www.wikihow.com\/images_en\/thumb\/2\/20\/Rotate-Screen-on-iPhone-Step-8.jpg\/v4-460px-Rotate-Screen-on-iPhone-Step-8.jpg","bigUrl":"https:\/\/www.wikihow.com\/images\/thumb\/2\/20\/Rotate-Screen-on-iPhone-Step-8.jpg\/v4-728px-Rotate-Screen-on-iPhone-Step-8.jpg","smallWidth":460,"smallHeight":345,"bigWidth":728,"bigHeight":546,"licensing":"<div class=\"mw-parser-output\"><\/div>"} 2 「一般」ボタンをクリックします。これをクリックすると「一般」メニューが開き、携帯電話の外観、インターフェース、機能、パフォーマンスを変更できます。
- {"smallUrl":"https:\/\/www.wikihow.com\/images_en\/thumb\/6\/6c\/Rotate-Screen-on-iPhone-Step-9.jpg\/v4-460px-Rotate-Screen-on-iPhone-Step-9.jpg","bigUrl":"https:\/\/www.wikihow.com\/images\/thumb\/6\/6c\/Rotate-Screen-on-iPhone-Step-9.jpg\/v4-728px-Rotate-Screen-on-iPhone-Step-9.jpg","smallWidth":460,"smallHeight":345,"bigWidth":728,"bigHeight":546,"licensing":"<div class=\"mw-parser-output\"><\/div>"} 3 「アクセシビリティ」をクリックします。 AssistiveTouch ボタンはここにあります。
- {"smallUrl":"https:\/\/www.wikihow.com\/images_en\/thumb\/8\/8a\/Rotate-Screen-on-iPhone-Step-10.jpg\/v4-460px-Rotate-Screen-on-iPhone-Step-10.jpg","bigUrl":"https:\/\/www.wikihow.com\/images\/thumb\/8\/8a\/Rotate-Screen-on-iPhone-Step-10.jpg\/v4-728px-Rotate-Screen-on-iPhone-Step-10.jpg","smallWidth":460,"smallHeight":345,"bigWidth":728,"bigHeight":546,"licensing":"<div class=\"mw-parser-output\"><\/div>"} 4 AssistiveTouch をクリックします。アクセシビリティ メニューの「インタラクション」セクションにあります。 iPhone の画面が大きい場合は、スワイプして探す必要があるかもしれません。
- 11.jpg","bigUrl":"https:\/\/www.wikihow.com\/images\/thumb\/e\/ea\/Rotate-Screen-on-iPhone-Step-11.jpg\/v4-460px-Rotate-Screen-on-iPhone-Step-11.jpg","smallWidth":460,"smallHeight":345,"bigWidth":728,"bigHeight":546,"licensing":"<div class=\"mw-parser-output\"><\/div>"} 5 「AssistiveTouch」の横にあるスイッチをタップします。クリックすると、スイッチが緑色に変わり、AssistiveTouch がオンになります。さらに、画面に灰色の四角形が表示されます。
- {"smallUrl":"https:\/\/www.wikihow.com\/images_en\/thumb\/c\/c8\/Rotate-Screen-on-iPhone-Step-12.jpg\/v4-460px-Rotate-Screen-on-iPhone-Step-12.jpg","bigUrl":"https:\/\/www.wikihow.com\/images\/thumb\/c\/c8\/Rotate-Screen-on-iPhone-Step-12.jpg\/v4-728px-Rotate-Screen-on-iPhone-Step-12.jpg","smallWidth":460,"smallHeight":345,"bigWidth":728,"bigHeight":546,"licensing":"<div class=\"mw-parser-output\"><\/div>"} 6設定を終了し、アプリを開きます。 「写真」や「メモ」はどちらも画面の回転を確実にサポートしているので、良い選択です。
- 13.jpg","bigUrl":"https:\/\/www.wikihow.com\/images\/thumb\/e\/e6\/Rotate-Screen-on-iPhone-Step-13.jpg\/v4-460px-Rotate-Screen-on-iPhone-Step-13.jpg","smallWidth":460,"smallHeight":345,"bigWidth":728,"bigHeight":546,"licensing":"<div class=\"mw-parser-output\"><\/div>"} 14.jpg 15.jpg 20.jpg 21.jpg 22.jpg 23.jpg 24.通知センター、デバイス、コントロール センターなどのオプションを含むメニューが展開されます。
- メニューの下部にある「ホーム画面」オプションに注意してください。これをクリックすると、ホーム ボタンを押すのと同じようにホーム画面に戻ります。
- {"smallUrl":"https:\/\/www.wikihow.com\/images\/thumb\/b\/b4\/Rotate-Screen-on-iPhone-Step-14.jpg\/v4-460px-Rotate-Screen-on-iPhone-Step-14.jpg","bigUrl":"https:\/\/www.wikihow.com\/images\/thumb\/b\/b4\/Rotate-Screen-on-iPhone-Step-14.jpg\/v4-728px-Rotate-Screen-on-iPhone-Step-14.jpg","smallWidth":460,"smallHeight":345,"bigWidth":728,"bigHeight":546,"licensing":"<div class=\"mw-parser-output\"><\/div>"} 8「デバイス」オプションをクリックすると、さらに多くのオプションを含むメニューが開きます。
- 15.jpg","bigUrl":"https:\/\/www.wikihow.com\/images\/thumb\/2\/29\/Rotate-Screen-on-iPhone-Step-15.jpg\/v4-460px-Rotate-Screen-on-iPhone-Step-15.jpg","smallWidth":460,"smallHeight":345,"bigWidth":728,"bigHeight":546,"licensing":"<div class=\"mw-parser-output\"><\/div>"} 9 「画面を回転」オプションをクリックします。縦向きロック機能をオフにすれば、画面をどの方向にも回転させることができます。
- {"smallUrl":"https:\/\/www.wikihow.com\/images_en\/thumb\/8\/8f\/Rotate-Screen-on-iPhone-Step-16.jpg\/v4-460px-Rotate-Screen-on-iPhone-Step-16.jpg","bigUrl":"https:\/\/www.wikihow.com\/images\/thumb\/8\/8f\/Rotate-Screen-on-iPhone-Step-16.jpg\/v4-728px-Rotate-Screen-on-iPhone-Step-16.jpg","smallWidth":460,"smallHeight":345,"bigWidth":728,"bigHeight":546,"licensing":"<div class=\"mw-parser-output\"><\/div>"} 10 「左にシフト」または「右にシフト」をタッチして横向きモードに入ります。使用しているアプリが横向きをサポートしている場合は、画面が横向きになっているはずです。
- 画面上の任意の場所をタップすると、AssistiveTouch メニューを最小化できます。
広告する
ヒント- AssistiveTouch は、iPhone の 1 つ以上の物理ボタンが機能しない場合に便利です。
広告する警告する- 縦向きロック機能をオフにすると、写真を撮るときに画面が横向きになるなど、何らかの影響が出る可能性があります。
広告する |