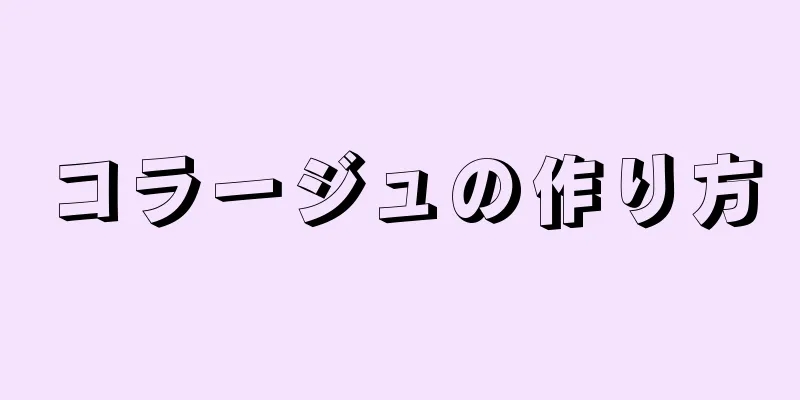|
スクリーンショットは、オンラインで見つけた画像を保存したり、電子メールをキャプチャしたり、画面に表示されている内容を他のユーザーと共有したりするのに最適な方法です。 iPad でスクリーンショットを撮る方法を知りたい場合は、次の簡単な手順に従ってください。 ステップ- {"smallUrl":"https:\/\/www.wikihow.com\/images_en\/thumb\/0\/06\/Take-a-Screenshot-With-an-iPad-Step-1-Version-7.jpg\/v4-460px-Take-a-Screenshot-With-an-iPad-Step-1-Version-7.jpg","bigUrl":"https:\/\/www.wikihow.com\/images\/thumb\/0\/06\/Take-a-Screenshot-With-an-iPad-Step-1-Version-7.jpg\/v4-728px-Take-a-Screenshot-With-an-iPad-Step-1-Version-7.jpg","smallWidth":460,"smallHeight":345,"bigWidth":728,"bigHeight":546,"licensing":" class=\"mw-parser-output\"><\/div>"} 1スクリーンショットを撮りたい画像を見つけます。 iPad でキャプチャしたい画面を見つけます。面白いメール、天気アプリ、オンラインで見つけた面白いもの、友人との面白いテキスト会話など、一部のスクリーンショットを撮ることができます。
- {"smallUrl":"https:\/\/www.wikihow.com\/images_en\/thumb\/b\/b1\/Take-a-Screenshot-With-an-iPad-Step-2-Version-7.jpg\/v4-460px-Take-a-Screenshot-With-an-iPad-Step-2-Version-7.jpg","bigUrl":"https:\/\/www.wikihow.com\/images\/thumb\/b\/b1\/Take-a-Screenshot-With-an-iPad-Step-2-Version-7.jpg\/v4-728px-Take-a-Screenshot-With-an-iPad-Step-2-Version-7.jpg","smallWidth":460,"smallHeight":345,"bigWidth":728,"bigHeight":546,"licensing":" class=\"mw-parser-output\"><\/div>"} 2ロック画面ボタンを見つけます。このアイコンは iPad の右上隅にあります。 このボタンはオン/オフボタンです。
- {"smallUrl":"https:\/\/www.wikihow.com\/images\/thumb\/d\/d3\/Take-a-Screenshot-With-an-iPad-Step-3-Version-7.jpg\/v4-460px-Take-a-Screenshot-With-an-iPad-Step-3-Version-7.jpg","bigUrl":"https:\/\/www.wikihow.com\/images\/thumb\/d\/d3\/Take-a-Screenshot-With-an-iPad-Step-3-Version-7.jpg\/v4-728px-Take-a-Screenshot-With-an-iPad-Step-3-Version-7.jpg","smallWidth":460,"smallHeight":345,"bigWidth":728,"bigHeight":546,"licensing":" class=\"mw-parser-output\"><\/div>"} 3ホームボタンを見つけます。このキーは iPad の下部中央にあり、キーの上には小さな白い四角形があります。
- {"smallUrl":"https:\/\/www.wikihow.com\/images_en\/thumb\/a\/a9\/Take-a-Screenshot-With-an-iPad-Step-4-Version-7.jpg\/v4-460px-Take-a-Screenshot-With-an-iPad-Step-4-Version-7.jpg","bigUrl":"https:\/\/www.wikihow.com\/images\/thumb\/a\/a9\/Take-a-Screenshot-With-an-iPad-Step-4-Version-7.jpg\/v4-728px-Take-a-Screenshot-With-an-iPad-Step-4-Version-7.jpg","smallWidth":460,"smallHeight":345,"bigWidth":728,"bigHeight":546,"licensing":" class=\"mw-parser-output\"><\/div>"} 4ロック画面ボタンを押し続けます。ロック画面ボタンを押しながら、ホームボタンを押して放します。その後、ロック画面ボタンを放すことができます(オプションでしばらくしてから)。
- あまり長く押し続けないでください。iPad がシャットダウンしてしまいます。ホームボタンは長押しせず、1回押すだけで済みます。
- {"smallUrl":"https:\/\/www.wikihow.com\/images_en\/thumb\/1\/13\/Take-a-Screenshot-With-an-iPad-Step-5-Version-5.jpg\/v4-460px-Take-a-Screenshot-With-an-iPad-Step-5-Version-5.jpg","bigUrl":"https:\/\/www.wikihow.com\/images\/thumb\/1\/13\/Take-a-Screenshot-With-an-iPad-Step-5-Version-5.jpg\/v4-728px-Take-a-Screenshot-With-an-iPad-Step-5-Version-5.jpg","smallWidth":460,"smallHeight":345,"bigWidth":728,"bigHeight":546,"licensing":" class=\"mw-parser-output\"><\/div>"} 5スクリーンショットが成功すると、カメラが写真を撮る音が聞こえ、画面が白くなります。 [1]
- {"smallUrl":"https:\/\/www.wikihow.com\/images_en\/thumb\/3\/37\/Take-a-Screenshot-With-an-iPad-Step-6-Version-5.jpg\/v4-460px-Take-a-Screenshot-With-an-iPad-Step-6-Version-5.jpg","bigUrl":"https:\/\/www.wikihow.com\/images\/thumb\/3\/37\/Take-a-Screenshot-With-an-iPad-Step-6-Version-5.jpg\/v4-728px-Take-a-Screenshot-With-an-iPad-Step-6-Version-5.jpg","smallWidth":460,"smallHeight":345,"bigWidth":728,"bigHeight":546,"licensing":" class=\"mw-parser-output\"><\/div>"} 6スクリーンショットが正常に撮影されたことを確認します。カメラロールをチェックしてスクリーンショットがあるかどうかを確認してください。 カメラロールを見つけるには、ホーム画面で写真アプリをタップします。
- 『カメラロール』が初のアルバムになります。
- 最後の写真を見つけてください。スクリーンショットはここにあります。
広告する
ヒント- スクリーンショットを撮ったら、カメラロールで画像を見つけて、メールや他の人に送信できます。
- iCloud をお持ちの場合は、スクリーンショットは他の iOS デバイスに自動的に同期されます。
- スクリーンショットをコンピューターに同期したい場合は、USB ケーブルを使用して iPad をコンピューターに接続し、iTunes から画像をダウンロードするだけです。
- この方法はiPodやiPhoneを使用する場合と同じです。
広告する |