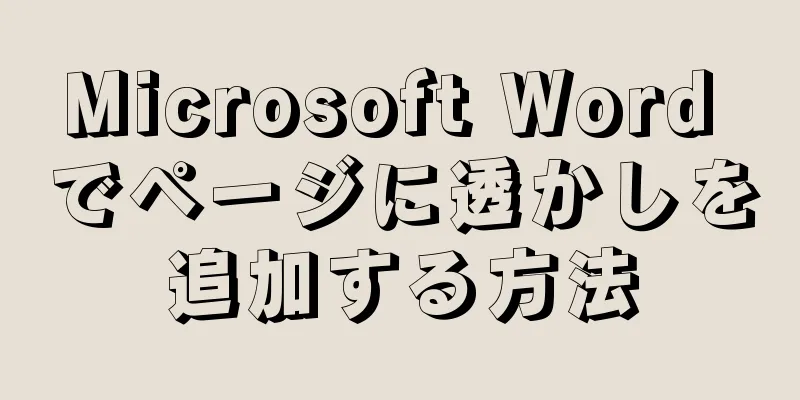このwikiHowでは、コンピューターの速度を低下させる可能性のある古いファイル、プログラム、設定を削除する方法を説明します。問題が解決しない場合は、Windows または Mac のラップトップまたはデスクトップを高速化するためのさらなる措置を検討してください。
ステップ 1 方法 1/7: Windows でディスクをクリーンアップする {"smallUrl":"https:\/\/www.wikihow.com\/images_en\/thumb\/3\/3a\/Clean-Up-a-Slow-Performing-Computer-Step-1-Version-2.jpg\/v4-460px-Clean-Up-a-Slow-Performing-Computer-Step-1-Version-2.jpg","bigUrl":"https:\/\/www.wikihow.com\/images\/thumb\/3\/3a\/Clean-Up-a-Slow-Performing-Computer-Step-1-Version-2.jpg\/v4-728px-Clean-Up-a-Slow-Performing-Computer-Step-1-Version-2.jpg","smallWidth":460,"smallHeight":345,"bigWidth":728,"bigHeight":546,"licensing":" class=\"mw-parser-output\"><\/div>"} 1スタートメニューを開く{"smallUrl":"https:\/\/www.wikihow.com\/images_en\/0\/07\/Windowsstart.png","bigUrl":"https:\/\/www.wikihow.com\/images\/thumb\/0\/07\/Windowsstart.png\/30px-Windowsstart.png","smallWidth":460,"smallHeight":460,"bigWidth":30,"bigHeight":30,"licensing":"<div class=\"mw-parser-output\"><\/div>"} . 画面の左下隅にある Windows ロゴをクリックします。{"smallUrl":"https:\/\/www.wikihow.com\/images_en\/thumb\/a\/ab\/Clean-Up-a-Slow-Performing-Computer-Step-2-Version-2.jpg\/v4-460px-Clean-Up-a-Slow-Performing-Computer-Step-2-Version-2.jpg","bigUrl":"https:\/\/www.wikihow.com\/images\/thumb\/a\/ab\/Clean-Up-a-Slow-Performing-Computer-Step-2-Version-2.jpg\/v4-728px-Clean-Up-a-Slow-Performing-Computer-Step-2-Version-2.jpg","smallWidth":460,"smallHeight":345,"bigWidth":728,"bigHeight":546,"licensing":" class=\"mw-parser-output\"><\/div>"} 2 「ディスク クリーンアップ」 と入力し、コンピューターで「ディスク クリーンアップ」プログラムを検索します。 このユーティリティは、コンピューター上の不要なファイルを見つけて削除します。{"smallUrl":"https:\/\/www.wikihow.com\/images_en\/thumb\/d\/d1\/Clean-Up-a-Slow-Performing-Computer-Step-3-Version-2.jpg\/v4-460px-Clean-Up-a-Slow-Performing-Computer-Step-3-Version-2.jpg","bigUrl":"https:\/\/www.wikihow.com\/images\/thumb\/d\/d1\/Clean-Up-a-Slow-Performing-Computer-Step-3-Version-2.jpg\/v4-728px-Clean-Up-a-Slow-Performing-Computer-Step-3-Version-2.jpg","smallWidth":460,"smallHeight":345,"bigWidth":728,"bigHeight":546,"licensing":" class=\"mw-parser-output\"><\/div>"} 3スタートメニューの上部にあるディスククリーンアップ フラッシュドライブのような形のアイコンです。ディスク クリーンアップ プログラムが別のウィンドウで開きます。他のウィンドウが開いている場合は、続行する前に、画面の下部にある点滅している「ディスク クリーンアップ」プログラム アイコンをクリックする必要があります。 {"smallUrl":"https:\/\/www.wikihow.com\/images_en\/thumb\/5\/57\/Clean-Up-a-Slow-Performing-Computer-Step-4-Version-2.jpg\/v4-460px-Clean-Up-a-Slow-Performing-Computer-Step-4-Version-2.jpg","bigUrl":"https:\/\/www.wikihow.com\/images\/thumb\/5\/57\/Clean-Up-a-Slow-Performing-Computer-Step-4-Version-2.jpg\/v4-728px-Clean-Up-a-Slow-Performing-Computer-Step-4-Version-2.jpg","smallWidth":460,"smallHeight":345,"bigWidth":728,"bigHeight":546,"licensing":" class=\"mw-parser-output\"><\/div>"} 4クリックしてシステムファイルをクリーンアップします {"smallUrl":"https:\/\/www.wikihow.com\/images_en\/thumb\/8\/84\/Clean-Up-a-Slow-Performing-Computer-Step-5-Version-2.jpg\/v4-460px-Clean-Up-a-Slow-Performing-Computer-Step-5-Version-2.jpg","bigUrl":"https:\/\/www.wikihow.com\/images\/thumb\/8\/84\/Clean-Up-a-Slow-Performing-Computer-Step-5-Version-2.jpg\/v4-728px-Clean-Up-a-Slow-Performing-Computer-Step-5-Version-2.jpg","smallWidth":460,"smallHeight":345,"bigWidth":728,"bigHeight":546,"licensing":" class=\"mw-parser-output\"><\/div>"} 5このページのすべてのチェックボックスをオンにします。 このページのすべての項目を削除すると、コンピューターの空き容量を増やすことができます。メイン ウィンドウで選択可能なすべてのチェック ボックスを表示するには、下にスクロールする必要があります。 {"smallUrl":"https:\/\/www.wikihow.com\/images_en\/thumb\/2\/20\/Clean-Up-a-Slow-Performing-Computer-Step-6-Version-2.jpg\/v4-460px-Clean-Up-a-Slow-Performing-Computer-Step-6-Version-2.jpg","bigUrl":"https:\/\/www.wikihow.com\/images\/thumb\/2\/20\/Clean-Up-a-Slow-Performing-Computer-Step-6-Version-2.jpg\/v4-728px-Clean-Up-a-Slow-Performing-Computer-Step-6-Version-2.jpg","smallWidth":460,"smallHeight":345,"bigWidth":728,"bigHeight":546,"licensing":" class=\"mw-parser-output\"><\/div>"} 6ウィンドウの下部にある[OK]を {"smallUrl":"https:\/\/www.wikihow.com\/images_en\/thumb\/0\/0e\/Clean-Up-a-Slow-Performing-Computer-Step-7.jpg\/v4-460px-Clean-Up-a-Slow-Performing-Computer-Step-7.jpg","bigUrl":"https:\/\/www.wikihow.com\/images\/thumb\/0\/0e\/Clean-Up-a-Slow-Performing-Computer-Step-7.jpg\/v4-728px-Clean-Up-a-Slow-Performing-Computer-Step-7.jpg","smallWidth":460,"smallHeight":345,"bigWidth":728,"bigHeight":546,"licensing":"<div class=\"mw-parser-output\"><\/div>"} 7プロンプトが表示されたら、 「ファイルの削除」を 「ディスク クリーンアップ」プログラムは、コンピュータ上の不要なファイルの削除を開始します。 しばらく時間がかかる場合がありますので、しばらくお待ちください。{"smallUrl":"https:\/\/www.wikihow.com\/images_en\/thumb\/c\/c9\/Uninstall-Nvidia-Drivers-Step-4-Version-2.jpg\/v4-460px-Uninstall-Nvidia-Drivers-Step-4-Version-2.jpg","bigUrl":"https:\/\/www.wikihow.com\/images\/thumb\/c\/c9\/Uninstall-Nvidia-Drivers-Step-4-Version-2.jpg\/v4-728px-Uninstall-Nvidia-Drivers-Step-4-Version-2.jpg","smallWidth":460,"smallHeight":345,"bigWidth":728,"bigHeight":546,"licensing":"<div class=\"mw-parser-output\"><\/div>"} 8不要なプログラムをアンインストールします。 コンピューター上に不要になったアプリやプログラムがある場合は、それらを削除することで空き容量を増やし、コンピューターの全体的な速度を向上させることもできます。 広告する2方法 2/7: Macのディスクをクリーンアップする {"smallUrl":"https:\/\/www.wikihow.com\/images_en\/thumb\/6\/6f\/Clean-Up-a-Slow-Performing-Computer-Step-9.jpg\/v4-460px-Clean-Up-a-Slow-Performing-Computer-Step-9.jpg","bigUrl":"https:\/\/www.wikihow.com\/images\/thumb\/6\/6f\/Clean-Up-a-Slow-Performing-Computer-Step-9.jpg\/v4-828px-Clean-Up-a-Slow-Performing-Computer-Step-9.jpg","smallWidth":460,"smallHeight":345,"bigWidth":728,"bigHeight":546,"licensing":"<div class=\"mw-parser-output\"><\/div>"} 1Appleメニューを開く{"smallUrl":"https:\/\/www.wikihow.com\/images_en\/f\/ff\/Macapple1.png","bigUrl":"https:\/\/www.wikihow.com\/images\/thumb\/f\/ff\/Macapple1.png\/29px-Macapple1.png","smallWidth":460,"smallHeight":476,"bigWidth":29,"bigHeight":30,"licensing":"<div class=\"mw-parser-output\"><\/div>"} . 画面の左上隅にある Apple ロゴをクリックします。ドロップダウン メニューが表示されます。{"smallUrl":"https:\/\/www.wikihow.com\/images_en\/thumb\/c\/c0\/Clean-Up-a-Slow-Performing-Computer-Step-10.jpg\/v4-460px-Clean-Up-a-Slow-Performing-Computer-Step-10.jpg","bigUrl":"https:\/\/www.wikihow.com\/images\/thumb\/c\/c0\/Clean-Up-a-Slow-Performing-Computer-Step-10.jpg\/v4-728px-Clean-Up-a-Slow-Performing-Computer-Step-10.jpg","smallWidth":460,"smallHeight":345,"bigWidth":728,"bigHeight":546,"licensing":" class=\"mw-parser-output\"><\/div>"} 2「 この Mac について」を {"smallUrl":"https:\/\/www.wikihow.com\/images_en\/thumb\/d\/d8\/Clean-Up-a-Slow-Performing-Computer-Step-11.jpg\/v4-460px-Clean-Up-a-Slow-Performing-Computer-Step-11.jpg","bigUrl":"https:\/\/www.wikihow.com\/images\/thumb\/d\/d8\/Clean-Up-a-Slow-Performing-Computer-Step-11.jpg\/v4-728px-Clean-Up-a-Slow-Performing-Computer-Step-11.jpg","smallWidth":460,"smallHeight":345,"bigWidth":728,"bigHeight":546,"licensing":" class=\"mw-parser-output\"><\/div>"} 3ウィンドウの上部にある「ストレージ」 {"smallUrl":"https:\/\/www.wikihow.com\/images_en\/thumb\/f\/ff\/Clean-Up-a-Slow-Performing-Computer-Step-12.jpg\/v4-460px-Clean-Up-a-Slow-Performing-Computer-Step-12.jpg","bigUrl":"https:\/\/www.wikihow.com\/images\/thumb\/f\/ff\/Clean-Up-a-Slow-Performing-Computer-Step-12.jpg\/v4-828px-Clean-Up-a-Slow-Performing-Computer-Step-12.jpg","smallWidth":460,"smallHeight":345,"bigWidth":728,"bigHeight":546,"licensing":"<div class=\"mw-parser-output\"><\/div>"} 4ウィンドウの右上隅にある「管理」 これにより、さまざまなストレージ オプションを示す新しいウィンドウが開きます。 [1] 一部の Mac バージョンでは、代わりに[詳細] をクリックする必要がある場合があります。 {"smallUrl":"https:\/\/www.wikihow.com\/images_en\/thumb\/9\/95\/Clean-Up-a-Slow-Performing-Computer-Step-13.jpg\/v4-460px-Clean-Up-a-Slow-Performing-Computer-Step-13.jpg","bigUrl":"https:\/\/www.wikihow.com\/images\/thumb\/9\/95\/Clean-Up-a-Slow-Performing-Computer-Step-13.jpg\/v4-728px-Clean-Up-a-Slow-Performing-Computer-Step-13.jpg","smallWidth":460,"smallHeight":345,"bigWidth":728,"bigHeight":546,"licensing":" class=\"mw-parser-output\"><\/div>"} 5 「ストレージ領域の最適化」の見出しの右側にある「 最適化 これにより、Mac は一時ファイルや未使用のファイルを削除し、視聴した映画やテレビ番組を iCloud に転送します。{"smallUrl":"https:\/\/www.wikihow.com\/images_en\/thumb\/4\/4a\/Uninstall-Amazon-Assistant-on-PC-or-Mac-Step-12.jpg\/v4-460px-Uninstall-Amazon-Assistant-on-PC-or-Mac-Step-12.jpg","bigUrl":"https:\/\/www.wikihow.com\/images\/thumb\/4\/4a\/Uninstall-Amazon-Assistant-on-PC-or-Mac-Step-12.jpg\/v4-728px-Uninstall-Amazon-Assistant-on-PC-or-Mac-Step-12.jpg","smallWidth":460,"smallHeight":345,"bigWidth":728,"bigHeight":546,"licensing":" class=\"mw-parser-output\"><\/div>"} 6不要なプログラムをアンインストールします 。 コンピューター上に不要になったアプリやプログラムがある場合は、それらを削除することで空き容量を増やし、コンピューターの全体的な速度を向上させることもできます。 広告する3方法 3/7: Windows のごみ箱を空にする {"smallUrl":"https:\/\/www.wikihow.com\/images_en\/thumb\/d\/db\/Clean-Up-a-Slow-Performing-Computer-Step-15.jpg\/v4-460px-Clean-Up-a-Slow-Performing-Computer-Step-15.jpg","bigUrl":"https:\/\/www.wikihow.com\/images\/thumb\/d\/db\/Clean-Up-a-Slow-Performing-Computer-Step-15.jpg\/v4-728px-Clean-Up-a-Slow-Performing-Computer-Step-15.jpg","smallWidth":460,"smallHeight":345,"bigWidth":728,"bigHeight":546,"licensing":"<div class=\"mw-parser-output\"><\/div>"} 1「ごみ箱」を開きます。 コンピューターのデスクトップにある、青いリサイクル アイコンが付いた白いゴミ箱のような「ごみ箱」アプリをダブルクリックします。{"smallUrl":"https:\/\/www.wikihow.com\/images_en\/thumb\/7\/72\/Clean-Up-a-Slow-Performing-Computer-Step-16.jpg\/v4-460px-Clean-Up-a-Slow-Performing-Computer-Step-16.jpg","bigUrl":"https:\/\/www.wikihow.com\/images\/thumb\/7\/72\/Clean-Up-a-Slow-Performing-Computer-Step-16.jpg\/v4-728px-Clean-Up-a-Slow-Performing-Computer-Step-16.jpg","smallWidth":460,"smallHeight":345,"bigWidth":728,"bigHeight":546,"licensing":" class=\"mw-parser-output\"><\/div>"} 2削除したくないファイルを復元します。 復元したいファイルが見つかったら、そのファイルをダブルクリックし、表示されるメニューから「復元」 をクリックします。{"smallUrl":"https:\/\/www.wikihow.com\/images_en\/thumb\/2\/2a\/Clean-Up-a-Slow-Performing-Computer-Step-17.jpg\/v4-460px-Clean-Up-a-Slow-Performing-Computer-Step-17.jpg","bigUrl":"https:\/\/www.wikihow.com\/images\/thumb\/2\/2a\/Clean-Up-a-Slow-Performing-Computer-Step-17.jpg\/v4-728px-Clean-Up-a-Slow-Performing-Computer-Step-17.jpg","smallWidth":460,"smallHeight":345,"bigWidth":728,"bigHeight":546,"licensing":" class=\"mw-parser-output\"><\/div>"} 3 ウィンドウの左上隅にある「管理」 ウィンドウの上部近くにツールバーが表示されます。{"smallUrl":"https:\/\/www.wikihow.com\/images_en\/thumb\/9\/95\/Clean-Up-a-Slow-Performing-Computer-Step-18.jpg\/v4-460px-Clean-Up-a-Slow-Performing-Computer-Step-18.jpg","bigUrl":"https:\/\/www.wikihow.com\/images\/thumb\/9\/95\/Clean-Up-a-Slow-Performing-Computer-Step-18.jpg\/v4-728px-Clean-Up-a-Slow-Performing-Computer-Step-18.jpg","smallWidth":460,"smallHeight":345,"bigWidth":728,"bigHeight":546,"licensing":" class=\"mw-parser-output\"><\/div>"} 4ツールバーの左側にある「ごみ箱を空にする」 {"smallUrl":"https:\/\/www.wikihow.com\/images_en\/thumb\/f\/f0\/Clean-Up-a-Slow-Performing-Computer-Step-19.jpg\/v4-460px-Clean-Up-a-Slow-Performing-Computer-Step-19.jpg","bigUrl":"https:\/\/www.wikihow.com\/images\/thumb\/f\/f0\/Clean-Up-a-Slow-Performing-Computer-Step-19.jpg\/v4-728px-Clean-Up-a-Slow-Performing-Computer-Step-19.jpg","smallWidth":460,"smallHeight":345,"bigWidth":728,"bigHeight":546,"licensing":" class=\"mw-parser-output\"><\/div>"} 5プロンプトが表示されたら、 [はい] 広告する4方法 4/7: Macでゴミ箱を空にする {"smallUrl":"https:\/\/www.wikihow.com\/images_en\/thumb\/b\/b5\/Clean-Up-a-Slow-Performing-Computer-Step-20.jpg\/v4-460px-Clean-Up-a-Slow-Performing-Computer-Step-20.jpg","bigUrl":"https:\/\/www.wikihow.com\/images\/thumb\/b\/b5\/Clean-Up-a-Slow-Performing-Computer-Step-20.jpg\/v4-728px-Clean-Up-a-Slow-Performing-Computer-Step-20.jpg","smallWidth":460,"smallHeight":345,"bigWidth":728,"bigHeight":546,"licensing":" class=\"mw-parser-output\"><\/div>"} 1ゴミ箱を開きます。 Mac の Dock にあるゴミ箱アイコンをクリックします。ゴミ箱ウィンドウが開きます。{"smallUrl":"https:\/\/www.wikihow.com\/images_en\/thumb\/7\/7a\/Clean-Up-a-Slow-Performing-Computer-Step-21.jpg\/v4-460px-Clean-Up-a-Slow-Performing-Computer-Step-21.jpg","bigUrl":"https:\/\/www.wikihow.com\/images\/thumb\/7\/7a\/Clean-Up-a-Slow-Performing-Computer-Step-21.jpg\/v4-728px-Clean-Up-a-Slow-Performing-Computer-Step-21.jpg","smallWidth":460,"smallHeight":345,"bigWidth":728,"bigHeight":546,"licensing":" class=\"mw-parser-output\"><\/div>"} 2削除したくないファイルを復元します。 ゴミ箱にあるファイルをコンピューターに戻す場合は、そのファイルをクリックして、ゴミ箱からコンピューターのデスクトップにドラッグします。{"smallUrl":"https:\/\/www.wikihow.com\/images_en\/thumb\/9\/9d\/Clean-Up-a-Slow-Performing-Computer-Step-22.jpg\/v4-460px-Clean-Up-a-Slow-Performing-Computer-Step-22.jpg","bigUrl":"https:\/\/www.wikihow.com\/images\/thumb\/9\/9d\/Clean-Up-a-Slow-Performing-Computer-Step-22.jpg\/v4-728px-Clean-Up-a-Slow-Performing-Computer-Step-22.jpg","smallWidth":460,"smallHeight":345,"bigWidth":728,"bigHeight":546,"licensing":" class=\"mw-parser-output\"><\/div>"} 3ゴミ箱アイコンをクリックして押し続けます。 1秒後にメニューがポップアップ表示されます。{"smallUrl":"https:\/\/www.wikihow.com\/images_en\/thumb\/a\/a6\/Clean-Up-a-Slow-Performing-Computer-Step-23.jpg\/v4-460px-Clean-Up-a-Slow-Performing-Computer-Step-23.jpg","bigUrl":"https:\/\/www.wikihow.com\/images\/thumb\/a\/a6\/Clean-Up-a-Slow-Performing-Computer-Step-23.jpg\/v4-728px-Clean-Up-a-Slow-Performing-Computer-Step-23.jpg","smallWidth":460,"smallHeight":345,"bigWidth":728,"bigHeight":546,"licensing":" class=\"mw-parser-output\"><\/div>"} 4ポップアップメニューで「ゴミ箱を空にする」を {"smallUrl":"https:\/\/www.wikihow.com\/images_en\/thumb\/9\/96\/Clean-Up-a-Slow-Performing-Computer-Step-24.jpg\/v4-460px-Clean-Up-a-Slow-Performing-Computer-Step-24.jpg","bigUrl":"https:\/\/www.wikihow.com\/images\/thumb\/9\/96\/Clean-Up-a-Slow-Performing-Computer-Step-24.jpg\/v4-728px-Clean-Up-a-Slow-Performing-Computer-Step-24.jpg","smallWidth":460,"smallHeight":345,"bigWidth":728,"bigHeight":546,"licensing":" class=\"mw-parser-output\"><\/div>"} 5プロンプトが表示されたら、 「ゴミ箱を空にする」 広告する5方法 5/7: Windows コンピュータで実行中のプログラムとスタートアップ プログラムを調整する {"smallUrl":"https:\/\/www.wikihow.com\/images_en\/thumb\/2\/20\/Clean-Up-a-Slow-Performing-Computer-Step-25.jpg\/v4-460px-Clean-Up-a-Slow-Performing-Computer-Step-25.jpg","bigUrl":"https:\/\/www.wikihow.com\/images\/thumb\/2\/20\/Clean-Up-a-Slow-Performing-Computer-Step-25.jpg\/v4-728px-Clean-Up-a-Slow-Performing-Computer-Step-25.jpg","smallWidth":460,"smallHeight":345,"bigWidth":728,"bigHeight":546,"licensing":" class=\"mw-parser-output\"><\/div>"} 1スタートメニューを開く{"smallUrl":"https:\/\/www.wikihow.com\/images_en\/0\/07\/Windowsstart.png","bigUrl":"https:\/\/www.wikihow.com\/images\/thumb\/0\/07\/Windowsstart.png\/30px-Windowsstart.png","smallWidth":460,"smallHeight":460,"bigWidth":30,"bigHeight":30,"licensing":"<div class=\"mw-parser-output\"><\/div>"} . 画面の左下隅にある Windows ロゴをクリックします。{"smallUrl":"https:\/\/www.wikihow.com\/images_en\/thumb\/d\/db\/Clean-Up-a-Slow-Performing-Computer-Step-26.jpg\/v4-460px-Clean-Up-a-Slow-Performing-Computer-Step-26.jpg","bigUrl":"https:\/\/www.wikihow.com\/images\/thumb\/d\/db\/Clean-Up-a-Slow-Performing-Computer-Step-26.jpg\/v4-728px-Clean-Up-a-Slow-Performing-Computer-Step-26.jpg","smallWidth":460,"smallHeight":345,"bigWidth":728,"bigHeight":546,"licensing":"<div class=\"mw-parser-output\"><\/div>"} 2 タスク マネージャー に入り、コンピューター上で「タスク マネージャー」を検索して、コンピューターの速度を低下させるプログラムを閉じます。{"smallUrl":"https:\/\/www.wikihow.com\/images_en\/thumb\/d\/de\/Clean-Up-a-Slow-Performing-Computer-Step-27.jpg\/v4-460px-Clean-Up-a-Slow-Performing-Computer-Step-27.jpg","bigUrl":"https:\/\/www.wikihow.com\/images\/thumb\/d\/de\/Clean-Up-a-Slow-Performing-Computer-Step-27.jpg\/v4-828px-Clean-Up-a-Slow-Performing-Computer-Step-27.jpg","smallWidth":460,"smallHeight":345,"bigWidth":728,"bigHeight":546,"licensing":"<div class=\"mw-parser-output\"><\/div>"} 3スタートメニューの上部にあるタスクマネージャー {"smallUrl":"https:\/\/www.wikihow.com\/images_en\/thumb\/1\/1f\/Clean-Up-a-Slow-Performing-Computer-Step-28.jpg\/v4-460px-Clean-Up-a-Slow-Performing-Computer-Step-28.jpg","bigUrl":"https:\/\/www.wikihow.com\/images\/thumb\/1\/1f\/Clean-Up-a-Slow-Performing-Computer-Step-28.jpg\/v4-728px-Clean-Up-a-Slow-Performing-Computer-Step-28.jpg","smallWidth":460,"smallHeight":345,"bigWidth":728,"bigHeight":546,"licensing":" class=\"mw-parser-output\"><\/div>"} 4タスク マネージャー ウィンドウの左上隅にある[プロセス] {"smallUrl":"https:\/\/www.wikihow.com\/images_en\/thumb\/7\/72\/Clean-Up-a-Slow-Performing-Computer-Step-29.jpg\/v4-460px-Clean-Up-a-Slow-Performing-Computer-Step-29.jpg","bigUrl":"https:\/\/www.wikihow.com\/images\/thumb\/7\/72\/Clean-Up-a-Slow-Performing-Computer-Step-29.jpg\/v4-728px-Clean-Up-a-Slow-Performing-Computer-Step-29.jpg","smallWidth":460,"smallHeight":345,"bigWidth":728,"bigHeight":546,"licensing":" class=\"mw-parser-output\"><\/div>"} 5プログラムを閉じます。 メモリ使用量が多く、現在実行する必要がないアプリケーションやプログラムが見つかった場合は、その名前をクリックし、ウィンドウの右下隅にある[タスクの終了] をクリックします。上記の手順を繰り返して、不要なアプリやプログラムをすべて閉じます。 [メモリ] タブをクリックし、すべてのプログラムをメモリ使用量で並べ替えると、上記の手順がより便利になります。 {"smallUrl":"https:\/\/www.wikihow.com\/images_en\/thumb\/5\/55\/Clean-Up-a-Slow-Performing-Computer-Step-30.jpg\/v4-460px-Clean-Up-a-Slow-Performing-Computer-Step-30.jpg","bigUrl":"https:\/\/www.wikihow.com\/images\/thumb\/5\/55\/Clean-Up-a-Slow-Performing-Computer-Step-30.jpg\/v4-728px-Clean-Up-a-Slow-Performing-Computer-Step-30.jpg","smallWidth":460,"smallHeight":345,"bigWidth":728,"bigHeight":546,"licensing":" class=\"mw-parser-output\"><\/div>"} 6タスク マネージャー ウィンドウの上部にある[スタートアップ] {"smallUrl":"https:\/\/www.wikihow.com\/images_en\/thumb\/2\/28\/Clean-Up-a-Slow-Performing-Computer-Step-31.jpg\/v4-460px-Clean-Up-a-Slow-Performing-Computer-Step-31.jpg","bigUrl":"https:\/\/www.wikihow.com\/images\/thumb\/2\/28\/Clean-Up-a-Slow-Performing-Computer-Step-31.jpg\/v4-728px-Clean-Up-a-Slow-Performing-Computer-Step-31.jpg","smallWidth":460,"smallHeight":345,"bigWidth":728,"bigHeight":546,"licensing":" class=\"mw-parser-output\"><\/div>"} 7すべてのスタートアップ プログラムを確認します。 このリストにあるすべてのプログラムは、コンピューターを起動するとデフォルトで起動し、コンピューターの速度を低下させる可能性があります。{"smallUrl":"https:\/\/www.wikihow.com\/images_en\/thumb\/8\/85\/Clean-Up-a-Slow-Performing-Computer-Step-32.jpg\/v4-460px-Clean-Up-a-Slow-Performing-Computer-Step-32.jpg","bigUrl":"https:\/\/www.wikihow.com\/images\/thumb\/8\/85\/Clean-Up-a-Slow-Performing-Computer-Step-32.jpg\/v4-728px-Clean-Up-a-Slow-Performing-Computer-Step-32.jpg","smallWidth":460,"smallHeight":345,"bigWidth":728,"bigHeight":546,"licensing":" class=\"mw-parser-output\"><\/div>"} 8スタートアップ プログラムを無効にします。 起動時に自動的に起動しないようにするプログラムをクリックし、ウィンドウの右下隅にある[無効にする] をクリックします。右下のボタンに「有効」と 表示されている場合、プログラムは無効になっていることを意味します。 必要に応じて上記のプロセスを繰り返し、不要なスタートアップ プログラムをオフにします。 完了したら、タスク マネージャーを閉じることができます。設定は保存されます。 6方法 6/7: Macで実行中のプログラムと起動プログラムを調整する {"smallUrl":"https:\/\/www.wikihow.com\/images_en\/thumb\/7\/7e\/Clean-Up-a-Slow-Performing-Computer-Step-33.jpg\/v4-460px-Clean-Up-a-Slow-Performing-Computer-Step-33.jpg","bigUrl":"https:\/\/www.wikihow.com\/images\/thumb\/7\/7e\/Clean-Up-a-Slow-Performing-Computer-Step-33.jpg\/v4-728px-Clean-Up-a-Slow-Performing-Computer-Step-33.jpg","smallWidth":460,"smallHeight":345,"bigWidth":728,"bigHeight":546,"licensing":" class=\"mw-parser-output\"><\/div>"} 1 「フォーカス」を開く{"smallUrl":"https:\/\/www.wikihow.com\/images_en\/e\/ea\/Macspotlight.png","bigUrl":"https:\/\/www.wikihow.com\/images\/thumb\/e\/ea\/Macspotlight.png\/30px-Macspotlight.png","smallWidth":460,"smallHeight":460,"bigWidth":30,"bigHeight":30,"licensing":"<div class=\"mw-parser-output\"><\/div>"} . 画面の右上隅にある虫眼鏡アイコンをクリックします。 「アクティビティ モニタ」 と入力します。これにより、Mac でアクティビティ モニタ プログラムが検索されます。大量のメモリを消費しているプログラムを表示して終了することができます。
専門家のヒントゴンサロ・マルティネス
コンピューターと携帯電話の修理の専門家であるゴンサロ・マルティネシュ氏は、2014 年に米国カリフォルニア州サンノゼで設立されたテクノロジー製品修理会社 Clever Tech の社長です。 CleverTech, LLC は Apple ブランドのデバイスの修理を専門としています。環境に対する責任を企業として先導する同社は、アルミニウム、ディスプレイ部品、さらにはマザーボードのマイクロコンポーネントをリサイクルし、将来の修理に再利用しています。平均すると、通常の修理工場よりも 1 日あたり 1 ~ 1.5 kg 少ない電子廃棄物が生成されます。 アクティビティ モニターを使用して実行中のアプリを追跡します。 「アクティビティ モニタは Mac に組み込まれており、実行中のすべてのアプリを表示します」と Apple のコンピュータ修理専門家 Gonzalo Martinez 氏は言います。「バックグラウンドで実行されている ことに気付いていないアプリがあったり、Web ブラウザが大量のメモリを消費して動作が遅くなったりしている場合は、それらのアプリを強制終了 できます。」
{"smallUrl":"https:\/\/www.wikihow.com\/images_en\/thumb\/1\/1f\/Clean-Up-a-Slow-Performing-Computer-Step-35.jpg\/v4-460px-Clean-Up-a-Slow-Performing-Computer-Step-35.jpg","bigUrl":"https:\/\/www.wikihow.com\/images\/thumb\/1\/1f\/Clean-Up-a-Slow-Performing-Computer-Step-35.jpg\/v4-728px-Clean-Up-a-Slow-Performing-Computer-Step-35.jpg","smallWidth":460,"smallHeight":345,"bigWidth":728,"bigHeight":546,"licensing":" class=\"mw-parser-output\"><\/div>"} 1 アクティビティモニター {"smallUrl":"https:\/\/www.wikihow.com\/images_en\/thumb\/5\/57\/Clean-Up-a-Slow-Performing-Computer-Step-36.jpg\/v4-460px-Clean-Up-a-Slow-Performing-Computer-Step-36.jpg","bigUrl":"https:\/\/www.wikihow.com\/images\/thumb\/5\/57\/Clean-Up-a-Slow-Performing-Computer-Step-36.jpg\/v4-728px-Clean-Up-a-Slow-Performing-Computer-Step-36.jpg","smallWidth":460,"smallHeight":345,"bigWidth":728,"bigHeight":546,"licensing":" class=\"mw-parser-output\"><\/div>"} 2アクティビティモニターウィンドウの上部にあるCPU {"smallUrl":"https:\/\/www.wikihow.com\/images_en\/thumb\/2\/20\/Clean-Up-a-Slow-Performing-Computer-Step-37.jpg\/v4-460px-Clean-Up-a-Slow-Performing-Computer-Step-37.jpg","bigUrl":"https:\/\/www.wikihow.com\/images\/thumb\/2\/20\/Clean-Up-a-Slow-Performing-Computer-Step-37.jpg\/v4-728px-Clean-Up-a-Slow-Performing-Computer-Step-37.jpg","smallWidth":460,"smallHeight":345,"bigWidth":728,"bigHeight":546,"licensing":" class=\"mw-parser-output\"><\/div>"} 3終了するプログラムを選択します。 メモリ使用量の多いプログラムを選択するのが最適です。ブラウザなど、現在使用しているプログラムを選択しないでください。 {"smallUrl":"https:\/\/www.wikihow.com\/images_en\/thumb\/c\/cc\/Clean-Up-a-Slow-Performing-Computer-Step-38.jpg\/v4-460px-Clean-Up-a-Slow-Performing-Computer-Step-38.jpg","bigUrl":"https:\/\/www.wikihow.com\/images\/thumb\/c\/cc\/Clean-Up-a-Slow-Performing-Computer-Step-38.jpg\/v4-728px-Clean-Up-a-Slow-Performing-Computer-Step-38.jpg","smallWidth":460,"smallHeight":345,"bigWidth":728,"bigHeight":546,"licensing":"<div class=\"mw-parser-output\"><\/div>"} 4ウィンドウの左上隅にあるX {"smallUrl":"https:\/\/www.wikihow.com\/images_en\/thumb\/a\/a9\/Clean-Up-a-Slow-Performing-Computer-Step-39.jpg\/v4-460px-Clean-Up-a-Slow-Performing-Computer-Step-39.jpg","bigUrl":"https:\/\/www.wikihow.com\/images\/thumb\/a\/a9\/Clean-Up-a-Slow-Performing-Computer-Step-39.jpg\/v4-728px-Clean-Up-a-Slow-Performing-Computer-Step-39.jpg","smallWidth":460,"smallHeight":345,"bigWidth":728,"bigHeight":546,"licensing":" class=\"mw-parser-output\"><\/div>"} 5プロンプトが表示されたら、 「終了」 「強制終了」 [終了] をクリックすると、プログラムは現在開いている作業の復元ポイントを作成できます。一方、 [強制終了] をクリックすると、問題のプログラムが直ちに閉じられます。 [2] {"smallUrl":"https:\/\/www.wikihow.com\/images_en\/thumb\/5\/5b\/Clean-Up-a-Slow-Performing-Computer-Step-40.jpg\/v4-460px-Clean-Up-a-Slow-Performing-Computer-Step-40.jpg","bigUrl":"https:\/\/www.wikihow.com\/images\/thumb\/5\/5b\/Clean-Up-a-Slow-Performing-Computer-Step-40.jpg\/v4-728px-Clean-Up-a-Slow-Performing-Computer-Step-40.jpg","smallWidth":460,"smallHeight":345,"bigWidth":728,"bigHeight":546,"licensing":" class=\"mw-parser-output\"><\/div>"} 6 「Apple」メニューを開く{"smallUrl":"https:\/\/www.wikihow.com\/images_en\/f\/ff\/Macapple1.png","bigUrl":"https:\/\/www.wikihow.com\/images\/thumb\/f\/ff\/Macapple1.png\/29px-Macapple1.png","smallWidth":460,"smallHeight":476,"bigWidth":29,"bigHeight":30,"licensing":"<div class=\"mw-parser-output\"><\/div>"} . 画面の左上にある「Apple」ロゴをクリックします。ドロップダウン メニューが表示されます。{"smallUrl":"https:\/\/www.wikihow.com\/images_en\/thumb\/0\/0b\/Clean-Up-a-Slow-Performing-Computer-Step-41.jpg\/v4-460px-Clean-Up-a-Slow-Performing-Computer-Step-41.jpg","bigUrl":"https:\/\/www.wikihow.com\/images\/thumb\/0\/0b\/Clean-Up-a-Slow-Performing-Computer-Step-41.jpg\/v4-728px-Clean-Up-a-Slow-Performing-Computer-Step-41.jpg","smallWidth":460,"smallHeight":345,"bigWidth":728,"bigHeight":546,"licensing":" class=\"mw-parser-output\"><\/div>"} 7ドロップダウン メニューで[システム環境設定] を {"smallUrl":"https:\/\/www.wikihow.com\/images_en\/thumb\/f\/f7\/Clean-Up-a-Slow-Performing-Computer-Step-42.jpg\/v4-460px-Clean-Up-a-Slow-Performing-Computer-Step-42.jpg","bigUrl":"https:\/\/www.wikihow.com\/images\/thumb\/f\/f7\/Clean-Up-a-Slow-Performing-Computer-Step-42.jpg\/v4-728px-Clean-Up-a-Slow-Performing-Computer-Step-42.jpg","smallWidth":460,"smallHeight":345,"bigWidth":728,"bigHeight":546,"licensing":" class=\"mw-parser-output\"><\/div>"} 8 「ユーザーとグループ」 {"smallUrl":"https:\/\/www.wikihow.com\/images_en\/thumb\/c\/c4\/Clean-Up-a-Slow-Performing-Computer-Step-43.jpg\/v4-460px-Clean-Up-a-Slow-Performing-Computer-Step-43.jpg","bigUrl":"https:\/\/www.wikihow.com\/images\/thumb\/c\/c4\/Clean-Up-a-Slow-Performing-Computer-Step-43.jpg\/v4-728px-Clean-Up-a-Slow-Performing-Computer-Step-43.jpg","smallWidth":460,"smallHeight":345,"bigWidth":728,"bigHeight":546,"licensing":" class=\"mw-parser-output\"><\/div>"} 9名前を選択します。 ウィンドウの左側にあるユーザー名をクリックします。{"smallUrl":"https:\/\/www.wikihow.com\/images_en\/thumb\/f\/fc\/Clean-Up-a-Slow-Performing-Computer-Step-44.jpg\/v4-460px-Clean-Up-a-Slow-Performing-Computer-Step-44.jpg","bigUrl":"https:\/\/www.wikihow.com\/images\/thumb\/f\/fc\/Clean-Up-a-Slow-Performing-Computer-Step-44.jpg\/v4-728px-Clean-Up-a-Slow-Performing-Computer-Step-44.jpg","smallWidth":460,"smallHeight":345,"bigWidth":728,"bigHeight":546,"licensing":" class=\"mw-parser-output\"><\/div>"} 10ウィンドウの上部にある「 ログイン項目」 {"smallUrl":"https:\/\/www.wikihow.com\/images_en\/thumb\/f\/f0\/Clean-Up-a-Slow-Performing-Computer-Step-45.jpg\/v4-460px-Clean-Up-a-Slow-Performing-Computer-Step-45.jpg","bigUrl":"https:\/\/www.wikihow.com\/images\/thumb\/f\/f0\/Clean-Up-a-Slow-Performing-Computer-Step-45.jpg\/v4-728px-Clean-Up-a-Slow-Performing-Computer-Step-45.jpg","smallWidth":460,"smallHeight":345,"bigWidth":728,"bigHeight":546,"licensing":" class=\"mw-parser-output\"><\/div>"} 11スタートアッププログラムを無効にします。 起動時に自動的に開始されないようにするには、このページの項目のいずれかのチェックを外します。 [3] このメニューを編集するには、ページの左下隅にあるロック アイコンをクリックしてパスワードを入力する必要がある場合があります。 7方法 7/7:ディスクを最適化する {"smallUrl":"https:\/\/www.wikihow.com\/images_en\/thumb\/9\/98\/Answer-Interview-Questions-Step-10-Version-2.jpg\/v4-460px-Answer-Interview-Questions-Step-10-Version-2.jpg","bigUrl":"https:\/\/www.wikihow.com\/images\/thumb\/9\/98\/Answer-Interview-Questions-Step-10-Version-2.jpg\/v4-728px-Answer-Interview-Questions-Step-10-Version-2.jpg","smallWidth":460,"smallHeight":345,"bigWidth":728,"bigHeight":546,"licensing":"<div class=\"mw-parser-output\"><\/div>"} 1デフラグの役割を理解する。 頻繁に使用される Windows コンピューターのみをデフラグする必要があります。ディスクを長期間使用すると、データの断片がディスク上のさまざまな場所に散らばってしまいます。データを取得する場合、検索に時間がかかります。ディスクをデフラグすると、関連するすべての「フラグメント」をディスク上の同じ場所に整然と配置できます。ソリッド ステート ドライブ (SSD) はデフラグする必要はありません。 コンピュータのディスクがほぼいっぱいの場合、デフラグを実行してもあまり効果がない可能性があります。 {"smallUrl":"https:\/\/www.wikihow.com\/images_en\/thumb\/1\/13\/Clean-Up-a-Slow-Performing-Computer-Step-47.jpg\/v4-460px-Clean-Up-a-Slow-Performing-Computer-Step-47.jpg","bigUrl":"https:\/\/www.wikihow.com\/images\/thumb\/1\/13\/Clean-Up-a-Slow-Performing-Computer-Step-47.jpg\/v4-728px-Clean-Up-a-Slow-Performing-Computer-Step-47.jpg","smallWidth":460,"smallHeight":345,"bigWidth":728,"bigHeight":546,"licensing":" class=\"mw-parser-output\"><\/div>"} 2「スタート」メニューを開く{"smallUrl":"https:\/\/www.wikihow.com\/images_en\/0\/07\/Windowsstart.png","bigUrl":"https:\/\/www.wikihow.com\/images\/thumb\/0\/07\/Windowsstart.png\/30px-Windowsstart.png","smallWidth":460,"smallHeight":460,"bigWidth":30,"bigHeight":30,"licensing":"<div class=\"mw-parser-output\"><\/div>"} . 画面の左下隅にある Windows ロゴをクリックします。{"smallUrl":"https:\/\/www.wikihow.com\/images_en\/thumb\/7\/7b\/Clean-Up-a-Slow-Performing-Computer-Step-48.jpg\/v4-460px-Clean-Up-a-Slow-Performing-Computer-Step-48.jpg","bigUrl":"https:\/\/www.wikihow.com\/images\/thumb\/7\/7b\/Clean-Up-a-Slow-Performing-Computer-Step-48.jpg\/v4-728px-Clean-Up-a-Slow-Performing-Computer-Step-48.jpg","smallWidth":460,"smallHeight":345,"bigWidth":728,"bigHeight":546,"licensing":" class=\"mw-parser-output\"><\/div>"} 3 「ドライブのデフラグと最適化」 と入力し、「ディスク デフラグ ツール」アプリケーションを検索します。{"smallUrl":"https:\/\/www.wikihow.com\/images_en\/thumb\/e\/e6\/Clean-Up-a-Slow-Performing-Computer-Step-49.jpg\/v4-460px-Clean-Up-a-Slow-Performing-Computer-Step-49.jpg","bigUrl":"https:\/\/www.wikihow.com\/images\/thumb\/e\/e6\/Clean-Up-a-Slow-Performing-Computer-Step-49.jpg\/v4-728px-Clean-Up-a-Slow-Performing-Computer-Step-49.jpg","smallWidth":460,"smallHeight":345,"bigWidth":728,"bigHeight":546,"licensing":" class=\"mw-parser-output\"><\/div>"} 4 スタート ウィンドウの上部にある [ドライブのデフラグと最適化] を {"smallUrl":"https:\/\/www.wikihow.com\/images_en\/thumb\/0\/04\/Clean-Up-a-Slow-Performing-Computer-Step-50.jpg\/v4-460px-Clean-Up-a-Slow-Performing-Computer-Step-50.jpg","bigUrl":"https:\/\/www.wikihow.com\/images\/thumb\/0\/04\/Clean-Up-a-Slow-Performing-Computer-Step-50.jpg\/v4-728px-Clean-Up-a-Slow-Performing-Computer-Step-50.jpg","smallWidth":460,"smallHeight":345,"bigWidth":728,"bigHeight":546,"licensing":" class=\"mw-parser-output\"><\/div>"} 5ディスクを選択します。 最適化するディスクを選択します。ほとんどの PC では、プライマリ ディスクの名前はOS (C:) です。{"smallUrl":"https:\/\/www.wikihow.com\/images_en\/thumb\/2\/23\/Clean-Up-a-Slow-Performing-Computer-Step-51.jpg\/v4-460px-Clean-Up-a-Slow-Performing-Computer-Step-51.jpg","bigUrl":"https:\/\/www.wikihow.com\/images\/thumb\/2\/23\/Clean-Up-a-Slow-Performing-Computer-Step-51.jpg\/v4-728px-Clean-Up-a-Slow-Performing-Computer-Step-51.jpg","smallWidth":460,"smallHeight":345,"bigWidth":728,"bigHeight":546,"licensing":" class=\"mw-parser-output\"><\/div>"} 6ウィンドウの右側にある「最適化」を ディスク デフラグ アプリケーションが実行を開始します。{"smallUrl":"https:\/\/www.wikihow.com\/images_en\/thumb\/1\/13\/Clean-Up-a-Slow-Performing-Computer-Step-52.jpg\/v4-460px-Clean-Up-a-Slow-Performing-Computer-Step-52.jpg","bigUrl":"https:\/\/www.wikihow.com\/images\/thumb\/1\/13\/Clean-Up-a-Slow-Performing-Computer-Step-52.jpg\/v4-728px-Clean-Up-a-Slow-Performing-Computer-Step-52.jpg","smallWidth":460,"smallHeight":345,"bigWidth":728,"bigHeight":546,"licensing":" class=\"mw-parser-output\"><\/div>"} 7ディスク デフラグ アプリケーションを実行します。 アレンジメントを完了するのに数時間かかる場合があるため、外部の中断を防ぐために電源に接続することを忘れないでください。 広告するヒント 単純な習慣は、1日おきにコンピューターをシャットダウンするなど、コンピューターのパフォーマンスに大きな違いをもたらすことができます。 コンピューターは時間の経過とともに遅くなる傾向があるため、コンピューターの減速が時間の問題である場合があります。 アンチウイルスソフトウェアでコンピューターを時々スキャンします。ウイルスやその他の深刻なマルウェアもコンピューターを遅くすることができます。 警告する ソリッドステートドライブ(SSD)を解体することはできません。これにより、ファイルが破損し、ディスクの実行が永久に遅くなる可能性があります。 複数のアンチウイルスプログラムをコンピューターに同時にインストールすることはお勧めしません。 WindowsコンピューターにはWindows Defenderプログラムが付属するため、他のウイルス対策プログラムをインストールする必要はありません。