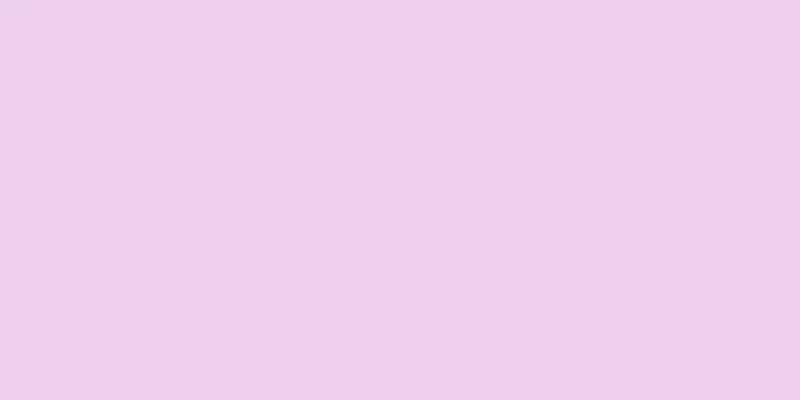|
このwikiHowでは、Windows コンピューターでモニター 1 とモニター 2 を切り替える方法を説明します。モニターが 2 台あり、マウスをモニター間で移動できない場合は、モニターの順序が正しくない可能性があります。ディスプレイ設定を少し変更するだけで、この問題は簡単に解決できます。 ステップ- {"smallUrl":"https:\/\/www.wikihow.com\/images_en\/thumb\/d\/d3\/Switch-Monitors-1-and-2-on-a-PC-Step-1.jpg\/v4-460px-Switch-Monitors-1-and-2-on-a-PC-Step-1.jpg","bigUrl":"https:\/\/www.wikihow.com\/images\/thumb\/d\/d3\/Switch-Monitors-1-and-2-on-a-PC-Step-1.jpg\/v4-728px-Switch-Monitors-1-and-2-on-a-PC-Step-1.jpg","smallWidth":460,"smallHeight":345,"bigWidth":728,"bigHeight":546,"licensing":" class=\"mw-parser-output\"><\/div>"} 1デスクトップの空白領域を右クリックします。アプリケーションやアイコンがないデスクトップの空き領域を右クリックします。メニューが表示されます。
- {"smallUrl":"https:\/\/www.wikihow.com\/images_en\/thumb\/3\/3a\/Switch-Monitors-1-and-2-on-a-PC-Step-2.jpg\/v4-460px-Switch-Monitors-1-and-2-on-a-PC-Step-2.jpg","bigUrl":"https:\/\/www.wikihow.com\/images\/thumb\/3\/3a\/Switch-Monitors-1-and-2-on-a-PC-Step-2.jpg\/v4-728px-Switch-Monitors-1-and-2-on-a-PC-Step-2.jpg","smallWidth":460,"smallHeight":345,"bigWidth":728,"bigHeight":546,"licensing":" class=\"mw-parser-output\"><\/div>"} 2 「表示設定」をクリックします。右クリック メニューの下部にあり、モニター アイコンがあります。表示メニューが開きます。
- {"smallUrl":"https:\/\/www.wikihow.com\/images_en\/thumb\/3\/3a\/Switch-Monitors-1-and-2-on-a-PC-Step-3.jpg\/v4-460px-Switch-Monitors-1-and-2-on-a-PC-Step-3.jpg","bigUrl":"https:\/\/www.wikihow.com\/images\/thumb\/3\/3a\/Switch-Monitors-1-and-2-on-a-PC-Step-3.jpg\/v4-728px-Switch-Monitors-1-and-2-on-a-PC-Step-3.jpg","smallWidth":460,"smallHeight":345,"bigWidth":728,"bigHeight":546,"licensing":" class=\"mw-parser-output\"><\/div>"} 3モニター 1 をモニター 2 の反対側にドラッグします。ディスプレイ設定メニューの上部には、2 つのモニターに「1」と「2」というラベルが付けられたデュアル モニター設定の図があります。順序を変更するには、モニター 1 をモニター 2 の右にドラッグするか、モニター 2 をモニター 1 の左にドラッグします。
- {"smallUrl":"https:\/\/www.wikihow.com\/images_en\/thumb\/4\/46\/Switch-Monitors-1-and-2-on-a-PC-Step-4.jpg\/v4-460px-Switch-Monitors-1-and-2-on-a-PC-Step-4.jpg","bigUrl":"https:\/\/www.wikihow.com\/images\/thumb\/4\/46\/Switch-Monitors-1-and-2-on-a-PC-Step-4.jpg\/v4-728px-Switch-Monitors-1-and-2-on-a-PC-Step-4.jpg","smallWidth":460,"smallHeight":345,"bigWidth":728,"bigHeight":546,"licensing":" class=\"mw-parser-output\"><\/div>"} 4 「プライマリディスプレイとして設定」チェックボックスをクリックします{"smallUrl":"https:\/\/www.wikihow.com\/images_en\/2\/20\/Windows10regchecked.png","bigUrl":"https:\/\/www.wikihow.com\/images\/thumb\/2\/20\/Windows10regchecked.png\/30px-Windows10regchecked.png","smallWidth":460,"smallHeight":460,"bigWidth":30,"bigHeight":30,"licensing":"<div class=\"mw-parser-output\"><\/div>"} 。これは、「ディスプレイのカスタマイズ」という見出しの下にあるドロップダウン メニューの下にあります。
- {"smallUrl":"https:\/\/www.wikihow.com\/images_en\/thumb\/f\/f2\/Switch-Monitors-1-and-2-on-a-PC-Step-5.jpg\/v4-460px-Switch-Monitors-1-and-2-on-a-PC-Step-5.jpg","bigUrl":"https:\/\/www.wikihow.com\/images\/thumb\/f\/f2\/Switch-Monitors-1-and-2-on-a-PC-Step-5.jpg\/v4-728px-Switch-Monitors-1-and-2-on-a-PC-Step-5.jpg","smallWidth":460,"smallHeight":345,"bigWidth":728,"bigHeight":546,"licensing":" class=\"mw-parser-output\"><\/div>"} 5「 適用」をクリックします。チェックボックスの下にあります。新しい設定が適用され、モニターが切り替わります。 広告する
|