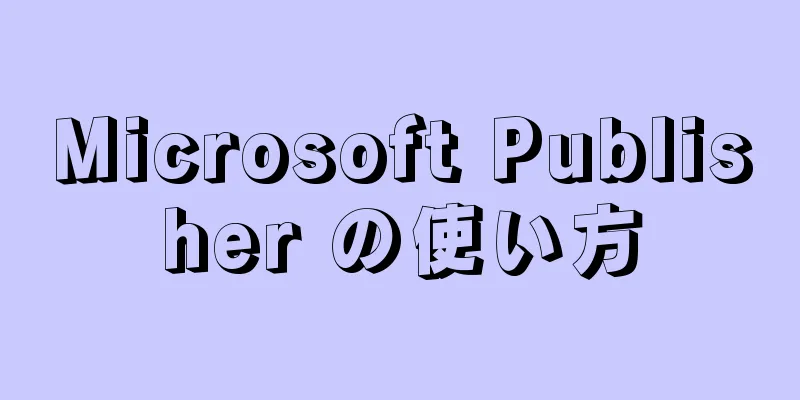|
このwikiHowでは、パソコンとモバイルデバイスでGoogle Chromeブラウザを更新する方法を説明します。 Google は通常、アップデートを自動的にインストールしますが、モバイル デバイスのアプリ ストアを使用するか、コンピューターの「Google Chrome について」ページにアクセスして手動でアップデートすることもできます。 ステップ方法1方法1/3:コンピューター- {"smallUrl":"https:\/\/www.wikihow.com\/images_en\/thumb\/0\/04\/Update-Google-Chrome-Step-1-Version-6.jpg\/v4-460px-Update-Google-Chrome-Step-1-Version-6.jpg","bigUrl":"https:\/\/www.wikihow.com\/images\/thumb\/0\/04\/Update-Google-Chrome-Step-1-Version-6.jpg\/v4-728px-Update-Google-Chrome-Step-1-Version-6.jpg","smallWidth":460,"smallHeight":345,"bigWidth":728,"bigHeight":546,"licensing":"<div class=\"mw-parser-output\"><\/div>"} 1 Google Chrome ブラウザを開きます。アイコンは、赤、黄、緑の円で、中央に青い球があります。
- {"smallUrl":"https:\/\/www.wikihow.com\/images_en\/thumb\/5\/51\/Update-Google-Chrome-Step-2-Version-6.jpg\/v4-460px-Update-Google-Chrome-Step-2-Version-6.jpg","bigUrl":"https:\/\/www.wikihow.com\/images\/thumb\/5\/51\/Update-Google-Chrome-Step-2-Version-6.jpg\/v4-728px-Update-Google-Chrome-Step-2-Version-6.jpg","smallWidth":460,"smallHeight":343,"bigWidth":728,"bigHeight":543,"licensing":"<div class=\"mw-parser-output\"><\/div>"} 2 ⋮をクリックします。 Chrome ウィンドウの右上隅にあります。ドロップダウンメニューが開きます。
- このアイコンは緑または黄色で、更新が利用可能な場合は赤に変わります。 [1]
- Chrome の古いバージョンでは、このアイコンは☰です。
- {"smallUrl":"https:\/\/www.wikihow.com\/images_en\/thumb\/b\/bd\/Update-Google-Chrome-Step-3-Version-6.jpg\/v4-460px-Update-Google-Chrome-Step-3-Version-6.jpg","bigUrl":"https:\/\/www.wikihow.com\/images\/thumb\/b\/bd\/Update-Google-Chrome-Step-3-Version-6.jpg\/v4-728px-Update-Google-Chrome-Step-3-Version-6.jpg","smallWidth":460,"smallHeight":342,"bigWidth":728,"bigHeight":542,"licensing":"<div class=\"mw-parser-output\"><\/div>"} 3 [ヘルプ]を選択します。ドロップダウンメニューの一番下にあります。 [ヘルプ]ボタンをクリックするとポップアップ ウィンドウが開きます。
- メニューの上部に「Google Chrome を更新」オプションが表示されている場合は、それをクリックします。
- {"smallUrl":"https:\/\/www.wikihow.com\/images_en\/thumb\/8\/87\/Update-Google-Chrome-Step-4-Version-6.jpg\/v4-460px-Update-Google-Chrome-Step-4-Version-6.jpg","bigUrl":"https:\/\/www.wikihow.com\/images\/thumb\/8\/87\/Update-Google-Chrome-Step-4-Version-6.jpg\/v4-728px-Update-Google-Chrome-Step-4-Version-6.jpg","smallWidth":460,"smallHeight":345,"bigWidth":728,"bigHeight":546,"licensing":"<div class=\"mw-parser-output\"><\/div>"} 4 [Google Chrome について] をクリックします。このオプションはポップアップ ウィンドウの上部にあります。
- {"smallUrl":"https:\/\/www.wikihow.com\/images_en\/thumb\/3\/3c\/Update-Google-Chrome-Step-5-Version-9.jpg\/v4-460px-Update-Google-Chrome-Step-5-Version-9.jpg","bigUrl":"https:\/\/www.wikihow.com\/images\/thumb\/3\/3c\/Update-Google-Chrome-Step-5-Version-9.jpg\/v4-728px-Update-Google-Chrome-Step-5-Version-9.jpg","smallWidth":460,"smallHeight":342,"bigWidth":728,"bigHeight":541,"licensing":"<div class=\"mw-parser-output\"><\/div>"} 5 Chrome ブラウザの更新が完了するまで待ちます。更新が完了するまでに数分かかります。
- ここで「Google Chrome は最新バージョンに更新されました」というメッセージが表示される場合、現在のブラウザを更新する必要がないことを意味します。
- {"smallUrl":"https:\/\/www.wikihow.com\/images_en\/thumb\/5\/55\/Update-Google-Chrome-Step-6-Version-10.jpg\/v4-460px-Update-Google-Chrome-Step-6-Version-10.jpg","bigUrl":"https:\/\/www.wikihow.com\/images\/thumb\/5\/55\/Update-Google-Chrome-Step-6-Version-10.jpg\/v4-728px-Update-Google-Chrome-Step-6-Version-10.jpg","smallWidth":460,"smallHeight":348,"bigWidth":728,"bigHeight":551,"licensing":"<div class=\"mw-parser-output\"><\/div>"} 6 Google Chrome ブラウザを再起動します。ブラウザの更新が完了すると、 「再起動」ボタンが表示されます。これをクリックして更新を完了します。または、Chrome ブラウザを閉じて再度開きます。この時点で、最新バージョンに更新されるはずです。
- 「Google Chrome について」ページに再度アクセスすると、ブラウザの状態を確認できます。ページの左側に「Google Chrome は最新バージョンに更新されました」というメッセージが表示されます。
広告する
方法2方法2/3: iPhoneの場合- {"smallUrl":"https:\/\/www.wikihow.com\/images_en\/thumb\/2\/28\/Update-Google-Chrome-Step-7-Version-10.jpg\/v4-460px-Update-Google-Chrome-Step-7-Version-10.jpg","bigUrl":"https:\/\/www.wikihow.com\/images\/thumb\/2\/28\/Update-Google-Chrome-Step-7-Version-10.jpg\/v4-728px-Update-Google-Chrome-Step-7-Version-10.jpg","smallWidth":460,"smallHeight":345,"bigWidth":828,"bigHeight":546,"licensing":"<div class=\"mw-parser-output\"><\/div>"} 1 iPhone で App Store を開きます。アプリのアイコンは、3 本の太い白い線で「A」が描かれた水色のアイコンです。このアプリはホーム画面にあります。
- {"smallUrl":"https:\/\/www.wikihow.com\/images_en\/thumb\/b\/bd\/Update-Google-Chrome-Step-8-Version-10.jpg\/v4-460px-Update-Google-Chrome-Step-8-Version-10.jpg","bigUrl":"https:\/\/www.wikihow.com\/images\/thumb\/b\/bd\/Update-Google-Chrome-Step-8-Version-10.jpg\/v4-728px-Update-Google-Chrome-Step-8-Version-10.jpg","smallWidth":460,"smallHeight":345,"bigWidth":728,"bigHeight":546,"licensing":"<div class=\"mw-parser-output\"><\/div>"} 2 更新をクリックします{"smallUrl":"https:\/\/www.wikihow.com\/images_en\/9\/96\/Iphoneappstoreupdatesicon1.png","bigUrl":"https:\/\/www.wikihow.com\/images\/thumb\/9\/96\/Iphoneappstoreupdatesicon1.png\/23px-Iphoneappstoreupdatesicon1.png","smallWidth":460,"smallHeight":600,"bigWidth":23,"bigHeight":30,"licensing":"<div class=\"mw-parser-output\"><\/div>"} .画面の右下隅にあります。
- {"smallUrl":"https:\/\/www.wikihow.com\/images_en\/thumb\/5\/50\/Update-Google-Chrome-Step-9-Version-9.jpg\/v4-460px-Update-Google-Chrome-Step-9-Version-9.jpg","bigUrl":"https:\/\/www.wikihow.com\/images\/thumb\/5\/50\/Update-Google-Chrome-Step-9-Version-9.jpg\/v4-728px-Update-Google-Chrome-Step-9-Version-9.jpg","smallWidth":460,"smallHeight":345,"bigWidth":728,"bigHeight":546,"licensing":"<div class=\"mw-parser-output\"><\/div>"} 3 Chrome ブラウザの横にある[更新]ボタンをクリックします。ページ上部の「保留中の更新」セクションに Chrome アイコンが表示され、その右側に「更新」ボタンが表示されます。
- 「保留中の更新」セクションに Chrome が表示されない場合は、すでに最新バージョンに更新されています。
- {"smallUrl":"https:\/\/www.wikihow.com\/images_en\/thumb\/9\/99\/Update-Google-Chrome-Step-10-Version-7.jpg\/v4-460px-Update-Google-Chrome-Step-10-Version-7.jpg","bigUrl":"https:\/\/www.wikihow.com\/images\/thumb\/9\/99\/Update-Google-Chrome-Step-10-Version-7.jpg\/v4-728px-Update-Google-Chrome-Step-10-Version-7.jpg","smallWidth":460,"smallHeight":345,"bigWidth":828,"bigHeight":546,"licensing":"<div class=\"mw-parser-output\"><\/div>"} 4プロンプトが表示されたら、Apple IDとパスワードを入力します。これにより、Google Chrome アプリの更新が開始されます。
- Apple ID パスワードの入力を求められない場合は、Google Chrome はすぐに更新を開始します。
広告する
方法3方法3/3: Androidデバイス- 1 Google Play ストアを開きます。このアプリのアイコンは、多色の三角形が描かれた白いアプリです。
- {"smallUrl":"https:\/\/www.wikihow.com\/images_en\/thumb\/d\/d3\/Update-Google-Chrome-Step-12-Version-7.jpg\/v4-460px-Update-Google-Chrome-Step-12-Version-7.jpg","bigUrl":"https:\/\/www.wikihow.com\/images\/thumb\/d\/d3\/Update-Google-Chrome-Step-12-Version-7.jpg\/v4-728px-Update-Google-Chrome-Step-12-Version-7.jpg","smallWidth":460,"smallHeight":345,"bigWidth":828,"bigHeight":546,"licensing":"<div class=\"mw-parser-output\"><\/div>"} 2 ☰をクリックします。画面の左上隅にあります。
- {"smallUrl":"https:\/\/www.wikihow.com\/images_en\/thumb\/e\/e7\/Update-Google-Chrome-Step-13-Version-7.jpg\/v4-460px-Update-Google-Chrome-Step-13-Version-7.jpg","bigUrl":"https:\/\/www.wikihow.com\/images\/thumb\/e\/e7\/Update-Google-Chrome-Step-13-Version-7.jpg\/v4-728px-Update-Google-Chrome-Step-13-Version-7.jpg","smallWidth":460,"smallHeight":345,"bigWidth":828,"bigHeight":546,"licensing":"<div class=\"mw-parser-output\"><\/div>"} 3 [マイアプリ&ゲーム]をクリックします。このオプションは、画面の左側のポップアップ メニューにあります。
- 14-Version-7.jpg","bigUrl":"https:\/\/www.wikihow.com\/images\/thumb\/2\/25\/Update-Google-Chrome-Step-14-Version-7.jpg\/v4-460px-Update-Google-Chrome-Step-14-Version-7.jpg","smallWidth":460,"smallHeight":345,"bigWidth":828,"bigHeight":546,"licensing":"<div class=\"mw-parser-output\"><\/div>"} 4 Chrome アイコンをクリックします。アイコンは青いボールを囲む黄色、赤、緑の円です。 「アップデート」セクションにあります。クリックすると Chrome のアップデートが開始されます。
- [マイアプリ&ゲーム]メニューの [アップデート] セクションに Chrome が表示されない場合は、すでに最新バージョンに更新されています。
広告する
|