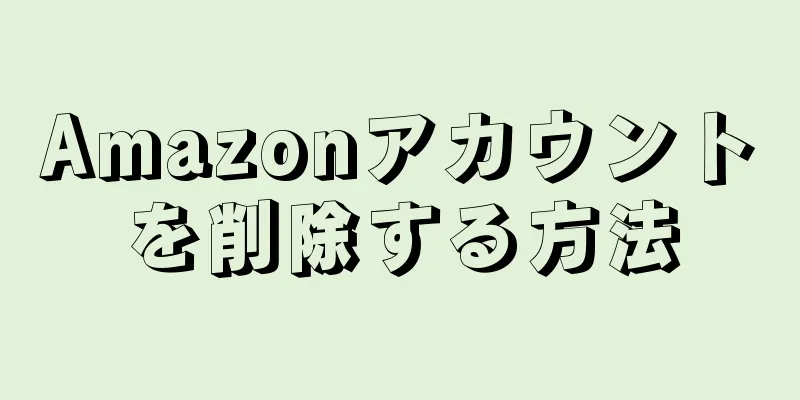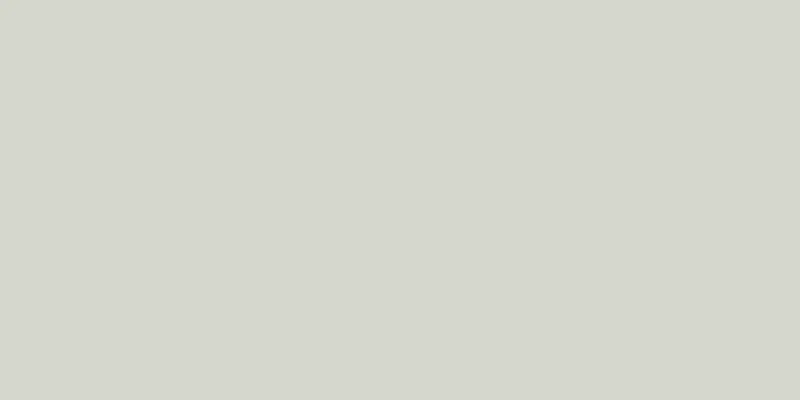このwikiHowでは、Windowsベースのデスクトップコンピューターに新しいプロセッサをインストールする方法を説明します。プロセッサ (CPU とも呼ばれる) は、コンピュータの速度に影響を与える重要な要素です。
ステップ 1 パート 1/2:プロセッサの選択 {"smallUrl":"https:\/\/www.wikihow.com\/images\/thumb\/5\/5b\/Upgrade-a-Processor-Step-1-Version-3.jpg\/v4-460px-Upgrade-a-Processor-Step-1-Version-3.jpg","bigUrl":"https:\/\/www.wikihow.com\/images\/thumb\/5\/5b\/Upgrade-a-Processor-Step-1-Version-3.jpg\/v4-728px-Upgrade-a-Processor-Step-1-Version-3.jpg","smallWidth":460,"smallHeight":345,"bigWidth":728,"bigHeight":546,"licensing":"<div class=\"mw-parser-output\"><\/div>"} 1プロセッサとマザーボードの仕組みを理解します。 コンピュータのマザーボードは、基本的にはプロセッサを含むコンピュータの残りのコンポーネントが取り付けられる大きな回路基板です。プロセッサ モデルによってサイズが異なり、使用する接続ケーブルも異なるため、選択したプロセッサが現在のマザーボードと互換性があることを確認する必要があります。好みのプロセッサに合わせてマザーボードを交換することもできます。 {"smallUrl":"https:\/\/www.wikihow.com\/images_en\/thumb\/c\/c1\/Upgrade-a-Processor-Step-2-Version-2.jpg\/v4-460px-Upgrade-a-Processor-Step-2-Version-2.jpg","bigUrl":"https:\/\/www.wikihow.com\/images\/thumb\/c\/c1\/Upgrade-a-Processor-Step-2-Version-2.jpg\/v4-728px-Upgrade-a-Processor-Step-2-Version-2.jpg","smallWidth":460,"smallHeight":345,"bigWidth":728,"bigHeight":546,"licensing":"<div class=\"mw-parser-output\"><\/div>"} 2コンピューターの制限を理解します。 ほぼすべての Windows デスクトップ コンピューターのプロセッサとマザーボードはアップグレードできますが、ラップトップのプロセッサは通常アップグレードできません。たとえラップトップがプロセッサの交換をサポートしていたとしても、この複雑なプロセスはコンピューターを改善するよりもむしろ損害を与える可能性が高くなります。 [1] 専門家のヒントルイージ・オピド
コンピュータとテクノロジーの専門家である Luigi Oppido 氏は、米国カリフォルニア州サンタクルーズ郡にある Pleasure Point Computers のオーナー兼運営者です。彼は、一般的なコンピュータの修理、データ復旧、ウイルス除去、アップグレードの分野で 25 年以上の経験を持っています。彼はまた、2 年間にわたり、中央カリフォルニアの KSCO ラジオで Computer Man Show! の司会を務めました。 ノートパソコンのプロセッサはマザーボードに依存します。 ラップトップのマザーボードに BGA インターフェイスがあり、プロセッサのピンがすでに BGA インターフェイスにはんだ付けされている場合、プロセッサをアップグレードすることはできません。一部のコンピューターでは、ドライバーを使用してプロセッサを簡単に交換できますが、それでもマザーボードの速度機能によって制限されます。
{"smallurl": "https:\/\/www.wikihow.com \/images_en \/thumb \/2 \/21 \/upgrade-a-processor-step-3-version-2.jpg \/vv4-460px-upgrade-a-processors-step-3-version-2" "" "fik" " www.wikihow.com \/images \/thumb \/2 \/21 \/upgrade-a-processor-step-3-version-2.jpg \/v4-728px-apgrade-a-processor-step-3-version-2.jpg "、" smallwidth ":460、" 259 "" bigid ":410、"ライセンス ":" <div class = \ "mw-parser-output \"> <\/div> "} 3コンピューターのマザーボードのモデルを見つけます 。 コマンド プロンプトを使用してマザーボードの基本情報を照会できますが、プロセッサが挿入されているソケットの種類など、マザーボードに関するより重要な情報を確認するには、Speccy という無料ソフトウェアを使用できます。{"smallurl": "https:\/\/www.wikihow.com \/images_en \/thumb \/4 \/40 \/upgrade-a-processor-step-4-version-2.jpg \/vv4-460px-upgrade-a-processor www.wikihow.com \/images \/thumb \/4 \/40 \/upgrade-a-processor-step-4-version-2.jpg \/v4-728px-apgrade-aprocessor-step-4-version-2.jpg "、" smallwidth ":460、" 257 "" bigid " ":407、"ライセンス ":" <div class = \ "mw-parser-output \"> <\/div> "} 4マザーボードを使用するプロセッサソケットのタイプを決定します。 Speedy を使用してマザーボード情報を照会する場合は、「CPU」オプションをクリックし、「パッケージ」見出しの下の情報を確認して、マザーボードのプロセッサ ソケット タイプを判別できます。 「マザーボード」オプションをクリックし、「チップセット」の見出しの下のチップセット情報を確認します。プロセッサの互換性をチェックするプログラムは通常、チップセットのチェックを自動的に実行します。 Speccy を使用したくない場合は、検索エンジンにマザーボードの名前とモデルを入力し、その後に「ソケット」または「チップセット」と入力します。 基本的に、マザーボード上のすべての CPU ソケットの種類を確認できます。 {"smallUrl":"https:\/\/www.wikihow.com\/images\/thumb\/a\/a3\/Upgrade-a-Processor-Step-5-Version-2.jpg\/v4-460px-Upgrade-a-Processor-Step-5-Version-2.jpg","bigUrl":"https:\/\/www.wikihow.com\/images\/thumb\/a\/a3\/Upgrade-a-Processor-Step-5-Version-2.jpg\/v4-728px-Upgrade-a-Processor-Step-5-Version-2.jpg","smallWidth":460,"smallHeight":259,"bigWidth":728,"bigHeight":410,"licensing":"<div class=\"mw-parser-output\"><\/div>"} 5マザーボードに適合するプロセッサを見つけます。 現在のマザーボードのソケット サイズとチップセットに基づいて適切なプロセッサを見つけます。コンピュータのブラウザで https://www.gigabyte.com/us/Support/CPU-Support にアクセスします。 [ソケットの選択] ドロップダウン ボックスをクリックし、マザーボードのソケット モデルを選択します。 [チップセットの選択] ドロップダウン ボックスをクリックし、チップセット モデルを選択します。通常、モデルは 1 つだけです。 チップセット モデルの右側にある「検索」アイコンをクリックすると、ポップアップ ウィンドウに互換性のあるプロセッサの名前が表示されます 。 6必要に応じて、プロセッサと互換性のある新しいマザーボードを入手してください 。 プロセッサの仕様と「互換性のあるマザーボード」というフレーズを検索エンジンに入力すると簡単に結果が得られますが、CPU サポート サイトを使用するとさらに簡単で迅速です。コンピュータのブラウザで https://www.gigabyte.com/Support/CPU-Support にアクセスします。 「プロセッサ シリーズの選択」ドロップダウン ボックスをクリックし、プロセッサの名前を選択します。 [モデルの選択] ドロップダウン ボックスをクリックし、プロセッサ モデルを選択します。 モデル番号の右側にある「検索」アイコンをクリックし、「モデル」列で 互換性のあるマザーボードを確認します。 7 プロセッサを購入します 。 お使いのコンピューターのマザーボードと互換性のあるプロセッサがわかったので、価格帯、パフォーマンスのニーズ、購入地域に合ったプロセッサを選択できます。いろいろと見て回って、一番お得なものを買いましょう。同じプロセッサは、実店舗よりもオンラインで見つけやすい場合があります。 同時に新しいマザーボードを購入する場合は、注文する前に、さまざまな Web サイトや店舗で価格を比較してください。 2 パート 2/2:プロセッサのインストール {"smallUrl":"https:\/\/www.wikihow.com\/images_en\/thumb\/c\/c1\/Upgrade-a-Processor-Step-8-Version-2.jpg\/v4-460px-Upgrade-a-Processor-Step-8-Version-2.jpg","bigUrl":"https:\/\/www.wikihow.com\/images\/thumb\/c\/c1\/Upgrade-a-Processor-Step-8-Version-2.jpg\/v4-728px-Upgrade-a-Processor-Step-8-Version-2.jpg","smallWidth":460,"smallHeight":258,"bigWidth":728,"bigHeight":408,"licensing":"<div class=\"mw-parser-output\"><\/div>"} 1コンピューターをシャットダウンし、電源コードを抜きます。 コンピュータを移動したり開いたりする前に、必ずコンピュータの電源をオフにし、電源コードを抜いてください。簡単にするために、マウス、スピーカー、USB ハブなど、コンピューター上の他の周辺機器も取り外すことをお勧めします。マザーボードを交換する場合は必須です。 {"smallUrl":"https:\/\/www.wikihow.com\/images\/thumb\/0\/01\/Upgrade-a-Processor-Step-9-Version-2.jpg\/v4-460px-Upgrade-a-Processor-Step-9-Version-2.jpg","bigUrl":"https:\/\/www.wikihow.com\/images\/thumb\/0\/01\/Upgrade-a-Processor-Step-9-Version-2.jpg\/v4-728px-Upgrade-a-Processor-Step-9-Version-2.jpg","smallWidth":460,"smallHeight":345,"bigWidth":728,"bigHeight":546,"licensing":"<div class=\"mw-parser-output\"><\/div>"} 2サイドパネルに簡単にアクセスできるように、コンピューターケースをオープンエリアに置きます。 {"smallurl": "https:\/\/www.wikihow.com \/images_en \/thumb \/f \/f2 \/upgrade-a-processor-step-10-version-2.jpg \/vv4-460px-upgrade-a-processossesstepsessossestep-step-version -2.jpg" " /www.wikihow.com/images\/thumb\/f\/f2\/upgrade-a-processor-step-version-2.jpg\/v4-828px-upgrade-aprocessor-step-10-version-2.jpg"、 "smallwidth":460,00,00,000 Igheight ":546、「ライセンス」:" <div class = \ "mw-parser-output \"> <\/div> "} 3シャーシのサイドパネルを開きます。 ケースによっては、サイドパネルを外す必要がある場合もあれば、サイドパネルを緩めたりスライドさせたりするだけで済む場合もあります。{"smallurl": "https:\/\/www.wikihow.com \/images_en \/thumb \/1 \/17 \/upgrade-a-processor-step-11-version-2.jpg \/vv4-460px-upgrade-a-processor www.wikihow.com \/images \/thumb \/1 \/17 \/upgrade-a-processor-step-version-2.jpg \/v4-828px-apgrade-a-processor-step-11-version-2.jpg "、" smallwidth ":460、" 345 "" Bigwed Ight ":546、"ライセンス ":" <div class = \ "mw-parser-output \"> <\/div> "} 4あなたの体は地面に触れるはずです。 これにより、偶発的な静電放電を防止できます。静電気はマザーボードなどの繊細なコンピューター部品を損傷する可能性があるため、インストールプロセス全体を通じて接地を維持する必要があります。1. マザーボードを見つけます 。 マザーボードは、多数の配線が接続された回路基板に似ています。ほとんどの場合、マザーボードはタワーケースの下部にあります。マザーボードがケースの側面にある可能性もあります。 {"smallUrl":"https:\/\/www.wikihow.com\/images_en\/thumb\/6\/6d\/Upgrade-a-Processor-Step-13-Version-2.jpg\/v4-460px-Upgrade-a-Processor-Step-13-Version-2.jpg","bigUrl":"https:\/\/www.wikihow.com\/images\/thumb\/6\/6d\/Upgrade-a-Processor-Step-13-Version-2.jpg\/v4-728px-Upgrade-a-Processor-Step-13-Version-2.jpg","smallWidth":460,"smallHeight":345,"bigWidth":728,"bigHeight":546,"licensing":"<div class=\"mw-parser-output\"><\/div>"} 6ヒートシンクを取り外します。 ヒートシンクは通常、マザーボードの上に取り付けられ、大きなファンが付いています。ヒートシンクを取り外すには、マザーボードから持ち上げるか、ネジを外すか、スライドさせて取り外す必要があります。ヒートシンクによって設計が異なるため、取り付け手順も異なります。特定のモデルの取り外し手順を確認するには、ヒートシンクのマニュアルを参照する必要があります。 {"smallurl": "https:\/\/www.wikihow.com \/images_en \/thumb \/5 \/5d \/upgrade-a-processor-step-14-version-2.jpg \/vv4-460px-upgrade-aprocessors-step-14-version-2" " /www.wikihow.com/images\/thumb\/5\/5d\/upgrade-a-processor-step-14-version-2.jpg\/v4-728px-apgrade-aprocessor-step-14-version-2.jpg"、 "smallwidth":460,00,000,," Igheight ":546、"ライセンス ":" <div class = \ "mw-parser-output \"> <\/div> "} 7元のプロセッサのインストール方法を理解します。 新しいプロセッサは、以前のインストールと同じ方法でインストールする必要があります。プロセッサがどの方向を向いているかを知っておくと、初回のインストールが成功しやすくなります。マザーボードを取り外す場合は、この手順をスキップしてください。 8 古いプロセッサを取り外します 。 プロセッサ(四角いチップのようなもの)をマザーボードから慎重に取り外します。9 必要に応じて、新しいマザーボードを取り付けます 。 10. 新しいプロセッサを接続します 。 プロセッサはソケットに一方向にしか収まらないため、無理に押し込まないでください。プロセッサをソケットに下げて、水平になっていることを確認します。プロセッサが傾いている場合や正しく装着されていない場合は、正しく装着されるまで 90 度回転させてください。 プロセッサの底面にあるコネクタに触れないでください。プロセッサが損傷する可能性があります。 {"smallurl": "https:\/\/www.wikihow.com \/images_en \/thumb \/3 \/37 \/upgrade-a-processor-step-18-version-2.jpg \/vv4-460px-upgrade-a-processossesstepsestep-step-8-version-2" "" /www.wikihow.com/images\/thumb\/3\/37\/upgrade-a-processor-step-18-version-2.jpg\/v4-728px-upgrade-aprocessor-step-18-version-2.jpg"、 "smallwidth":460,00,00,00,000," Igheight ":546、「ライセンス」:" <div class = \ "mw-parser-output \"> <\/div> " } プロセッサの上に熱伝導グリスを少し塗り、ヒートシンクをマザーボードに再度取り付けます。プロセッサ上部の熱接着剤はプロセッサをヒートシンクに接着します。使用するサーマルペーストの量は米粒大を超えないようにしてください。 {"smallurl": "https:\/\/www.wikihow.com \/images_en \/thumb \/d \/d8 \/upgrade-a-processor-step-verversion-2.jpg \/vv4-460px-upgrade-aprocessors-step-step-9-version-2.jpg" " /www.wikihow.com/images\/thumb\/d\/d8\/upgrade-a-processor-step-19-version-2.jpg\/v4-728px-upgrade-aprocessor-step-19-version-2.jpg"、 "smallwidth":460,00,00,000,00,000 Igheight ":529、「ライセンス」:" <div class = \ "mw-parser-output \"> <\/div> "} 12レプラグすべてのコンポーネント。 ケースの向きによっては、インストール中にケーブルを 1 本または 2 本取り外す必要がある場合があります。そうである場合は、次の手順に進む前に、必ずマザーボードに再接続してください。これは、新しいマザーボードをインストールした場合に特に重要です。 {"smallurl": "https:\/\/www.wikihow.com \/images_en \/thumb \/c \/cd \/upgrade-a-processor-step-20-version-2.jpg \/vv4-460px-upgrade-a-processor www.wikihow.com \/images \/thumb \/c \/cd \/upgrade-a-processor-step-version-2.jpg \ /v4-728px-apgrade-a-processor-step-version-2.jpg "、" smallwidth ":460、" 259 "" bigid " ":410、"ライセンス ":" <div class = \ "mw-parser-output \"> <\/div> "} 13コンピューターを再組み立てして実行します。 コンピュータを元通りに組み立てて電源を入れたら、起動して画面上のセットアップ メニューをクリックできます。 Windows はプロセッサ用の新しいドライバーをダウンロードしてインストールする必要があり、完了するとコンピューターを再起動するように求められる可能性が高くなります。 ヒント プロセッサの購入に迷っている場合は、通常、Intel プロセッサが最適な選択です。 [2] 新しいマザーボードを購入する必要がある場合は、最も安いモデルを購入しないでください。マザーボードはコンピューターのすべてのコンポーネントを接続するため、パフォーマンスを制限することなくすべてのニーズを満たすマザーボードが必要です。 警告する 暗号通貨マイニング事業におけるプロセッサの需要が高かったため、2018 年のプロセッサ価格は非常に高騰しました。したがって、コンピューターを一から構築する場合、他のコンピューター コンポーネントよりもプロセッサに多くの費用をかける必要がある場合があります。 ヒートシンクとサーマルペーストを装着せずにコンピューターを実行すると、プロセッサが誤動作する可能性があります。