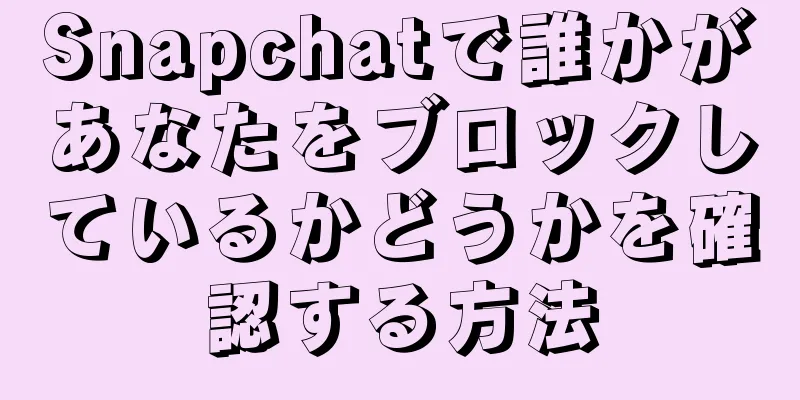好きなオーディオ ファイルを iPhone の着信音として設定できますが、着信音の追加は思ったよりも複雑になる場合があります。まず、着信音として使用したい曲のクリップを抽出し、それを適切な形式に変換してから着信音として追加する必要があります。幸いなことに、これらの操作は iTunes のみを使用して完了できます。さらに、携帯電話の iTunes ストアから直接着信音を購入することもできます。
ステップ 1方法 1/2: コンピュータでiTunesを使用する {"smallUrl":"https:\/\/www.wikihow.com\/images\/thumb\/d\/dd\/Get-Ringtones-for-the-iPhone-Step-1-Version-3.jpg\/v4-460px-Get-Ringtones-for-the-iPhone-Step-1-Version-3.jpg","bigUrl":"https:\/\/www.wikihow.com\/images\/thumb\/d\/dd\/Get-Ringtones-for-the-iPhone-Step-1-Version-3.jpg\/v4-828px-Get-Ringtones-for-the-iPhone-Step-1-Version-3.jpg","smallWidth":460,"smallHeight":345,"bigWidth":728,"bigHeight":546,"licensing":"<div class=\"mw-parser-output\"><\/div>"} 1iTunesをダウンロードしてインストールします(Windowsのみ)。 任意の MP3 ファイルを使用して iPhone 着信音を作成できますが、そのためには iTunes プログラムをコンピュータにインストールする必要があります。 iTunesはapple.com/itunes/download/ から無料でダウンロードできます。 Mac コンピュータには iTunes プログラムが付属しているため、ダウンロードしてインストールする必要はありません。インストール ウィザードに従って、コンピュータに iTunes をインストールします。 {"smallUrl":"https:\/\/www.wikihow.com\/images_en\/thumb\/9\/9e\/Get-Ringtones-for-the-iPhone-Step-2-Version-3.jpg\/v4-460px-Get-Ringtones-for-the-iPhone-Step-2-Version-3.jpg","bigUrl":"https:\/\/www.wikihow.com\/images\/thumb\/9\/9e\/Get-Ringtones-for-the-iPhone-Step-2-Version-3.jpg\/v4-728px-Get-Ringtones-for-the-iPhone-Step-2-Version-3.jpg","smallWidth":460,"smallHeight":345,"bigWidth":728,"bigHeight":546,"licensing":" class=\"mw-parser-output\"><\/div>"} 2着信音の作成に使用するオーディオ ファイルを取得します。 iTunes ストアからダウンロードした音楽ファイルでも、他の方法で入手した音楽ファイルでも、そのスニペットを抽出して着信音を作成できます。 YouTube 動画の音楽を着信音にしたい場合は、まずオーディオ ファイルをダウンロードする必要があります。 YouTube 動画からオーディオ ファイルをダウンロードする方法については、YouTube 動画のダウンロードに関するガイドをご覧ください。 {"smallUrl":"https:\/\/www.wikihow.com\/images_en\/thumb\/b\/b5\/Get-Ringtones-for-the-iPhone-Step-3-Version-2.jpg\/v4-460px-Get-Ringtones-for-the-iPhone-Step-3-Version-2.jpg","bigUrl":"https:\/\/www.wikihow.com\/images\/thumb\/b\/b5\/Get-Ringtones-for-the-iPhone-Step-3-Version-2.jpg\/v4-728px-Get-Ringtones-for-the-iPhone-Step-3-Version-2.jpg","smallWidth":460,"smallHeight":345,"bigWidth":728,"bigHeight":546,"licensing":" class=\"mw-parser-output\"><\/div>"} 3オーディオ ファイルを iTunes ライブラリにインポートします。 オーディオ ファイルが iTunes ライブラリにない場合は、まずライブラリに追加する必要があります。 iTunes プログラムを開きます。 ファイル (Windows) または iTunes (Mac) メニューをクリックします。 「ファイルをライブラリに追加」(Windows) または「ライブラリに追加」(Mac) を選択します。 追加したい音楽ファイルを参照します。音楽ファイルを追加できない場合は、まず MP3 形式に変換する必要があります。さまざまな種類のオーディオ ファイルを MP3 形式に変換する方法については、関連ガイド (WAV ファイルを MP3 ファイルに変換する) を参照してください。 4キャプチャした着信音の開始位置と終了位置を覚えておいてください。 着信音ファイルの長さは約40秒なので、着信音として最も適した部分を見つける必要があります。着信音として作成するクリップの開始点と終了点をメモします。これにより、着信音の作成が簡単になります。 {"smallUrl":"https:\/\/www.wikihow.com\/images_en\/thumb\/3\/36\/Get-Ringtones-for-the-iPhone-Step-5-Version-3.jpg\/v4-460px-Get-Ringtones-for-the-iPhone-Step-5-Version-3.jpg","bigUrl":"https:\/\/www.wikihow.com\/images\/thumb\/3\/36\/Get-Ringtones-for-the-iPhone-Step-5-Version-3.jpg\/v4-728px-Get-Ringtones-for-the-iPhone-Step-5-Version-3.jpg","smallWidth":460,"smallHeight":345,"bigWidth":728,"bigHeight":546,"licensing":" class=\"mw-parser-output\"><\/div>"} 5iTunes ライブラリ内のファイルを右クリックし、 「情報を見る」を選択します。 新しいウィンドウが開きます。{"smallUrl":"https:\/\/www.wikihow.com\/images_en\/thumb\/a\/a0\/Get-Ringtones-for-the-iPhone-Step-6-Version-3.jpg\/v4-460px-Get-Ringtones-for-the-iPhone-Step-6-Version-3.jpg","bigUrl":"https:\/\/www.wikihow.com\/images\/thumb\/a\/a0\/Get-Ringtones-for-the-iPhone-Step-6-Version-3.jpg\/v4-728px-Get-Ringtones-for-the-iPhone-Step-6-Version-3.jpg","smallWidth":460,"smallHeight":345,"bigWidth":728,"bigHeight":546,"licensing":" class=\"mw-parser-output\"><\/div>"} 6「オプション」タブを選択します。 「開始時間」と「終了時間」の 2 つの列が表示されます。{"smallUrl":"https:\/\/www.wikihow.com\/images_en\/thumb\/1\/1b\/Get-Ringtones-for-the-iPhone-Step-7-Version-3.jpg\/v4-460px-Get-Ringtones-for-the-iPhone-Step-7-Version-3.jpg","bigUrl":"https:\/\/www.wikihow.com\/images\/thumb\/1\/1b\/Get-Ringtones-for-the-iPhone-Step-7-Version-3.jpg\/v4-728px-Get-Ringtones-for-the-iPhone-Step-7-Version-3.jpg","smallWidth":460,"smallHeight":345,"bigWidth":728,"bigHeight":546,"licensing":" class=\"mw-parser-output\"><\/div>"} 7着信音の開始時間と終了時間を入力します。 分と秒の間には必ずコロン (:) を含めてください。本当に正確な分数を取得したい場合は、10分の1秒と100分の1秒を正確に入力できます。 「開始時間」と「終了時間」の両方のオプションのチェックボックスがオンになっていることを確認します。 {"smallUrl":"https:\/\/www.wikihow.com\/images_en\/thumb\/9\/98\/Get-Ringtones-for-the-iPhone-Step-8-Version-3.jpg\/v4-460px-Get-Ringtones-for-the-iPhone-Step-8-Version-3.jpg","bigUrl":"https:\/\/www.wikihow.com\/images\/thumb\/9\/98\/Get-Ringtones-for-the-iPhone-Step-8-Version-3.jpg\/v4-728px-Get-Ringtones-for-the-iPhone-Step-8-Version-3.jpg","smallWidth":460,"smallHeight":345,"bigWidth":728,"bigHeight":546,"licensing":" class=\"mw-parser-output\"><\/div>"} 8「OK」をクリックしてウィンドウを閉じ、着信音を聞きます。 入力した開始時間と終了時間を使用してキャプチャされた曲のセグメントが、新しいオーディオ ファイルとして設定されます。この時点で、新しい着信音を再生してプレビューし、必要に応じて「情報を見る」ウィンドウで設定の調整を続けることができます。{"smallUrl":"https:\/\/www.wikihow.com\/images_en\/thumb\/4\/46\/Get-Ringtones-for-the-iPhone-Step-9-Version-3.jpg\/v4-460px-Get-Ringtones-for-the-iPhone-Step-9-Version-3.jpg","bigUrl":"https:\/\/www.wikihow.com\/images\/thumb\/4\/46\/Get-Ringtones-for-the-iPhone-Step-9-Version-3.jpg\/v4-728px-Get-Ringtones-for-the-iPhone-Step-9-Version-3.jpg","smallWidth":460,"smallHeight":345,"bigWidth":728,"bigHeight":546,"licensing":" class=\"mw-parser-output\"><\/div>"} 9ファイルを右クリックし、 「AACバージョンの作成」を選択します。 これにより、ライブラリにファイルの新しいコピーが作成されます。新しいファイルは、キャプチャした元の着信音クリップと同じ長さになることがわかります。{"smallUrl":"https:\/\/www.wikihow.com\/images_en\/thumb\/3\/34\/Get-Ringtones-for-the-iPhone-Step-10-Version-3.jpg\/v4-460px-Get-Ringtones-for-the-iPhone-Step-10-Version-3.jpg","bigUrl":"https:\/\/www.wikihow.com\/images\/thumb\/3\/34\/Get-Ringtones-for-the-iPhone-Step-10-Version-3.jpg\/v4-728px-Get-Ringtones-for-the-iPhone-Step-10-Version-3.jpg","smallWidth":460,"smallHeight":345,"bigWidth":728,"bigHeight":546,"licensing":" class=\"mw-parser-output\"><\/div>"} 10新しいファイルを右クリックし、「Windows エクスプローラーで表示」(Windows コンピュータ)または「Finder で表示」(Mac コンピュータ)を選択します。 これにより、作成した新しいファイルを含むフォルダーが開きます。{"smallUrl":"https:\/\/www.wikihow.com\/images_en\/thumb\/1\/16\/Get-Ringtones-for-the-iPhone-Step-11-Version-3.jpg\/v4-460px-Get-Ringtones-for-the-iPhone-Step-11-Version-3.jpg","bigUrl":"https:\/\/www.wikihow.com\/images\/thumb\/1\/16\/Get-Ringtones-for-the-iPhone-Step-11-Version-3.jpg\/v4-728px-Get-Ringtones-for-the-iPhone-Step-11-Version-3.jpg","smallWidth":460,"smallHeight":345,"bigWidth":728,"bigHeight":546,"licensing":" class=\"mw-parser-output\"><\/div>"} 11ファイル拡張子を表示します (Windows システムにのみ適用されます)。 多くの Windows ユーザーはファイル拡張子を見ることができないため、形式の変更が困難になることがあります。エクスプローラーで新しいファイルの末尾に「.m4a」が表示されない場合は、ファイル拡張子を有効にする必要があります。 [1] Windows 10 および 8 - 「表示」タブをクリックし、「ファイル名拡張子」オプションをオンにします。 Windows 7 以前 - スタート メニューからコントロール パネルを開きます。フォルダー オプションを選択します。 「表示」タブをクリックし、「既知のファイルタイプの拡張子を非表示にする」ボックスのチェックを外します。 {"smallUrl":"https:\/\/www.wikihow.com\/images_en\/thumb\/2\/2e\/Get-Ringtones-for-the-iPhone-Step-12-Version-3.jpg\/v4-460px-Get-Ringtones-for-the-iPhone-Step-12-Version-3.jpg","bigUrl":"https:\/\/www.wikihow.com\/images\/thumb\/2\/2e\/Get-Ringtones-for-the-iPhone-Step-12-Version-3.jpg\/v4-728px-Get-Ringtones-for-the-iPhone-Step-12-Version-3.jpg","smallWidth":460,"smallHeight":345,"bigWidth":728,"bigHeight":546,"licensing":" class=\"mw-parser-output\"><\/div>"} 12着信音ファイルを右クリックし、 「名前の変更」を選択します。 これにより、拡張子を含むファイル名を変更できるようになります。これを iTunes ではなく、必ず Windows エクスプローラーまたは Finder で実行してください。 {"smallUrl":"https:\/\/www.wikihow.com\/images_en\/thumb\/0\/02\/Get-Ringtones-for-the-iPhone-Step-13-Version-3.jpg\/v4-460px-Get-Ringtones-for-the-iPhone-Step-13-Version-3.jpg","bigUrl":"https:\/\/www.wikihow.com\/images\/thumb\/0\/02\/Get-Ringtones-for-the-iPhone-Step-13-Version-3.jpg\/v4-728px-Get-Ringtones-for-the-iPhone-Step-13-Version-3.jpg","smallWidth":460,"smallHeight":345,"bigWidth":728,"bigHeight":546,"licensing":" class=\"mw-parser-output\"><\/div>"} 13拡張子を「.m4a」から「.m4r」に変更します。 オペレーティング システムから拡張子の変更を確認するメッセージが表示されたら、操作を確定します。 {"smallUrl":"https:\/\/www.wikihow.com\/images_en\/thumb\/4\/40\/Get-Ringtones-for-the-iPhone-Step-14-Version-3.jpg\/v4-460px-Get-Ringtones-for-the-iPhone-Step-14-Version-3.jpg","bigUrl":"https:\/\/www.wikihow.com\/images\/thumb\/4\/40\/Get-Ringtones-for-the-iPhone-Step-14-Version-3.jpg\/v4-728px-Get-Ringtones-for-the-iPhone-Step-14-Version-3.jpg","smallWidth":460,"smallHeight":345,"bigWidth":728,"bigHeight":546,"licensing":" class=\"mw-parser-output\"><\/div>"} 14 iTunes ウィンドウに戻ります。 iTunes に新しい着信音を追加するときは、まず作成したクリップを削除する必要があります。{"smallUrl":"https:\/\/www.wikihow.com\/images_en\/thumb\/9\/9e\/Get-Ringtones-for-the-iPhone-Step-15-Version-3.jpg\/v4-460px-Get-Ringtones-for-the-iPhone-Step-15-Version-3.jpg","bigUrl":"https:\/\/www.wikihow.com\/images\/thumb\/9\/9e\/Get-Ringtones-for-the-iPhone-Step-15-Version-3.jpg\/v4-728px-Get-Ringtones-for-the-iPhone-Step-15-Version-3.jpg","smallWidth":460,"smallHeight":345,"bigWidth":728,"bigHeight":546,"licensing":" class=\"mw-parser-output\"><\/div>"} 15音楽クリップファイルを右クリックし、「削除」を選択してから「ファイルを保持」を選択します。 音楽ファイルは必ず保存し、コンピューターから削除しないでください。ライブラリから削除するだけです。{"smallUrl":"https:\/\/www.wikihow.com\/images_en\/thumb\/3\/3b\/Get-Ringtones-for-the-iPhone-Step-16-Version-3.jpg\/v4-460px-Get-Ringtones-for-the-iPhone-Step-16-Version-3.jpg","bigUrl":"https:\/\/www.wikihow.com\/images\/thumb\/3\/3b\/Get-Ringtones-for-the-iPhone-Step-16-Version-3.jpg\/v4-728px-Get-Ringtones-for-the-iPhone-Step-16-Version-3.jpg","smallWidth":460,"smallHeight":345,"bigWidth":728,"bigHeight":546,"licensing":" class=\"mw-parser-output\"><\/div>"} 16 「.m4r」ファイルをダブルクリックして iTunes にインポートします。 {"smallUrl":"https:\/\/www.wikihow.com\/images_en\/thumb\/6\/66\/Get-Ringtones-for-the-iPhone-Step-17-Version-3.jpg\/v4-460px-Get-Ringtones-for-the-iPhone-Step-17-Version-3.jpg","bigUrl":"https:\/\/www.wikihow.com\/images\/thumb\/6\/66\/Get-Ringtones-for-the-iPhone-Step-17-Version-3.jpg\/v4-728px-Get-Ringtones-for-the-iPhone-Step-17-Version-3.jpg","smallWidth":460,"smallHeight":345,"bigWidth":728,"bigHeight":546,"licensing":" class=\"mw-parser-output\"><\/div>"} 17着信音をiPhoneに同期します。 着信音ファイルが iTunes ライブラリに追加されたので、iPhone に同期して使用を開始できます。 USB ケーブルを使用して iPhone をコンピューターに接続します。 ウィンドウの上部にある iPhone のアイコンを選択します。 左側のメニューの「着信音」オプションをクリックします。 「着信音を同期」をチェックし、「選択した着信音」オプションを選択します。 追加したい着信音を選択し、「同期」をクリックします。 {"smallUrl":"https:\/\/www.wikihow.com\/images_en\/thumb\/c\/ca\/Get-Ringtones-for-the-iPhone-Step-18-Version-3.jpg\/v4-460px-Get-Ringtones-for-the-iPhone-Step-18-Version-3.jpg","bigUrl":"https:\/\/www.wikihow.com\/images\/thumb\/c\/ca\/Get-Ringtones-for-the-iPhone-Step-18-Version-3.jpg\/v4-728px-Get-Ringtones-for-the-iPhone-Step-18-Version-3.jpg","smallWidth":460,"smallHeight":345,"bigWidth":728,"bigHeight":546,"licensing":" class=\"mw-parser-output\"><\/div>"} 18iPhone で着信音を選択します。 着信音を iPhone に同期したら、選択できます。 [2] 設定アプリを開きます。 [サウンド]をクリックします。 「着信音」をクリックして、新しい着信音を選択します。 2方法 2/2: iTunesストアから着信音を購入する {"smallUrl":"https:\/\/www.wikihow.com\/images_en\/thumb\/9\/9c\/Get-Ringtones-for-the-iPhone-Step-19-Version-3.jpg\/v4-460px-Get-Ringtones-for-the-iPhone-Step-19-Version-3.jpg","bigUrl":"https:\/\/www.wikihow.com\/images\/thumb\/9\/9c\/Get-Ringtones-for-the-iPhone-Step-19-Version-3.jpg\/v4-728px-Get-Ringtones-for-the-iPhone-Step-19-Version-3.jpg","smallWidth":460,"smallHeight":345,"bigWidth":728,"bigHeight":546,"licensing":" class=\"mw-parser-output\"><\/div>"} 1iPhoneで設定アプリを開きます。 独自の着信音を作成したくない場合は、携帯電話の iTunes ストアから直接購入できます。{"smallUrl":"https:\/\/www.wikihow.com\/images_en\/thumb\/0\/0c\/Get-Ringtones-for-the-iPhone-Step-20-Version-3.jpg\/v4-460px-Get-Ringtones-for-the-iPhone-Step-20-Version-3.jpg","bigUrl":"https:\/\/www.wikihow.com\/images\/thumb\/0\/0c\/Get-Ringtones-for-the-iPhone-Step-20-Version-3.jpg\/v4-728px-Get-Ringtones-for-the-iPhone-Step-20-Version-3.jpg","smallWidth":460,"smallHeight":345,"bigWidth":728,"bigHeight":546,"licensing":" class=\"mw-parser-output\"><\/div>"} 2 「サウンド」を選択します。 これにより、iPhone のサウンド オプションが開きます。{"smallUrl":"https:\/\/www.wikihow.com\/images_en\/thumb\/8\/8f\/Get-Ringtones-for-the-iPhone-Step-21-Version-3.jpg\/v4-460px-Get-Ringtones-for-the-iPhone-Step-21-Version-3.jpg","bigUrl":"https:\/\/www.wikihow.com\/images\/thumb\/8\/8f\/Get-Ringtones-for-the-iPhone-Step-21-Version-3.jpg\/v4-728px-Get-Ringtones-for-the-iPhone-Step-21-Version-3.jpg","smallWidth":460,"smallHeight":345,"bigWidth":728,"bigHeight":546,"licensing":" class=\"mw-parser-output\"><\/div>"} 3 「着信音」をクリックします。 利用可能な着信音のリストが開きます。{"smallUrl":"https:\/\/www.wikihow.com\/images_en\/thumb\/c\/cf\/Get-Ringtones-for-the-iPhone-Step-22-Version-3.jpg\/v4-460px-Get-Ringtones-for-the-iPhone-Step-22-Version-3.jpg","bigUrl":"https:\/\/www.wikihow.com\/images\/thumb\/c\/cf\/Get-Ringtones-for-the-iPhone-Step-22-Version-3.jpg\/v4-728px-Get-Ringtones-for-the-iPhone-Step-22-Version-3.jpg","smallWidth":460,"smallHeight":345,"bigWidth":728,"bigHeight":546,"licensing":" class=\"mw-parser-output\"><\/div>"} 4右上の「保存」をクリックします。 すると、iTunes Store に着信音セクションが読み込まれます。 iTunes Store にまだログインしていない場合は、Apple アカウント ID を入力するか、新しいアカウント ID を作成するように求められます。着信音を購入するには、支払い方法を設定するか、iTunes ギフトカードを使用する必要もあります。 {"smallUrl":"https:\/\/www.wikihow.com\/images_en\/thumb\/3\/36\/Get-Ringtones-for-the-iPhone-Step-23.jpg\/v4-460px-Get-Ringtones-for-the-iPhone-Step-23.jpg","bigUrl":"https:\/\/www.wikihow.com\/images\/thumb\/3\/36\/Get-Ringtones-for-the-iPhone-Step-23.jpg\/v4-728px-Get-Ringtones-for-the-iPhone-Step-23.jpg","smallWidth":460,"smallHeight":345,"bigWidth":728,"bigHeight":546,"licensing":"<div class=\"mw-parser-output\"><\/div>"} 5着信音を見つけて iPhone に追加します。 トップチャートを閲覧したり、特定の曲を検索したりできます。ストア内のすべての曲が着信音形式で利用できるわけではなく、着信音としてダウンロードできるわけではありません。気に入った曲が見つからない場合は、オーディオファイルを使用して独自の着信音を作成してみてください。 {"smallUrl":"https:\/\/www.wikihow.com\/images_en\/thumb\/c\/c5\/Get-Ringtones-for-the-iPhone-Step-24.jpg\/v4-460px-Get-Ringtones-for-the-iPhone-Step-24.jpg","bigUrl":"https:\/\/www.wikihow.com\/images\/thumb\/c\/c5\/Get-Ringtones-for-the-iPhone-Step-24.jpg\/v4-728px-Get-Ringtones-for-the-iPhone-Step-24.jpg","smallWidth":460,"smallHeight":345,"bigWidth":728,"bigHeight":546,"licensing":"<div class=\"mw-parser-output\"><\/div>"} 6価格ボタンをクリックして着信音を購入します。 Apple アカウントのパスワードを入力する必要がある場合があります。アカウントに支払い方法が関連付けられていない場合は、着信音を購入するために支払い情報を入力するように求められる場合があります。 {"smallUrl":"https:\/\/www.wikihow.com\/images_en\/thumb\/1\/13\/Get-Ringtones-for-the-iPhone-Step-25.jpg\/v4-460px-Get-Ringtones-for-the-iPhone-Step-25.jpg","bigUrl":"https:\/\/www.wikihow.com\/images\/thumb\/1\/13\/Get-Ringtones-for-the-iPhone-Step-25.jpg\/v4-728px-Get-Ringtones-for-the-iPhone-Step-25.jpg","smallWidth":460,"smallHeight":345,"bigWidth":728,"bigHeight":546,"licensing":"<div class=\"mw-parser-output\"><\/div>"} 7着信音の使用方法を選択します。 着信音を購入すると、次のオプションが表示されます。着信音をデフォルトの着信音として設定できます。 特定のコンテンツに着信音を割り当てることができます。 「完了」をクリックすると、利用可能な着信音のリストに着信音をダウンロードできます。