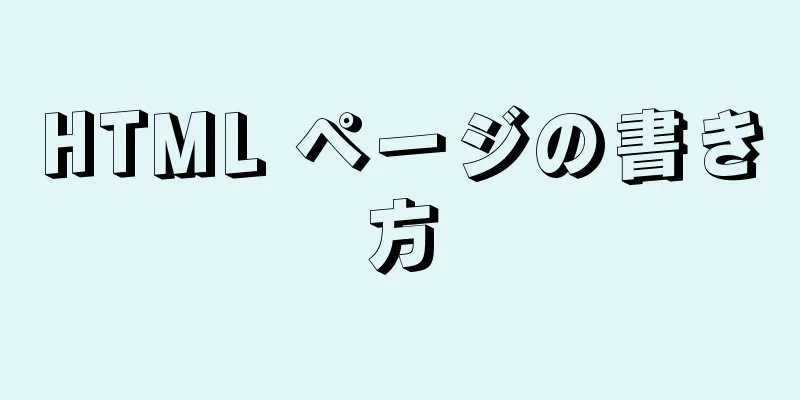|
どのような種類の Facebook ページを運営しているかに関係なく、積極的にコンテンツを投稿することで、読者との関わりを維持することができます。頻繁に投稿する手間を省くために、事前に投稿をスケジュールすることができます。グループで投稿する場合は、Facebook に組み込まれているスケジュール投稿機能を使用できますが、個人のホームページの場合はサードパーティのアプリケーションを使用する必要があります。 ステップ方法1方法1/3:デスクトップブラウザ- {"smallUrl":"https:\/\/www.wikihow.com\/images_en\/thumb\/3\/3c\/Schedule-a-Post-on-Facebook-Step-1-Version-3.jpg\/v4-460px-Schedule-a-Post-on-Facebook-Step-1-Version-3.jpg","bigUrl":"https:\/\/www.wikihow.com\/images\/thumb\/3\/3c\/Schedule-a-Post-on-Facebook-Step-1-Version-3.jpg\/v4-728px-Schedule-a-Post-on-Facebook-Step-1-Version-3.jpg","smallWidth":460,"smallHeight":345,"bigWidth":728,"bigHeight":546,"licensing":" class=\"mw-parser-output\"><\/div>"} 1コンピューターからFacebookアカウントにログインします。投稿をスケジュールするにはログインする必要があります。具体的な手順は次のとおりです。
- facebook.comにアクセスしてください。
- メールアドレスとパスワードを入力してください。
- 「ログイン」ボタンをクリックして、以下の手順を続行してください。
- {"smallUrl":"https:\/\/www.wikihow.com\/images_en\/thumb\/a\/a8\/Schedule-a-Post-on-Facebook-Step-2-Version-3.jpg\/v4-460px-Schedule-a-Post-on-Facebook-Step-2-Version-3.jpg","bigUrl":"https:\/\/www.wikihow.com\/images\/thumb\/a\/a8\/Schedule-a-Post-on-Facebook-Step-2-Version-3.jpg\/v4-728px-Schedule-a-Post-on-Facebook-Step-2-Version-3.jpg","smallWidth":460,"smallHeight":345,"bigWidth":728,"bigHeight":546,"licensing":" class=\"mw-parser-output\"><\/div>"} 2作成した他の Facebook ページにアクセスします。個人の Facebook アカウントでは投稿をスケジュールすることはできませんのでご注意ください。 [1] 投稿をスケジュールできるのは、自分が作成したグループ、ビジネス ページ、ファン ページなどの公開ページのみです。これらのページを作成するには、ニュース フィード ページの右上隅にある、地球とロックのアイコンの横にある小さな矢印をクリックします。画面にドロップダウン メニューが表示されます。「(名前) として交流」の下で、作成したページの名前をクリックします。
- まだページがない場合は、同じメニューから「ページを作成」を選択できます。詳細については、「ビジネス用の Facebook ページを作成する」を参照してください。
- {"smallUrl":"https:\/\/www.wikihow.com\/images_en\/thumb\/f\/f9\/Schedule-a-Post-on-Facebook-Step-3-Version-3.jpg\/v4-460px-Schedule-a-Post-on-Facebook-Step-3-Version-3.jpg","bigUrl":"https:\/\/www.wikihow.com\/images\/thumb\/f\/f9\/Schedule-a-Post-on-Facebook-Step-3-Version-3.jpg\/v4-728px-Schedule-a-Post-on-Facebook-Step-3-Version-3.jpg","smallWidth":460,"smallHeight":345,"bigWidth":728,"bigHeight":546,"licensing":" class=\"mw-parser-output\"><\/div>"} 3投稿内容を記入します。作成したページの上部にあるテキスト ボックスでステータスの更新を開始します。デフォルトでは、このテキスト ボックスには「新着情報を共有」という灰色のテキスト行が表示されます。書き終わったら公開しないでください。
- この時点で、テキスト ボックスの上にある [写真/ビデオ] リンクをクリックして、投稿にメディア ファイルを挿入することもできます。投稿をスケジュールする前にこれを行ってください。
- {"smallUrl":"https:\/\/www.wikihow.com\/images\/thumb\/5\/5a\/Schedule-a-Post-on-Facebook-Step-4-Version-3.jpg\/v4-460px-Schedule-a-Post-on-Facebook-Step-4-Version-3.jpg","bigUrl":"https:\/\/www.wikihow.com\/images\/thumb\/5\/5a\/Schedule-a-Post-on-Facebook-Step-4-Version-3.jpg\/v4-728px-Schedule-a-Post-on-Facebook-Step-4-Version-3.jpg","smallWidth":460,"smallHeight":345,"bigWidth":728,"bigHeight":546,"licensing":" class=\"mw-parser-output\"><\/div>"} 4メニューから「投稿スケジュール」を選択します。投稿内容を入力したら、青と白の「投稿」ボタンの横にある矢印をクリックします。ドロップダウン メニューから [スケジュール] を選択します。
- {"smallUrl":"https:\/\/www.wikihow.com\/images_en\/thumb\/4\/4d\/Schedule-a-Post-on-Facebook-Step-5-Version-3.jpg\/v4-460px-Schedule-a-Post-on-Facebook-Step-5-Version-3.jpg","bigUrl":"https:\/\/www.wikihow.com\/images\/thumb\/4\/4d\/Schedule-a-Post-on-Facebook-Step-5-Version-3.jpg\/v4-728px-Schedule-a-Post-on-Facebook-Step-5-Version-3.jpg","smallWidth":460,"smallHeight":345,"bigWidth":728,"bigHeight":546,"licensing":" class=\"mw-parser-output\"><\/div>"} 5日付と時刻を選択します。画面にウィンドウがポップアップ表示されます。小さなカレンダー アイコンをクリックしてカレンダー ポップアップ ボックスを開き、日付を選択します。右側のボックス内の時間をクリックし、キーボードの上下矢印キーを使用して時間を選択します。分単位で正確に設定できます。
- スケジュール投稿は、少なくとも 10 分前、最大 6 か月前に設定する必要があります。
- 予定されている公開時間はすべて、現在のタイムゾーンを基準とします。 [2]
- {"smallUrl":"https:\/\/www.wikihow.com\/images_en\/thumb\/d\/d5\/Schedule-a-Post-on-Facebook-Step-6-Version-3.jpg\/v4-460px-Schedule-a-Post-on-Facebook-Step-6-Version-3.jpg","bigUrl":"https:\/\/www.wikihow.com\/images\/thumb\/d\/d5\/Schedule-a-Post-on-Facebook-Step-6-Version-3.jpg\/v4-728px-Schedule-a-Post-on-Facebook-Step-6-Version-3.jpg","smallWidth":460,"smallHeight":345,"bigWidth":728,"bigHeight":546,"licensing":" class=\"mw-parser-output\"><\/div>"} 6 「リリースのスケジュール」ボタンをクリックします。投稿は設定された日時に自動的に公開されます。ホームページのタイムラインに「1 件のスケジュールされた投稿」が表示されます。
- 変更が必要な場合は、「1 件のスケジュール済み投稿」ボックス内の「投稿を表示」をクリックします。投稿を編集、公開、再スケジュール、または削除するには、投稿ボックスの右上隅にある小さな矢印をクリックします。
- ホームページの上部にある「アクティビティ」をクリックし、左側の列にある「スケジュールされた投稿」をクリックすることでも、これを実行できます。 [3]
広告する
方法2方法2/3:モバイルデバイス- {"smallUrl":"https:\/\/www.wikihow.com\/images_en\/thumb\/e\/e6\/Schedule-a-Post-on-Facebook-Step-7-Version-3.jpg\/v4-460px-Schedule-a-Post-on-Facebook-Step-7-Version-3.jpg","bigUrl":"https:\/\/www.wikihow.com\/images\/thumb\/e\/e6\/Schedule-a-Post-on-Facebook-Step-7-Version-3.jpg\/v4-728px-Schedule-a-Post-on-Facebook-Step-7-Version-3.jpg","smallWidth":460,"smallHeight":345,"bigWidth":728,"bigHeight":546,"licensing":" class=\"mw-parser-output\"><\/div>"} 1モバイルデバイスに「Facebook Page Manager」アプリをダウンロードします。 Facebook モバイル アプリとモバイル ウェブサイトには、スケジュール投稿機能はありません。そのため、「Facebook ページ マネージャー」と呼ばれる別のアプリケーションを使用する必要があります。 Facebookが公開したこのアプリは、主要なモバイルアプリストアから無料でダウンロードできます。
- iOSユーザーはここからダウンロードできます。 [4]
- Androidユーザーはここからダウンロードできます。 [5]
- {"smallUrl":"https:\/\/www.wikihow.com\/images_en\/thumb\/2\/2f\/Schedule-a-Post-on-Facebook-Step-8-Version-3.jpg\/v4-460px-Schedule-a-Post-on-Facebook-Step-8-Version-3.jpg","bigUrl":"https:\/\/www.wikihow.com\/images\/thumb\/2\/2f\/Schedule-a-Post-on-Facebook-Step-8-Version-3.jpg\/v4-728px-Schedule-a-Post-on-Facebook-Step-8-Version-3.jpg","smallWidth":460,"smallHeight":345,"bigWidth":728,"bigHeight":546,"licensing":" class=\"mw-parser-output\"><\/div>"} 2Facebook ページ マネージャー アプリから Facebook アカウントにログインします。 Facebook アカウントがモバイル デバイスに同期されている場合は、「(あなたの名前) として続行」オプションが表示されます。クリックすると次のステップに進みます。このオプションが表示されない場合は、メールアドレスとパスワードを手動で入力してログインする必要があります。
- 注:以下の手順は、Facebook ページ マネージャーの Android バージョンに適用されます。 iOS バージョンの手順は若干異なる場合がありますが、一般的には非常によく似ています。
- {"smallUrl":"https:\/\/www.wikihow.com\/images_en\/thumb\/f\/f4\/Schedule-a-Post-on-Facebook-Step-9-Version-3.jpg\/v4-460px-Schedule-a-Post-on-Facebook-Step-9-Version-3.jpg","bigUrl":"https:\/\/www.wikihow.com\/images\/thumb\/f\/f4\/Schedule-a-Post-on-Facebook-Step-9-Version-3.jpg\/v4-728px-Schedule-a-Post-on-Facebook-Step-9-Version-3.jpg","smallWidth":460,"smallHeight":345,"bigWidth":728,"bigHeight":546,"licensing":" class=\"mw-parser-output\"><\/div>"} 3 Facebook ページにアクセスします。ログインすると、最初に作成したグループのホームページに自動的にリダイレクトされます。そうでない場合は、グループリストから参加したいグループを選択できます。いつでもグループを検索するには、画面の右上隅にある青いメニュー アイコンをタップし、リストから「グループ」を選択します。
- {"smallUrl":"https:\/\/www.wikihow.com\/images_en\/thumb\/1\/13\/Schedule-a-Post-on-Facebook-Step-10-Version-2.jpg\/v4-460px-Schedule-a-Post-on-Facebook-Step-10-Version-2.jpg","bigUrl":"https:\/\/www.wikihow.com\/images\/thumb\/1\/13\/Schedule-a-Post-on-Facebook-Step-10-Version-2.jpg\/v4-728px-Schedule-a-Post-on-Facebook-Step-10-Version-2.jpg","smallWidth":460,"smallHeight":345,"bigWidth":728,"bigHeight":546,"licensing":" class=\"mw-parser-output\"><\/div>"} 4 「投稿するにはここをクリック」をクリックします。この丸い青いボタンは画面の下部にあります。オプションのリストから、テキスト、写真、ビデオ、またはイベントを投稿することを選択します。モバイル デバイスのキーボードを使用して情報を入力します。まだ公開しないでください。
- {"smallUrl":"https:\/\/www.wikihow.com\/images_en\/thumb\/a\/ad\/Schedule-a-Post-on-Facebook-Step-11-Version-2.jpg\/v4-460px-Schedule-a-Post-on-Facebook-Step-11-Version-2.jpg","bigUrl":"https:\/\/www.wikihow.com\/images\/thumb\/a\/ad\/Schedule-a-Post-on-Facebook-Step-11-Version-2.jpg\/v4-728px-Schedule-a-Post-on-Facebook-Step-11-Version-2.jpg","smallWidth":460,"smallHeight":345,"bigWidth":728,"bigHeight":546,"licensing":" class=\"mw-parser-output\"><\/div>"} 5公開オプション メニューで [公開をスケジュール] をクリックします。投稿画面の右下にあるメニューボタンをクリックします。リストから「スケジュール投稿」を選択します。ポップアップ ウィンドウで、適切なフィールドをスクロールし、日付、時刻、分、AM または PM を選択します。
- {"smallUrl":"https:\/\/www.wikihow.com\/images_en\/thumb\/5\/58\/Schedule-a-Post-on-Facebook-Step-12-Version-2.jpg\/v4-460px-Schedule-a-Post-on-Facebook-Step-12-Version-2.jpg","bigUrl":"https:\/\/www.wikihow.com\/images\/thumb\/5\/58\/Schedule-a-Post-on-Facebook-Step-12-Version-2.jpg\/v4-728px-Schedule-a-Post-on-Facebook-Step-12-Version-2.jpg","smallWidth":460,"smallHeight":345,"bigWidth":728,"bigHeight":546,"licensing":" class=\"mw-parser-output\"><\/div>"} 6青色の「公開のスケジュール」ボタンをクリックします。投稿に戻ると、右上隅の「公開」ボタンが「公開スケジュール」ボタンに置き換えられていることがわかります。投稿内容の下に投稿日時が表示され、時計アイコンが青色になります。プロセスを完了するには、「投稿をスケジュール」をクリックします。
- {"smallUrl":"https:\/\/www.wikihow.com\/images_en\/thumb\/6\/62\/Schedule-a-Post-on-Facebook-Step-13-Version-2.jpg\/v4-460px-Schedule-a-Post-on-Facebook-Step-13-Version-2.jpg","bigUrl":"https:\/\/www.wikihow.com\/images\/thumb\/6\/62\/Schedule-a-Post-on-Facebook-Step-13-Version-2.jpg\/v4-728px-Schedule-a-Post-on-Facebook-Step-13-Version-2.jpg","smallWidth":460,"smallHeight":345,"bigWidth":728,"bigHeight":546,"licensing":" class=\"mw-parser-output\"><\/div>"} 7 「その他」メニューからスケジュールされた投稿を編集します。 Facebook ページ マネージャー アプリを使用すると、いつでも今後の投稿を編集または削除できます。ホーム画面から Facebook ページ マネージャー アプリを開き、画面上部の [その他] タブをタップします。地球アイコンの右側にあります。次のページで、「スケジュール投稿」をクリックします。編集したいスケジュール投稿ボックスを見つけ、ボックスの右上隅にある矢印をクリックし、メニュー オプションを使用して投稿コンテンツを編集します。 広告する
方法3方法3/3: サードパーティのプログラムを使用して個々の投稿をスケジュールする- {"smallUrl":"https:\/\/www.wikihow.com\/images_en\/thumb\/5\/53\/Schedule-a-Post-on-Facebook-Step-14-Version-2.jpg\/v4-460px-Schedule-a-Post-on-Facebook-Step-14-Version-2.jpg","bigUrl":"https:\/\/www.wikihow.com\/images\/thumb\/5\/53\/Schedule-a-Post-on-Facebook-Step-14-Version-2.jpg\/v4-728px-Schedule-a-Post-on-Facebook-Step-14-Version-2.jpg","smallWidth":460,"smallHeight":345,"bigWidth":728,"bigHeight":546,"licensing":" class=\"mw-parser-output\"><\/div>"} 1スケジュール投稿プログラムを選択してダウンロードします。 Facebook の組み込み機能を使用してプロフィールのタイムラインに投稿をスケジュールすることはできませんが、サードパーティの開発者がリリースしたアプリやプログラムではこれが可能です。次のような多くのプログラムは優れているだけでなく、無料です。
- Hootsuite (このアプリの使用方法については、このセクションの後半で説明します)
- ポストクロン
- {"smallUrl":"https:\/\/www.wikihow.com\/images_en\/thumb\/4\/4a\/Schedule-a-Post-on-Facebook-Step-15.jpg\/v4-460px-Schedule-a-Post-on-Facebook-Step-15.jpg","bigUrl":"https:\/\/www.wikihow.com\/images\/thumb\/4\/4a\/Schedule-a-Post-on-Facebook-Step-15.jpg\/v4-728px-Schedule-a-Post-on-Facebook-Step-15.jpg","smallWidth":460,"smallHeight":345,"bigWidth":728,"bigHeight":546,"licensing":"<div class=\"mw-parser-output\"><\/div>"} 2 HootSuite Web サイトにアクセスし、アカウントを作成します。このセクションでは、上記で推奨したアプリの 1 つである Hootsuite を使用して、個人のホームページに投稿をスケジュールする方法について説明します。まず、Hootsuite の Web サイトにアクセスしてください。青い Facebook ボタンをクリックして、コンピューターから Facebook アカウントにログインします。 HootSuite は登録に Facebook アカウント情報を使用します。
- モバイル デバイスに HootSuite をダウンロードしてインストールするには、ここをクリックしてください。
- {"smallUrl":"https:\/\/www.wikihow.com\/images_en\/thumb\/b\/ba\/Schedule-a-Post-on-Facebook-Step-16-Version-2.jpg\/v4-460px-Schedule-a-Post-on-Facebook-Step-16-Version-2.jpg","bigUrl":"https:\/\/www.wikihow.com\/images\/thumb\/b\/ba\/Schedule-a-Post-on-Facebook-Step-16-Version-2.jpg\/v4-728px-Schedule-a-Post-on-Facebook-Step-16-Version-2.jpg","smallWidth":460,"smallHeight":345,"bigWidth":728,"bigHeight":546,"licensing":" class=\"mw-parser-output\"><\/div>"} 3ソーシャル ネットワークを選択します。 HootSuite に初めてログインしたら、「ソーシャル ネットワークを追加」ボタンをクリックします。ポップアップ ウィンドウの下部にある [Facebook に接続] ボタンをクリックします。次の 3 つのプロンプトで [OK] をクリックすると、それぞれ Facebook の個人ホームページ、公開ホームページ、グループにリンクします。この手順を完了すると、HootSuite は Facebook の個人ページと公開ページに投稿をスケジュールできるようになります。
- 完了したら、緑色の「続行」ボタンをクリックして次のステップに進みます。次に、「ソーシャル ネットワークの追加を完了」をクリックして、メイン ダッシュボードに移動します。
- {"smallUrl":"https:\/\/www.wikihow.com\/images_en\/thumb\/5\/5b\/Schedule-a-Post-on-Facebook-Step-17-Version-2.jpg\/v4-460px-Schedule-a-Post-on-Facebook-Step-17-Version-2.jpg","bigUrl":"https:\/\/www.wikihow.com\/images\/thumb\/5\/5b\/Schedule-a-Post-on-Facebook-Step-17-Version-2.jpg\/v4-728px-Schedule-a-Post-on-Facebook-Step-17-Version-2.jpg","smallWidth":460,"smallHeight":345,"bigWidth":728,"bigHeight":546,"licensing":" class=\"mw-parser-output\"><\/div>"} 4投稿内容を記入します。 Hootsuite のチュートリアルを実行するかどうかを決定します。閲覧が終了したら、HootSuite ホームページの上部にある「メッセージを書く」ボックスをクリックして、投稿内容を入力します。上記と同じですが、まだ公開しないでください。
- クリップアイコンをクリックして、投稿に画像やファイルを追加することもできます。
- {"smallUrl":"https:\/\/www.wikihow.com\/images_en\/thumb\/3\/39\/Schedule-a-Post-on-Facebook-Step-18-Version-2.jpg\/v4-460px-Schedule-a-Post-on-Facebook-Step-18-Version-2.jpg","bigUrl":"https:\/\/www.wikihow.com\/images\/thumb\/3\/39\/Schedule-a-Post-on-Facebook-Step-18-Version-2.jpg\/v4-728px-Schedule-a-Post-on-Facebook-Step-18-Version-2.jpg","smallWidth":460,"smallHeight":345,"bigWidth":728,"bigHeight":546,"licensing":" class=\"mw-parser-output\"><\/div>"} 5 「スケジュールされたリリース」アイコンをクリックします。書き込まれたメッセージの下に小さなカレンダーのようなアイコンが表示されます。クリックすると、スケジュールされた公開メニューに入ります。ポップアップ メニューのカレンダーと時計のオプションを使用して、投稿を公開する日時を選択します。
- メニューの下部にあるボックスをチェックすると、スケジュールされた投稿後に HootSuite からメールにメッセージが送信されるようにすることもできます。
- {"smallUrl":"https:\/\/www.wikihow.com\/images_en\/thumb\/a\/a9\/Schedule-a-Post-on-Facebook-Step-19-Version-2.jpg\/v4-460px-Schedule-a-Post-on-Facebook-Step-19-Version-2.jpg","bigUrl":"https:\/\/www.wikihow.com\/images\/thumb\/a\/a9\/Schedule-a-Post-on-Facebook-Step-19-Version-2.jpg\/v4-728px-Schedule-a-Post-on-Facebook-Step-19-Version-2.jpg","smallWidth":460,"smallHeight":345,"bigWidth":728,"bigHeight":546,"licensing":" class=\"mw-parser-output\"><\/div>"} 6投稿をスケジュールします。アクションを確認するには、ウィンドウの下部にある「スケジュール」ボタンをクリックします。
- {"smallUrl":"https:\/\/www.wikihow.com\/images_en\/thumb\/f\/f0\/Schedule-a-Post-on-Facebook-Step-20-Version-2.jpg\/v4-460px-Schedule-a-Post-on-Facebook-Step-20-Version-2.jpg","bigUrl":"https:\/\/www.wikihow.com\/images\/thumb\/f\/f0\/Schedule-a-Post-on-Facebook-Step-20-Version-2.jpg\/v4-728px-Schedule-a-Post-on-Facebook-Step-20-Version-2.jpg","smallWidth":460,"smallHeight":345,"bigWidth":728,"bigHeight":546,"licensing":" class=\"mw-parser-output\"><\/div>"} 7スケジュールされた投稿を編集するには、紙飛行機アイコンを使用します。このアイコンは、HootSuite の垂直ツールバーの左側にあります。これをクリックすると、HootSuite パブリッシャー ページが開き、スケジュールされたすべての投稿を表示できます。
- このページのオプションを使用して、スケジュールされた投稿をページ別にフィルタリングしたり、投稿を編集したり、削除したりすることができます。
広告する
ヒント- 多くのユーザーは、定期的に一定の間隔で投稿することで、特にほとんどのユーザーがアクティブになるピーク時に、より多くのフォロワーを引き付けることができることに気づいています。 HootSuite を使用する場合は、「投稿の自動スケジュール」オプションを使用して、投稿をスケジュールし、最大限の効果を得ることができます。
- どちらの方法を使用する場合でも、手動で投稿する場合と同じように、画像、ビデオ、リンクを添付できます。ただし、アルバムやイベントをスケジュールすることはできません。
広告する警告する- 前述のように、Facebook 独自の Web インターフェースでは現在、ユーザーが個人ページに投稿をスケジュールすることはできず、公開ページのみに投稿をスケジュールできます。個人ページと公開ページへの投稿を 1 つのツールでスケジュール設定したい場合は、HootSuite やこの記事で紹介したその他のオプションが優れた無料ツールです。
広告する |