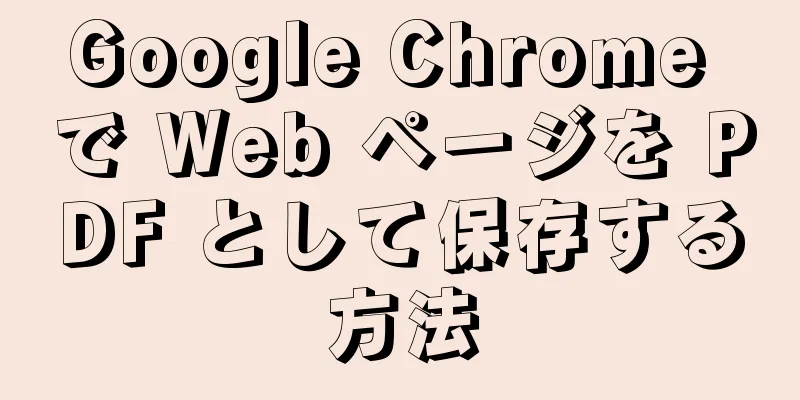|
Steam ガード (Steam トークン) は、Steam アカウントのセキュリティを保護するために設計された Steam プラットフォームの新機能です。 Steam ガード保護を有効にすると、許可されていないコンピューターで Steam アカウントにログインしようとするユーザーは、ログインする前にさらに認証を受ける必要があります。 Steam Guard を有効にすると、フィッシングや不正なウイルスからアカウントを保護できます。 ステップパート1 パート1/3: メールアドレスを確認- {"smallUrl":"https:\/\/www.wikihow.com\/images\/thumb\/1\/11\/Enable-Steam-Guard-Step-1-Version-2.jpg\/v4-460px-Enable-Steam-Guard-Step-1-Version-2.jpg","bigUrl":"https:\/\/www.wikihow.com\/images\/thumb\/1\/11\/Enable-Steam-Guard-Step-1-Version-2.jpg\/v4-728px-Enable-Steam-Guard-Step-1-Version-2.jpg","smallWidth":460,"smallHeight":345,"bigWidth":728,"bigHeight":546,"licensing":"<div class=\"mw-parser-output\"><\/div>"} 1Steam プログラムの設定メニュー (Windows) または環境設定メニュー (Mac) を開きます。左上隅の「Steam」メニューをクリックし、「設定」または「環境設定」を選択できます。
- 公式 Steam ウェブサイトを使用してメールを確認する場合は、右上隅のアカウント名をクリックし、「アカウントの詳細」を選択します。
- {"smallUrl":"https:\/\/www.wikihow.com\/images_en\/thumb\/b\/b4\/Enable-Steam-Guard-Step-2-Version-2.jpg\/v4-460px-Enable-Steam-Guard-Step-2-Version-2.jpg","bigUrl":"https:\/\/www.wikihow.com\/images\/thumb\/b\/b4\/Enable-Steam-Guard-Step-2-Version-2.jpg\/v4-728px-Enable-Steam-Guard-Step-2-Version-2.jpg","smallWidth":460,"smallHeight":345,"bigWidth":728,"bigHeight":546,"licensing":"<div class=\"mw-parser-output\"><\/div>"} 2 「メールアドレスの確認」ボタンをクリックします。指示に従って、Steam の登録に使用したメール アドレスに確認メールを送信します。
- {"smallUrl":"https:\/\/www.wikihow.com\/images_en\/thumb\/f\/f8\/Enable-Steam-Guard-Step-3-Version-2.jpg\/v4-460px-Enable-Steam-Guard-Step-3-Version-2.jpg","bigUrl":"https:\/\/www.wikihow.com\/images\/thumb\/f\/f8\/Enable-Steam-Guard-Step-3-Version-2.jpg\/v4-728px-Enable-Steam-Guard-Step-3-Version-2.jpg","smallWidth":460,"smallHeight":345,"bigWidth":728,"bigHeight":546,"licensing":"<div class=\"mw-parser-output\"><\/div>"} 3確認メールを開きます。数秒以内に確認メールが届きます。確認メールに記載されているリンクをクリックして、メール確認プロセスを完了します。 広告する
トラブルシューティング- {"smallUrl":"https:\/\/www.wikihow.com\/images_en\/thumb\/2\/29\/Enable-Steam-Guard-Step-4-Version-2.jpg\/v4-460px-Enable-Steam-Guard-Step-4-Version-2.jpg","bigUrl":"https:\/\/www.wikihow.com\/images\/thumb\/2\/29\/Enable-Steam-Guard-Step-4-Version-2.jpg\/v4-728px-Enable-Steam-Guard-Step-4-Version-2.jpg","smallWidth":460,"smallHeight":345,"bigWidth":728,"bigHeight":546,"licensing":"<div class=\"mw-parser-output\"><\/div>"} 1確認メールを受信しませんでした。確認メールが届かない場合は、以下の理由が考えられます。
- Steam アカウントの作成に使用したのと同じメールアドレスが選択されていることを確認してください。登録したメールアドレスを忘れた場合は、Steam サポートに連絡する必要があります。 URL はsupport.steampowered.com/newticket.phpです。
- Gmail を使用している場合は、確認メールが「更新」タブに表示されることがあります。
- 受信トレイに確認メールが見つからない場合は、スパム フォルダーを確認してください。メールがまだ表示されない場合は、 [email protected]と[email protected] を信頼できるメールアドレスとして追加してください。
パート2 パート2/3: Steamガードを有効にする- {"smallUrl":"https:\/\/www.wikihow.com\/images\/thumb\/e\/e7\/Enable-Steam-Guard-Step-5-Version-2.jpg\/v4-460px-Enable-Steam-Guard-Step-5-Version-2.jpg","bigUrl":"https:\/\/www.wikihow.com\/images\/thumb\/e\/e7\/Enable-Steam-Guard-Step-5-Version-2.jpg\/v4-828px-Enable-Steam-Guard-Step-5-Version-2.jpg","smallWidth":460,"smallHeight":345,"bigWidth":728,"bigHeight":546,"licensing":"<div class=\"mw-parser-output\"><\/div>"} 1.トークン保護を有効にするには、Steam を 2 回再起動します。メールアドレスを確認後、Steam を 2 回再起動すると、Steam ガード保護が自動的に有効になります。これは安全のための予防措置です。
- {"smallUrl":"https:\/\/www.wikihow.com\/images\/thumb\/c\/c5\/Enable-Steam-Guard-Step-6-Version-2.jpg\/v4-460px-Enable-Steam-Guard-Step-6-Version-2.jpg","bigUrl":"https:\/\/www.wikihow.com\/images\/thumb\/c\/c5\/Enable-Steam-Guard-Step-6-Version-2.jpg\/v4-728px-Enable-Steam-Guard-Step-6-Version-2.jpg","smallWidth":460,"smallHeight":345,"bigWidth":728,"bigHeight":546,"licensing":"<div class=\"mw-parser-output\"><\/div>"} 2「設定」または「環境設定」メニューで「Steam Guard を有効にする」ボタンをクリックします。メールアドレスを確認したばかりの場合、または以前に Steam ガード機能を無効にしていた場合は、「Steam ガードを有効にする」ボタンをクリックして再度オンにすることができます。
- {"smallUrl":"https:\/\/www.wikihow.com\/images_en\/thumb\/d\/d7\/Enable-Steam-Guard-Step-7-Version-2.jpg\/v4-460px-Enable-Steam-Guard-Step-7-Version-2.jpg","bigUrl":"https:\/\/www.wikihow.com\/images\/thumb\/d\/d7\/Enable-Steam-Guard-Step-7-Version-2.jpg\/v4-728px-Enable-Steam-Guard-Step-7-Version-2.jpg","smallWidth":460,"smallHeight":345,"bigWidth":728,"bigHeight":546,"licensing":"<div class=\"mw-parser-output\"><\/div>"} 3 Steam Guard をオンにすることを確認します。設定または環境設定メニューの「アカウント」タブで、「セキュリティ ステータス」列に「Steam ガードで保護されてから...」と表示されます。
- 注意: 有効にすると、商品市場で取引したり使用したりできるようになるまでに 15 日間待つ必要があります。
広告する
トラブルシューティング- {"smallUrl":"https:\/\/www.wikihow.com\/images\/thumb\/7\/73\/Enable-Steam-Guard-Step-8-Version-2.jpg\/v4-460px-Enable-Steam-Guard-Step-8-Version-2.jpg","bigUrl":"https:\/\/www.wikihow.com\/images\/thumb\/7\/73\/Enable-Steam-Guard-Step-8-Version-2.jpg\/v4-728px-Enable-Steam-Guard-Step-8-Version-2.jpg","smallWidth":460,"smallHeight":345,"bigWidth":728,"bigHeight":546,"licensing":"<div class=\"mw-parser-output\"><\/div>"} 1 「Steam Guard を有効にする」ボタンが見つかりません。設定または環境設定メニューの「アカウント」タブに「Steam ガードを有効にする」ボタンがない場合は、最近 Steam テクニカル サポートでゲーム アカウントをリセットしたことが原因の可能性があります。この時点で、Steam アカウントから完全にログアウトし、再度ログインすると、ページにボタンが再び表示されます。
パート 3パート3/3:Steamガードを使用してログイン- {"smallUrl":"https:\/\/www.wikihow.com\/images_en\/thumb\/8\/8a\/Enable-Steam-Guard-Step-9-Version-2.jpg\/v4-460px-Enable-Steam-Guard-Step-9-Version-2.jpg","bigUrl":"https:\/\/www.wikihow.com\/images\/thumb\/8\/8a\/Enable-Steam-Guard-Step-9-Version-2.jpg\/v4-728px-Enable-Steam-Guard-Step-9-Version-2.jpg","smallWidth":460,"smallHeight":345,"bigWidth":828,"bigHeight":546,"licensing":"<div class=\"mw-parser-output\"><\/div>"} 1新しいコンピューターまたは新しいブラウザーでサインインします。 Steam ガードを有効にすると、リンクされていない場所やデバイスからログインするたびにパスワードの入力が必要になります。これにより、不正なアカウントアクセスがブロックされます。
- {"smallUrl":"https:\/\/www.wikihow.com\/images_en\/thumb\/c\/ca\/Enable-Steam-Guard-Step-10-Version-2.jpg\/v4-460px-Enable-Steam-Guard-Step-10-Version-2.jpg","bigUrl":"https:\/\/www.wikihow.com\/images\/thumb\/c\/ca\/Enable-Steam-Guard-Step-10-Version-2.jpg\/v4-728px-Enable-Steam-Guard-Step-10-Version-2.jpg","smallWidth":460,"smallHeight":345,"bigWidth":728,"bigHeight":546,"licensing":"<div class=\"mw-parser-output\"><\/div>"} 2確認メールを開きます。 Steam ガード保護が有効になると、Steam から確認メールが届きます。メールの件名は「Steam アカウントにアクセスするために新しいコンピューターまたはデバイスを使用しています。」です。
- {"smallUrl":"https:\/\/www.wikihow.com\/images_en\/thumb\/9\/99\/Enable-Steam-Guard-Step-11-Version-2.jpg\/v4-460px-Enable-Steam-Guard-Step-11-Version-2.jpg","bigUrl":"https:\/\/www.wikihow.com\/images\/thumb\/9\/99\/Enable-Steam-Guard-Step-11-Version-2.jpg\/v4-728px-Enable-Steam-Guard-Step-11-Version-2.jpg","smallWidth":460,"smallHeight":345,"bigWidth":728,"bigHeight":546,"licensing":"<div class=\"mw-parser-output\"><\/div>"} 3確認メール内の確認コードをコピーします。確認メールには、検証に合格するために使用できる 5 桁の確認コードが含まれています。
- {"smallUrl":"https:\/\/www.wikihow.com\/images\/thumb\/5\/5d\/Enable-Steam-Guard-Step-12-Version-2.jpg\/v4-460px-Enable-Steam-Guard-Step-12-Version-2.jpg","bigUrl":"https:\/\/www.wikihow.com\/images\/thumb\/5\/5d\/Enable-Steam-Guard-Step-12-Version-2.jpg\/v4-728px-Enable-Steam-Guard-Step-12-Version-2.jpg","smallWidth":460,"smallHeight":345,"bigWidth":728,"bigHeight":546,"licensing":"<div class=\"mw-parser-output\"><\/div>"} 4Steam Guard ウィンドウで、「次へ」をクリックし、「確認コード」フィールドに確認コードを貼り付けます。
- {"smallUrl":"https:\/\/www.wikihow.com\/images\/thumb\/0\/04\/Enable-Steam-Guard-Step-13-Version-2.jpg\/v4-460px-Enable-Steam-Guard-Step-13-Version-2.jpg","bigUrl":"https:\/\/www.wikihow.com\/images\/thumb\/0\/04\/Enable-Steam-Guard-Step-13-Version-2.jpg\/v4-728px-Enable-Steam-Guard-Step-13-Version-2.jpg","smallWidth":460,"smallHeight":345,"bigWidth":728,"bigHeight":546,"licensing":"<div class=\"mw-parser-output\"><\/div>"} 5 個人のデバイスで Steam にアクセスする場合は、「このコンピューターを記憶する」オプションをオンにします。公共のコンピューターを使用して Steam アカウントにログインする場合は、このオプションを選択しないでください。
- {"smallUrl":"https:\/\/www.wikihow.com\/images\/thumb\/5\/5f\/Enable-Steam-Guard-Step-14-Version-2.jpg\/v4-460px-Enable-Steam-Guard-Step-14-Version-2.jpg","bigUrl":"https:\/\/www.wikihow.com\/images\/thumb\/5\/5f\/Enable-Steam-Guard-Step-14-Version-2.jpg\/v4-728px-Enable-Steam-Guard-Step-14-Version-2.jpg","smallWidth":460,"smallHeight":345,"bigWidth":728,"bigHeight":546,"licensing":"<div class=\"mw-parser-output\"><\/div>"} 6.よく使用するコンピューターに名前を付けます。これにより、すでに関連付けられているデバイスを簡単に識別できるようになります。たとえば、オフィスのコンピューターに「Office」という名前を付けることができます。
- {"smallUrl":"https:\/\/www.wikihow.com\/images_en\/thumb\/6\/6d\/Enable-Steam-Guard-Step-15.jpg\/v4-460px-Enable-Steam-Guard-Step-15.jpg","bigUrl":"https:\/\/www.wikihow.com\/images\/thumb\/6\/6d\/Enable-Steam-Guard-Step-15.jpg\/v4-728px-Enable-Steam-Guard-Step-15.jpg","smallWidth":460,"smallHeight":345,"bigWidth":728,"bigHeight":546,"licensing":"<div class=\"mw-parser-output\"><\/div>"} 7 Steam にログインします。確認コードを入力したら、「次へ」をクリックし、通常どおりアカウントにログインします。新しいデバイスを認証してから 15 日間は取引やマーケットプレイスの使用ができなくなりますのでご注意ください。 広告する
トラブルシューティング- {"smallUrl":"https:\/\/www.wikihow.com\/images_en\/thumb\/0\/0d\/Enable-Steam-Guard-Step-16.jpg\/v4-460px-Enable-Steam-Guard-Step-16.jpg","bigUrl":"https:\/\/www.wikihow.com\/images\/thumb\/0\/0d\/Enable-Steam-Guard-Step-16.jpg\/v4-728px-Enable-Steam-Guard-Step-16.jpg","smallWidth":460,"smallHeight":345,"bigWidth":728,"bigHeight":546,"licensing":"<div class=\"mw-parser-output\"><\/div>"} 1同じコンピューターを使用して Steam にログインするたびに、確認コードを入力する必要があります。これは、コンピューター上に存在する検証ファイルに問題がある可能性があります。次の解決策を試すことができます。
- まず、Steam を再起動してみてください。アカウントから完全にログアウトして再度ログインすると、ほとんどの問題を解決できます。
- ClientRegistry.blobファイルを削除します。その後、Steam を再起動します。一般的に、レジストリ ファイルは次のデフォルト パスにあります。
- Windows - C:\Program Files\Steam
- Mac - ~/User/ユーザー名/Library/Application Support/Steam
- {"smallUrl":"https:\/\/www.wikihow.com\/images_en\/thumb\/5\/50\/Enable-Steam-Guard-Step-17.jpg\/v4-460px-Enable-Steam-Guard-Step-17.jpg","bigUrl":"https:\/\/www.wikihow.com\/images\/thumb\/5\/50\/Enable-Steam-Guard-Step-17.jpg\/v4-728px-Enable-Steam-Guard-Step-17.jpg","smallWidth":460,"smallHeight":345,"bigWidth":728,"bigHeight":546,"licensing":"<div class=\"mw-parser-output\"><\/div>"} 2それでも毎回認証コードを入力する必要があります。上記の方法がまだ機能しない場合は、問題を解決するためにすべての Steam プログラム ファイルを削除する必要がある可能性があります。これにより、ゲーム ファイルに影響が及ぶことはありません。 Steam を終了し、上記のパスを開きます。 SteamAppsフォルダーとsteam.exe (Windows) またはUserData (Mac) 以外のすべてのファイルを削除します。 Steam を再起動すると、必要なファイルが自動的に再度ダウンロードされます。 [1] 広告する
ヒント- デフォルトでは、Steam Guard はすべてのユーザーに対して自動的に有効になっています。ただし、アカウント設定で Steam ガードを一時停止した場合は、この記事の手順に従って Steam ガードを再度有効にすることができます。
- Steam アカウントと安全な電子メール アドレスに同じパスワードを使用しないでください。
広告する警告する- Steam ガードを無効にして再度有効にした場合、トレードやアイテムマーケットなどの Steam 関連サービスが使用できるようになるまで 15 日間待つ必要があります。
広告する |