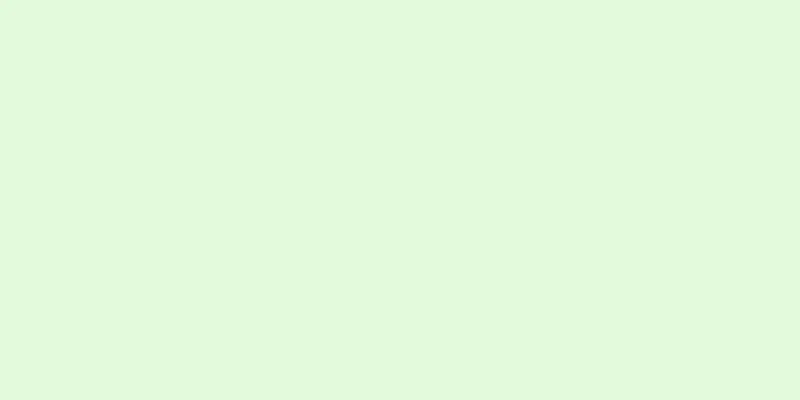ぶら下げインデントは、テキスト エディターでよく使用される段落のインデント方法です。 1 行目のインデントとは異なり、ぶら下げインデントの最初の行はページの左端に固定され、段落の後の行はわずかに右にインデントされます。テキスト編集に使用するソフトウェアによって、ぶら下げインデントの作成方法が決まります。ただし、この方法は一般に段落の書式設定で使用されます。設定方法は次のとおりです。
ステップ 1方法 1/2: Microsoft Word のぶら下げインデント {"smallUrl":"https:\/\/www.wikihow.com\/images_en\/thumb\/7\/75\/Do-a-Hanging-Indent-Step-1-Version-4.jpg\/v4-460px-Do-a-Hanging-Indent-Step-1-Version-4.jpg","bigUrl":"https:\/\/www.wikihow.com\/images\/thumb\/7\/75\/Do-a-Hanging-Indent-Step-1-Version-4.jpg\/v4-728px-Do-a-Hanging-Indent-Step-1-Version-4.jpg","smallWidth":460,"smallHeight":345,"bigWidth":728,"bigHeight":546,"licensing":"<div class=\"mw-parser-output\"><\/div>"} 1Microsoft Word 文書を開きます。 {"smallUrl":"https:\/\/www.wikihow.com\/images_en\/thumb\/7\/79\/Do-a-Hanging-Indent-Step-2-Version-4.jpg\/v4-460px-Do-a-Hanging-Indent-Step-2-Version-4.jpg","bigUrl":"https:\/\/www.wikihow.com\/images\/thumb\/7\/79\/Do-a-Hanging-Indent-Step-2-Version-4.jpg\/v4-728px-Do-a-Hanging-Indent-Step-2-Version-4.jpg","smallWidth":460,"smallHeight":345,"bigWidth":728,"bigHeight":546,"licensing":"<div class=\"mw-parser-output\"><\/div>"} 2段落を書きます。 すでに段落がある場合は、マウスをクリックするだけで設定できます。{"smallUrl":"https:\/\/www.wikihow.com\/images_en\/thumb\/9\/97\/Do-a-Hanging-Indent-Step-3-Version-3.jpg\/v4-460px-Do-a-Hanging-Indent-Step-3-Version-3.jpg","bigUrl":"https:\/\/www.wikihow.com\/images\/thumb\/9\/97\/Do-a-Hanging-Indent-Step-3-Version-3.jpg\/v4-828px-Do-a-Hanging-Indent-Step-3-Version-3.jpg","smallWidth":460,"smallHeight":345,"bigWidth":728,"bigHeight":546,"licensing":"<div class=\"mw-parser-output\"><\/div>"} 3上部のツールバーの「フォーマット」メニューをクリックします。 下にスクロールして、「段落」オプションを選択します。 MS Word 2007 バージョンでは、[ページ設定] タブに入るには、[段落] の横にある小さなアイコンをクリックしてダイアログ ウィンドウを開きます。 {"smallUrl":"https:\/\/www.wikihow.com\/images_en\/thumb\/8\/81\/Do-a-Hanging-Indent-Step-4-Version-4.jpg\/v4-460px-Do-a-Hanging-Indent-Step-4-Version-4.jpg","bigUrl":"https:\/\/www.wikihow.com\/images\/thumb\/8\/81\/Do-a-Hanging-Indent-Step-4-Version-4.jpg\/v4-728px-Do-a-Hanging-Indent-Step-4-Version-4.jpg","smallWidth":460,"smallHeight":345,"bigWidth":728,"bigHeight":546,"licensing":"<div class=\"mw-parser-output\"><\/div>"} 4段落設定で「インデントと間隔」を選択します。 {"smallUrl":"https:\/\/www.wikihow.com\/images_en\/thumb\/4\/49\/Do-a-Hanging-Indent-Step-5-Version-4.jpg\/v4-460px-Do-a-Hanging-Indent-Step-5-Version-4.jpg","bigUrl":"https:\/\/www.wikihow.com\/images\/thumb\/4\/49\/Do-a-Hanging-Indent-Step-5-Version-4.jpg\/v4-828px-Do-a-Hanging-Indent-Step-5-Version-4.jpg","smallWidth":460,"smallHeight":345,"bigWidth":728,"bigHeight":546,"licensing":"<div class=\"mw-parser-output\"><\/div>"} 5「インデント」領域を見つけます。 「特別な形式」ドロップダウンメニューをクリックします。{"smallUrl":"https:\/\/www.wikihow.com\/images_en\/thumb\/7\/77\/Do-a-Hanging-Indent-Step-6-Version-4.jpg\/v4-460px-Do-a-Hanging-Indent-Step-6-Version-4.jpg","bigUrl":"https:\/\/www.wikihow.com\/images\/thumb\/7\/77\/Do-a-Hanging-Indent-Step-6-Version-4.jpg\/v4-728px-Do-a-Hanging-Indent-Step-6-Version-4.jpg","smallWidth":460,"smallHeight":345,"bigWidth":728,"bigHeight":546,"licensing":"<div class=\"mw-parser-output\"><\/div>"} 6「ぶら下げインデント」を選択します。 {"smallUrl":"https:\/\/www.wikihow.com\/images_en\/thumb\/0\/06\/Do-a-Hanging-Indent-Step-7-Version-4.jpg\/v4-460px-Do-a-Hanging-Indent-Step-7-Version-4.jpg","bigUrl":"https:\/\/www.wikihow.com\/images\/thumb\/0\/06\/Do-a-Hanging-Indent-Step-7-Version-4.jpg\/v4-728px-Do-a-Hanging-Indent-Step-7-Version-4.jpg","smallWidth":460,"smallHeight":345,"bigWidth":728,"bigHeight":546,"licensing":"<div class=\"mw-parser-output\"><\/div>"} 7右側でインデントのサイズを選択します。 デフォルトの標準インデントは 0.5 インチ (1.27 cm) です。{"smallUrl":"https:\/\/www.wikihow.com\/images_en\/thumb\/1\/17\/Do-a-Hanging-Indent-Step-8-Version-4.jpg\/v4-460px-Do-a-Hanging-Indent-Step-8-Version-4.jpg","bigUrl":"https:\/\/www.wikihow.com\/images\/thumb\/1\/17\/Do-a-Hanging-Indent-Step-8-Version-4.jpg\/v4-728px-Do-a-Hanging-Indent-Step-8-Version-4.jpg","smallWidth":460,"smallHeight":345,"bigWidth":728,"bigHeight":546,"licensing":"<div class=\"mw-parser-output\"><\/div>"} 8「OK」をクリックして変更を保存します。 これで、ぶら下げインデントの効果を確認できます。テキストを入力する前に、ぶら下げインデントを設定できます。これにより、Word 文書の形式が自動的に変更されます。入力中にインデントの書式設定が表示されたくない場合は、入力を終了して後で戻って変更できます。 2方法 2/2: Open Office のぶら下げインデント {"smallUrl":"https:\/\/www.wikihow.com\/images_en\/thumb\/d\/dd\/Do-a-Hanging-Indent-Step-9-Version-3.jpg\/v4-460px-Do-a-Hanging-Indent-Step-9-Version-3.jpg","bigUrl":"https:\/\/www.wikihow.com\/images\/thumb\/d\/dd\/Do-a-Hanging-Indent-Step-9-Version-3.jpg\/v4-728px-Do-a-Hanging-Indent-Step-9-Version-3.jpg","smallWidth":460,"smallHeight":345,"bigWidth":728,"bigHeight":546,"licensing":"<div class=\"mw-parser-output\"><\/div>"} 1オープン中Office でドキュメントを開きます。 {"smallUrl":"https:\/\/www.wikihow.com\/images\/thumb\/d\/db\/Do-a-Hanging-Indent-Step-10-Version-3.jpg\/v4-460px-Do-a-Hanging-Indent-Step-10-Version-3.jpg","bigUrl":"https:\/\/www.wikihow.com\/images\/thumb\/d\/db\/Do-a-Hanging-Indent-Step-10-Version-3.jpg\/v4-828px-Do-a-Hanging-Indent-Step-10-Version-3.jpg","smallWidth":460,"smallHeight":345,"bigWidth":728,"bigHeight":546,"licensing":"<div class=\"mw-parser-output\"><\/div>"} 2 文書にテキスト情報を入力します。 ぶら下げインデントを設定する段落の横にカーソルを置きます。入力前にインデント形式を設定することもできます。 Open Office では、デフォルトでこの形式がタイプセットに使用されます。 {"smallUrl":"https:\/\/www.wikihow.com\/images_en\/thumb\/2\/2f\/Do-a-Hanging-Indent-Step-11-Version-3.jpg\/v4-460px-Do-a-Hanging-Indent-Step-11-Version-3.jpg","bigUrl":"https:\/\/www.wikihow.com\/images\/thumb\/2\/2f\/Do-a-Hanging-Indent-Step-11-Version-3.jpg\/v4-728px-Do-a-Hanging-Indent-Step-11-Version-3.jpg","smallWidth":460,"smallHeight":345,"bigWidth":728,"bigHeight":546,"licensing":" class=\"mw-parser-output\"><\/div>"} 3図に示すように、「スタイルと書式設定」オプションを選択します。 {"smallUrl":"https:\/\/www.wikihow.com\/images_en\/thumb\/5\/56\/Do-a-Hanging-Indent-Step-12-Version-3.jpg\/v4-460px-Do-a-Hanging-Indent-Step-12-Version-3.jpg","bigUrl":"https:\/\/www.wikihow.com\/images\/thumb\/5\/56\/Do-a-Hanging-Indent-Step-12-Version-3.jpg\/v4-728px-Do-a-Hanging-Indent-Step-12-Version-3.jpg","smallWidth":460,"smallHeight":345,"bigWidth":728,"bigHeight":546,"licensing":" class=\"mw-parser-output\"><\/div>"} 4「ぶら下げインデント」を選択します。 {"smallUrl":"https:\/\/www.wikihow.com\/images_en\/thumb\/1\/1b\/Do-a-Hanging-Indent-Step-13-Version-2.jpg\/v4-460px-Do-a-Hanging-Indent-Step-13-Version-2.jpg","bigUrl":"https:\/\/www.wikihow.com\/images\/thumb\/1\/1b\/Do-a-Hanging-Indent-Step-13-Version-2.jpg\/v4-728px-Do-a-Hanging-Indent-Step-13-Version-2.jpg","smallWidth":460,"smallHeight":345,"bigWidth":728,"bigHeight":546,"licensing":" class=\"mw-parser-output\"><\/div>"} 5段落設定でインデントのサイズを調整します。 まず、インデント形式を選択するウィンドウを閉じます。次に、「書式」メニューをクリックし、「段落」を選択します。 「インデントと間隔」タブをクリックすると、「テキストの前」と「最初の行」の入力ボックスが表示されます。 上下の調整ボタンを使用してインデントのサイズを調整します。 ヒント 作業中は、定期的にドキュメントを保存するようにしてください。
広告する