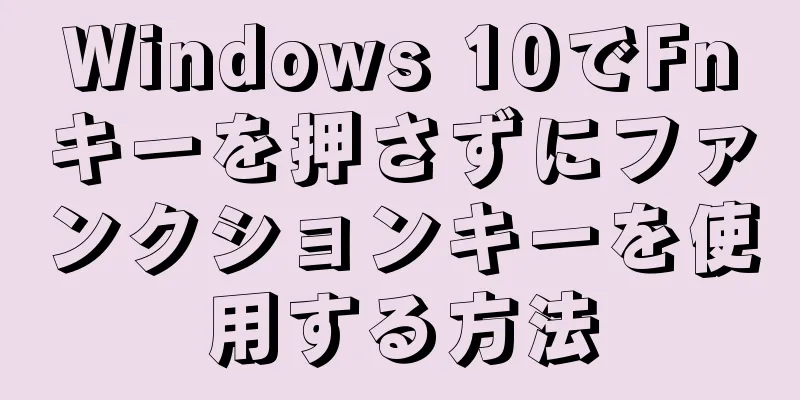Windows システムでは、ユーザーはコマンド プロンプトを通じてグラフィカル ユーザー インターフェイス ベースのオペレーティング システムに指示を送信できます。コマンド プロンプトからプログラムを実行すると、プログラムのアイコンを探して開く必要がないため、高速になります。この記事では、Windows XP、Windows Vista、Windows 7、Windows 8 でコマンド プロンプトを使用する方法について説明します。
ステップ 1 パート 1/3:コマンドプロンプトを開く {"smallUrl":"https:\/\/www.wikihow.com\/images_en\/thumb\/b\/bc\/Run-a-Program-on-Command-Prompt-Step-1-Version-4.jpg\/v4-460px-Run-a-Program-on-Command-Prompt-Step-1-Version-4.jpg","bigUrl":"https:\/\/www.wikihow.com\/i mages\/thumb\/b\/bc\/Run-a-Program-on-Command-Prompt-Step-1-Version-4.jpg\/v4-728px-Run-a-Program-on-Command-Prompt-Step-1-Version-4.jpg","smallWidth":460,"smallHeight":345,"bigWidth":728,"bigHeight":546,"licensing":"<div class=\"mw-parser-output\"><\/div>"} 1「スタート」メニューをクリックし、「実行」をクリックします。 Windows 8 では、[スタート] メニューを右クリックし、[実行] をクリックします。 WIN + X を押すとすぐにこのメニューが開きます[1] 。 {"smallUrl":"https:\/\/www.wikihow.com\/images_en\/thumb\/3\/35\/Run-a-Program-on-Command-Prompt-Step-2-Version-4.jpg\/v4-460px-Run-a-Program-on-Command-Prompt-Step-2-Version-4.jpg","bigUrl":"https:\/\/www.wikihow.com\/i mages\/thumb\/3\/35\/Run-a-Program-on-Command-Prompt-Step-2-Version-4.jpg\/v4-728px-Run-a-Program-on-Command-Prompt-Step-2-Version-4.jpg","smallWidth":460,"smallHeight":345,"bigWidth":728,"bigHeight":546,"licensing":"<div class=\"mw-parser-output\"><\/div>"} 2「実行」ダイアログボックスで、 cmd と入力します。 {"smallUrl":"https:\/\/www.wikihow.com\/images_en\/thumb\/5\/5d\/Run-a-Program-on-Command-Prompt-Step-3-Version-4.jpg\/v4-460px-Run-a-Program-on-Command-Prompt-Step-3-Version-4.jpg","bigUrl":"https:\/\/www.wikihow.com\/i mages\/thumb\/5\/5d\/Run-a-Program-on-Command-Prompt-Step-3-Version-4.jpg\/v4-728px-Run-a-Program-on-Command-Prompt-Step-3-Version-4.jpg","smallWidth":460,"smallHeight":345,"bigWidth":728,"bigHeight":546,"licensing":"<div class=\"mw-parser-output\"><\/div>"} 3コマンドプロンプトウィンドウが表示されます。 コマンド プロンプトは、テキスト コマンドを通じてコンピューターを制御できるプログラムです。 2 パート 2/3: コマンドプロンプトでプログラムを開く {"smallUrl":"https:\/\/www.wikihow.com\/images_en\/thumb\/a\/a9\/Run-a-Program-on-Command-Prompt-Step-4-Version-4.jpg\/v4-460px-Run-a-Program-on-Command-Prompt-Step-4-Version-4.jpg","bigUrl":"https:\/\/www.wikihow.com\/i mages\/thumb\/a\/a9\/Run-a-Program-on-Command-Prompt-Step-4-Version-4.jpg\/v4-728px-Run-a-Program-on-Command-Prompt-Step-4-Version-4.jpg","smallWidth":460,"smallHeight":345,"bigWidth":728,"bigHeight":546,"licensing":"<div class=\"mw-parser-output\"><\/div>"} 1コマンドプロンプトウィンドウで「start notepad」 と入力すると、メモ帳が起動します。 メモ帳は、Windows のすべてのバージョンに付属するプログラムです。 start コマンドは、コンピュータにプログラムを開くように指示します。 プログラムを確実に起動できるようにするには、プログラムの正確な名前を知る必要があります。 {"smallUrl":"https:\/\/www.wikihow.com\/images_en\/thumb\/6\/68\/Run-a-Program-on-Command-Prompt-Step-5-Version-3.jpg\/v4-460px-Run-a-Program-on-Command-Prompt-Step-5-Version-3.jpg","bigUrl":"https:\/\/www.wikihow.com\/i mages\/thumb\/6\/68\/Run-a-Program-on-Command-Prompt-Step-5-Version-3.jpg\/v4-728px-Run-a-Program-on-Command-Prompt-Step-5-Version-3.jpg","smallWidth":460,"smallHeight":345,"bigWidth":728,"bigHeight":546,"licensing":"<div class=\"mw-parser-output\"><\/div>"} 2ウィンドウで「start explorer」 と入力して、リソース マネージャーを起動します。 {"smallUrl":"https:\/\/www.wikihow.com\/images_en\/thumb\/9\/96\/Run-a-Program-on-Command-Prompt-Step-6-Version-3.jpg\/v4-460px-Run-a-Program-on-Command-Prompt-Step-6-Version-3.jpg","bigUrl":"https:\/\/www.wikihow.com\/i mages\/thumb\/9\/96\/Run-a-Program-on-Command-Prompt-Step-6-Version-3.jpg\/v4-728px-Run-a-Program-on-Command-Prompt-Step-6-Version-3.jpg","smallWidth":460,"smallHeight":345,"bigWidth":728,"bigHeight":546,"licensing":"<div class=\"mw-parser-output\"><\/div>"} 3プログラムフォルダに移動し、「Internet Explorer」フォルダを開きます。 {"smallUrl":"https:\/\/www.wikihow.com\/images_en\/thumb\/2\/2b\/Run-a-Program-on-Command-Prompt-Step-7-Version-3.jpg\/v4-460px-Run-a-Program-on-Command-Prompt-Step-7-Version-3.jpg","bigUrl":"https:\/\/www.wikihow.com\/i mages\/thumb\/2\/2b\/Run-a-Program-on-Command-Prompt-Step-7-Version-3.jpg\/v4-728px-Run-a-Program-on-Command-Prompt-Step-7-Version-3.jpg","smallWidth":460,"smallHeight":345,"bigWidth":728,"bigHeight":546,"licensing":"<div class=\"mw-parser-output\"><\/div>"} 4 Internet Explorer のプログラム名であるiexplore.exe を 見つけます。 {"smallUrl":"https:\/\/www.wikihow.com\/images_en\/thumb\/3\/3e\/Run-a-Program-on-Command-Prompt-Step-8-Version-3.jpg\/v4-460px-Run-a-Program-on-Command-Prompt-Step-8-Version-3.jpg","bigUrl":"https:\/\/www.wikihow.com\/i mages\/thumb\/3\/3e\/Run-a-Program-on-Command-Prompt-Step-8-Version-3.jpg\/v4-728px-Run-a-Program-on-Command-Prompt-Step-8-Version-3.jpg","smallWidth":460,"smallHeight":345,"bigWidth":728,"bigHeight":546,"licensing":"<div class=\"mw-parser-output\"><\/div>"} 5コマンドプロンプトで、 「start explore」 と入力します。 {"smallUrl":"https:\/\/www.wikihow.com\/images_en\/thumb\/b\/b9\/Run-a-Program-on-Command-Prompt-Step-9.jpg\/v4-460px-Run-a-Program-on-Command-Prompt-Step-9.jpg","bigUrl":"https:\/\/www.wikihow.com\/images\/thumb\/b\/b9\/Run-a-Program-on-Command-Prompt-Step-9.jpg\/v4-728px-Run-a-Program-on-Command-Prompt-Step-9.jpg","smallWidth":460,"smallHeight":345,"bigWidth":728,"bigHeight":546,"licensing":" class=\"mw-parser-output\"><\/div>"} 6頻繁に使用するプログラムを見つけて、その名前を書き留めます。 スタート コマンドを使用してこれらのプログラムを開いてみてください。この方法は、Program Files フォルダー内のプログラムを開く場合にのみ機能します。他のフォルダーからプログラムを実行する場合は、他の手順を参照してください。 パート 3/3: コマンドプロンプトにプログラムを表示する {"smallUrl":"https:\/\/www.wikihow.com\/images_en\/thumb\/e\/ee\/Run-a-Program-on-Command-Prompt-Step-10.jpg\/v4-460px-Run-a-Program-on-Command-Prompt-Step-10.jpg","bigUrl":"https:\/\/www.wikihow.com\/images\/thumb\/e\/ee\/Run-a-Program-on-Command-Prompt-Step-10.jpg\/v4-728px-Run-a-Program-on-Command-Prompt-Step-10.jpg","smallWidth":460,"smallHeight":345,"bigWidth":728,"bigHeight":546,"licensing":" class=\"mw-parser-output\"><\/div>"} 1コマンドプロンプトで、パス を入力します。 コマンド プロンプトには、セミコロンで区切られた一連のファイル パスが表示されます。これらが PATH です。 start コマンドを使用すると、コマンド プロンプトは表示されたパスでプログラムを検索します。{"smallUrl":"https:\/\/www.wikihow.com\/images_en\/thumb\/7\/7c\/Run-a-Program-on-Command-Prompt-Step-11.jpg\/v4-460px-Run-a-Program-on-Command-Prompt-Step-11.jpg","bigUrl":"https:\/\/www.wikihow.com\/images\/thumb\/7\/7c\/Run-a-Program-on-Command-Prompt-Step-11.jpg\/v4-728px-Run-a-Program-on-Command-Prompt-Step-11.jpg","smallWidth":460,"smallHeight":345,"bigWidth":728,"bigHeight":546,"licensing":" class=\"mw-parser-output\"><\/div>"} 2可能であれば、プログラム フォルダーを Program Files フォルダーに移動することをお勧めします。 コマンド プロンプトは、このフォルダー内の実行可能プログラムを見つけます。フォルダーを移動したくない場合は、PATH を編集して新しいファイル パスを追加できます。 {"smallUrl":"https:\/\/www.wikihow.com\/images_en\/thumb\/2\/2e\/Run-a-Program-on-Command-Prompt-Step-12.jpg\/v4-460px-Run-a-Program-on-Command-Prompt-Step-12.jpg","bigUrl":"https:\/\/www.wikihow.com\/images\/thumb\/2\/2e\/Run-a-Program-on-Command-Prompt-Step-12.jpg\/v4-728px-Run-a-Program-on-Command-Prompt-Step-12.jpg","smallWidth":460,"smallHeight":345,"bigWidth":728,"bigHeight":546,"licensing":" class=\"mw-parser-output\"><\/div>"} 3プログラムのプロパティを開きます。 コマンド プロンプトで開きたいプログラムを見つけて右クリックし、[プロパティ] を選択します。{"smallUrl":"https:\/\/www.wikihow.com\/images_en\/thumb\/a\/aa\/Run-a-Program-on-Command-Prompt-Step-13.jpg\/v4-460px-Run-a-Program-on-Command-Prompt-Step-13.jpg","bigUrl":"https:\/\/www.wikihow.com\/images\/thumb\/a\/aa\/Run-a-Program-on-Command-Prompt-Step-13.jpg\/v4-728px-Run-a-Program-on-Command-Prompt-Step-13.jpg","smallWidth":460,"smallHeight":345,"bigWidth":728,"bigHeight":546,"licensing":" class=\"mw-parser-output\"><\/div>"} 4プロパティ ウィンドウで、「場所」に表示されているプログラムの完全なパスを書き留めます。 コマンドプロンプトでは、コピーと貼り付けが機能しませんでした。 {"smallUrl":"https:\/\/www.wikihow.com\/images_en\/thumb\/2\/2d\/Run-a-Program-on-Command-Prompt-Step-14.jpg\/v4-460px-Run-a-Program-on-Command-Prompt-Step-14.jpg","bigUrl":"https:\/\/www.wikihow.com\/images\/thumb\/2\/2d\/Run-a-Program-on-Command-Prompt-Step-14.jpg\/v4-728px-Run-a-Program-on-Command-Prompt-Step-14.jpg","smallWidth":460,"smallHeight":345,"bigWidth":728,"bigHeight":546,"licensing":" class=\"mw-parser-output\"><\/div>"} 5 setx コマンドを使用します。 setxコマンドはPATHにファイルパスを追加できる[2] 。 setx path "%path%; と入力し、ファイルのフルパスを入力してから" と入力し、 Enter キー を押します。{"smallUrl":"https:\/\/www.wikihow.com\/images_en\/thumb\/9\/99\/Run-a-Program-on-Command-Prompt-Step-15.jpg\/v4-460px-Run-a-Program-on-Command-Prompt-Step-15.jpg","bigUrl":"https:\/\/www.wikihow.com\/images\/thumb\/9\/99\/Run-a-Program-on-Command-Prompt-Step-15.jpg\/v4-728px-Run-a-Program-on-Command-Prompt-Step-15.jpg","smallWidth":460,"smallHeight":345,"bigWidth":728,"bigHeight":546,"licensing":" class=\"mw-parser-output\"><\/div>"} 6パス を入力します。 ファイル パスが PATH に追加されました。{"smallUrl":"https:\/\/www.wikihow.com\/images_en\/thumb\/6\/62\/Run-a-Program-on-Command-Prompt-Step-16.jpg\/v4-460px-Run-a-Program-on-Command-Prompt-Step-16.jpg","bigUrl":"https:\/\/www.wikihow.com\/images\/thumb\/6\/62\/Run-a-Program-on-Command-Prompt-Step-16.jpg\/v4-728px-Run-a-Program-on-Command-Prompt-Step-16.jpg","smallWidth":460,"smallHeight":345,"bigWidth":728,"bigHeight":546,"licensing":" class=\"mw-parser-output\"><\/div>"} 7 「start」 と、起動するプログラム名を入力します。