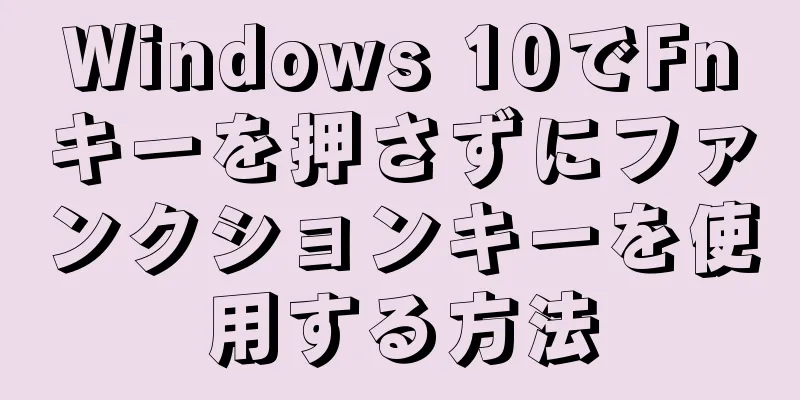|
キーボードの F1 ~ F12 キーを使用するために FN キーを何度も押さなければならないとしたら面倒です。幸いなことに、この状況を変える方法はあります。このwikiHowでは、Windows 10でFNキーを押さずにファンクションキー(F1~F12)を使用する方法を説明します。ただし、一部のコンピューター製造元では、F1 ~ 12 キーではなく、F1 ~ 12 行の小さなアイコンをアクティブにするように FN キーを設定していることに注意してください。そのため、まずコンピューターのユーザー マニュアルを確認するか、キーを試して、FN キーを使用する必要があるかどうかを確認してください。 ステップ方法1方法1/2:機能ロックを使用する- {"smallUrl":"https:\/\/www.wikihow.com\/images_en\/thumb\/5\/58\/Use-Function-Keys-Without-Pressing-Fn-on-Windows-10-Step-1-Version-2.jpg\/v4-460px-Use-Function-Keys-Without-Pressing-Fn-on-Windows-10-Step-1-Version-2.jpg","bigUrl":"https:\/\/www.wikihow.com\/i mages\/thumb\/5\/58\/Use-Function-Keys-Without-Pressing-Fn-on-Windows-10-Step-1-Version-2.jpg\/v4-728px-Use-Function-Keys-Without-Pressing-Fn-on-Windows-10-Step-1-Version-2.jpg","smallWidth":460,"smallHeight":345,"bigWidth":728,"bigHeight":546,"licensing":"<div class=\"mw-parser-output\"><\/div>"} 1キーボードのFnロックキーを見つけます。 Fn ロックには通常、ロック アイコンと「Fn」の文字が表示されます。 EscやShiftなどの別のキーと同じキー位置を共有する場合があります。
- たとえば、Lenovo ThinkPad を使用している場合、 Escキーの下部に「FnLk」+ と印刷されています。これは、 Escキーがファンクション ロック キーでもあることを意味します。 [1]
- すべてのキーボードにファンクションロックキーがあるわけではないので、この方法はすべてのキーボードで機能するわけではありません。
- {"smallUrl":"https:\/\/www.wikihow.com\/images_en\/thumb\/9\/92\/Use-Function-Keys-Without-Pressing-Fn-on-Windows-10-Step-2-Version-2.jpg\/v4-460px-Use-Function-Keys-Without-Pressing-Fn-on-Windows-10-Step-2-Version-2.jpg","bigUrl":"https:\/\/www.wikihow.com\/i mages\/thumb\/9\/92\/Use-Function-Keys-Without-Pressing-Fn-on-Windows-10-Step-2-Version-2.jpg\/v4-728px-Use-Function-Keys-Without-Pressing-Fn-on-Windows-10-Step-2-Version-2.jpg","smallWidth":460,"smallHeight":345,"bigWidth":728,"bigHeight":546,"licensing":"<div class=\"mw-parser-output\"><\/div>"} 2キーボードのFnキーを押し続けます。このキーを押したまま次の手順に進みます。
- {"smallUrl":"https:\/\/www.wikihow.com\/images_en\/thumb\/d\/de\/Use-Function-Keys-Without-Pressing-Fn-on-Windows-10-Step-3-Version-2.jpg\/v4-460px-Use-Function-Keys-Without-Pressing-Fn-on-Windows-10-Step-3-Version-2.jpg","bigUrl":"https:\/\/www.wikihow.com\/i mages\/thumb\/d\/de\/Use-Function-Keys-Without-Pressing-Fn-on-Windows-10-Step-3-Version-2.jpg\/v4-728px-Use-Function-Keys-Without-Pressing-Fn-on-Windows-10-Step-3-Version-2.jpg","smallWidth":460,"smallHeight":345,"bigWidth":728,"bigHeight":546,"licensing":"<div class=\"mw-parser-output\"><\/div>"} 3Fnロックキーを押します。指を離した後は、 Fnキーを押さなくても F1 - F12 キーを使用できます。
- いつでもこれらの 2 つのキーをもう一度押すと、元の設定を復元できます。
広告する
方法2方法2/2: BIOS設定を変更する- {"smallUrl":"https:\/\/www.wikihow.com\/images_en\/thumb\/1\/18\/Use-Function-Keys-Without-Pressing-Fn-on-Windows-10-Step-4.jpg\/v4-460px-Use-Function-Keys-Without-Pressing-Fn-on-Windows-10-Step-4.jpg.png","bigUrl":"https:\/\/www.wikihow.com\/i mages\/thumb\/1\/18\/Use-Function-Keys-Without-Pressing-Fn-on-Windows-10-Step-4.jpg\/v4-728px-Use-Function-Keys-Without-Pressing-Fn-on-Windows-10-Step-4.jpg.png","smallWidth":460,"smallHeight":345,"bigWidth":728,"bigHeight":546,"licensing":"<div class=\"mw-parser-output\"><\/div>"} 1システム BIOS または UEFI に入ります。コンピュータの製造元と BIOS のバージョンによっては、BIOS でファンクション キーの機能を変更できる場合があります。まず、起動して BIOS に入ります。標準的な方法は、コンピューターを再起動し、適切なキー (通常はF1 、 F2 、 F10 、またはDel ) を押すことです。ただし、最近の Windows 10 PC では、BIOS に入るためのより簡単な方法が用意されています。
- Windows キーとIキーを同時に押して設定を開きます。
- [更新とセキュリティ(Windows 10)] をクリックします。
- 左側のパネルで「復元」をクリックします。
- 右側のパネルの「高度なスタートアップ」の下にある「今すぐ再起動」をクリックします。
- [トラブルシューティング]をクリックします。
- [詳細オプション]をクリックします。
- UEFI ファームウェア設定をクリックし、再起動を選択します。コンピュータは BIOS で再起動します。
- コンピュータに UEFI セットアップ オプションがない場合は、コンピュータ モデルを検索して、BIOS に入るためにどのキーを押すかを確認します。
- {"smallUrl":"https:\/\/www.wikihow.com\/images_en\/thumb\/d\/d4\/Use-Function-Keys-Without-Pressing-Fn-on-Windows-10-Step-5-Version-2.jpg\/v4-460px-Use-Function-Keys-Without-Pressing-Fn-on-Windows-10-Step-5-Version-2.jpg","bigUrl":"https:\/\/www.wikihow.com\/i mages\/thumb\/d\/d4\/Use-Function-Keys-Without-Pressing-Fn-on-Windows-10-Step-5-Version-2.jpg\/v4-728px-Use-Function-Keys-Without-Pressing-Fn-on-Windows-10-Step-5-Version-2.jpg","smallWidth":460,"smallHeight":345,"bigWidth":728,"bigHeight":546,"licensing":"<div class=\"mw-parser-output\"><\/div>"} 2 [構成]または[システム構成]タブを選択します。キーボードの矢印キーを使用してオプション間を移動し、 Enter キーを押して選択することができます。
- これらのオプションが表示されない場合は、 「システム オプション」などのオプションがあるかどうかを確認してください。
- 最初に詳細メニューを選択する必要がある場合があります。 [2]
- {"smallUrl":"https:\/\/www.wikihow.com\/images_en\/thumb\/b\/b2\/Use-Function-Keys-Without-Pressing-Fn-on-Windows-10-Step-6-Version-2.jpg\/v4-460px-Use-Function-Keys-Without-Pressing-Fn-on-Windows-10-Step-6-Version-2.jpg","bigUrl":"https:\/\/www.wikihow.com\/i mages\/thumb\/b\/b2\/Use-Function-Keys-Without-Pressing-Fn-on-Windows-10-Step-6-Version-2.jpg\/v4-728px-Use-Function-Keys-Without-Pressing-Fn-on-Windows-10-Step-6-Version-2.jpg","smallWidth":460,"smallHeight":345,"bigWidth":728,"bigHeight":546,"licensing":"<div class=\"mw-parser-output\"><\/div>"} 3 「ホットキーモード」または「アクションキー」を無効に設定します。機能の具体的な名称はメーカーによって異なります。無効にすると、FN キーを押さなくても F1 - F12 キーが使用できるようになります。 [3]
- FN キーを押しながら F1 ~ F12 キーを押すと、アクションがアクティブになります。たとえば、 FN + F10を押すと機内モードが切り替わり、MSI キーボードに飛行機のアイコンとして表示されます。
- いつでも BIOS セットアップに戻ってこの機能を有効にすることができます。
- {"smallUrl":"https:\/\/www.wikihow.com\/images_en\/thumb\/d\/d2\/Use-Function-Keys-Without-Pressing-Fn-on-Windows-10-Step-7-Version-2.jpg\/v4-460px-Use-Function-Keys-Without-Pressing-Fn-on-Windows-10-Step-7-Version-2.jpg","bigUrl":"https:\/\/www.wikihow.com\/i mages\/thumb\/d\/d2\/Use-Function-Keys-Without-Pressing-Fn-on-Windows-10-Step-7-Version-2.jpg\/v4-728px-Use-Function-Keys-Without-Pressing-Fn-on-Windows-10-Step-7-Version-2.jpg","smallWidth":460,"smallHeight":345,"bigWidth":728,"bigHeight":546,"licensing":"<div class=\"mw-parser-output\"><\/div>"} 4 F10キーとEnter キーを押して保存します。これにより設定が保存され、Windows が再起動し、 Fnキーを押さなくても F1 ~ F12 キーを使用できるようになります。
- Wi-Fi のオン/オフの切り替えや音量のミュートなど、キーボードのホットキー機能を使用する場合は、 Fn キーと関連する F1 ~ F12 キーを押しても実行できます。 [4]
広告する
|