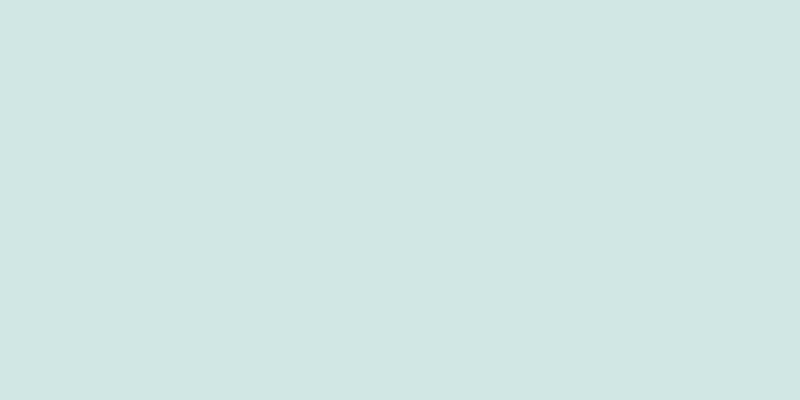コンピューターはさまざまな用途に使用できます。初めてコンピューターを学び始めるときは、難しいと感じるかもしれません。幸いなことに、近年発売されたコンピューターはどんどんシンプルになり、わずか数分で正常に起動して動作できるようになりました。次のガイドでは、新しいコンピューターをセットアップし、安全にインターネットを閲覧し、お気に入りのプログラムをインストールして、コンピューターをプロのように使用できるようにする方法について説明します。
ステップ 1 パート 1/5:はじめる 1 コンピューター を組み立てます。 デスクトップ コンピューターの場合は、使用を開始する前に、いくつかの手順で組み立て手順を完了する必要があります。コンソールを設置するためのデスク近くの場所を見つけたら、モニター、キーボード、マウスを接続し、コンソールを電源に差し込みます。これらをパソコンに接続すれば使えます。その他の補助装置やアクセサリは後から追加できます。 新しいラップトップを使用している場合、組み立てる作業はそれほど多くありません。プラグを差し込み、充電されていることを確認してから、コンピュータの電源を入れるだけです。 {"smallUrl":"https:\/\/www.wikihow.com\/images_en\/thumb\/8\/8f\/Use-a-Computer-Step-2-Version-3.jpg\/v4-460px-Use-a-Computer-Step-2-Version-3.jpg","bigUrl":"https:\/\/www.wikihow.com\/images\/thumb\/8\/8f\/Use-a-Computer-Step-2-Version-3.jpg\/v4-728px-Use-a-Computer-Step-2-Version-3.jpg","smallWidth":460,"smallHeight":345,"bigWidth":728,"bigHeight":546,"licensing":"<div class=\"mw-parser-output\"><\/div>"} 2ユーザー アカウントを作成します。 コンピューターを初めて使用する場合は、コンピューターの電源を入れた後にユーザー アカウントを作成するように求められます。このアカウントには、すべてのドキュメント、写真、ダウンロードしたファイル、および作成されたその他のファイルが保存されます。公共のコンピュータの場合は、個人情報を保護するために強力なパスワードを設定する必要があります。家庭用のコンピューターにもおすすめです。 このwikiHowでは、Windows 7で新しいユーザー アカウントを作成する方法を説明します。 このwikiHowでは、Windows 8で新しいユーザー アカウントを作成する方法を説明します。 このガイドでは、OS X で新しいユーザー アカウントを作成する方法について説明します。 {"smallUrl":"https:\/\/www.wikihow.com\/images_en\/thumb\/3\/32\/Use-a-Computer-Step-3-Version-3.jpg\/v4-460px-Use-a-Computer-Step-3-Version-3.jpg","bigUrl":"https:\/\/www.wikihow.com\/images\/thumb\/3\/32\/Use-a-Computer-Step-3-Version-3.jpg\/v4-828px-Use-a-Computer-Step-3-Version-3.jpg","smallWidth":460,"smallHeight":345,"bigWidth":728,"bigHeight":546,"licensing":"<div class=\"mw-parser-output\"><\/div>"} 3コンピューターのデスクトップに慣れてください。 デスクトップはコンピューターのメインの作業スペースであり、最も頻繁にアクセスされる領域でもあります。アカウントにログインするたびに、最も頻繁に使用するプログラムやファイルのアイコンとショートカットが含まれるデスクトップが表示されます。デスクトップの外観と正確な機能は、使用しているオペレーティング システムによって異なります。古いバージョンの Windows オペレーティング システムでは、デスクトップの左下隅に「スタート」メニューがあります。ここから、インストールされているプログラムや設定にすばやくアクセスできます。 Windows 8 ではスタート メニューがスタート画面に置き換えられました。これらはすべてほぼ同じことを行いますが、情報の表示方法は異なります。 OS X では、複数のデスクトップを使用してプロジェクトを整理し、管理することができます。 OS X で複数のデスクトップを最大限に活用する方法については、このガイドをご覧ください。 {"smallUrl":"https:\/\/www.wikihow.com\/images_en\/thumb\/f\/f7\/Use-a-Computer-Step-4-Version-3.jpg\/v4-460px-Use-a-Computer-Step-4-Version-3.jpg","bigUrl":"https:\/\/www.wikihow.com\/images\/thumb\/f\/f7\/Use-a-Computer-Step-4-Version-3.jpg\/v4-728px-Use-a-Computer-Step-4-Version-3.jpg","smallWidth":460,"smallHeight":345,"bigWidth":728,"bigHeight":546,"licensing":"<div class=\"mw-parser-output\"><\/div>"} 4マウスとキーボードの基本を学びます。 コンピューターとの通信は主にマウスとキーボードを介して行われます。それらがどのように機能し、オペレーティング システムやプログラムとどのように通信するかを理解するために少し時間を取ってください。マウスを使って操作する方法を学びます。マウスを使用すると、正確なナビゲーションと制御が可能になり、多くの操作に必要になります。マウスの使い方に慣れると、コンピューターをより快適に使用できるようになります。 ワークフローを高速化するためのキーボード ショートカットをいくつか学習します。キーボード ショートカットは、使用しているプログラムまたはオペレーティング システムで特定の機能をすばやく実行するための特定のキーの組み合わせです。たとえば、ファイルを保存できるほとんどのプログラムでは、 Ctrl キー とS キー (PC) またはCmd キー とS キー (Mac) を押すと、現在のファイルが自動的に保存されます。 {"smallUrl":"https:\/\/www.wikihow.com\/images_en\/thumb\/0\/03\/Use-a-Computer-Step-5-Version-3.jpg\/v4-460px-Use-a-Computer-Step-5-Version-3.jpg","bigUrl":"https:\/\/www.wikihow.com\/images\/thumb\/0\/03\/Use-a-Computer-Step-5-Version-3.jpg\/v4-828px-Use-a-Computer-Step-5-Version-3.jpg","smallWidth":460,"smallHeight":345,"bigWidth":828,"bigHeight":546,"licensing":"<div class=\"mw-parser-output\"><\/div>"} 5プリインストールされているアプリケーションを起動します。 自分でコンピューターを組み立てる場合でも、いくつかのアプリケーションとユーティリティがプリインストールされており、他に何も追加しなくても十分に使用できます。 Windows コンピュータを使用している場合は、「スタート」メニューをクリックして、利用可能なすべてのプログラムを参照します。 Mac を使用している場合は、Dock とアプリケーション フォルダを確認できます。{"smallUrl":"https:\/\/www.wikihow.com\/images_en\/thumb\/1\/17\/Use-a-Computer-Step-6-Version-3.jpg\/v4-460px-Use-a-Computer-Step-6-Version-3.jpg","bigUrl":"https:\/\/www.wikihow.com\/images\/thumb\/1\/17\/Use-a-Computer-Step-6-Version-3.jpg\/v4-828px-Use-a-Computer-Step-6-Version-3.jpg","smallWidth":460,"smallHeight":345,"bigWidth":728,"bigHeight":546,"licensing":"<div class=\"mw-parser-output\"><\/div>"} 6最初のプログラムを自分でインストールします。 どのコンピュータを使用する場合でも、ソフトウェアのインストールは非常に一般的なコンピュータ操作です。プロセスは多くの場合非常に簡単で、ほとんどのインストーラーが各ステップを詳細に説明します。 Windows コンピュータを使用している場合は、まず Microsoft Office をインストールすることをお勧めします。ワードプロセッサは非常に便利であり、多くの人がコンピューターを使用する理由となっています。多くの Windows コンピュータには Office の試用版が付属しています。 Mac にソフトウェアをインストールする方法は、Windows コンピュータにインストールする方法とは少し異なります。これは、Mac オペレーティング システムの基本構造に関係しています。多くの Mac ユーザーは、Windows よりも OS X でプログラムをインストールして管理する方がはるかに簡単だと感じています。 2 パート 2/5: 基本的なコンピュータコマンドを理解する {"smallUrl":"https:\/\/www.wikihow.com\/images_en\/thumb\/4\/46\/Use-a-Computer-Step-7-Version-3.jpg\/v4-460px-Use-a-Computer-Step-7-Version-3.jpg","bigUrl":"https:\/\/www.wikihow.com\/images\/thumb\/4\/46\/Use-a-Computer-Step-7-Version-3.jpg\/v4-728px-Use-a-Computer-Step-7-Version-3.jpg","smallWidth":460,"smallHeight":345,"bigWidth":728,"bigHeight":546,"licensing":"<div class=\"mw-parser-output\"><\/div>"} 1ファイルとテキストを選択します。 マウスまたはキーボードのショートカットを使用して、コンピューター上のファイル、またはドキュメントや Web サイト内のテキストを選択できます。選択したいテキスト上でマウスをクリックしてドラッグするか、 Ctrl + A (PC) またはCmd + A (Mac) を押してその場所にあるすべてのものを選択します。ファイルまたはテキストを選択すると、いくつかの異なる操作を実行できます。{"smallUrl":"https:\/\/www.wikihow.com\/images_en\/thumb\/a\/a8\/Use-a-Computer-Step-8-Version-3.jpg\/v4-460px-Use-a-Computer-Step-8-Version-3.jpg","bigUrl":"https:\/\/www.wikihow.com\/images\/thumb\/a\/a8\/Use-a-Computer-Step-8-Version-3.jpg\/v4-728px-Use-a-Computer-Step-8-Version-3.jpg","smallWidth":460,"smallHeight":345,"bigWidth":728,"bigHeight":546,"licensing":"<div class=\"mw-parser-output\"><\/div>"} 2コピーして貼り付けます 。 テキストまたはファイルを選択した後、最も一般的な操作はコピーと貼り付けです。 「コピー」とは、ファイルまたはテキストをコンピューターのクリップボードにコピーし、元のコピーを残すことを意味します。その後、ファイルまたはテキストを別の場所に「貼り付け」ることができます。 PC でコピーするにはCtrl + C を押し、貼り付けるにはCtrl + V を押します。マウスを右クリックしてメニューから適切なオプションを選択し、コピーして貼り付けることもできます。 Mac では、コピーするにはCmd + C を押し、貼り付けるにはCmd + V を押します。マウスを右クリックしてメニューから適切なオプションを選択し、コピーして貼り付けることもできます。 {"smallUrl":"https:\/\/www.wikihow.com\/images_en\/thumb\/b\/b8\/Use-a-Computer-Step-9-Version-3.jpg\/v4-460px-Use-a-Computer-Step-9-Version-3.jpg","bigUrl":"https:\/\/www.wikihow.com\/images\/thumb\/b\/b8\/Use-a-Computer-Step-9-Version-3.jpg\/v4-728px-Use-a-Computer-Step-9-Version-3.jpg","smallWidth":460,"smallHeight":345,"bigWidth":728,"bigHeight":546,"licensing":"<div class=\"mw-parser-output\"><\/div>"} 3ファイルを保存して開きます 。 ワードプロセッサ、画像エディタなど、多くのプログラムでは、ドキュメントやファイルを作成して保存できます。コンピューターで作業しているときは、進行状況を頻繁に保存することをお勧めします。結局のところ、いつ停電になるかはわかりませんし、数時間かけて行った作業を保存する時間がない可能性もあります。作業の進捗状況を頻繁に保存する習慣をつけ、ファイルに大幅な変更を加えた場合は、まず新しいコピーを作成することをお勧めします。ほとんどのプログラムでは、 Ctrl + S (PC) またはCmd + S (Mac) を押すことで作業内容を保存できます。コンピューターに重要なファイルが多数ある場合は、バックアップ システムの作成を検討してください。コンピュータに何か問題が起こった場合でも、少なくとも重要なファイルのコピーはすべて保存されます。 Windows と Mac の OS X オペレーティング システムには、どちらもバックアップ システムが組み込まれています。 {"smallUrl":"https:\/\/www.wikihow.com\/images_en\/thumb\/3\/33\/Use-a-Computer-Step-10-Version-3.jpg\/v4-460px-Use-a-Computer-Step-10-Version-3.jpg","bigUrl":"https:\/\/www.wikihow.com\/images\/thumb\/3\/33\/Use-a-Computer-Step-10-Version-3.jpg\/v4-828px-Use-a-Computer-Step-10-Version-3.jpg","smallWidth":460,"smallHeight":345,"bigWidth":828,"bigHeight":546,"licensing":"<div class=\"mw-parser-output\"><\/div>"} 4ファイルを検索して整理します。 コンピュータを長期間使用していると、個人の文書、メディア、ファイルが多くなりすぎて管理が困難になることがあります。少し時間を取って個人用フォルダを整理しましょう。情報へのアクセスを容易にするために、新しいフォルダーとディレクトリを作成できます。 広告する3 パート 3/5:インターネットアクセス {"smallUrl":"https:\/\/www.wikihow.com\/images_en\/thumb\/9\/97\/Use-a-Computer-Step-11-Version-3.jpg\/v4-460px-Use-a-Computer-Step-11-Version-3.jpg","bigUrl":"https:\/\/www.wikihow.com\/images\/thumb\/9\/97\/Use-a-Computer-Step-11-Version-3.jpg\/v4-828px-Use-a-Computer-Step-11-Version-3.jpg","smallWidth":460,"smallHeight":345,"bigWidth":828,"bigHeight":546,"licensing":"<div class=\"mw-parser-output\"><\/div>"} 1ネットワーク接続をセットアップします。 インターネットにアクセスするには、コンピュータにインターネット接続が必要です。ワイヤレス ネットワークに接続することも、コンピューターをルーターまたはモデムに直接接続することもできます。それはすべて、ローカル ネットワークの構成とコンピューターの機能に依存します。ワイヤレス ネットワークに接続します。自宅、オフィス、または学校にすでにワイヤレス ネットワークが設定されている場合は、コンピューターを使用してそのネットワークに接続できます。ほとんどのノートパソコンは面倒な手順を踏むことなく簡単にワイヤレス ネットワークに接続できますが、一部のデスクトップ コンピュータでは最初にワイヤレス ネットワーク カードをインストールする必要があります。 有線インターネット接続はより高速で安定しています。コンピュータがインターネット アクセス ポイント (ルーターまたはモデム) の近くにある場合は、イーサネット ケーブルを使用してコンピュータをネットワークに接続することを検討してください。この方法は、デスクトップ コンピューターは通常同じ場所に固定されるため、より適しています。有線ネットワークは、無線ネットワークのように干渉を受けず、伝送速度が速くなります。 {"smallUrl":"https:\/\/www.wikihow.com\/images_en\/thumb\/2\/20\/Use-a-Computer-Step-12-Version-3.jpg\/v4-460px-Use-a-Computer-Step-12-Version-3.jpg","bigUrl":"https:\/\/www.wikihow.com\/images\/thumb\/2\/20\/Use-a-Computer-Step-12-Version-3.jpg\/v4-828px-Use-a-Computer-Step-12-Version-3.jpg","smallWidth":460,"smallHeight":345,"bigWidth":828,"bigHeight":546,"licensing":"<div class=\"mw-parser-output\"><\/div>"} 2 Web ブラウザーを開きます。 Web ブラウザは、Web を閲覧したり、オンライン ビデオを視聴したり、ファイルをダウンロードしたり、インターネットに関連するすべての操作を実行できるソフトウェアです。すべてのコンピュータには、Windows 用の Internet Explorer、Mac 用の Safari、Linux 用の Firefox など、独自のブラウザがあります。ただし、市場には他の人気のあるオプションもあります。 Google Chrome は、Google アカウントに接続してすべての情報を同期できる最も人気のあるブラウザの 1 つです。これは Google が提供する無料のブラウザです。 Firefox も非常に人気のある無料ブラウザです。高度にカスタマイズ可能で、強力なセキュリティ オプションが多数含まれています。 {"smallUrl":"https:\/\/www.wikihow.com\/images_en\/thumb\/9\/98\/Use-a-Computer-Step-13-Version-3.jpg\/v4-460px-Use-a-Computer-Step-13-Version-3.jpg","bigUrl":"https:\/\/www.wikihow.com\/images\/thumb\/9\/98\/Use-a-Computer-Step-13-Version-3.jpg\/v4-828px-Use-a-Computer-Step-13-Version-3.jpg","smallWidth":460,"smallHeight":345,"bigWidth":828,"bigHeight":546,"licensing":"<div class=\"mw-parser-output\"><\/div>"} 3ウイルス対策ソフトウェアをインストールします 。 インターネットを閲覧する前に、必ずウイルス対策ソフトウェアをインストールすることをお勧めします。このタイプのソフトウェアは、ウイルスやその他の悪意のあるソフトウェアからコンピューターを保護します。通常、オンラインに接続したい場合は、それらをインストールする必要があります。ほとんどのコンピュータにはウイルス対策ソフトウェアの試用版が付属していますが、オンラインで利用できる強力な無料の代替ソフトウェアも多数あります。{"smallUrl":"https:\/\/www.wikihow.com\/images_en\/thumb\/0\/0e\/Use-a-Computer-Step-14-Version-3.jpg\/v4-460px-Use-a-Computer-Step-14-Version-3.jpg","bigUrl":"https:\/\/www.wikihow.com\/images\/thumb\/0\/0e\/Use-a-Computer-Step-14-Version-3.jpg\/v4-828px-Use-a-Computer-Step-14-Version-3.jpg","smallWidth":460,"smallHeight":345,"bigWidth":828,"bigHeight":546,"licensing":"<div class=\"mw-parser-output\"><\/div>"} 4安全にインターネットを閲覧します 。 インターネットには危険なものがたくさんあるので、オンラインのときは安全を確保してください。個人情報を開示せず、信頼できる Web サイトからのみダウンロードし、ウイルス、詐欺、その他の違法で危険な行為を避けてください。{"smallUrl":"https:\/\/www.wikihow.com\/images_en\/thumb\/0\/0e\/Use-a-Computer-Step-15-Version-3.jpg\/v4-460px-Use-a-Computer-Step-15-Version-3.jpg","bigUrl":"https:\/\/www.wikihow.com\/images\/thumb\/0\/0e\/Use-a-Computer-Step-15-Version-3.jpg\/v4-828px-Use-a-Computer-Step-15-Version-3.jpg","smallWidth":460,"smallHeight":345,"bigWidth":828,"bigHeight":546,"licensing":"<div class=\"mw-parser-output\"><\/div>"} 5メールを送信します 。 電子メールの送信は、今日最も一般的なコミュニケーション方法の 1 つであり、誰もが習得すべき基本的なコンピューター スキルです。さまざまな電子メール サービスでは、無料でサインアップして、わずか数分で電子メールを作成できます。{"smallUrl":"https:\/\/www.wikihow.com\/images_en\/thumb\/6\/6f\/Use-a-Computer-Step-16-Version-3.jpg\/v4-460px-Use-a-Computer-Step-16-Version-3.jpg","bigUrl":"https:\/\/www.wikihow.com\/images\/thumb\/6\/6f\/Use-a-Computer-Step-16-Version-3.jpg\/v4-728px-Use-a-Computer-Step-16-Version-3.jpg","smallWidth":460,"smallHeight":345,"bigWidth":728,"bigHeight":546,"licensing":"<div class=\"mw-parser-output\"><\/div>"} 6 ファイルをダウンロードします 。 コンピュータにダウンロードできるオンラインのファイルには、さまざまな種類があります。一般的なファイルの種類には、画像、音楽、プログラムなどがあります。インターネット上には、さまざまな方法でダウンロードできるファイルを見つけることができる Web サイトが何千もあります。 広告する4 パート 4/5:コンピュータの機能を向上させる {"smallUrl":"https:\/\/www.wikihow.com\/images_en\/thumb\/7\/7b\/Use-a-Computer-Step-17-Version-3.jpg\/v4-460px-Use-a-Computer-Step-17-Version-3.jpg","bigUrl":"https:\/\/www.wikihow.com\/images\/thumb\/7\/7b\/Use-a-Computer-Step-17-Version-3.jpg\/v4-728px-Use-a-Computer-Step-17-Version-3.jpg","smallWidth":460,"smallHeight":345,"bigWidth":728,"bigHeight":546,"licensing":"<div class=\"mw-parser-output\"><\/div>"} 1プリンターをインストールします 。 ホームオフィスを開設する場合や、学校の勉強にコンピューターを使用する予定の場合は、印刷が必要になる場合があります。最近のコンピュータにプリンターをインストールするのは非常に簡単です。プリンタのケーブルをコンピュータの USB ポートに接続するだけで、残りの処理はオペレーティング システムに任せます。{"smallUrl":"https:\/\/www.wikihow.com\/images_en\/thumb\/8\/86\/Use-a-Computer-Step-18-Version-3.jpg\/v4-460px-Use-a-Computer-Step-18-Version-3.jpg","bigUrl":"https:\/\/www.wikihow.com\/images\/thumb\/8\/86\/Use-a-Computer-Step-18-Version-3.jpg\/v4-728px-Use-a-Computer-Step-18-Version-3.jpg","smallWidth":460,"smallHeight":345,"bigWidth":728,"bigHeight":546,"licensing":"<div class=\"mw-parser-output\"><\/div>"} 2ホーム ネットワークをセットアップします。 ホーム ネットワークを作成すると、複数のコンピューターが相互に通信し、インターネット接続を共有できるようになります。すべてのコンピューターとデバイスを接続すると、各デバイスのファイルにすばやくアクセスしたり、同じネットワーク上のすべてのユーザーが共有プリンターに印刷したり、一緒にゲームをプレイしたりできるようになります。ホーム ネットワークを作成するには、ルーターまたはネットワーク スイッチが必要であり、すべてのデバイスをイーサネットまたはワイヤレスで接続する必要があります。{"smallUrl":"https:\/\/www.wikihow.com\/images_en\/thumb\/9\/9e\/Use-a-Computer-Step-19-Version-3.jpg\/v4-460px-Use-a-Computer-Step-19-Version-3.jpg","bigUrl":"https:\/\/www.wikihow.com\/images\/thumb\/9\/9e\/Use-a-Computer-Step-19-Version-3.jpg\/v4-828px-Use-a-Computer-Step-19-Version-3.jpg","smallWidth":460,"smallHeight":345,"bigWidth":828,"bigHeight":546,"licensing":"<div class=\"mw-parser-output\"><\/div>"} 3ウェブカメラまたはマイクをインストールします 。 ウェブカメラを使用すると、Skype や Google+ などのソフトウェアを通じて、世界中の家族や友人とビデオチャットを行うことができます。ほとんどのコンピュータ支援デバイスと同様に、コンピュータに接続すると自動的にインストールされます。ほとんどのウェブカメラは USB ポート経由で接続され、多くのラップトップにはウェブカメラが内蔵されています。4 スピーカーを追加します 。 ほぼすべてのラップトップにはスピーカーが内蔵されていますが、デスクトップ コンピューターで音を聞くには、通常、外部スピーカーまたはヘッドフォンを接続する必要があります。ほとんどのコンピュータには、コンピュータの背面にスピーカー コネクタが組み込まれています。コンピューターのスピーカーは通常、色分けされています。色に従って正しいポートに接続してください。{"smallUrl":"https:\/\/www.wikihow.com\/images_en\/thumb\/a\/ab\/Use-a-Computer-Step-21-Version-3.jpg\/v4-460px-Use-a-Computer-Step-21-Version-3.jpg","bigUrl":"https:\/\/www.wikihow.com\/images\/thumb\/a\/ab\/Use-a-Computer-Step-21-Version-3.jpg\/v4-828px-Use-a-Computer-Step-21-Version-3.jpg","smallWidth":460,"smallHeight":345,"bigWidth":828,"bigHeight":546,"licensing":"<div class=\"mw-parser-output\"><\/div>"} 5コンピューターをテレビに接続します。 コンピュータがテレビの近くにある場合、またはノートパソコンをテレビの近くに移動できる場合は、テレビをコンピュータのディスプレイとして使用してホームシアターを作成できます。適切なケーブルを使用すれば、テレビのスピーカーやホームシアター システムからサウンドを再生することもできます。 Macをテレビに接続する ノートパソコンをテレビに接続する デスクトップパソコンをテレビに接続する パート 5/5:トラブルシューティング {"smallUrl":"https:\/\/www.wikihow.com\/images_en\/thumb\/9\/9d\/Use-a-Computer-Step-22-Version-3.jpg\/v4-460px-Use-a-Computer-Step-22-Version-3.jpg","bigUrl":"https:\/\/www.wikihow.com\/images\/thumb\/9\/9d\/Use-a-Computer-Step-22-Version-3.jpg\/v4-728px-Use-a-Computer-Step-22-Version-3.jpg","smallWidth":460,"smallHeight":345,"bigWidth":728,"bigHeight":546,"licensing":"<div class=\"mw-parser-output\"><\/div>"} 1基本的なトラブルシューティング手法を学びます。 他の電子製品と同様に、コンピューターにも時々問題が発生することがあります。基本的なトラブルシューティングのヒントをいくつか知っておくと、多くの時間と、おそらくお金も節約できます。専門家である必要はありません。最初にどの手順を実行するかを把握するだけでも、大きな助けになります。問題が発生した場合は、まず PC をリセットしてみてください。信じられないかもしれませんが、これによってほとんどのプログラムや機能の問題が解決されます。 インターネット接続に問題がある場合は、インターネット接続をリセットすると問題が解決する可能性があります。 {"smallUrl":"https:\/\/www.wikihow.com\/images_en\/thumb\/c\/c5\/Use-a-Computer-Step-23-Version-3.jpg\/v4-460px-Use-a-Computer-Step-23-Version-3.jpg","bigUrl":"https:\/\/www.wikihow.com\/images\/thumb\/c\/c5\/Use-a-Computer-Step-23-Version-3.jpg\/v4-828px-Use-a-Computer-Step-23-Version-3.jpg","smallWidth":460,"smallHeight":345,"bigWidth":728,"bigHeight":546,"licensing":"<div class=\"mw-parser-output\"><\/div>"} 2ウイルスの識別方法を学びます 。 ウイルスは破壊的な外部ファイルであり、個人情報やファイルのセキュリティを深刻に脅かす可能性があります。ウイルスにより、コンピュータの速度が低下したり、コンピュータに保存されているすべてのデータが失われたりする可能性があります。インターネットを閲覧する際には、賢明かつ慎重に行動することで、ほとんどのウイルスを回避できます。ウイルス以外にも、アドウェアやマルウェアもコンピュータやセキュリティに深刻な問題を引き起こす可能性があります。これらは通常、他のプログラムと一緒にコンピュータにインストールされ、削除するのが困難です。 {"smallUrl":"https:\/\/www.wikihow.com\/images_en\/thumb\/e\/ee\/Use-a-Computer-Step-24-Version-3.jpg\/v4-460px-Use-a-Computer-Step-24-Version-3.jpg","bigUrl":"https:\/\/www.wikihow.com\/images\/thumb\/e\/ee\/Use-a-Computer-Step-24-Version-3.jpg\/v4-828px-Use-a-Computer-Step-24-Version-3.jpg","smallWidth":460,"smallHeight":345,"bigWidth":828,"bigHeight":546,"licensing":"<div class=\"mw-parser-output\"><\/div>"} 3問題のあるプログラムをアンインストールします。 インストールするプログラムが増えるにつれて、一部のプログラムはより頻繁に使用され、一部のプログラムはより頻繁に使用されなくなることがわかります。使用しなくなった古いプログラムはコンピューターのスペースを占有し、他のもののためのスペースがなくなります。一部のプログラムは、使用していないときでもバックグラウンドで実行されます。これはコンピュータのパフォーマンスに重大な影響を及ぼす可能性があります。使用しなくなったプログラムを定期的にアンインストールして、コンピューターを良好な状態に保ってください。 Mac でのプログラムのアンインストール Windows でのプログラムのアンインストール {"smallUrl":"https:\/\/www.wikihow.com\/images_en\/thumb\/f\/f1\/Use-a-Computer-Step-25-Version-3.jpg\/v4-460px-Use-a-Computer-Step-25-Version-3.jpg","bigUrl":"https:\/\/www.wikihow.com\/images\/thumb\/f\/f1\/Use-a-Computer-Step-25-Version-3.jpg\/v4-728px-Use-a-Computer-Step-25-Version-3.jpg","smallWidth":460,"smallHeight":345,"bigWidth":728,"bigHeight":546,"licensing":"<div class=\"mw-parser-output\"><\/div>"} 4 必要に応じて、オペレーティング システムを再インストールします。 場合によっては、何をしても問題が解決せず、オペレーティング システムを再インストールしなければならないこともあります。これは思ったほど恐ろしいことではなく、コンピューターのパフォーマンスを大幅に向上させることができます。しかし、古いファイルをすべて保存して、まずプログラムを再インストールすると考えると、気が進まない人が多くいます。ファイルを定期的にバックアップしていれば、最初の問題について心配する必要はありません。プログラムを再インストールする場合、実際には思っていたほど多くのプログラムを使用していないことに気づくかもしれません。 Windows 8を再インストールする Windows 10を再インストールする OS Xを再インストールする Linuxをインストールする {"smallUrl":"https:\/\/www.wikihow.com\/images_en\/thumb\/3\/3e\/Use-a-Computer-Step-26.jpg\/v4-460px-Use-a-Computer-Step-26.jpg","bigUrl":"https:\/\/www.wikihow.com\/images\/thumb\/3\/3e\/Use-a-Computer-Step-26.jpg\/v4-728px-Use-a-Computer-Step-26.jpg","smallWidth":460,"smallHeight":345,"bigWidth":728,"bigHeight":546,"licensing":"<div class=\"mw-parser-output\"><\/div>"} 5コンピューターの過熱を防ぐためにほこりを取り除きます。 高温はコンピューターの最大の敵です。高温によりほこりがたまり、コンピューターがさらに熱くなり、悪循環を引き起こします。圧縮空気と専用の掃除機を使用して、ケース内部を定期的に清掃することができます。少なくとも年に 2 回はコンピューターをクリーニングするようにしてください。ペットを飼っていたり、喫煙している場合は、より頻繁に掃除してください。{"smallUrl":"https:\/\/www.wikihow.com\/images_en\/thumb\/f\/f9\/Use-a-Computer-Step-27-Version-3.jpg\/v4-460px-Use-a-Computer-Step-27-Version-3.jpg","bigUrl":"https:\/\/www.wikihow.com\/images\/thumb\/f\/f9\/Use-a-Computer-Step-27-Version-3.jpg\/v4-728px-Use-a-Computer-Step-27-Version-3.jpg","smallWidth":460,"smallHeight":345,"bigWidth":728,"bigHeight":546,"licensing":"<div class=\"mw-parser-output\"><\/div>"} 6ハードウェアを交換またはアップグレードします。 ハードウェアは時々故障したり、期待どおりの作業を実行できなかったりすることがあります。この場合は、新しいものを購入しなくても済むように、デスクトップ コンピューターをアップグレードしてみてください。ほとんどのデスクトップ コンピューターはさまざまな方法でアップグレードできるため、新しいドライブやメモリを追加したり、ビデオや処理のパフォーマンスを向上させることができます。ノートパソコンをお持ちの場合は、ハードウェアをアップグレードしたり、メモリを増設したりできる場合があります。これら以外に、ほとんどのラップトップにはアップグレード オプションはありません。