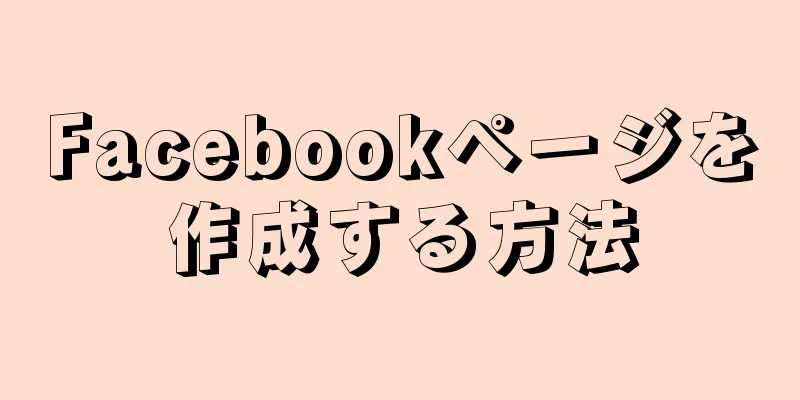|
このwikiHowでは、FacebookのウェブサイトとモバイルアプリでFacebookページ(ファンページ)を作成する方法を説明します。誰でも公開ページを作成できますが、Facebook アカウントを持っている必要があります。アカウントをお持ちでない場合は、まずアカウントを作成する必要があります。 ステップ方法1方法1/2:コンピューター- {"smallUrl":"https:\/\/www.wikihow.com\/images\/thumb\/6\/61\/Create-a-Facebook-Fan-Page-Step-1-Version-5.jpg\/v4-460px-Create-a-Facebook-Fan-Page-Step-1-Version-5.jpg","bigUrl":"https:\/\/www.wikihow.com\/images\/thumb\/6\/61\/Create-a-Facebook-Fan-Page-Step-1-Version-5.jpg\/v4-828px-Create-a-Facebook-Fan-Page-Step-1-Version-5.jpg","smallWidth":460,"smallHeight":345,"bigWidth":728,"bigHeight":546,"licensing":"<div class=\"mw-parser-output\"><\/div>"} 1Facebookのウェブサイトを開きます。 Web ブラウザで https://www.facebook.com/ にアクセスします。アカウントにログインしている場合は、「ニュース」ページが直接開きます。
- まだログインしていない場合は、ページの右上隅にメールアドレスまたは電話番号とパスワードを入力し、 「サインイン」をクリックします。
- {"smallUrl":"https:\/\/www.wikihow.com\/images\/thumb\/5\/5e\/Create-a-Facebook-Fan-Page-Step-2-Version-5.jpg\/v4-460px-Create-a-Facebook-Fan-Page-Step-2-Version-5.jpg","bigUrl":"https:\/\/www.wikihow.com\/images\/thumb\/5\/5e\/Create-a-Facebook-Fan-Page-Step-2-Version-5.jpg\/v4-728px-Create-a-Facebook-Fan-Page-Step-2-Version-5.jpg","smallWidth":460,"smallHeight":345,"bigWidth":728,"bigHeight":546,"licensing":"<div class=\"mw-parser-output\"><\/div>"} 2.メニューをクリック{"smallUrl":"https:\/\/www.wikihow.com\/images_en\/8\/82\/Android7dropdown.png","bigUrl":"https:\/\/www.wikihow.com\/images\/thumb\/8\/82\/Android7dropdown.png\/30px-Android7dropdown.png","smallWidth":460,"smallHeight":460,"bigWidth":30,"bigHeight":30,"licensing":"<div class=\"mw-parser-output\"><\/div>"}アイコン。ページの右上隅にある下向きの三角形です。それをクリックするとドロップダウンメニューが表示されます。
- {"smallUrl":"https:\/\/www.wikihow.com\/images\/thumb\/e\/e1\/Create-a-Facebook-Fan-Page-Step-3-Version-5.jpg\/v4-460px-Create-a-Facebook-Fan-Page-Step-3-Version-5.jpg","bigUrl":"https:\/\/www.wikihow.com\/images\/thumb\/e\/e1\/Create-a-Facebook-Fan-Page-Step-3-Version-5.jpg\/v4-728px-Create-a-Facebook-Fan-Page-Step-3-Version-5.jpg","smallWidth":460,"smallHeight":345,"bigWidth":728,"bigHeight":546,"licensing":"<div class=\"mw-parser-output\"><\/div>"} 3「 ページの作成」をタッチします。ドロップダウンメニューにあります。
- {"smallUrl":"https:\/\/www.wikihow.com\/images\/thumb\/f\/ff\/Create-a-Facebook-Fan-Page-Step-4-Version-5.jpg\/v4-460px-Create-a-Facebook-Fan-Page-Step-4-Version-5.jpg","bigUrl":"https:\/\/www.wikihow.com\/images\/thumb\/f\/ff\/Create-a-Facebook-Fan-Page-Step-4-Version-5.jpg\/v4-728px-Create-a-Facebook-Fan-Page-Step-4-Version-5.jpg","smallWidth":460,"smallHeight":345,"bigWidth":728,"bigHeight":546,"licensing":"<div class=\"mw-parser-output\"><\/div>"} 4「コミュニティまたは著名人」の見出しの下にある「開始する」ボタンをクリックします。このオプションはページの右上隅にあります。
- {"smallUrl":"https:\/\/www.wikihow.com\/images\/thumb\/d\/d6\/Create-a-Facebook-Fan-Page-Step-5-Version-5.jpg\/v4-460px-Create-a-Facebook-Fan-Page-Step-5-Version-5.jpg","bigUrl":"https:\/\/www.wikihow.com\/images\/thumb\/d\/d6\/Create-a-Facebook-Fan-Page-Step-5-Version-5.jpg\/v4-728px-Create-a-Facebook-Fan-Page-Step-5-Version-5.jpg","smallWidth":460,"smallHeight":345,"bigWidth":728,"bigHeight":546,"licensing":"<div class=\"mw-parser-output\"><\/div>"} 5ホームページの名前を入力します。画面の右側にある「ページ名」テキストボックスに希望の名前を入力します。
- たとえば、クリス・プラットのファンページを作成したい場合は、「クリス・プラット ファンクラブ」と入力します。
- {"smallUrl":"https:\/\/www.wikihow.com\/images\/thumb\/2\/28\/Create-a-Facebook-Fan-Page-Step-6-Version-5.jpg\/v4-460px-Create-a-Facebook-Fan-Page-Step-6-Version-5.jpg","bigUrl":"https:\/\/www.wikihow.com\/images\/thumb\/2\/28\/Create-a-Facebook-Fan-Page-Step-6-Version-5.jpg\/v4-728px-Create-a-Facebook-Fan-Page-Step-6-Version-5.jpg","smallWidth":460,"smallHeight":345,"bigWidth":728,"bigHeight":546,"licensing":"<div class=\"mw-parser-output\"><\/div>"} 6「娯楽のみ」のカテゴリーを選択します。 「カテゴリ」テキスト ボックスをクリックし、「娯楽のみ」と入力して、ドロップダウン メニューで「娯楽のみ」をクリックします。
- {"smallUrl":"https:\/\/www.wikihow.com\/images\/thumb\/9\/90\/Create-a-Facebook-Fan-Page-Step-7-Version-5.jpg\/v4-460px-Create-a-Facebook-Fan-Page-Step-7-Version-5.jpg","bigUrl":"https:\/\/www.wikihow.com\/images\/thumb\/9\/90\/Create-a-Facebook-Fan-Page-Step-7-Version-5.jpg\/v4-728px-Create-a-Facebook-Fan-Page-Step-7-Version-5.jpg","smallWidth":460,"smallHeight":345,"bigWidth":728,"bigHeight":546,"licensing":"<div class=\"mw-parser-output\"><\/div>"} 7「 続行」をクリックします。このボタンはページの右下にあります。
- {"smallUrl":"https:\/\/www.wikihow.com\/images\/thumb\/f\/f6\/Create-a-Facebook-Fan-Page-Step-8-Version-5.jpg\/v4-460px-Create-a-Facebook-Fan-Page-Step-8-Version-5.jpg","bigUrl":"https:\/\/www.wikihow.com\/images\/thumb\/f\/f6\/Create-a-Facebook-Fan-Page-Step-8-Version-5.jpg\/v4-728px-Create-a-Facebook-Fan-Page-Step-8-Version-5.jpg","smallWidth":460,"smallHeight":345,"bigWidth":728,"bigHeight":546,"licensing":"<div class=\"mw-parser-output\"><\/div>"} 8写真をアップロードします。アップロードしない場合は、 「スキップ」をクリックします。次のように写真をアップロードすることもできます。
- 「アバターをアップロード」をクリックします。
- コンピューターから画像を選択します。
- [開く]をクリックします。
- {"smallUrl":"https:\/\/www.wikihow.com\/images\/thumb\/0\/01\/Create-a-Facebook-Fan-Page-Step-9-Version-5.jpg\/v4-460px-Create-a-Facebook-Fan-Page-Step-9-Version-5.jpg","bigUrl":"https:\/\/www.wikihow.com\/images\/thumb\/0\/01\/Create-a-Facebook-Fan-Page-Step-9-Version-5.jpg\/v4-728px-Create-a-Facebook-Fan-Page-Step-9-Version-5.jpg","smallWidth":460,"smallHeight":345,"bigWidth":728,"bigHeight":546,"licensing":"<div class=\"mw-parser-output\"><\/div>"} 9カバー写真をアップロードします。アバターの場合と同様に、ページの下部にある「スキップ」ボタンをクリックすると、この手順をスキップできます。カバーを追加する場合は、次の手順を実行します。
- [カバー写真をアップロード]をクリックします。
- コンピューターから写真を選択します。
- [開く]をクリックします。
- {"smallUrl":"https:\/\/www.wikihow.com\/images_en\/thumb\/6\/67\/Create-a-Facebook-Fan-Page-Step-10-Version-3.jpg\/v4-460px-Create-a-Facebook-Fan-Page-Step-10-Version-3.jpg","bigUrl":"https:\/\/www.wikihow.com\/images\/thumb\/6\/67\/Create-a-Facebook-Fan-Page-Step-10-Version-3.jpg\/v4-728px-Create-a-Facebook-Fan-Page-Step-10-Version-3.jpg","smallWidth":460,"smallHeight":345,"bigWidth":728,"bigHeight":546,"licensing":" class=\"mw-parser-output\"><\/div>"} 10ページを参照します。カバー写真をアップロードするか、この手順をスキップすると、ページが読み込まれ、どのように表示されるかのプレビューが表示されます。この時点で、ページに好きなだけ投稿できます。
- メニュー アイコンをクリックし、ドロップダウン メニューでページの名前をクリックすると、ページを開くことができます。
広告する
方法2方法2/2:モバイルデバイス- {"smallUrl":"https:\/\/www.wikihow.com\/images_en\/thumb\/c\/c7\/Create-a-Facebook-Fan-Page-11-Version-2.jpg\/v4-460px-Create-a-Facebook-Fan-Page-11-Version-2.jpg","bigUrl":"https:\/\/www.wikihow.com\/images\/thumb\/c\/c7\/Create-a-Facebook-Fan-Page-11-Version-2.jpg\/v4-728px-Create-a-Facebook-Fan-Page-11-Version-2.jpg","smallWidth":460,"smallHeight":345,"bigWidth":728,"bigHeight":546,"licensing":" class=\"mw-parser-output\"><\/div>"} 1Facebook アプリを開きます。濃い青色の背景に白い「f」が描かれた Facebook アプリのアイコンをタップします。アカウントにログインしている場合は、「ニュース」ページが直接開きます。
- まだログインしていない場合は、メールアドレスまたは電話番号とパスワードを入力してください。
- {"smallUrl":"https:\/\/www.wikihow.com\/images\/thumb\/a\/a2\/Create-a-Facebook-Fan-Page-Step-12-Version-2.jpg\/v4-460px-Create-a-Facebook-Fan-Page-Step-12-Version-2.jpg","bigUrl":"https:\/\/www.wikihow.com\/images\/thumb\/a\/a2\/Create-a-Facebook-Fan-Page-Step-12-Version-2.jpg\/v4-728px-Create-a-Facebook-Fan-Page-Step-12-Version-2.jpg","smallWidth":460,"smallHeight":345,"bigWidth":728,"bigHeight":546,"licensing":" class=\"mw-parser-output\"><\/div>"} 2☰をクリックします。画面の右下隅 (iPhone) または右上隅 (Android) にあります。メニューがポップアップ表示されます。
- {"smallUrl":"https:\/\/www.wikihow.com\/images_en\/thumb\/b\/b3\/Create-a-Facebook-Fan-Page-Step-13-Version-2.jpg\/v4-460px-Create-a-Facebook-Fan-Page-Step-13-Version-2.jpg","bigUrl":"https:\/\/www.wikihow.com\/images\/thumb\/b\/b3\/Create-a-Facebook-Fan-Page-Step-13-Version-2.jpg\/v4-728px-Create-a-Facebook-Fan-Page-Step-13-Version-2.jpg","smallWidth":460,"smallHeight":345,"bigWidth":728,"bigHeight":546,"licensing":" class=\"mw-parser-output\"><\/div>"} 3ページをスクロールして、「 ホームページ」オプションをクリックします。このオプションはオレンジ色の旗アイコンの隣にあります。
- {"smallUrl":"https:\/\/www.wikihow.com\/images_en\/thumb\/7\/73\/Create-a-Facebook-Fan-Page-Step-14-Version-2.jpg\/v4-460px-Create-a-Facebook-Fan-Page-Step-14-Version-2.jpg","bigUrl":"https:\/\/www.wikihow.com\/images\/thumb\/7\/73\/Create-a-Facebook-Fan-Page-Step-14-Version-2.jpg\/v4-728px-Create-a-Facebook-Fan-Page-Step-14-Version-2.jpg","smallWidth":460,"smallHeight":345,"bigWidth":728,"bigHeight":546,"licensing":" class=\"mw-parser-output\"><\/div>"} 4クリックしてホームページを作成します。 iPhone を使用している場合、このオプションは画面の上部にあります。
- Android では、「所有ページ」セクションの右上隅にある[+ 作成] をタップします。
- {"smallUrl":"https:\/\/www.wikihow.com\/images_en\/thumb\/c\/cf\/Create-a-Facebook-Fan-Page-Step-15-Version-2.jpg\/v4-460px-Create-a-Facebook-Fan-Page-Step-15-Version-2.jpg","bigUrl":"https:\/\/www.wikihow.com\/images\/thumb\/c\/cf\/Create-a-Facebook-Fan-Page-Step-15-Version-2.jpg\/v4-728px-Create-a-Facebook-Fan-Page-Step-15-Version-2.jpg","smallWidth":460,"smallHeight":345,"bigWidth":728,"bigHeight":546,"licensing":"<div class=\"mw-parser-output\"><\/div>"} 5[ スタート]をクリックします。このオプションは画面の下部にあります。
- {"smallUrl":"https:\/\/www.wikihow.com\/images_en\/thumb\/0\/0d\/Create-a-Facebook-Fan-Page-Step-16-Version-2.jpg\/v4-460px-Create-a-Facebook-Fan-Page-Step-16-Version-2.jpg","bigUrl":"https:\/\/www.wikihow.com\/images\/thumb\/0\/0d\/Create-a-Facebook-Fan-Page-Step-16-Version-2.jpg\/v4-728px-Create-a-Facebook-Fan-Page-Step-16-Version-2.jpg","smallWidth":460,"smallHeight":345,"bigWidth":728,"bigHeight":546,"licensing":" class=\"mw-parser-output\"><\/div>"} 6ホームページ名を入力します。 「ホームページ名」テキスト ボックスをクリックし、希望する名前を入力して、 「次へ」をクリックします。
- {"smallUrl":"https:\/\/www.wikihow.com\/images_en\/thumb\/9\/95\/Create-a-Facebook-Fan-Page-Step-17-Version-2.jpg\/v4-460px-Create-a-Facebook-Fan-Page-Step-17-Version-2.jpg","bigUrl":"https:\/\/www.wikihow.com\/images\/thumb\/9\/95\/Create-a-Facebook-Fan-Page-Step-17-Version-2.jpg\/v4-728px-Create-a-Facebook-Fan-Page-Step-17-Version-2.jpg","smallWidth":460,"smallHeight":345,"bigWidth":728,"bigHeight":546,"licensing":" class=\"mw-parser-output\"><\/div>"} 7カテゴリとサブカテゴリを選択します。 「カテゴリを選択」をタップし、スクロールして別のカテゴリを選択して、 「完了」をタップします(iPhone のみ)。次に、 「サブカテゴリを選択」をタップし、スクロールして「楽しみのためだけに」を選択して、 「完了」をタップします(iPhone のみ)。
- {"smallUrl":"https:\/\/www.wikihow.com\/images_en\/thumb\/7\/72\/Create-a-Facebook-Fan-Page-Step-18-Version-2.jpg\/v4-460px-Create-a-Facebook-Fan-Page-Step-18-Version-2.jpg","bigUrl":"https:\/\/www.wikihow.com\/images\/thumb\/7\/72\/Create-a-Facebook-Fan-Page-Step-18-Version-2.jpg\/v4-728px-Create-a-Facebook-Fan-Page-Step-18-Version-2.jpg","smallWidth":460,"smallHeight":345,"bigWidth":728,"bigHeight":546,"licensing":" class=\"mw-parser-output\"><\/div>"} 8「 次へ」をクリックします。画面の下部にあります。
- {"smallUrl":"https:\/\/www.wikihow.com\/images_en\/thumb\/5\/55\/Create-a-Facebook-Fan-Page-Step-19-Version-2.jpg\/v4-460px-Create-a-Facebook-Fan-Page-Step-19-Version-2.jpg","bigUrl":"https:\/\/www.wikihow.com\/images\/thumb\/5\/55\/Create-a-Facebook-Fan-Page-Step-19-Version-2.jpg\/v4-728px-Create-a-Facebook-Fan-Page-Step-19-Version-2.jpg","smallWidth":460,"smallHeight":345,"bigWidth":728,"bigHeight":546,"licensing":" class=\"mw-parser-output\"><\/div>"} 9必要に応じてリンクを追加します。既存のページを Facebook ページに接続する場合は、「Web サイトの追加」ページの中央にあるテキスト ボックスに URL を入力し、 「次へ」をクリックします。
- ウェブサイトがない場合や、とりあえず追加したくない場合は、ページの右上にある「スキップ」をクリックします。
- {"smallUrl":"https:\/\/www.wikihow.com\/images_en\/thumb\/f\/f9\/Create-a-Facebook-Fan-Page-Step-20-Version-2.jpg\/v4-460px-Create-a-Facebook-Fan-Page-Step-20-Version-2.jpg","bigUrl":"https:\/\/www.wikihow.com\/images\/thumb\/f\/f9\/Create-a-Facebook-Fan-Page-Step-20-Version-2.jpg\/v4-728px-Create-a-Facebook-Fan-Page-Step-20-Version-2.jpg","smallWidth":460,"smallHeight":345,"bigWidth":728,"bigHeight":546,"licensing":" class=\"mw-parser-output\"><\/div>"} 10アバターを追加します。アバターを使用しない場合は、 「スキップ」をクリックします。次の方法を使用してアバターを追加することもできます。
- ページの下部にある「アバターを追加」ボタンをクリックします。
- 携帯電話から写真を選択します。
- 「完了」をクリックします。
- 「次へ」をクリックします。
- {"smallUrl":"https:\/\/www.wikihow.com\/images_en\/thumb\/9\/91\/Create-a-Facebook-Fan-Page-21-Version-2.jpg\/v4-460px-Create-a-Facebook-Fan-Page-21-Version-2.jpg","bigUrl":"https:\/\/www.wikihow.com\/images\/thumb\/9\/91\/Create-a-Facebook-Fan-Page-21-Version-2.jpg\/v4-728px-Create-a-Facebook-Fan-Page-21-Version-2.jpg","smallWidth":460,"smallHeight":345,"bigWidth":728,"bigHeight":546,"licensing":" class=\"mw-parser-output\"><\/div>"} 11カバー写真を追加します。アバターの場合と同様に、ページの下部にある「スキップ」ボタンをクリックすると、この手順をスキップできます。カバーを追加する場合は、次の手順を実行します。
- ページの下部にある「カバー写真を追加」をクリックします。
- 携帯電話から写真を選択します。
- 「保存」をクリックします。
- {"smallUrl":"https:\/\/www.wikihow.com\/images_en\/thumb\/8\/80\/Create-a-Facebook-Fan-Page-Step-22-Version-2.jpg\/v4-460px-Create-a-Facebook-Fan-Page-Step-22-Version-2.jpg","bigUrl":"https:\/\/www.wikihow.com\/images\/thumb\/8\/80\/Create-a-Facebook-Fan-Page-Step-22-Version-2.jpg\/v4-728px-Create-a-Facebook-Fan-Page-Step-22-Version-2.jpg","smallWidth":460,"smallHeight":345,"bigWidth":728,"bigHeight":546,"licensing":" class=\"mw-parser-output\"><\/div>"} 12クリックしてホームページにアクセスします。画面の下部にある青いボタンです。クリックするとホームページに移動します。
- {"smallUrl":"https:\/\/www.wikihow.com\/images_en\/thumb\/0\/08\/Create-a-Facebook-Fan-Page-Step-23-Version-2.jpg\/v4-460px-Create-a-Facebook-Fan-Page-Step-23-Version-2.jpg","bigUrl":"https:\/\/www.wikihow.com\/images\/thumb\/0\/08\/Create-a-Facebook-Fan-Page-Step-23-Version-2.jpg\/v4-728px-Create-a-Facebook-Fan-Page-23-Version-2.jpg","smallWidth":460,"smallHeight":345,"bigWidth":728,"bigHeight":546,"licensing":" class=\"mw-parser-output\"><\/div>"} 13ホームページを閲覧します。ホームページが読み込まれたら、希望どおりに投稿を開始できます。
- ☰をクリックし、ホームページのタイトルをクリックすると、いつでもホームページにアクセスできます。
広告する
ヒント- ファン ページと企業ページには多くの違いがありますが、作成プロセスはほぼ同じです。
広告する警告する- 他のファンページを盗用することは、Facebook の利用規約および規制に違反します。
広告する |