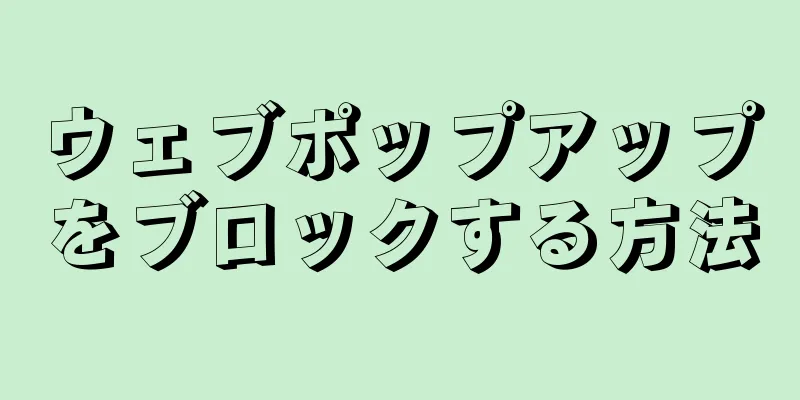この記事では、コンピューターまたはモバイル デバイスのブラウザーでさまざまな Web ポップアップをブロックする方法について説明します。 Google Chrome、Firefox、Microsoft Edge、Internet Explorer、Safari では、設定からポップアップ ウィンドウをブロックできます。 iPhone や Android デバイスでは、モバイル アプリをダウンロードすることでほとんどのポップアップ広告をブロックできます。これらのウィンドウが引き続き表示される場合は、ブラウザに広告ブロック拡張機能をインストールすることもできます。すべてのポップアップが悪いわけではなく、ブロックできないものもあることを覚えておいてください。
ステップ 1方法 1/11: パソコンでGoogle Chromeを使用する {"smallUrl":"https:\/\/www.wikihow.com\/images_en\/thumb\/3\/3a\/Get-Rid-of-Pop%E2%80%90Ups-Step-1.jpg\/v4-460px-Get-Rid-of-Pop%E2%80%90Ups-Step-1.jpg","bigUrl":"https:\/\/www.wikihow.com\/images\/thumb\/3\/3a\/Get-Rid-of-Pop%E2%80%90Ups-Step-1.jpg\/v4-728px-Get-Rid-of-Pop%E2%80%90Ups-Step-1.jpg","smallWidth":460,"smallHeight":345,"bigWidth":728,"bigHeight":546,"licensing":" class=\"mw-parser-output\"><\/div>"} 1Google Chromeを開く{"smallUrl":"https:\/\/www.wikihow.com\/images_en\/c\/cd\/Android7chrome.png","bigUrl":"https:\/\/www.wikihow.com\/images\/thumb\/c\/cd\/Android7chrome.png\/30px-Android7chrome.png","smallWidth":460,"smallHeight":460,"bigWidth":30,"bigHeight":30,"licensing":"<div class=\"mw-parser-output\"><\/div>"} 、そのアイコンは、赤、黄、緑、青の 4 色で構成された球体です。 {"smallUrl":"https:\/\/www.wikihow.com\/images_en\/thumb\/e\/ed\/Get-Rid-of-Pop%E2%80%90Ups-Step-2.jpg\/v4-460px-Get-Rid-of-Pop%E2%80%90Ups-Step-2.jpg","bigUrl":"https:\/\/www.wikihow.com\/images\/thumb\/e\/ed\/Get-Rid-of-Pop%E2%80%90Ups-Step-2.jpg\/v4-728px-Get-Rid-of-Pop%E2%80%90Ups-Step-2.jpg","smallWidth":460,"smallHeight":345,"bigWidth":728,"bigHeight":546,"licensing":" class=\"mw-parser-output\"><\/div>"} 2 ウィンドウの右上隅にある⋮ {"smallUrl":"https:\/\/www.wikihow.com\/images_en\/thumb\/f\/f2\/Get-Rid-of-Pop%E2%80%90Ups-Step-3.jpg\/v4-460px-Get-Rid-of-Pop%E2%80%90Ups-Step-3.jpg","bigUrl":"https:\/\/www.wikihow.com\/images\/thumb\/f\/f2\/Get-Rid-of-Pop%E2%80%90Ups-Step-3.jpg\/v4-728px-Get-Rid-of-Pop%E2%80%90Ups-Step-3.jpg","smallWidth":460,"smallHeight":345,"bigWidth":728,"bigHeight":546,"licensing":" class=\"mw-parser-output\"><\/div>"} 3 「設定」 {"smallUrl":"https:\/\/www.wikihow.com\/images_en\/thumb\/d\/de\/Get-Rid-of-Pop%E2%80%90Ups-Step-4.jpg\/v4-460px-Get-Rid-of-Pop%E2%80%90Ups-Step-4.jpg","bigUrl":"https:\/\/www.wikihow.com\/images\/thumb\/d\/de\/Get-Rid-of-Pop%E2%80%90Ups-Step-4.jpg\/v4-728px-Get-Rid-of-Pop%E2%80%90Ups-Step-4.jpg","smallWidth":460,"smallHeight":345,"bigWidth":728,"bigHeight":546,"licensing":" class=\"mw-parser-output\"><\/div>"} 4下にスクロールして、ページの下部にある「詳細設定」 これにより、設定ページが拡張され、より多くのオプションが表示されます。{"smallUrl":"https:\/\/www.wikihow.com\/images_en\/thumb\/8\/8b\/Get-Rid-of-Pop%E2%80%90Ups-Step-5.jpg\/v4-460px-Get-Rid-of-Pop%E2%80%90Ups-Step-5.jpg","bigUrl":"https:\/\/www.wikihow.com\/images\/thumb\/8\/8b\/Get-Rid-of-Pop%E2%80%90Ups-Step-5.jpg\/v4-728px-Get-Rid-of-Pop%E2%80%90Ups-Step-5.jpg","smallWidth":460,"smallHeight":345,"bigWidth":728,"bigHeight":546,"licensing":" class=\"mw-parser-output\"><\/div>"} 5下にスクロールして「コンテンツ設定」 「プライバシーとセキュリティ」セクションの下部にあります。{"smallUrl":"https:\/\/www.wikihow.com\/images_en\/thumb\/0\/08\/Get-Rid-of-Pop%E2%80%90Ups-Step-6.jpg\/v4-460px-Get-Rid-of-Pop%E2%80%90Ups-Step-6.jpg","bigUrl":"https:\/\/www.wikihow.com\/images\/thumb\/0\/08\/Get-Rid-of-Pop%E2%80%90Ups-Step-6.jpg\/v4-728px-Get-Rid-of-Pop%E2%80%90Ups-Step-6.jpg","smallWidth":460,"smallHeight":345,"bigWidth":728,"bigHeight":546,"licensing":" class=\"mw-parser-output\"><\/div>"} 6下にスクロールして、メニューの下部近くにあるポップアップ ウィンドウ {"smallUrl":"https:\/\/www.wikihow.com\/images_en\/thumb\/8\/89\/Get-Rid-of-Pop%E2%80%90Ups-Step-7.jpg\/v4-460px-Get-Rid-of-Pop%E2%80%90Ups-Step-7.jpg","bigUrl":"https:\/\/www.wikihow.com\/images\/thumb\/8\/89\/Get-Rid-of-Pop%E2%80%90Ups-Step-7.jpg\/v4-728px-Get-Rid-of-Pop%E2%80%90Ups-Step-7.jpg","smallWidth":460,"smallHeight":345,"bigWidth":728,"bigHeight":546,"licensing":" 7.メニューの上部近くにある青い「許可」スイッチをクリックします 。 {"smallUrl":"https:\/\/www.wikihow.com\/images_en\/2\/28\/Android7switchon.png","bigUrl":"https:\/\/www.wikihow.com\/images\/thumb\/2\/28\/Android7switchon.png\/35px-Android7switchon.png","smallWidth":460,"smallHeight":394,"bigWidth":35,"bigHeight":30,"licensing":"<div class=\"mw-parser-output\"><\/div>"} .{"smallUrl":"https:\/\/www.wikihow.com\/images_en\/d\/d5\/Android7switchoff.png","bigUrl":"https:\/\/www.wikihow.com\/images\/thumb\/d\/d5\/Android7switchoff.png\/35px-Android7switchoff.png","smallWidth":460,"smallHeight":394,"bigWidth":35,"bigHeight":30,"licensing":"<div class=\"mw-parser-output\"><\/div>"} 。現在、Chrome ブラウザはほとんどの Web ページでポップアップ広告をブロックします。スイッチがすでにグレー表示されている場合、Chrome はすでにポップアップをブロックしています。 特定の Web サイトからのポップアップをブロックするには、メニューの「ブロック」セクションの下にある[追加] ボタンをクリックし、問題の Web サイトのアドレスを入力します。 特定の Web サイトからのポップアップを許可する場合は、 「許可」 をクリックし、該当する Web サイトのアドレスを入力します。 2方法 2/11: モバイルデバイスで Google Chrome を使用する {"smallUrl":"https:\/\/www.wikihow.com\/images_en\/thumb\/a\/af\/Get-Rid-of-Pop%E2%80%90Ups-Step-8.jpg\/v4-460px-Get-Rid-of-Pop%E2%80%90Ups-Step-8.jpg","bigUrl":"https:\/\/www.wikihow.com\/images\/thumb\/a\/af\/Get-Rid-of-Pop%E2%80%90Ups-Step-8.jpg\/v4-728px-Get-Rid-of-Pop%E2%80%90Ups-Step-8.jpg","smallWidth":460,"smallHeight":345,"bigWidth":728,"bigHeight":546,"licensing":" class=\"mw-parser-output\"><\/div>"} 1Chromeブラウザを開きます{"smallUrl":"https:\/\/www.wikihow.com\/images_en\/c\/cd\/Android7chrome.png","bigUrl":"https:\/\/www.wikihow.com\/images\/thumb\/c\/cd\/Android7chrome.png\/30px-Android7chrome.png","smallWidth":460,"smallHeight":460,"bigWidth":30,"bigHeight":30,"licensing":"<div class=\"mw-parser-output\"><\/div>"} . 赤、黄、緑、青の球体のような Chrome アプリ アイコンをタップします。{"smallUrl":"https:\/\/www.wikihow.com\/images_en\/thumb\/0\/0c\/Get-Rid-of-Pop%E2%80%90Ups-Step-9.jpg\/v4-460px-Get-Rid-of-Pop%E2%80%90Ups-Step-9.jpg","bigUrl":"https:\/\/www.wikihow.com\/images\/thumb\/0\/0c\/Get-Rid-of-Pop%E2%80%90Ups-Step-9.jpg\/v4-728px-Get-Rid-of-Pop%E2%80%90Ups-Step-9.jpg","smallWidth":460,"smallHeight":345,"bigWidth":728,"bigHeight":546,"licensing":" class=\"mw-parser-output\"><\/div>"} 2 画面の右上隅にある&# 8942; {"smallUrl":"https:\/\/www.wikihow.com\/images_en\/thumb\/f\/fa\/Get-Rid-of-Pop%E2%80%90Ups-Step-10.jpg\/v4-460px-Get-Rid-of-Pop%E2%80%90Ups-Step-10.jpg","bigUrl":"https:\/\/www.wikihow.com\/images\/thumb\/f\/fa\/Get-Rid-of-Pop%E2%80%90Ups-Step-10.jpg\/v4-728px-Get-Rid-of-Pop%E2%80%90Ups-Step-10.jpg","smallWidth":460,"smallHeight":345,"bigWidth":728,"bigHeight":546,"licensing":" class=\"mw-parser-output\"><\/div>"} 3 設定を このオプションはドロップダウン メニューの下部近くにあります。{"smallUrl":"https:\/\/www.wikihow.com\/images_en\/thumb\/8\/86\/Get-Rid-of-Pop%E2%80%90Ups-Step-11.jpg\/v4-460px-Get-Rid-of-Pop%E2%80%90Ups-Step-11.jpg","bigUrl":"https:\/\/www.wikihow.com\/i mages\/thumb\/8\/86\/Get-Rid-of-Pop%E2%80%90Ups-Step-11.jpg\/v4-728px-Get-Rid-of-Pop%E2%80%90Ups-Step-11.jpg","smallWidth":460,"smallHeight":345,"bigWidth":728,"bigHeight":546,"licensing":"<div class=\"mw-parser-output\"><\/div>"} 4 [コンテンツ設定] Android の場合は、 [ウェブサイトの設定] をタップします。 {"smallUrl":"https:\/\/www.wikihow.com\/images_en\/thumb\/6\/6d\/Get-Rid-of-Pop%E2%80%90Ups-Step-12.jpg\/v4-460px-Get-Rid-of-Pop%E2%80%90Ups-Step-12.jpg","bigUrl":"https:\/\/www.wikihow.com\/i mages\/thumb\/6\/6d\/Get-Rid-of-Pop%E2%80%90Ups-Step-12.jpg\/v4-728px-Get-Rid-of-Pop%E2%80%90Ups-Step-12.jpg","smallWidth":460,"smallHeight":345,"bigWidth":728,"bigHeight":546,"licensing":"<div class=\"mw-parser-output\"><\/div>"} 5 「ポップアップをブロック」を Android の場合は、画面の下部にあるポップアップ ウィンドウ をタップします。 {"smallUrl":"https:\/\/www.wikihow.com\/images_en\/thumb\/4\/46\/Get-Rid-of-Pop%E2%80%90Ups-Step-13.jpg\/v4-460px-Get-Rid-of-Pop%E2%80%90Ups-Step-13.jpg","bigUrl":"https:\/\/www.wikihow.com\/i mages\/thumb\/4\/46\/Get-Rid-of-Pop%E2%80%90Ups-Step-13.jpg\/v4-728px-Get-Rid-of-Pop%E2%80%90Ups-Step-13.jpg","smallWidth":460,"smallHeight":345,"bigWidth":728,"bigHeight":546,"licensing":"<div class=\"mw-parser-output\"><\/div>"} 6白い「ポップアップをブロックする」スイッチをタップします。 画面の上部近くにあります。スイッチが青色に変わり、ポップアップがブロックされていることを示します。 Android では、色付きの「ポップアップ」スイッチ{"smallUrl":"https:\/\/www.wikihow.com\/images_en\/2\/28\/Android7switchon.png","bigUrl":"https:\/\/www.wikihow.com\/images\/thumb\/2\/28\/Android7switchon.png\/35px-Android7switchon.png","smallWidth":460,"smallHeight":394,"bigWidth":35,"bigHeight":30,"licensing":"<div class=\"mw-parser-output\"><\/div>"} をタップします 。スイッチが灰色に変わり、ポップアップがブロックされていることを示します。 3方法 3/11: コンピュータでFirefoxを使用する {"smallUrl":"https:\/\/www.wikihow.com\/images_en\/thumb\/1\/17\/Get-Rid-of-Pop%E2%80%90Ups-Step-14.jpg\/v4-460px-Get-Rid-of-Pop%E2%80%90Ups-Step-14.jpg","bigUrl":"https:\/\/www.wikihow.com\/i mages\/thumb\/1\/17\/Get-Rid-of-Pop%E2%80%90Ups-Step-14.jpg\/v4-728px-Get-Rid-of-Pop%E2%80%90Ups-Step-14.jpg","smallWidth":460,"smallHeight":345,"bigWidth":728,"bigHeight":546,"licensing":"<div class=\"mw-parser-output\"><\/div>"} 1Firefoxブラウザを開きます。 アイコンは青い地球を抱きしめるオレンジ色のキツネです。{"smallUrl":"https:\/\/www.wikihow.com\/images_en\/thumb\/5\/50\/Get-Rid-of-Pop%E2%80%90Ups-Step-15.jpg\/v4-460px-Get-Rid-of-Pop%E2%80%90Ups-Step-15.jpg","bigUrl":"https:\/\/www.wikihow.com\/i mages\/thumb\/5\/50\/Get-Rid-of-Pop%E2%80%90Ups-Step-15.jpg\/v4-728px-Get-Rid-of-Pop%E2%80%90Ups-Step-15.jpg","smallWidth":460,"smallHeight":345,"bigWidth":728,"bigHeight":546,"licensing":"<div class=\"mw-parser-output\"><\/div>"} 2 ウィンドウの右上隅にある☰ 画面にメニューが表示されます。{"smallUrl":"https:\/\/www.wikihow.com\/images_en\/thumb\/9\/9c\/Get-Rid-of-Pop%E2%80%90Ups-Step-16.jpg\/v4-460px-Get-Rid-of-Pop%E2%80%90Ups-Step-16.jpg","bigUrl":"https:\/\/www.wikihow.com\/i mages\/thumb\/9\/9c\/Get-Rid-of-Pop%E2%80%90Ups-Step-16.jpg\/v4-728px-Get-Rid-of-Pop%E2%80%90Ups-Step-16.jpg","smallWidth":460,"smallHeight":345,"bigWidth":728,"bigHeight":546,"licensing":"<div class=\"mw-parser-output\"><\/div>"} 3メニューの中央付近にあるオプション Mac の場合は、 「環境設定」 をクリックします。 {"smallUrl":"https:\/\/www.wikihow.com\/images_en\/thumb\/8\/82\/Get-Rid-of-Pop%E2%80%90Ups-Step-17.jpg\/v4-460px-Get-Rid-of-Pop%E2%80%90Ups-Step-17.jpg","bigUrl":"https:\/\/www.wikihow.com\/i mages\/thumb\/8\/82\/Get-Rid-of-Pop%E2%80%90Ups-Step-17.jpg\/v4-728px-Get-Rid-of-Pop%E2%80%90Ups-Step-17.jpg","smallWidth":460,"smallHeight":345,"bigWidth":728,"bigHeight":546,"licensing":"<div class=\"mw-parser-output\"><\/div>"} 4ウィンドウの左側にある「 プライバシーとセキュリティ」 {"smallUrl":"https:\/\/www.wikihow.com\/images_en\/thumb\/7\/71\/Get-Rid-of-Pop%E2%80%90Ups-Step-18.jpg\/v4-460px-Get-Rid-of-Pop%E2%80%90Ups-Step-18.jpg","bigUrl":"https:\/\/www.wikihow.com\/i mages\/thumb\/7\/71\/Get-Rid-of-Pop%E2%80%90Ups-Step-18.jpg\/v4-728px-Get-Rid-of-Pop%E2%80%90Ups-Step-18.jpg","smallWidth":460,"smallHeight":345,"bigWidth":728,"bigHeight":546,"licensing":"<div class=\"mw-parser-output\"><\/div>"} 5 ページの下部にある「権限」セクションまでスクロールします。 {"smallUrl":"https:\/\/www.wikihow.com\/images_en\/thumb\/f\/f8\/Get-Rid-of-Pop%E2%80%90Ups-Step-19.jpg\/v4-460px-Get-Rid-of-Pop%E2%80%90Ups-Step-19.jpg","bigUrl":"https:\/\/www.wikihow.com\/i mages\/thumb\/f\/f8\/Get-Rid-of-Pop%E2%80%90Ups-Step-19.jpg\/v4-728px-Get-Rid-of-Pop%E2%80%90Ups-Step-19.jpg","smallWidth":460,"smallHeight":345,"bigWidth":728,"bigHeight":546,"licensing":"<div class=\"mw-parser-output\"><\/div>"} 6 「ポップアップウィンドウをブロックする」チェックボックスをオンにします。 「権限」セクションの下部にあります。このチェックボックスがオンになっている場合、Firefox はすでにポップアップ ウィンドウをブロックしています。 このルールに例外を追加するには、例外 の右側にあるチェックボックスをクリックし、URL を入力して、 「許可」 をクリックします。 4方法 4/11: iPhoneでFirefoxを使用する {"smallUrl":"https:\/\/www.wikihow.com\/images_en\/thumb\/c\/cf\/Get-Rid-of-Pop%E2%80%90Ups-Step-20.jpg\/v4-460px-Get-Rid-of-Pop%E2%80%90Ups-Step-20.jpg","bigUrl":"https:\/\/www.wikihow.com\/images\/thumb\/c\/cf\/Get-Rid-of-Pop%E2%80%90Ups-Step-20.jpg\/v4-728px-Get-Rid-of-Pop%E2%80%90Ups-Step-20.jpg","smallWidth":460,"smallHeight":345,"bigWidth":728,"bigHeight":546,"licensing":" class=\"mw-parser-output\"><\/div>"} 1Firefoxブラウザを開きます。 オレンジ色のキツネが青い地球を抱きしめているような Firefox アプリのアイコンをタップします。{"smallUrl":"https:\/\/www.wikihow.com\/images_en\/thumb\/7\/74\/Get-Rid-of-Pop%E2%80%90Ups-Step-21.jpg\/v4-460px-Get-Rid-of-Pop%E2%80%90Ups-Step-21.jpg","bigUrl":"https:\/\/www.wikihow.com\/i mages\/thumb\/7\/74\/Get-Rid-of-Pop%E2%80%90Ups-Step-21.jpg\/v4-728px-Get-Rid-of-Pop%E2%80%90Ups-Step-21.jpg","smallWidth":460,"smallHeight":345,"bigWidth":728,"bigHeight":546,"licensing":"<div class=\"mw-parser-output\"><\/div>"} 2 画面の右下にある☰ {"smallUrl":"https:\/\/www.wikihow.com\/images_en\/thumb\/a\/a5\/Get-Rid-of-Pop%E2%80%90Ups-Step-22.jpg\/v4-460px-Get-Rid-of-Pop%E2%80%90Ups-Step-22.jpg","bigUrl":"https:\/\/www.wikihow.com\/i mages\/thumb\/a\/a5\/Get-Rid-of-Pop%E2%80%90Ups-Step-22.jpg\/v4-728px-Get-Rid-of-Pop%E2%80%90Ups-Step-22.jpg","smallWidth":460,"smallHeight":345,"bigWidth":728,"bigHeight":546,"licensing":"<div class=\"mw-parser-output\"><\/div>"} 3 「設定」 {"smallUrl":"https:\/\/www.wikihow.com\/images_en\/thumb\/0\/0e\/Get-Rid-of-Pop%E2%80%90Ups-Step-23.jpg\/v4-460px-Get-Rid-of-Pop%E2%80%90Ups-Step-23.jpg","bigUrl":"https:\/\/www.wikihow.com\/i mages\/thumb\/0\/0e\/Get-Rid-of-Pop%E2%80%90Ups-Step-23.jpg\/v4-728px-Get-Rid-of-Pop%E2%80%90Ups-Step-23.jpg","smallWidth":460,"smallHeight":345,"bigWidth":728,"bigHeight":546,"licensing":"<div class=\"mw-parser-output\"><\/div>"} 4白い「ポップアップをブロック」スイッチをタップします{"smallUrl":"https:\/\/www.wikihow.com\/images_en\/2\/25\/Iphoneswitchofficon.png","bigUrl":"https:\/\/www.wikihow.com\/images\/thumb\/2\/25\/Iphoneswitchofficon.png\/47px-Iphoneswitchofficon.png","smallWidth":460,"smallHeight":294,"bigWidth":47,"bigHeight":30,"licensing":"<div class=\"mw-parser-output\"><\/div>"} . スイッチが青色に変わり、Firefox がほとんどのポップアップ広告をブロックするようになります。 広告する5方法 5/11: Android で Firefox を使用する {"smallUrl":"https:\/\/www.wikihow.com\/images_en\/thumb\/3\/37\/Get-Rid-of-Pop%E2%80%90Ups-Step-24.jpg\/v4-460px-Get-Rid-of-Pop%E2%80%90Ups-Step-24.jpg","bigUrl":"https:\/\/www.wikihow.com\/i mages\/thumb\/3\/37\/Get-Rid-of-Pop%E2%80%90Ups-Step-24.jpg\/v4-728px-Get-Rid-of-Pop%E2%80%90Ups-Step-24.jpg","smallWidth":460,"smallHeight":345,"bigWidth":728,"bigHeight":546,"licensing":"<div class=\"mw-parser-output\"><\/div>"} 1Firefoxブラウザを開きます。 オレンジ色のキツネが青い地球を抱きしめているような Firefox アプリのアイコンをタップします。{"smallUrl":"https:\/\/www.wikihow.com\/images_en\/thumb\/c\/c7\/Get-Rid-of-Pop%E2%80%90Ups-Step-25.jpg\/v4-460px-Get-Rid-of-Pop%E2%80%90Ups-Step-25.jpg","bigUrl":"https:\/\/www.wikihow.com\/i mages\/thumb\/c\/c7\/Get-Rid-of-Pop%E2%80%90Ups-Step-25.jpg\/v4-728px-Get-Rid-of-Pop%E2%80%90Ups-Step-25.jpg","smallWidth":460,"smallHeight":345,"bigWidth":728,"bigHeight":546,"licensing":"<div class=\"mw-parser-output\"><\/div>"} 2 Firefox ブラウザの上部にある検索バーをクリックします。 {"smallUrl":"https:\/\/www.wikihow.com\/images_en\/thumb\/7\/7c\/Get-Rid-of-Pop%E2%80%90Ups-Step-26.jpg\/v4-460px-Get-Rid-of-Pop%E2%80%90Ups-Step-26.jpg","bigUrl":"https:\/\/www.wikihow.com\/i mages\/thumb\/7\/7c\/Get-Rid-of-Pop%E2%80%90Ups-Step-26.jpg\/v4-728px-Get-Rid-of-Pop%E2%80%90Ups-Step-26.jpg","smallWidth":460,"smallHeight":345,"bigWidth":728,"bigHeight":546,"licensing":"<div class=\"mw-parser-output\"><\/div>"} 3設定ページに移動します。 about:config と入力して「検索」 をタップするか、キーボードの↵ Enter を 検索バーにテキストがある場合は削除して「about:config」 と入力します。 {"smallUrl":"https:\/\/www.wikihow.com\/images_en\/thumb\/1\/1f\/Get-Rid-of-Pop%E2%80%90Ups-Step-27.jpg\/v4-460px-Get-Rid-of-Pop%E2%80%90Ups-Step-27.jpg","bigUrl":"https:\/\/www.wikihow.com\/i mages\/thumb\/1\/1f\/Get-Rid-of-Pop%E2%80%90Ups-Step-27.jpg\/v4-728px-Get-Rid-of-Pop%E2%80%90Ups-Step-27.jpg","smallWidth":460,"smallHeight":345,"bigWidth":728,"bigHeight":546,"licensing":"<div class=\"mw-parser-output\"><\/div>"} 4 [検索] テキスト ボックスをクリックします。 画面上部の検索バーの下にあります。{"smallUrl":"https:\/\/www.wikihow.com\/images_en\/thumb\/9\/96\/Get-Rid-of-Pop%E2%80%90Ups-Step-28.jpg\/v4-460px-Get-Rid-of-Pop%E2%80%90Ups-Step-28.jpg","bigUrl":"https:\/\/www.wikihow.com\/i mages\/thumb\/9\/96\/Get-Rid-of-Pop%E2%80%90Ups-Step-28.jpg\/v4-728px-Get-Rid-of-Pop%E2%80%90Ups-Step-28.jpg","smallWidth":460,"smallHeight":345,"bigWidth":728,"bigHeight":546,"licensing":"<div class=\"mw-parser-output\"><\/div>"} 5ポップアップブロッカーを検索します。 dom.disable_open_during_load と入力し、 dom.disable_open_during_load オプションが表示されるまで待ちます。{"smallUrl":"https:\/\/www.wikihow.com\/images_en\/thumb\/b\/b9\/Get-Rid-of-Pop%E2%80%90Ups-Step-29.jpg\/v4-460px-Get-Rid-of-Pop%E2%80%90Ups-Step-29.jpg","bigUrl":"https:\/\/www.wikihow.com\/i mages\/thumb\/b\/b9\/Get-Rid-of-Pop%E2%80%90Ups-Step-29.jpg\/v4-728px-Get-Rid-of-Pop%E2%80%90Ups-Step-29.jpg","smallWidth":460,"smallHeight":345,"bigWidth":728,"bigHeight":546,"licensing":"<div class=\"mw-parser-output\"><\/div>"} 6ポップアップブロッカーを選択します。 dom.disable_open_during_load セクションをクリックして展開します。画面の左側にポップアップ ブロッカーのステータスが表示されます。ステータスは true になっているはずです。ステータスが「false」と表示される場合、Firefox がポップアップ ウィンドウをブロックしていることを意味します。 {"smallUrl":"https:\/\/www.wikihow.com\/images_en\/thumb\/6\/63\/Get-Rid-of-Pop%E2%80%90Ups-Step-30.jpg\/v4-460px-Get-Rid-of-Pop%E2%80%90Ups-Step-30.jpg","bigUrl":"https:\/\/www.wikihow.com\/i mages\/thumb\/6\/63\/Get-Rid-of-Pop%E2%80%90Ups-Step-30.jpg\/v4-728px-Get-Rid-of-Pop%E2%80%90Ups-Step-30.jpg","smallWidth":460,"smallHeight":345,"bigWidth":728,"bigHeight":546,"licensing":"<div class=\"mw-parser-output\"><\/div>"} 7クリックして切り替えます ポップアップ ブロッカー セクションの右下隅にあります。ポップアップ ブロッカーを有効にするには、状態を true から false に変更します。ポップアップ ブロッカーが有効になっている場合でも、すべてのポップアップがブロックされるわけではありません。 6方法 6/11: Microsoft Edge ブラウザの使用 {"smallUrl":"https:\/\/www.wikihow.com\/images_en\/thumb\/8\/88\/Get-Rid-of-Pop%E2%80%90Ups-Step-31.jpg\/v4-460px-Get-Rid-of-Pop%E2%80%90Ups-Step-31.jpg","bigUrl":"https:\/\/www.wikihow.com\/i mages\/thumb\/8\/88\/Get-Rid-of-Pop%E2%80%90Ups-Step-31.jpg\/v4-728px-Get-Rid-of-Pop%E2%80%90Ups-Step-31.jpg","smallWidth":460,"smallHeight":345,"bigWidth":728,"bigHeight":546,"licensing":"<div class=\"mw-parser-output\"><\/div>"} 1Edge ブラウザを開きます。 青または白の「e」アイコンです。{"smallUrl":"https:\/\/www.wikihow.com\/images_en\/thumb\/3\/35\/Get-Rid-of-Pop%E2%80%90Ups-Step-32.jpg\/v4-460px-Get-Rid-of-Pop%E2%80%90Ups-Step-32.jpg","bigUrl":"https:\/\/www.wikihow.com\/i mages\/thumb\/3\/35\/Get-Rid-of-Pop%E2%80%90Ups-Step-32.jpg\/v4-728px-Get-Rid-of-Pop%E2%80%90Ups-Step-32.jpg","smallWidth":460,"smallHeight":345,"bigWidth":728,"bigHeight":546,"licensing":"<div class=\"mw-parser-output\"><\/div>"} 2 ウィンドウの右上にある⋯ 画面にメニューが表示されます。{"smallUrl":"https:\/\/www.wikihow.com\/images_en\/thumb\/0\/04\/Get-Rid-of-Pop%E2%80%90Ups-Step-33.jpg\/v4-460px-Get-Rid-of-Pop%E2%80%90Ups-Step-33.jpg","bigUrl":"https:\/\/www.wikihow.com\/i mages\/thumb\/0\/04\/Get-Rid-of-Pop%E2%80%90Ups-Step-33.jpg\/v4-728px-Get-Rid-of-Pop%E2%80%90Ups-Step-33.jpg","smallWidth":460,"smallHeight":345,"bigWidth":728,"bigHeight":546,"licensing":"<div class=\"mw-parser-output\"><\/div>"} 3 「設定」 {"smallUrl":"https:\/\/www.wikihow.com\/images_en\/thumb\/a\/a2\/Get-Rid-of-Pop%E2%80%90Ups-Step-34.jpg\/v4-460px-Get-Rid-of-Pop%E2%80%90Ups-Step-34.jpg","bigUrl":"https:\/\/www.wikihow.com\/i mages\/thumb\/a\/a2\/Get-Rid-of-Pop%E2%80%90Ups-Step-34.jpg\/v4-728px-Get-Rid-of-Pop%E2%80%90Ups-Step-34.jpg","smallWidth":460,"smallHeight":345,"bigWidth":728,"bigHeight":546,"licensing":"<div class=\"mw-parser-output\"><\/div>"} 4下にスクロールして、メニューの下部にある[詳細設定の表示] {"smallUrl":"https:\/\/www.wikihow.com\/images_en\/thumb\/4\/4f\/Get-Rid-of-Pop%E2%80%90Ups-Step-35.jpg\/v4-460px-Get-Rid-of-Pop%E2%80%90Ups-Step-35.jpg","bigUrl":"https:\/\/www.wikihow.com\/i mages\/thumb\/4\/4f\/Get-Rid-of-Pop%E2%80%90Ups-Step-35.jpg\/v4-728px-Get-Rid-of-Pop%E2%80%90Ups-Step-35.jpg","smallWidth":460,"smallHeight":345,"bigWidth":728,"bigHeight":546,"licensing":"<div class=\"mw-parser-output\"><\/div>"} 5白い「ポップアップウィンドウをブロックする」スイッチをクリックします{"smallUrl":"https:\/\/www.wikihow.com\/images_en\/1\/1f\/Windows10switchoff.png","bigUrl":"https:\/\/www.wikihow.com\/images\/thumb\/1\/1f\/Windows10switchoff.png\/57px-Windows10switchoff.png","smallWidth":460,"smallHeight":218,"bigWidth":57,"bigHeight":27,"licensing":"<div class=\"mw-parser-output\"><\/div>"} . すると、スイッチが青色に変わります{"smallUrl":"https:\/\/www.wikihow.com\/images_en\/0\/0a\/Windows10switchon.png","bigUrl":"https:\/\/www.wikihow.com\/images\/thumb\/0\/0a\/Windows10switchon.png\/57px-Windows10switchon.png","smallWidth":460,"smallHeight":218,"bigWidth":57,"bigHeight":27,"licensing":"<div class=\"mw-parser-output\"><\/div>"} 。 Edge ブラウザは、Web ページ上の多数のポップアップ ウィンドウをブロックするようになりました。 広告する7方法 7/11: Internet Explorerの使用 {"smallUrl":"https:\/\/www.wikihow.com\/images_en\/thumb\/0\/03\/Get-Rid-of-Pop%E2%80%90Ups-Step-36.jpg\/v4-460px-Get-Rid-of-Pop%E2%80%90Ups-Step-36.jpg","bigUrl":"https:\/\/www.wikihow.com\/i mages\/thumb\/0\/03\/Get-Rid-of-Pop%E2%80%90Ups-Step-36.jpg\/v4-728px-Get-Rid-of-Pop%E2%80%90Ups-Step-36.jpg","smallWidth":460,"smallHeight":345,"bigWidth":728,"bigHeight":546,"licensing":"<div class=\"mw-parser-output\"><\/div>"} 1Internet Explorer ブラウザを開きます。 黄色のリボンで囲まれた水色の「e」のアイコンです。{"smallUrl":"https:\/\/www.wikihow.com\/images_en\/thumb\/8\/82\/Get-Rid-of-Pop%E2%80%90Ups-Step-37.jpg\/v4-460px-Get-Rid-of-Pop%E2%80%90Ups-Step-37.jpg","bigUrl":"https:\/\/www.wikihow.com\/i mages\/thumb\/8\/82\/Get-Rid-of-Pop%E2%80%90Ups-Step-37.jpg\/v4-728px-Get-Rid-of-Pop%E2%80%90Ups-Step-37.jpg","smallWidth":460,"smallHeight":345,"bigWidth":728,"bigHeight":546,"licensing":"<div class=\"mw-parser-output\"><\/div>"} 2「設定」をクリック{"smallUrl":"https:\/\/www.wikihow.com\/images_en\/3\/30\/IE11settings.png","bigUrl":"https:\/\/www.wikihow.com\/images\/thumb\/3\/30\/IE11settings.png\/30px-IE11settings.png","smallWidth":460,"smallHeight":460,"bigWidth":30,"bigHeight":30,"licensing":"<div class=\"mw-parser-output\"><\/div>"} . この歯車の形のアイコンはウィンドウの右上隅にあります。画面にドロップダウンメニューが表示されます。{"smallUrl":"https:\/\/www.wikihow.com\/images_en\/thumb\/f\/ff\/Get-Rid-of-Pop%E2%80%90Ups-Step-38.jpg\/v4-460px-Get-Rid-of-Pop%E2%80%90Ups-Step-38.jpg","bigUrl":"https:\/\/www.wikihow.com\/images\/thumb\/f\/ff\/Get-Rid-of-Pop%E2%80%90Ups-Step-38.jpg\/v4-728px-Get-Rid-of-Pop%E2%80%90Ups-Step-38.jpg","smallWidth":460,"smallHeight":345,"bigWidth":728,"bigHeight":546,"licensing":" class=\"mw-parser-output\"><\/div>"} 3 「インターネット オプション」 ドロップダウンメニューの上部近くにあります。{"smallUrl":"https:\/\/www.wikihow.com\/images_en\/thumb\/1\/1b\/Get-Rid-of-Pop%E2%80%90Ups-Step-39.jpg\/v4-460px-Get-Rid-of-Pop%E2%80%90Ups-Step-39.jpg","bigUrl":"https:\/\/www.wikihow.com\/i mages\/thumb\/1\/1b\/Get-Rid-of-Pop%E2%80%90Ups-Step-39.jpg\/v4-728px-Get-Rid-of-Pop%E2%80%90Ups-Step-39.jpg","smallWidth":460,"smallHeight":345,"bigWidth":728,"bigHeight":546,"licensing":"<div class=\"mw-parser-output\"><\/div>"} 4インターネット オプション ウィンドウの上部にある[プライバシー] {"smallUrl":"https:\/\/www.wikihow.com\/images_en\/thumb\/8\/84\/Get-Rid-of-Pop%E2%80%90Ups-Step-40.jpg\/v4-460px-Get-Rid-of-Pop%E2%80%90Ups-Step-40.jpg","bigUrl":"https:\/\/www.wikihow.com\/i mages\/thumb\/8\/84\/Get-Rid-of-Pop%E2%80%90Ups-Step-40.jpg\/v4-728px-Get-Rid-of-Pop%E2%80%90Ups-Step-40.jpg","smallWidth":460,"smallHeight":345,"bigWidth":728,"bigHeight":546,"licensing":"<div class=\"mw-parser-output\"><\/div>"} 5「インターネット オプション」ウィンドウの「ポップアップ ブロック」セクションで、「ポップアップ ブロックを有効にする」チェックボックスをオンにします。 このチェックボックスがオンになっている場合、Internet Explorer はすでにポップアップ ウィンドウをブロックしています。 {"smallUrl":"https:\/\/www.wikihow.com\/images_en\/thumb\/1\/1f\/Get-Rid-of-Pop%E2%80%90Ups-Step-41.jpg\/v4-460px-Get-Rid-of-Pop%E2%80%90Ups-Step-41.jpg","bigUrl":"https:\/\/www.wikihow.com\/i mages\/thumb\/1\/1f\/Get-Rid-of-Pop%E2%80%90Ups-Step-41.jpg\/v4-728px-Get-Rid-of-Pop%E2%80%90Ups-Step-41.jpg","smallWidth":460,"smallHeight":345,"bigWidth":728,"bigHeight":546,"licensing":"<div class=\"mw-parser-output\"><\/div>"} 6 「OK」 これで、Internet Explorer で表示されるほとんどのポップアップ ウィンドウがブロックされるようになります。また、 「設定」の 横にあるチェックボックスをクリックし、URL を入力して「追加」 をクリックすることで、特定の Web サイトでポップアップが表示されないようにブロックすることもできます。 8方法 8/11: パソコンでSafariを使用する {"smallUrl":"https:\/\/www.wikihow.com\/images_en\/thumb\/7\/79\/Get-Rid-of-Pop%E2%80%90Ups-Step-42.jpg\/v4-460px-Get-Rid-of-Pop%E2%80%90Ups-Step-42.jpg","bigUrl":"https:\/\/www.wikihow.com\/i mages\/thumb\/7\/79\/Get-Rid-of-Pop%E2%80%90Ups-Step-42.jpg\/v4-728px-Get-Rid-of-Pop%E2%80%90Ups-Step-42.jpg","smallWidth":460,"smallHeight":345,"bigWidth":728,"bigHeight":546,"licensing":"<div class=\"mw-parser-output\"><\/div>"} 1Safariブラウザを開きます。 青いコンパスのアイコンです。{"smallUrl":"https:\/\/www.wikihow.com\/images_en\/thumb\/c\/ce\/Get-Rid-of-Pop%E2%80%90Ups-Step-43.jpg\/v4-460px-Get-Rid-of-Pop%E2%80%90Ups-Step-43.jpg","bigUrl":"https:\/\/www.wikihow.com\/images\/thumb\/c\/ce\/Get-Rid-of-Pop%E2%80%90Ups-Step-43.jpg\/v4-728px-Get-Rid-of-Pop%E2%80%90Ups-Step-43.jpg","smallWidth":460,"smallHeight":345,"bigWidth":728,"bigHeight":546,"licensing":" class=\"mw-parser-output\"><\/div>"} 2メニューバーの左上隅にあるSafariブラウザ 画面にドロップダウンメニューが表示されます。{"smallUrl":"https:\/\/www.wikihow.com\/images_en\/thumb\/1\/1a\/Get-Rid-of-Pop%E2%80%90Ups-Step-44.jpg\/v4-460px-Get-Rid-of-Pop%E2%80%90Ups-Step-44.jpg","bigUrl":"https:\/\/www.wikihow.com\/i mages\/thumb\/1\/1a\/Get-Rid-of-Pop%E2%80%90Ups-Step-44.jpg\/v4-728px-Get-Rid-of-Pop%E2%80%90Ups-Step-44.jpg","smallWidth":460,"smallHeight":345,"bigWidth":728,"bigHeight":546,"licensing":"<div class=\"mw-parser-output\"><\/div>"} 3 「環境設定」 このオプションはドロップダウン メニューの上部近くにあります。{"smallUrl":"https:\/\/www.wikihow.com\/images_en\/thumb\/5\/5b\/Get-Rid-of-Pop%E2%80%90Ups-Step-45.jpg\/v4-460px-Get-Rid-of-Pop%E2%80%90Ups-Step-45.jpg","bigUrl":"https:\/\/www.wikihow.com\/i mages\/thumb\/5\/5b\/Get-Rid-of-Pop%E2%80%90Ups-Step-45.jpg\/v4-728px-Get-Rid-of-Pop%E2%80%90Ups-Step-45.jpg","smallWidth":460,"smallHeight":345,"bigWidth":728,"bigHeight":546,"licensing":"<div class=\"mw-parser-output\"><\/div>"} 4「環境設定」ウィンドウの上部にある「セキュリティ」 {"smallUrl":"https:\/\/www.wikihow.com\/images_en\/thumb\/6\/66\/Get-Rid-of-Pop%E2%80%90Ups-Step-46.jpg\/v4-460px-Get-Rid-of-Pop%E2%80%90Ups-Step-46.jpg","bigUrl":"https:\/\/www.wikihow.com\/i mages\/thumb\/6\/66\/Get-Rid-of-Pop%E2%80%90Ups-Step-46.jpg\/v4-728px-Get-Rid-of-Pop%E2%80%90Ups-Step-46.jpg","smallWidth":460,"smallHeight":345,"bigWidth":728,"bigHeight":546,"licensing":"<div class=\"mw-parser-output\"><\/div>"} 5「ウェブサイト」セクションで、「ポップアップウィンドウをブロックする」チェックボックスをオンにします。 これで、Safari で表示されるほとんどのポップアップがブロックされます。 Safari では、特定の Web サイトからのポップアップ ウィンドウをブロックできません。 9方法 9/11: モバイルデバイスでSafariを使用する {"smallUrl":"https:\/\/www.wikihow.com\/images_en\/thumb\/1\/1b\/Get-Rid-of-Pop%E2%80%90Ups-Step-47.jpg\/v4-460px-Get-Rid-of-Pop%E2%80%90Ups-Step-47.jpg","bigUrl":"https:\/\/www.wikihow.com\/i mages\/thumb\/1\/1b\/Get-Rid-of-Pop%E2%80%90Ups-Step-47.jpg\/v4-728px-Get-Rid-of-Pop%E2%80%90Ups-Step-47.jpg","smallWidth":460,"smallHeight":345,"bigWidth":728,"bigHeight":546,"licensing":"<div class=\"mw-parser-output\"><\/div>"} 1iPhoneの「設定」を開く{"smallUrl":"https:\/\/www.wikihow.com\/images_en\/7\/7e\/Iphonesettingsappicon.png","bigUrl":"https:\/\/www.wikihow.com\/images\/thumb\/7\/7e\/Iphonesettingsappicon.png\/30px-Iphonesettingsappicon.png","smallWidth":460,"smallHeight":460,"bigWidth":30,"bigHeight":30,"licensing":"<div class=\"mw-parser-output\"><\/div>"} . 灰色の背景に歯車のような形をした「設定」アプリアイコンをタップします。{"smallUrl":"https:\/\/www.wikihow.com\/images_en\/thumb\/1\/1a\/Get-Rid-of-Pop%E2%80%90Ups-Step-48.jpg\/v4-460px-Get-Rid-of-Pop%E2%80%90Ups-Step-48.jpg","bigUrl":"https:\/\/www.wikihow.com\/i mages\/thumb\/1\/1a\/Get-Rid-of-Pop%E2%80%90Ups-Step-48.jpg\/v4-728px-Get-Rid-of-Pop%E2%80%90Ups-Step-48.jpg","smallWidth":460,"smallHeight":345,"bigWidth":728,"bigHeight":546,"licensing":"<div class=\"mw-parser-output\"><\/div>"} 2下にスクロールしてSafariブラウザ 設定ページの中央付近にあります。{"smallUrl":"https:\/\/www.wikihow.com\/images_en\/thumb\/6\/6d\/Get-Rid-of-Pop%E2%80%90Ups-Step-49.jpg\/v4-460px-Get-Rid-of-Pop%E2%80%90Ups-Step-49.jpg","bigUrl":"https:\/\/www.wikihow.com\/i mages\/thumb\/6\/6d\/Get-Rid-of-Pop%E2%80%90Ups-Step-49.jpg\/v4-728px-Get-Rid-of-Pop%E2%80%90Ups-Step-49.jpg","smallWidth":460,"smallHeight":345,"bigWidth":728,"bigHeight":546,"licensing":"<div class=\"mw-parser-output\"><\/div>"} 3 「Safari ブラウザ」ページの中央付近にある「一般」セクションまで下にスクロールします。 {"smallUrl":"https:\/\/www.wikihow.com\/images_en\/thumb\/6\/66\/Get-Rid-of-Pop%E2%80%90Ups-Step-50.jpg\/v4-460px-Get-Rid-of-Pop%E2%80%90Ups-Step-50.jpg","bigUrl":"https:\/\/www.wikihow.com\/i mages\/thumb\/6\/66\/Get-Rid-of-Pop%E2%80%90Ups-Step-50.jpg\/v4-728px-Get-Rid-of-Pop%E2%80%90Ups-Step-50.jpg","smallWidth":460,"smallHeight":345,"bigWidth":728,"bigHeight":546,"licensing":"<div class=\"mw-parser-output\"><\/div>"} 4 「一般」セクションで、白い「ポップアップをブロックする」スイッチをタップします{"smallUrl":"https:\/\/www.wikihow.com\/images_en\/2\/25\/Iphoneswitchofficon.png","bigUrl":"https:\/\/www.wikihow.com\/images\/thumb\/2\/25\/Iphoneswitchofficon.png\/47px-Iphoneswitchofficon.png","smallWidth":460,"smallHeight":294,"bigWidth":47,"bigHeight":30,"licensing":"<div class=\"mw-parser-output\"><\/div>"} . スイッチが緑色に変わります{"smallUrl":"https:\/\/www.wikihow.com\/images_en\/1\/15\/Iphoneswitchonicon1.png","bigUrl":"https:\/\/www.wikihow.com\/images\/thumb\/1\/15\/Iphoneswitchonicon1.png\/46px-Iphoneswitchonicon1.png","smallWidth":460,"smallHeight":300,"bigWidth":46,"bigHeight":30,"licensing":"<div class=\"mw-parser-output\"><\/div>"} 。これは、iPhone の Safari ブラウザが今後ポップアップをブロックすることを示します。スイッチがすでに緑色になっている場合は、Safari はすでにポップアップをブロックしています。 10 方法 10/11: iPhoneでAdblock Mobileを使用する {"smallUrl":"https:\/\/www.wikihow.com\/images_en\/thumb\/6\/6d\/Get-Rid-of-Pop%E2%80%90Ups-Step-51.jpg\/v4-460px-Get-Rid-of-Pop%E2%80%90Ups-Step-51.jpg","bigUrl":"https:\/\/www.wikihow.com\/i mages\/thumb\/6\/6d\/Get-Rid-of-Pop%E2%80%90Ups-Step-51.jpg\/v4-728px-Get-Rid-of-Pop%E2%80%90Ups-Step-51.jpg","smallWidth":460,"smallHeight":345,"bigWidth":728,"bigHeight":546,"licensing":"<div class=\"mw-parser-output\"><\/div>"} 1 Adblock Mobile をダウンロードします。 iPhone で App Store アプリを開き、以下の手順に従います。 [検索] をタップします。 検索バーをタップします。 「adblock」 と入力し、 「検索」 をタップします。 「Adblock Mobile」という見出しの右側にある「入手」を タップします。 プロンプトが表示されたら、Touch ID または Apple ID のパスワードを入力します。 {"smallUrl":"https:\/\/www.wikihow.com\/images_en\/thumb\/d\/d2\/Get-Rid-of-Pop%E2%80%90Ups-Step-52.jpg\/v4-460px-Get-Rid-of-Pop%E2%80%90Ups-Step-52.jpg","bigUrl":"https:\/\/www.wikihow.com\/i mages\/thumb\/d\/d2\/Get-Rid-of-Pop%E2%80%90Ups-Step-52.jpg\/v4-728px-Get-Rid-of-Pop%E2%80%90Ups-Step-52.jpg","smallWidth":460,"smallHeight":345,"bigWidth":728,"bigHeight":546,"licensing":" class=\"mw-parser-output\"><\/div>"} 2Adblock Mobile を開きます。 「App Store」の「開く」 ボタンをクリックするか、ホーム画面でAdblock Mobileアプリをクリックすると、アイコンが赤いキャンセルジェスチャになります。{"smallUrl":"https:\/\/www.wikihow.com\/images_en\/thumb\/1\/1d\/Get-Rid-of-Pop%E2%80%90Ups-Step-53.jpg\/v4-460px-Get-Rid-of-Pop%E2%80%90Ups-Step-53.jpg","bigUrl":"https:\/\/www.wikihow.com\/i mages\/thumb\/1\/1d\/Get-Rid-of-Pop%E2%80%90Ups-Step-53.jpg\/v4-728px-Get-Rid-of-Pop%E2%80%90Ups-Step-53.jpg","smallWidth":460,"smallHeight":345,"bigWidth":728,"bigHeight":546,"licensing":"<div class=\"mw-parser-output\"><\/div>"} 3画面下部のスタート {"smallUrl":"https:\/\/www.wikihow.com\/images_en\/thumb\/7\/73\/Get-Rid-of-Pop%E2%80%90Ups-Step-54.jpg\/v4-460px-Get-Rid-of-Pop%E2%80%90Ups-Step-54.jpg","bigUrl":"https:\/\/www.wikihow.com\/i mages\/thumb\/7\/73\/Get-Rid-of-Pop%E2%80%90Ups-Step-54.jpg\/v4-728px-Get-Rid-of-Pop%E2%80%90Ups-Step-54.jpg","smallWidth":460,"smallHeight":345,"bigWidth":728,"bigHeight":546,"licensing":"<div class=\"mw-parser-output\"><\/div>"} 4Adblock機能の紹介を読みました。 「次へ」を 3回タップし、画面の下部をタップすると完了です 。{"smallurl": "https:\/\/www.wikihow.com \/Images_en \/Thumb \/6 \/6d \/get-rid-of-pop%e2 TTPS:\/\/www.wikihow.com \/i Mages \/Thumb \/6 \/6d \ /get-of-pop%E2%80%90ups-step-55.jpg \ /v4-728px-rid-of-pop%E2%80%90ups-step-55.jpg "、" smallwidth ":460、" 7285 " 546、「ライセンス」: "<div class = \ "mw-parser-output \"> <\/div> "} 5touch adblockを有効 この白いボタンは、画面の下部にあります。{"Smallurl": "https:\/\/www.wikihow.com \/Images_en \/Thumb \/0 \/01 \/get-rid-of-pop%e。 "https:\/\/www.wikihow.com \/i Mages \/Thumb \/0 \/01 \ /get-rid-of-pop%E2%80%90ups-step-56.jpg \ /v4-728px-rid-of-pop%E2%80%90ups-step-56.jpg "、" smallwidth ":460:" 38pth "" bigheight " ":546、"ライセンス ":" <div class = \ "mw-parser-output \"> <\/div> "} 6プロンプトが表示されたら、 [許可] これにより、AdBlock MobileはiPhoneで仮想プライベートネットワーク(VPN)構成を作成できます。 Webページが広告やポップアップを表示できないようにするのは、この構成です。 {"smallUrl":"https:\/\/www.wikihow.com\/images_en\/thumb\/e\/ef\/Get-Rid-of-Pop%E2%80%90Ups-Step-57.jpg\/v4-460px-Get-Rid-of-Pop%E2%80%90Ups-Step-57.jpg","bigUrl":"https:\/\/www.wikihow.com\/images\/thumb\/e\/ef\/Get-Rid-of-Pop%E2%80%90Ups-Step-57.jpg\/v4-728px-Get-Rid-of-Pop%E2%80%90Ups-Step-57.jpg","smallWidth":460,"smallHeight":345,"bigWidth":728,"bigHeight":546,"licensing":"<div class = \ "mw-parser-output \"> <\/div> "} 7タッチIDまたはApple IDパスワードを入力します。 プロンプトが表示されたら、指紋をスキャンするか、パスワードを入力してApple IDアカウントにログインします。{"smallurl": "https:\/\/www.wikihow.com \/Images_en \/Thumb \/5 \/5a \/get-rid-of-pop%e。 "https:\/\/www.wikihow.com \/i Mages \/Thumb \/5 \/5a \ /get-rid-of-pop%E2%80%90ups-step-58.jpg \ /v4-728px-rid-of-pop%E2%80%90ups-step-58.jpg "、" smallwidth ":460:" 38pth "" Bigheight " ":546、"ライセンス ":" <div class = \ "mw-parser-output \"> <\/div> "} 8 VPN接続を待ちます。 iPhone画面の左上にあるワイヤレスネットワークインジケーターの隣にある「VPN」とマークされた小さなアイコンが表示されたら、次のステップに進むことができます。{"smallurl": "https:\/\/www.wikihow.com \/Images_en \/Thumb \/93 \/get-rid-of-pop%e2 TTPS:\/\/www.wikihow.com \/i Mages \/Thumb \/9 \/93 \ /get-rid-of-pop%E2%80%90ups-step-59.jpg \ /v4-728px-rid-of-pop%E2%80%90ups-step-59.jpg "、" smallwidth ":460、" 7285 " 546、「ライセンス」: "<div class = \ "mw-parser-output \"> <\/div> "} 9ポップアップで邪魔されることなくウェブを閲覧します。 Adblock MobileのVPNを使用すると、モバイルブラウザーからの広告など、ほとんどのアプリから広告をスキップし、不必要なポップアップが表示されないようにします。 iPhoneの設定 をオンにし、画面の下部近くの緑色の「VPN」スイッチをタップしてVPNを無効にします。 11 の方法11: AndroidデバイスでBraveブラウザを使用します {"Smallurl": "https:\/\/www.wikihow.com \/Images_en \/Thumb \/f \/fb \/Get-rid-of-pop%e。 "https:\/\/www.wikihow.com \/i Mages \/Thumb \/f \/fb \ /get-rid-of-pop%E2%80%90ups-step-60.jpg \ /v4-728px-rid-of-pop%E2%80%90ups-step-60.jpg "、" smallwidth ":460:" 345 "" Bigheight " ":546、"ライセンス ":" <div class = \ "mw-parser-output \"> <\/div> "} 1 braveブラウザーアプリケーションをダウンロードします。 このアプリは、ポップアップを含むデフォルトでほとんどの広告をブロックしますが、最初にデフォルトのブラウザとして設定する必要があります。打开Google Play商店 应用{"smallUrl":"https:\/\/www.wikihow.com\/images_en\/1\/1e\/Androidgoogleplay.png","bigUrl":"https:\/\/www.wikihow.com\/images\/thumb\/1\/1e\/Androidgoogleplay.png\/26px-Androidgoogleplay.png","smallWidth":460,"smallHeight":531,"bigWidth":26,"bigHeight":30,"licensing":"<div class=\"mw-parser-output\"><\/div>"} ,然后按下面的步骤操作:検索バーをクリックします。 Brave を入力してください。 braveブラウザをタップ:高速adblocker 。 [インストール] をタップします。 プロンプトが表示されたら、タップを受け入れます 。 {"Smallurl": "https:\/\/www.wikihow.com \/Images_en \/Thumb \/31 \/get-of-pop%e2 https:\/\/www.wikihow.com \/i Mages \/Thumb \/3 \/31 \ /get-rid-of-pop%E2%80%90ups-step-61.jpg \ /v4-728px-of-pop%E2%80%90ups-step-61.jpg "、" smallwidth ":460、" 3855 :546、「ライセンス」: "<div class = \ "mw-parser-output \"> <\/div> "} 2Open Brave Browser。 Google Playストアの開いた ボタンをタップするか、ホーム画面の勇敢なアプリをクリックすると、アイコンはオレンジ色の白いライオンです。{"smallurl": "https:\/\/www.wikihow.com \/Images_en \/Thumb \/3 \/30 \/get-of-pop%e2 https:\/\/www.wikihow.com \/i Mages \/Thumb \/3 \/30 \ /get-rid-of-pop%E2%80%90ups-step-62.jpg \ /v4-728px-of-pop%E2%80%90ups-step-62.jpg "、" smallwidth ":460、" 345 "" "'" "" "" "" ":smallheight" :546、「ライセンス」: "<div class = \ "mw-parser-output \"> <\/div> "} 3ポップアップで邪魔されることなくWebをbrowseします。 Braveブラウザは、ポップアップを含むデフォルトで広告を自動的にブロックする他のブラウザと同じ方法で使用されます。 広告するヒント ポップアップブロッカーが有効になっている場合、一部のWebサイトでは、ポップアップページを開くことを許可することを要求します。たとえば、リンクを使用して画像を開こうとすると、そのようなリクエストメッセージが受信される場合があります。 警告する ポップアップを無効にすると、特定のリンクを開設したり、特定のWebサイトから通知を受け取ったりすることができなくなります。