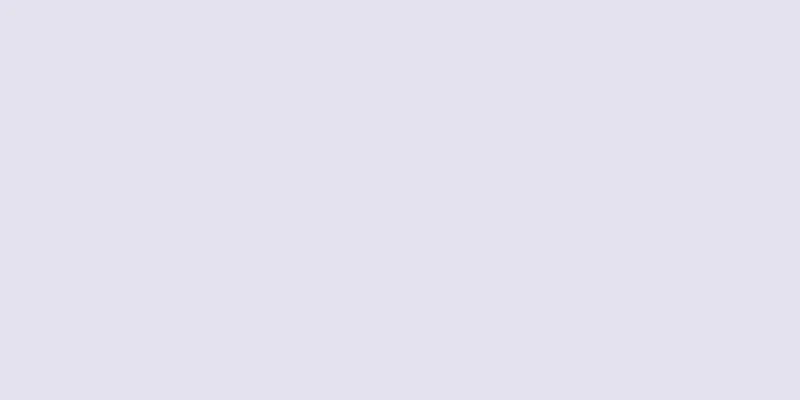このwikiHowでは、Microsoft Word文書のページの順序を並べ替える方法を説明します。 Word ではページを簡単に折り返すことはできませんが、各ページに見出しを作成してコンテンツを折り返したり、ページのコンテンツを切り取って別の場所に貼り付けたりすることができます。 PowerPoint とは異なり、ページをドラッグして順序を変更することはできません。
ステップ 1方法 1/2:タイトルを使用する {"smallUrl":"https:\/\/www.wikihow.com\/images\/thumb\/2\/22\/Rearrange-Pages-in-Word-Step-1-Version-2.jpg\/v4-460px-Rearrange-Pages-in-Word-Step-1-Version-2.jpg","bigUrl":"https:\/\/www.wikihow.com\/images\/thumb\/2\/22\/Rearrange-Pages-in-Word-Step-1-Version-2.jpg\/v4-728px-Rearrange-Pages-in-Word-Step-1-Version-2.jpg","smallWidth":460,"smallHeight":345,"bigWidth":728,"bigHeight":546,"licensing":"<div class=\"mw-parser-output\"><\/div>"} 1ドキュメントを開きます。 リフローする Word 文書をダブルクリックします。これにより、文書が Microsoft Word で開きます。{"smallUrl":"https:\/\/www.wikihow.com\/images_en\/thumb\/0\/0b\/Rearrange-Pages-in-Word-Step-2-Version-2.jpg\/v4-460px-Rearrange-Pages-in-Word-Step-2-Version-2.jpg","bigUrl":"https:\/\/www.wikihow.com\/images\/thumb\/0\/0b\/Rearrange-Pages-in-Word-Step-2-Version-2.jpg\/v4-728px-Rearrange-Pages-in-Word-Step-2-Version-2.jpg","smallWidth":460,"smallHeight":345,"bigWidth":728,"bigHeight":546,"licensing":"<div class=\"mw-parser-output\"><\/div>"} 2 ホーム {"smallUrl":"https:\/\/www.wikihow.com\/images_en\/thumb\/1\/15\/Rearrange-Pages-in-Word-Step-3-Version-2.jpg\/v4-460px-Rearrange-Pages-in-Word-Step-3-Version-2.jpg","bigUrl":"https:\/\/www.wikihow.com\/images\/thumb\/1\/15\/Rearrange-Pages-in-Word-Step-3-Version-2.jpg\/v4-728px-Rearrange-Pages-in-Word-Step-3-Version-2.jpg","smallWidth":460,"smallHeight":345,"bigWidth":728,"bigHeight":546,"licensing":"<div class=\"mw-parser-output\"><\/div>"} 3各ページの上部にタイトルを追加します。 ページの先頭にタイトル (「ページ 1」など) を入力し、 Enter キー 「見出し 1」を クリックします。 Mac では、最初にツールバーの右端にある「スタイル」 ドロップダウン メニューをクリックする必要がある場合があります。 ドキュメントの形式によっては、 「見出し 1」 オプションを見つけるために「スタイル」メニューを下にスクロールする必要がある場合があります。 {"smallUrl":"https:\/\/www.wikihow.com\/images_en\/thumb\/9\/91\/Rearrange-Pages-in-Word-Step-4-Version-2.jpg\/v4-460px-Rearrange-Pages-in-Word-Step-4-Version-2.jpg","bigUrl":"https:\/\/www.wikihow.com\/images\/thumb\/9\/91\/Rearrange-Pages-in-Word-Step-4-Version-2.jpg\/v4-728px-Rearrange-Pages-in-Word-Step-4-Version-2.jpg","smallWidth":460,"smallHeight":345,"bigWidth":728,"bigHeight":546,"licensing":"<div class=\"mw-parser-output\"><\/div>"} 4 「表示」 ホーム タブの右側のいくつかのタブです。{"smallUrl":"https:\/\/www.wikihow.com\/images_en\/thumb\/2\/27\/Rearrange-Pages-in-Word-Step-5-Version-2.jpg\/v4-460px-Rearrange-Pages-in-Word-Step-5-Version-2.jpg","bigUrl":"https:\/\/www.wikihow.com\/images\/thumb\/2\/27\/Rearrange-Pages-in-Word-Step-5-Version-2.jpg\/v4-728px-Rearrange-Pages-in-Word-Step-5-Version-2.jpg","smallWidth":460,"smallHeight":345,"bigWidth":728,"bigHeight":546,"licensing":"<div class=\"mw-parser-output\"><\/div>"} 5 「ナビゲーション ペイン」ボックスをオンにします。 ツールバーの「表示」セクションにあります。それをクリックすると、Word ウィンドウの左側に「ナビゲーション」ウィンドウがポップアップ表示されます。{"smallUrl":"https:\/\/www.wikihow.com\/images_en\/thumb\/5\/58\/Rearrange-Pages-in-Word-Step-6-Version-2.jpg\/v4-460px-Rearrange-Pages-in-Word-Step-6-Version-2.jpg","bigUrl":"https:\/\/www.wikihow.com\/images\/thumb\/5\/58\/Rearrange-Pages-in-Word-Step-6-Version-2.jpg\/v4-728px-Rearrange-Pages-in-Word-Step-6-Version-2.jpg","smallWidth":460,"smallHeight":345,"bigWidth":728,"bigHeight":546,"licensing":"<div class=\"mw-parser-output\"><\/div>"} 6 タイトル {"smallUrl":"https:\/\/www.wikihow.com\/images\/thumb\/2\/2a\/Rearrange-Pages-in-Word-Step-7-Version-2.jpg\/v4-460px-Rearrange-Pages-in-Word-Step-7-Version-2.jpg","bigUrl":"https:\/\/www.wikihow.com\/images\/thumb\/2\/2a\/Rearrange-Pages-in-Word-Step-7-Version-2.jpg\/v4-728px-Rearrange-Pages-in-Word-Step-7-Version-2.jpg","smallWidth":460,"smallHeight":345,"bigWidth":728,"bigHeight":546,"licensing":"<div class=\"mw-parser-output\"><\/div>"} 7タイトルを並べ替えます。 ナビゲーション ウィンドウで、見出しをクリックしてドラッグし、移動してからマウス ボタンを放します。このとき、文書のページもタイトルに続く対応する位置に移動します。{"smallUrl":"https:\/\/www.wikihow.com\/images\/thumb\/f\/fb\/Rearrange-Pages-in-Word-Step-8-Version-2.jpg\/v4-460px-Rearrange-Pages-in-Word-Step-8-Version-2.jpg","bigUrl":"https:\/\/www.wikihow.com\/images\/thumb\/f\/fb\/Rearrange-Pages-in-Word-Step-8-Version-2.jpg\/v4-728px-Rearrange-Pages-in-Word-Step-8-Version-2.jpg","smallWidth":460,"smallHeight":345,"bigWidth":728,"bigHeight":546,"licensing":"<div class=\"mw-parser-output\"><\/div>"} 8ドキュメントを保存します。 ドキュメントを保存するには、 Ctrl + S (Windows) またはCommand + S (Mac) を押します。 広告する2方法 2/2: 切り取りと貼り付け機能の使用 {"smallUrl":"https:\/\/www.wikihow.com\/images_en\/thumb\/d\/d6\/Rearrange-Pages-in-Word-Step-9.jpg\/v4-460px-Rearrange-Pages-in-Word-Step-9.jpg","bigUrl":"https:\/\/www.wikihow.com\/images\/thumb\/d\/d6\/Rearrange-Pages-in-Word-Step-9.jpg\/v4-728px-Rearrange-Pages-in-Word-Step-9.jpg","smallWidth":460,"smallHeight":345,"bigWidth":728,"bigHeight":546,"licensing":"<div class=\"mw-parser-output\"><\/div>"} 1ドキュメントを開きます。 リフローする Word 文書をダブルクリックします。これにより、文書が Microsoft Word で開きます。{"smallUrl":"https:\/\/www.wikihow.com\/images_en\/thumb\/e\/ed\/Rearrange-Pages-in-Word-Step-10.jpg\/v4-460px-Rearrange-Pages-in-Word-Step-10.jpg","bigUrl":"https:\/\/www.wikihow.com\/images\/thumb\/e\/ed\/Rearrange-Pages-in-Word-Step-10.jpg\/v4-728px-Rearrange-Pages-in-Word-Step-10.jpg","smallWidth":460,"smallHeight":345,"bigWidth":728,"bigHeight":546,"licensing":"<div class=\"mw-parser-output\"><\/div>"} 2移動するページを見つけます。 移動するページが見つかるまでドキュメントをスクロールします。{"smallUrl":"https:\/\/www.wikihow.com\/images_en\/thumb\/c\/c9\/Rearrange-Pages-in-Word-Step-11.jpg\/v4-460px-Rearrange-Pages-in-Word-Step-11.jpg","bigUrl":"https:\/\/www.wikihow.com\/images\/thumb\/c\/c9\/Rearrange-Pages-in-Word-Step-11.jpg\/v4-728px-Rearrange-Pages-in-Word-Step-11.jpg","smallWidth":460,"smallHeight":345,"bigWidth":728,"bigHeight":546,"licensing":"<div class=\"mw-parser-output\"><\/div>"} 3ページテキストを選択します。 マウスの左ボタンをクリックして押したままページの最初の単語を選択し、マウスをページの最後の単語までドラッグします。マウス ボタンを放すと、ページ上のすべてのテキストが選択されます。{"smallUrl":"https:\/\/www.wikihow.com\/images_en\/thumb\/b\/bf\/Rearrange-Pages-in-Word-Step-12.jpg\/v4-460px-Rearrange-Pages-in-Word-Step-12.jpg","bigUrl":"https:\/\/www.wikihow.com\/images\/thumb\/b\/bf\/Rearrange-Pages-in-Word-Step-12.jpg\/v4-728px-Rearrange-Pages-in-Word-Step-12.jpg","smallWidth":460,"smallHeight":345,"bigWidth":828,"bigHeight":546,"licensing":"<div class=\"mw-parser-output\"><\/div>"} 4テキストを切り取ります。 テキストを切り取るには、 Ctrl + X (Windows) またはCommand + X (Mac) を押します。選択したテキストを「切り取る」と、クリップボードに配置されます。したがって、テキストがドキュメントから消えても、プログラムは警告を表示しません。{"smallUrl":"https:\/\/www.wikihow.com\/images_en\/thumb\/f\/fb\/Rearrange-Pages-in-Word-Step-13.jpg\/v4-460px-Rearrange-Pages-in-Word-Step-13.jpg","bigUrl":"https:\/\/www.wikihow.com\/images\/thumb\/f\/fb\/Rearrange-Pages-in-Word-Step-13.jpg\/v4-728px-Rearrange-Pages-in-Word-Step-13.jpg","smallWidth":460,"smallHeight":345,"bigWidth":728,"bigHeight":546,"licensing":"<div class=\"mw-parser-output\"><\/div>"} 5テキストを配置する場所を見つけます。 ページを配置する場所が見つかるまでドキュメントをスクロールします。{"smallUrl":"https:\/\/www.wikihow.com\/images_en\/thumb\/5\/5c\/Rearrange-Pages-in-Word-Step-14.jpg\/v4-460px-Rearrange-Pages-in-Word-Step-14.jpg","bigUrl":"https:\/\/www.wikihow.com\/images\/thumb\/5\/5c\/Rearrange-Pages-in-Word-Step-14.jpg\/v4-728px-Rearrange-Pages-in-Word-Step-14.jpg","smallWidth":460,"smallHeight":345,"bigWidth":828,"bigHeight":546,"licensing":"<div class=\"mw-parser-output\"><\/div>"} 6ページの先頭をクリックして選択し、テキストを挿入する場所にマウス カーソルを置きます。 7 テキストを貼り付けます 。 Ctrl + V (Windows) またはCommand + V (Mac) を押してから、 ↵ Enter を {"smallUrl":"https:\/\/www.wikihow.com\/images_en\/thumb\/4\/48\/Rearrange-Pages-in-Word-Step-16.jpg\/v4-460px-Rearrange-Pages-in-Word-Step-16.jpg","bigUrl":"https:\/\/www.wikihow.com\/images\/thumb\/4\/48\/Rearrange-Pages-in-Word-Step-16.jpg\/v4-728px-Rearrange-Pages-in-Word-Step-16.jpg","smallWidth":460,"smallHeight":345,"bigWidth":728,"bigHeight":546,"licensing":"<div class=\"mw-parser-output\"><\/div>"} 8ドキュメントを保存します。 ドキュメントを保存するには、 Ctrl + S (Windows) またはCommand + S (Mac) を押します。この手順を繰り返して、複数のページの位置を調整できます。 ヒント ドキュメント内の見出しをクリックすると、見出しが縮小され、その見出しと次の見出しの間にある情報が消えます。タイトルをもう一度クリックすると拡大され、元の状態に戻ります。 警告する 残念ながら、PowerPoint のようにページをクリックしてドラッグするだけで順序を変更することはできません。