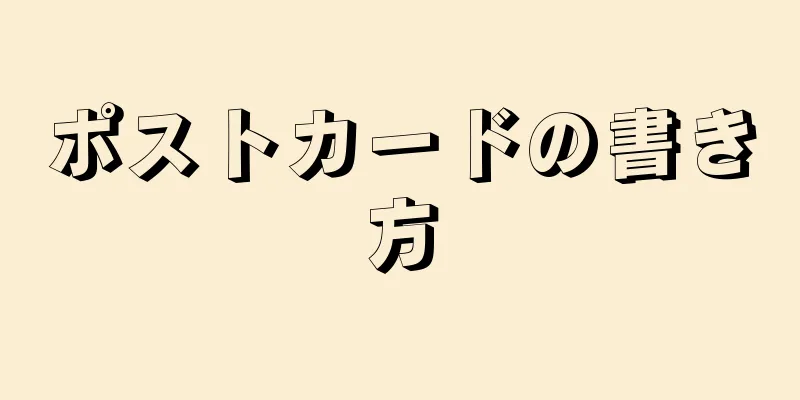|
Dell のノートパソコンには、最も使いにくいキーがいくつかあります。しかし、多くの問題は家庭で解決できます。専門家による修理のほとんどはキーボード全体の交換を必要とするため、数分かけて他の解決策を試してみる価値はあります。ノートパソコンがまだ保証期間内であれば、無料修理または割引について Dell カスタマー サポートにお問い合わせください。 ステップ方法1方法1/3:緩んだ鍵の修理- {"smallUrl":"https:\/\/www.wikihow.com\/images_en\/thumb\/c\/cc\/Repair-Dell-Laptop-Keyboard-Keys-Step-1-Version-3.jpg\/v4-460px-Repair-Dell-Laptop-Keyboard-Keys-Step-1-Version-3.jpg","bigUrl":"https:\/\/www.wikihow.com\/images\/thumb\/c\/cc\/Repair-Dell-Laptop-Keyboard-Keys-Step-1-Version-3.jpg\/v4-728px-Repair-Dell-Laptop-Keyboard-Keys-Step-1-Version-3.jpg","smallWidth":460,"smallHeight":345,"bigWidth":728,"bigHeight":546,"licensing":" class=\"mw-parser-output\"><\/div>"} 1コンピュータの電源をオフにします。同時にプラグを抜いてください。キーボードの修理は危険ではありませんが、コンピューターで作業を始める前に必ずこれらの予防措置を講じておくことをお勧めします。
- {"smallUrl":"https:\/\/www.wikihow.com\/images_en\/thumb\/e\/e2\/Repair-Dell-Laptop-Keyboard-Keys-Step-2-Version-3.jpg\/v4-460px-Repair-Dell-Laptop-Keyboard-Keys-Step-2-Version-3.jpg","bigUrl":"https:\/\/www.wikihow.com\/i mages\/thumb\/e\/e2\/Repair-Dell-Laptop-Keyboard-Keys-Step-2-Version-3.jpg\/v4-728px-Repair-Dell-Laptop-Keyboard-Keys-Step-2-Version-3.jpg","smallWidth":460,"smallHeight":345,"bigWidth":728,"bigHeight":546,"licensing":"<div class=\"mw-parser-output\"><\/div>"} 2キーキャップを取り外します。緩んだキーのほとんどは、少しこじって保持クリップから外すだけで簡単に取り外せるはずです。必要に応じて、マイナスドライバーを使用してキーキャップを角からこじ開けます。
- {"smallUrl":"https:\/\/www.wikihow.com\/images_en\/thumb\/2\/24\/Repair-Dell-Laptop-Keyboard-Keys-Step-3-Version-3.jpg\/v4-460px-Repair-Dell-Laptop-Keyboard-Keys-Step-3-Version-3.jpg","bigUrl":"https:\/\/www.wikihow.com\/i mages\/thumb\/2\/24\/Repair-Dell-Laptop-Keyboard-Keys-Step-3-Version-3.jpg\/v4-728px-Repair-Dell-Laptop-Keyboard-Keys-Step-3-Version-3.jpg","smallWidth":460,"smallHeight":345,"bigWidth":728,"bigHeight":546,"licensing":"<div class=\"mw-parser-output\"><\/div>"} 3主要なエンゲージメント ポイントを確認します。キーキャップの下部には、キーが下のキーボードに固定される 4 つのポイントがあります。壊れた関節がないか注意深く見てください。表示される内容に応じて、次のいずれかの手順を実行します。
- よくわからない場合は、通常のキーを見つけて、ドライバーで各コーナーをそっとこじ開けて取り外します。 2 つのボタンの接続ポイントを比較します。
- {"smallUrl":"https:\/\/www.wikihow.com\/images_en\/thumb\/0\/0c\/Repair-Dell-Laptop-Keyboard-Keys-Step-4-Version-3.jpg\/v4-460px-Repair-Dell-Laptop-Keyboard-Keys-Step-4-Version-3.jpg","bigUrl":"https:\/\/www.wikihow.com\/i mages\/thumb\/0\/0c\/Repair-Dell-Laptop-Keyboard-Keys-Step-4-Version-3.jpg\/v4-728px-Repair-Dell-Laptop-Keyboard-Keys-Step-4-Version-3.jpg","smallWidth":460,"smallHeight":345,"bigWidth":728,"bigHeight":546,"licensing":"<div class=\"mw-parser-output\"><\/div>"} 4破損したキーキャップを交換します。ジョイントが壊れた場合は、キーを交換する必要があります。オンラインで購入し、キーがラップトップ モデルと係合ポイントの位置と一致していることを確認します。新しいキーを取り付けるには、1 つの係合ポイントをキーボードに引っ掛け、キーの両端で 1 回ずつ、2 回大きなカチッという音がするまで指でキーを軽く押します。
- または、めったに使用しない同じサイズのボタンを削除します。キーを交換する必要がある場所に取り付けます。
- {"smallUrl":"https:\/\/www.wikihow.com\/images_en\/thumb\/5\/52\/Repair-Dell-Laptop-Keyboard-Keys-Step-5-Version-3.jpg\/v4-460px-Repair-Dell-Laptop-Keyboard-Keys-Step-5-Version-3.jpg","bigUrl":"https:\/\/www.wikihow.com\/i mages\/thumb\/5\/52\/Repair-Dell-Laptop-Keyboard-Keys-Step-5-Version-3.jpg\/v4-728px-Repair-Dell-Laptop-Keyboard-Keys-Step-5-Version-3.jpg","smallWidth":460,"smallHeight":345,"bigWidth":728,"bigHeight":546,"licensing":"<div class=\"mw-parser-output\"><\/div>"} 5大きなボタンに金属ストリップを固定します。スペースバーと⇧ Shiftキーは金属バーによって水平に保持されます。金属ストリップがまっすぐでない場合は、キーボードのプラスチックフックに再度取り付ける必要がある場合があります。金属ストリップはボタンの下部に接し、左側と右側の短いアームがフックに取り付けられている必要があります。金属ストリップを再度取り付けた後、キーキャップを押し下げてテストします。
- 金属ストリップが一度ずれると、小さな問題が発生したり、再びずれたりすることがよくあります。新しいノートパソコンのキーボードを購入するか、コンピュータ修理店に持ち込んで修理してもらうことを検討してください。
- 交換用のボタンを取り付ける予定の場合は、専用の金属ストリップが付属します。まず、マイナスドライバーを使用して、金属ストリップをゆっくりと上方に持ち上げます。 [1]
- {"smallUrl":"https:\/\/www.wikihow.com\/images_en\/thumb\/d\/dd\/Repair-Dell-Laptop-Keyboard-Keys-Step-6-Version-3.jpg\/v4-460px-Repair-Dell-Laptop-Keyboard-Keys-Step-6-Version-3.jpg","bigUrl":"https:\/\/www.wikihow.com\/images\/thumb\/d\/dd\/Repair-Dell-Laptop-Keyboard-Keys-Step-6-Version-3.jpg\/v4-728px-Repair-Dell-Laptop-Keyboard-Keys-Step-6-Version-3.jpg","smallWidth":460,"smallHeight":345,"bigWidth":728,"bigHeight":546,"licensing":" class=\"mw-parser-output\"><\/div>"} 6その他の問題を確認します。キーが緩む原因は通常、キーキャップ自体、または大きなキーの金属バーの損傷です。キーキャップが良好な状態であることが確実な場合は、以下のキーの詰まりに関するセクションをお読みください。これには、液体のこぼれによって損傷したボタン、壊れた保持クリップ、または損傷した膜が含まれます。 広告する
方法2方法2/3: 動かなくなったり機能しなくなったキーを修復する- {"smallUrl":"https:\/\/www.wikihow.com\/images_en\/thumb\/b\/bd\/Repair-Dell-Laptop-Keyboard-Keys-Step-7-Version-3.jpg\/v4-460px-Repair-Dell-Laptop-Keyboard-Keys-Step-7-Version-3.jpg","bigUrl":"https:\/\/www.wikihow.com\/i mages\/thumb\/b\/bd\/Repair-Dell-Laptop-Keyboard-Keys-Step-7-Version-3.jpg\/v4-728px-Repair-Dell-Laptop-Keyboard-Keys-Step-7-Version-3.jpg","smallWidth":460,"smallHeight":345,"bigWidth":728,"bigHeight":546,"licensing":"<div class=\"mw-parser-output\"><\/div>"} 1コンピュータの電源をオフにし、プラグを抜きます。これにより、感電やコンピューターの損傷の可能性が軽減されます。
- {"smallUrl":"https:\/\/www.wikihow.com\/images_en\/thumb\/f\/fa\/Repair-Dell-Laptop-Keyboard-Keys-Step-8-Version-3.jpg\/v4-460px-Repair-Dell-Laptop-Keyboard-Keys-Step-8-Version-3.jpg","bigUrl":"https:\/\/www.wikihow.com\/images\/thumb\/f\/fa\/Repair-Dell-Laptop-Keyboard-Keys-Step-8-Version-3.jpg\/v4-728px-Repair-Dell-Laptop-Keyboard-Keys-Step-8-Version-3.jpg","smallWidth":460,"smallHeight":345,"bigWidth":728,"bigHeight":546,"licensing":" class=\"mw-parser-output\"><\/div>"} 2ドライバーを使用してボタンをこじ開けます。小さなマイナスドライバーを使用して、詰まったキーを取り外します。まず、各コーナーのキーをこじ開け、キーを放したときに発生するカチッという音を確認します。キーの各コーナーに対してこのプロセスを繰り返し、2 ~ 4 回クリックした後、キーを放します。 [2]
- 軽く押すだけです。ボタンがポップアップしない場合は、別のコーナーを試してください。
- Shift キーやスペースバーなどの大きなキーを取り外すには、キーの上部 (ラップトップの画面に最も近い側) からこじ開けます。
- {"smallUrl":"https:\/\/www.wikihow.com\/images_en\/thumb\/1\/11\/Repair-Dell-Laptop-Keyboard-Keys-Step-9-Version-3.jpg\/v4-460px-Repair-Dell-Laptop-Keyboard-Keys-Step-9-Version-3.jpg","bigUrl":"https:\/\/www.wikihow.com\/i mages\/thumb\/1\/11\/Repair-Dell-Laptop-Keyboard-Keys-Step-9-Version-3.jpg\/v4-728px-Repair-Dell-Laptop-Keyboard-Keys-Step-9-Version-3.jpg","smallWidth":460,"smallHeight":345,"bigWidth":728,"bigHeight":546,"licensing":"<div class=\"mw-parser-output\"><\/div>"} 3汚れがないか確認します。これらの汚れにより、キーが固くなる可能性があります。ピンセットを使って汚れを取り除きます。圧縮空気または掃除機のホースを使用して、ほこりや動物の毛を取り除きます。
- {"smallUrl":"https:\/\/www.wikihow.com\/images_en\/thumb\/6\/64\/Repair-Dell-Laptop-Keyboard-Keys-Step-10-Version-3.jpg\/v4-460px-Repair-Dell-Laptop-Keyboard-Keys-Step-10-Version-3.jpg","bigUrl":"https:\/\/www.wikihow.com\/i mages\/thumb\/6\/64\/Repair-Dell-Laptop-Keyboard-Keys-Step-10-Version-3.jpg\/v4-728px-Repair-Dell-Laptop-Keyboard-Keys-Step-10-Version-3.jpg","smallWidth":460,"smallHeight":345,"bigWidth":728,"bigHeight":546,"licensing":"<div class=\"mw-parser-output\"><\/div>"} 4こぼれたものをクリーンアップします。キーボードに何かをこぼした場合は、糸くずの出ない布で残留物を拭き取ってください。布を少量の消毒用アルコールで湿らせ、こびりついた部分を優しく拭きます。消毒用アルコールが完全に蒸発して乾燥するまで、キーキャップを取り付けないでください。
- {"smallUrl":"https:\/\/www.wikihow.com\/images_en\/thumb\/c\/ca\/Repair-Dell-Laptop-Keyboard-Keys-Step-11-Version-3.jpg\/v4-460px-Repair-Dell-Laptop-Keyboard-Keys-Step-11-Version-3.jpg","bigUrl":"https:\/\/www.wikihow.com\/i mages\/thumb\/c\/ca\/Repair-Dell-Laptop-Keyboard-Keys-Step-11-Version-3.jpg\/v4-728px-Repair-Dell-Laptop-Keyboard-Keys-Step-11-Version-3.jpg","smallWidth":460,"smallHeight":345,"bigWidth":728,"bigHeight":546,"licensing":"<div class=\"mw-parser-output\"><\/div>"} 5保持クリップを確認します。クリップは通常、白いプラスチックで作られており、互いにはめ込まれる 2 つの四角いピースで構成されています。 2 つの四角いピースをキーボードと互いにしっかりと取り付ける必要があります。そうでない場合は、ドライバーを使用して、保持クリップの 4 つの角をゆっくりと緩めます。保持クリップの交換に関する詳細な手順については、以下を参照してください。
- {"smallUrl":"https:\/\/www.wikihow.com\/images_en\/thumb\/b\/bc\/Repair-Dell-Laptop-Keyboard-Keys-Step-12-Version-3.jpg\/v4-460px-Repair-Dell-Laptop-Keyboard-Keys-Step-12-Version-3.jpg","bigUrl":"https:\/\/www.wikihow.com\/i mages\/thumb\/b\/bc\/Repair-Dell-Laptop-Keyboard-Keys-Step-12-Version-3.jpg\/v4-728px-Repair-Dell-Laptop-Keyboard-Keys-Step-12-Version-3.jpg","smallWidth":460,"smallHeight":345,"bigWidth":728,"bigHeight":546,"licensing":"<div class=\"mw-parser-output\"><\/div>"} 6シリコンゴム製ダイヤフラムを確認します。この乳首のような膜はキーの真下にあります。立ち上がっているかどうかを確認するには、清潔で柔らかいもので軽く押してみてください。そこに詰まって跳ね返らない場合は、膜を洗浄するか交換する必要があります。
- 汚れたものや鋭利なもので触れないでください。このキーボードコンポーネントは簡単に損傷します。
- 消毒用アルコールを湿らせた糸くずの出ない布で拭いてください。拭くときは特に注意し、拭いた後は乾くまで待ってください。
- {"smallUrl":"https:\/\/www.wikihow.com\/images_en\/thumb\/3\/34\/Repair-Dell-Laptop-Keyboard-Keys-Step-13-Version-3.jpg\/v4-460px-Repair-Dell-Laptop-Keyboard-Keys-Step-13-Version-3.jpg","bigUrl":"https:\/\/www.wikihow.com\/i mages\/thumb\/3\/34\/Repair-Dell-Laptop-Keyboard-Keys-Step-13-Version-3.jpg\/v4-728px-Repair-Dell-Laptop-Keyboard-Keys-Step-13-Version-3.jpg","smallWidth":460,"smallHeight":345,"bigWidth":728,"bigHeight":546,"licensing":"<div class=\"mw-parser-output\"><\/div>"} 7接着剤を使用して新しい膜を作成します。作業を始める前に、この修理方法にはリスクが伴うことに注意してください。接着剤を使いすぎるとキーが損傷する可能性があります。より信頼性の高い修理のために、キーボードをコンピューター修理の専門家に持ち込んでキーボード全体を交換することもできます。自分で試してみることにした場合、方法は次のとおりです。
- 使用していないキーから膜を慎重に取り外し、鋭利なナイフで剥がします。 [3] この方法ではダイヤフラムを損傷しやすいですが、ダイヤフラムの交換品が入手できるのはこれが唯一の方法であることが多いです。
- つまようじを使って、シリコン接着剤などの強力な接着剤を紙に少し塗ります。
- ピンセットを使って膜を拾い、紙の上に置き、キーボードに取り付けます。
- 少なくとも 30 分間、または接着剤のラベルの指示に従って放置します。
- メンブレンの保持クリップとキーキャップを再度取り付け、使用前に 20 分間放置します。
広告する
方法3方法3/3:保持クリップを再度取り付けます- {"smallUrl":"https:\/\/www.wikihow.com\/images_en\/thumb\/b\/b9\/Repair-Dell-Laptop-Keyboard-Keys-Step-14-Version-3.jpg\/v4-460px-Repair-Dell-Laptop-Keyboard-Keys-Step-14-Version-3.jpg","bigUrl":"https:\/\/www.wikihow.com\/i mages\/thumb\/b\/b9\/Repair-Dell-Laptop-Keyboard-Keys-Step-14-Version-3.jpg\/v4-728px-Repair-Dell-Laptop-Keyboard-Keys-Step-14-Version-3.jpg","smallWidth":460,"smallHeight":345,"bigWidth":728,"bigHeight":546,"licensing":"<div class=\"mw-parser-output\"><\/div>"} 1固定クリップが壊れていないか確認します。保持クリップは 2 つの部分で構成されています。大きい正方形(または U 字型)のクリップは、キーボードのベースとキーキャップに取り付けられます。キーボードベースのクリップには、中央に丸い穴がある小さな四角いクリップが取り付けられています。 2 つのクリップは、小さい方のクリップの両側に 1 つずつ、合計 2 つのクリップで固定されています。これらの部品のいずれかが欠落または破損している場合は、キーボードの特定のモデルに応じて、交換用のキーまたはクリップを注文してください。両方の部品が損傷していない場合は、次の手順に進みます。
- 交換用キーを注文する前に、キーに保持クリップが含まれていることを確認してください。これらのクリップは「ヒンジ」としても販売されています。
- または、あまり使用しないキーから保持クリップを慎重に取り外し、壊れたキーに再度取り付けます。
- 一部のキーボード モデルでは、クリップは別々になっています。外れてしまった場合は、ピンセットを使って元の位置に戻してください。
- {"smallUrl":"https:\/\/www.wikihow.com\/images_en\/thumb\/e\/ee\/Repair-Dell-Laptop-Keyboard-Keys-Step-15-Version-3.jpg\/v4-460px-Repair-Dell-Laptop-Keyboard-Keys-Step-15-Version-3.jpg","bigUrl":"https:\/\/www.wikihow.com\/i mages\/thumb\/e\/ee\/Repair-Dell-Laptop-Keyboard-Keys-Step-15-Version-3.jpg\/v4-728px-Repair-Dell-Laptop-Keyboard-Keys-Step-15-Version-3.jpg","smallWidth":460,"smallHeight":345,"bigWidth":728,"bigHeight":546,"licensing":"<div class=\"mw-parser-output\"><\/div>"} 2隣接するキーを表示します。同じキーボードでも、異なるクリップは異なる方法で取り付けられる場合があります。隣接するキーの四隅をこじ開けて、交換するキーと同じサイズのキーキャップを取り外します。キーを修理するときは、保持クリップを確認してください。これにより、各クリップがどのように挿入されるかがわかりやすくなります。
- {"smallUrl":"https:\/\/www.wikihow.com\/images_en\/thumb\/2\/2b\/Repair-Dell-Laptop-Keyboard-Keys-Step-16-Version-3.jpg\/v4-460px-Repair-Dell-Laptop-Keyboard-Keys-Step-16-Version-3.jpg","bigUrl":"https:\/\/www.wikihow.com\/i mages\/thumb\/2\/2b\/Repair-Dell-Laptop-Keyboard-Keys-Step-16-Version-3.jpg\/v4-728px-Repair-Dell-Laptop-Keyboard-Keys-Step-16-Version-3.jpg","smallWidth":460,"smallHeight":345,"bigWidth":728,"bigHeight":546,"licensing":"<div class=\"mw-parser-output\"><\/div>"} 3大きい方のクリップをキーボードに取り付けます。一部のキーボード モデルでは、大きいクリップをキーボード ベースのスロットに合わせるために、クリップの側面を圧迫する必要がある場合があります。 [4] 最初に大きい方の保持クリップを挿入し、次に 2 つのクリップをカチッとはめ込みます。キーボード ベースに取り付けたら、クリップを少し持ち上げることができるはずです。
- 大きいクリップはキーボードの片側にのみ取り付けられます。
- {"smallUrl":"https:\/\/www.wikihow.com\/images_en\/thumb\/0\/0f\/Repair-Dell-Laptop-Keyboard-Keys-Step-17.jpg\/v4-460px-Repair-Dell-Laptop-Keyboard-Keys-Step-17.jpg","bigUrl":"https:\/\/www.wikihow.com\/images\/thumb\/0\/0f\/Repair-Dell-Laptop-Keyboard-Keys-Step-17.jpg\/v4-728px-Repair-Dell-Laptop-Keyboard-Keys-Step-17.jpg","smallWidth":460,"smallHeight":345,"bigWidth":728,"bigHeight":546,"licensing":" class=\"mw-parser-output\"><\/div>"} 4小さなクリップをキーボードに挿入します。小さい方のクリップを凹面を下に向けて持ちます。または、溝を探してその面を下に向けて持ちます。 [5] クリップをキーボード ベースのタブの上に置き、クリップの溝にカチッと収まるまで押し下げます。
- {"smallUrl":"https:\/\/www.wikihow.com\/images_en\/thumb\/d\/da\/Repair-Dell-Laptop-Keyboard-Keys-Step-18.jpg\/v4-460px-Repair-Dell-Laptop-Keyboard-Keys-Step-18.jpg","bigUrl":"https:\/\/www.wikihow.com\/images\/thumb\/d\/da\/Repair-Dell-Laptop-Keyboard-Keys-Step-18.jpg\/v4-728px-Repair-Dell-Laptop-Keyboard-Keys-Step-18.jpg","smallWidth":460,"smallHeight":345,"bigWidth":728,"bigHeight":546,"licensing":" class=\"mw-parser-output\"><\/div>"} 5 2 つのクリップを組み合わせます。小さなクリップの側面にある 2 つのピンを探します。 2 つのピンを大きなクリップの側面にゆっくりと押し込み、2 つの部分がくっつくまで押し続けます。
- ここで力を入れすぎると、保持クリップが壊れてしまいます。
- {"smallUrl":"https:\/\/www.wikihow.com\/images_en\/thumb\/5\/5c\/Repair-Dell-Laptop-Keyboard-Keys-Step-19.jpg\/v4-460px-Repair-Dell-Laptop-Keyboard-Keys-Step-19.jpg","bigUrl":"https:\/\/www.wikihow.com\/images\/thumb\/5\/5c\/Repair-Dell-Laptop-Keyboard-Keys-Step-19.jpg\/v4-728px-Repair-Dell-Laptop-Keyboard-Keys-Step-19.jpg","smallWidth":460,"smallHeight":345,"bigWidth":728,"bigHeight":546,"licensing":" class=\"mw-parser-output\"><\/div>"} 6キーキャップを元に戻します。キーキャップを保持クリップに取り付けます。カチッという音が 2 回聞こえ、キーがしっかりと接続されるまで押し下げます。 広告する
ヒント- 極細のペイントマーカーまたはペイントブラシを使用して、摩耗したキーに文字を再度書き込みます。
- 一部の修理ガイドでは、保持クリップはシザー サポート バーと呼ばれています。
- 多くのキーが欠落している場合は、新しい Dell キーボードを購入してインストールすることを検討してください。必ず、お使いのノートパソコンの正確なメーカーとモデルを購入してください。
- ノートパソコンのキーボードがまだ保証期間内であれば、小売店または製造元に修理を依頼してください。
広告する警告する- キーの下から膜を取り外すときは特に注意してください。損傷した膜の修復は、損傷したキーの修復よりも困難です。
- ノートパソコンを自分で修理すると保証が無効になる場合があります。自分で修理できるかどうかわからない場合、またはリスクが大きすぎると感じる場合は、プロのノートパソコン修理業者を雇うことを検討してください。ノートパソコンがまだ保証期間内である場合は、Dell カスタマー サービスにお問い合わせください。
広告する準備が必要です- ラップトップ
- 小型マイナスドライバー
- ピンセット
- 鋭いナイフ
- 交換用のキー、クリップ、またはメンブレン(元の部品が破損または紛失している場合)
- スーパーグルー
|