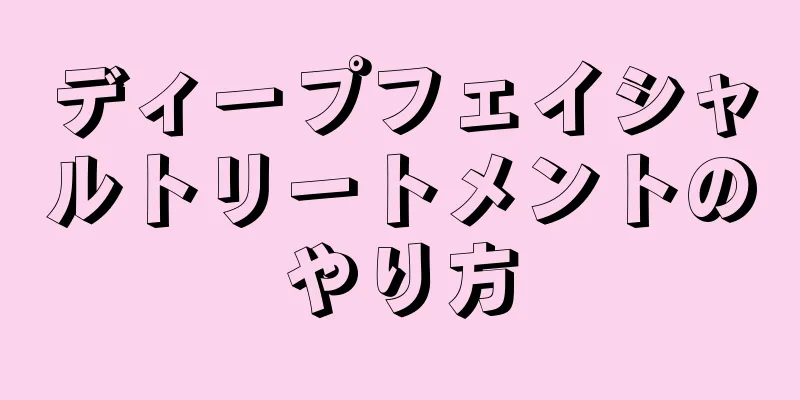|
デフォルトの Gmail アカウントは、YouTube ページ、カレンダー イベント、その他のアカウントに表示されます。デフォルトのメール アドレスを変更する場合は、すべてのアカウントからログアウトし、ブラウザで再度ログインして更新内容を保存する必要があります。その後、新しいデフォルト アカウントに他のアカウントを追加できます。 ステップパート1 パート1/2: デフォルトのGmailアカウントを変更する- {"smallUrl":"https:\/\/www.wikihow.com\/images_en\/thumb\/e\/e5\/Change-Your-Default-Gmail-Account-Step-1.jpg\/v4-460px-Change-Your-Default-Gmail-Account-Step-1.jpg","bigUrl":"https:\/\/www.wikihow.com\/images\/thumb\/e\/e5\/Change-Your-Default-Gmail-Account-Step-1.jpg\/v4-728px-Change-Your-Default-Gmail-Account-Step-1.jpg","smallWidth":460,"smallHeight":345,"bigWidth":728,"bigHeight":546,"licensing":"<div class=\"mw-parser-output\"><\/div>"} 1 Gmail の受信トレイに移動します。続行する前に、これがデフォルトのアカウントであることを確認してください。
- {"smallUrl":"https:\/\/www.wikihow.com\/images\/thumb\/6\/6b\/Change-Your-Default-Gmail-Account-Step-2.jpg\/v4-460px-Change-Your-Default-Gmail-Account-Step-2.jpg","bigUrl":"https:\/\/www.wikihow.com\/images\/thumb\/6\/6b\/Change-Your-Default-Gmail-Account-Step-2.jpg\/v4-828px-Change-Your-Default-Gmail-Account-Step-2.jpg","smallWidth":460,"smallHeight":345,"bigWidth":728,"bigHeight":546,"licensing":"<div class=\"mw-parser-output\"><\/div>"} 2受信トレイページの右上隅にあるプロフィール写真をクリックします。
- {"smallUrl":"https:\/\/www.wikihow.com\/images_en\/thumb\/3\/3e\/Change-Your-Default-Gmail-Account-Step-3.jpg\/v4-460px-Change-Your-Default-Gmail-Account-Step-3.jpg","bigUrl":"https:\/\/www.wikihow.com\/images\/thumb\/3\/3e\/Change-Your-Default-Gmail-Account-Step-3.jpg\/v4-728px-Change-Your-Default-Gmail-Account-Step-3.jpg","smallWidth":460,"smallHeight":345,"bigWidth":728,"bigHeight":546,"licensing":"<div class=\"mw-parser-output\"><\/div>"} 3ドロップダウン メニューで [終了] をクリックします。デフォルトの電子メール アカウントとそれに関連付けられているすべてのアカウントからログアウトされます。 [1]
- {"smallUrl":"https:\/\/www.wikihow.com\/images_en\/thumb\/2\/2a\/Change-Your-Default-Gmail-Account-Step-4.jpg\/v4-460px-Change-Your-Default-Gmail-Account-Step-4.jpg","bigUrl":"https:\/\/www.wikihow.com\/images\/thumb\/2\/2a\/Change-Your-Default-Gmail-Account-Step-4.jpg\/v4-728px-Change-Your-Default-Gmail-Account-Step-4.jpg","smallWidth":460,"smallHeight":345,"bigWidth":728,"bigHeight":546,"licensing":"<div class=\"mw-parser-output\"><\/div>"} 4希望するデフォルト アカウントをクリックします。
- {"smallUrl":"https:\/\/www.wikihow.com\/images_en\/thumb\/0\/0c\/Change-Your-Default-Gmail-Account-Step-5.jpg\/v4-460px-Change-Your-Default-Gmail-Account-Step-5.jpg","bigUrl":"https:\/\/www.wikihow.com\/images\/thumb\/0\/0c\/Change-Your-Default-Gmail-Account-Step-5.jpg\/v4-728px-Change-Your-Default-Gmail-Account-Step-5.jpg","smallWidth":460,"smallHeight":345,"bigWidth":728,"bigHeight":546,"licensing":"<div class=\"mw-parser-output\"><\/div>"} 5アカウントのパスワードを入力します。
- 6 「ログイン」をクリックします。これで、優先するデフォルト アカウントにログインしたはずです。ここから、新しいデフォルト メールボックスに他のアカウントを追加できます。 広告する
パート2 パート2/2:アカウントを追加- {"smallUrl":"https:\/\/www.wikihow.com\/images_en\/thumb\/2\/2e\/Change-Your-Default-Gmail-Account-Step-7.jpg\/v4-460px-Change-Your-Default-Gmail-Account-Step-7.jpg","bigUrl":"https:\/\/www.wikihow.com\/images\/thumb\/2\/2e\/Change-Your-Default-Gmail-Account-Step-7.jpg\/v4-728px-Change-Your-Default-Gmail-Account-Step-7.jpg","smallWidth":460,"smallHeight":345,"bigWidth":828,"bigHeight":546,"licensing":"<div class=\"mw-parser-output\"><\/div>"} 1プロフィール写真をクリックします。
- {"smallUrl":"https:\/\/www.wikihow.com\/images_en\/thumb\/e\/e5\/Change-Your-Default-Gmail-Account-Step-8.jpg\/v4-460px-Change-Your-Default-Gmail-Account-Step-8.jpg","bigUrl":"https:\/\/www.wikihow.com\/images\/thumb\/e\/e5\/Change-Your-Default-Gmail-Account-Step-8.jpg\/v4-728px-Change-Your-Default-Gmail-Account-Step-8.jpg","smallWidth":460,"smallHeight":345,"bigWidth":728,"bigHeight":546,"licensing":"<div class=\"mw-parser-output\"><\/div>"} 2ドロップダウン メニューで [アカウントの追加] をクリックします。
- {"smallUrl":"https:\/\/www.wikihow.com\/images_en\/thumb\/5\/5b\/Change-Your-Default-Gmail-Account-Step-9.jpg\/v4-460px-Change-Your-Default-Gmail-Account-Step-9.jpg","bigUrl":"https:\/\/www.wikihow.com\/images\/thumb\/5\/5b\/Change-Your-Default-Gmail-Account-Step-9.jpg\/v4-728px-Change-Your-Default-Gmail-Account-Step-9.jpg","smallWidth":460,"smallHeight":345,"bigWidth":728,"bigHeight":546,"licensing":"<div class=\"mw-parser-output\"><\/div>"} 3追加するアカウントの名前をクリックします。または、ページの下部にある「アカウントを追加」をクリックして追加することもできます。 [2]
- {"smallUrl":"https:\/\/www.wikihow.com\/images_en\/thumb\/b\/ba\/Change-Your-Default-Gmail-Account-Step-10.jpg\/v4-460px-Change-Your-Default-Gmail-Account-Step-10.jpg","bigUrl":"https:\/\/www.wikihow.com\/images\/thumb\/b\/ba\/Change-Your-Default-Gmail-Account-Step-10.jpg\/v4-728px-Change-Your-Default-Gmail-Account-Step-10.jpg","smallWidth":460,"smallHeight":345,"bigWidth":728,"bigHeight":546,"licensing":"<div class=\"mw-parser-output\"><\/div>"} 4新しく追加したアカウントのパスワードを入力します。以前に接続したことのないアカウントを追加する場合は、そのアカウントのメール アドレスも入力する必要があります。
- {"smallUrl":"https:\/\/www.wikihow.com\/images_en\/thumb\/4\/41\/Change-Your-Default-Gmail-Account-Step-11.jpg\/v4-460px-Change-Your-Default-Gmail-Account-Step-11.jpg","bigUrl":"https:\/\/www.wikihow.com\/images\/thumb\/4\/41\/Change-Your-Default-Gmail-Account-Step-11.jpg\/v4-728px-Change-Your-Default-Gmail-Account-Step-11.jpg","smallWidth":460,"smallHeight":345,"bigWidth":728,"bigHeight":546,"licensing":"<div class=\"mw-parser-output\"><\/div>"} 5完了したら「ログイン」をクリックします。 2 番目のアカウントにログインし、デフォルトのアカウントに接続する必要があります。
- このプロセスを繰り返すことで、接続するアカウントをいくつでも追加できます。
広告する
ヒント- Google のモバイル アプリでは、最後にログインしたメール アカウントが開きます。変更する必要がある場合は、プログラムの「アカウント管理」でアカウントを変更してください。
広告する警告する- デフォルトの Gmail アカウントからログアウトすると、すべての Google 関連サービスからもログアウトされます。
広告する |