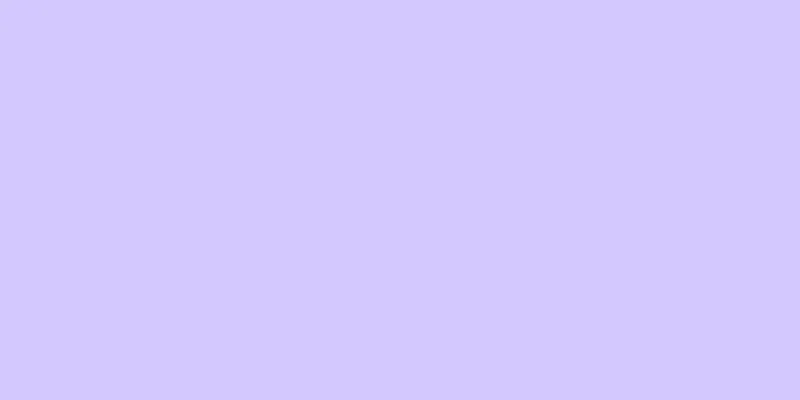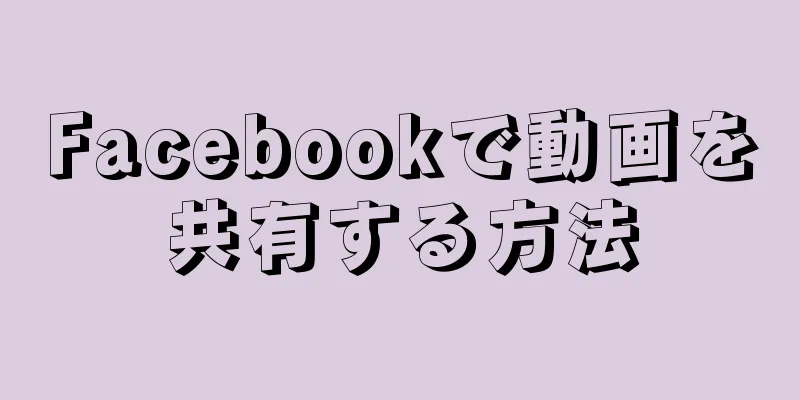|
このwikiHowでは、ライセンス認証されていないバージョンのWindowsからWindowsライセンス認証の通知と透かしを一時的に削除する方法を説明します。これは、[サービス] メニューの値を変更するか、レジストリを編集することで実行できます。覚えておいてください、Windows のアクティベーション通知を完全に削除する唯一の方法は、Windows をアクティベートすることです。 ステップ方法1方法1/3:サービスプログラムの使用- {"smallUrl":"https:\/\/www.wikihow.com\/images_en\/thumb\/e\/ee\/Turn-Off-Windows-Activation-Step-1-Version-3.jpg\/v4-460px-Turn-Off-Windows-Activation-Step-1-Version-3.jpg","bigUrl":"https:\/\/www.wikihow.com\/images\/thumb\/e\/ee\/Turn-Off-Windows-Activation-Step-1-Version-3.jpg\/v4-728px-Turn-Off-Windows-Activation-Step-1-Version-3.jpg","smallWidth":460,"smallHeight":345,"bigWidth":728,"bigHeight":546,"licensing":"<div class=\"mw-parser-output\"><\/div>"} 1スタート メニューを開きます{"smallUrl":"https:\/\/www.wikihow.com\/images_en\/0\/07\/Windowsstart.png","bigUrl":"https:\/\/www.wikihow.com\/images\/thumb\/0\/07\/Windowsstart.png\/30px-Windowsstart.png","smallWidth":460,"smallHeight":460,"bigWidth":30,"bigHeight":30,"licensing":"<div class=\"mw-parser-output\"><\/div>"} .画面の左下隅にある Windows ロゴをクリックします。これにより、スタート メニューが開きます。
- {"smallUrl":"https:\/\/www.wikihow.com\/images\/thumb\/5\/5f\/Turn-Off-Windows-Activation-Step-2-Version-3.jpg\/v4-460px-Turn-Off-Windows-Activation-Step-2-Version-3.jpg","bigUrl":"https:\/\/www.wikihow.com\/images\/thumb\/5\/5f\/Turn-Off-Windows-Activation-Step-2-Version-3.jpg\/v4-728px-Turn-Off-Windows-Activation-Step-2-Version-3.jpg","smallWidth":460,"smallHeight":345,"bigWidth":728,"bigHeight":546,"licensing":"<div class=\"mw-parser-output\"><\/div>"} 2スタートメニューに「サービス」と入力します。次に、コンピューターでサービス アプリケーションを検索します。ここで、実行中のシステム プロセスを制御できます。
- 3 サービスをクリックします。スタートウィンドウの上部にある歯車の形をしたアイコンです。それをクリックします。サービス ウィンドウが開きます。
- {"smallurl": "https:\/\/www.wikihow.com \/images_en \/thumb \/c \/ca \/Turn-Off-Windows-activation-step-4-version-4.jpg \ /v4-460px-turn-off-windows-step-step-firsion-furls-furl-furls-furl \ /www.wikihow.com \/images \/thumb \/c \/ca \/turn-windows-activation-step-4-version-4.jpg \/vv4-728px-windows-activation-step-4-version-4.jpg "、" Smallwidth " ":728、" Bigheight ":546、"ライセンス ":" <div class = \ "mw-parser-output \"> <\/div> "} 4ウィンドウをスクロールし、 ソフトウェア保護をクリックします。このサービスはウィンドウの「S」セクションにあります。
- 一部のコンピュータでは、 sppsvcという名前になる場合があります。
- {"smallurl": "https:\/\/www.wikihow.com \/images_en \/thumb \/e \/ed \/turn-off-windows-activation-step-5-version-3.jpg \/vv4-460px-turn-off-windows-step-step-firnion-jpg" /www.wikihow.com/images\/thumb\/e\/ed\/turn-windows-pactive-5-version-3.jpg\/v4-728px-turn-windows-activation-tep-5-version-3.jpg","smallwidth":460,00,000,00,000 ":345 ":345 8、 "Bigheight":546、 "ライセンス": "<div class = \" mw-parser-output \ "> <\/div>"} 5 「プロパティ」アイコンをクリックします。これは、ウィンドウの左上、 [表示]タブの下にあるフォルダー型のアイコンです。クリックすると新しいウィンドウが開きます。
- {"smallurl": "https:\/\/www.wikihow.com \/images_en \/thumb \/2 \/20 \/turn-off-windows-activation-step-6-version-5.jpg \/vv4-460px-turn-off-windows-step-6-firnion-firnion-furl /www.wikihow.com \/images\/thumb\/2\/20\/turn-off-windows-pactive-step-6-version-5.jpg\/v4-728px-off-windows-activation-step-6-version-5.jpg"、 "smallwidththth":460, "" 8、 "Bigheight":546、 "ライセンス": "<div class = \" mw-parser-output \ "> <\/div>"} 6クリックします。このオプションはウィンドウの左中央領域にあります。これをクリックすると、ソフトウェア保護サービスの実行が停止します。
- ボタンがグレー表示されている場合は、レジストリを使用する必要があります。
- 7 「OK」をクリックします。ウィンドウの下部にあります。システムのアクティベーションは、コンピューターを再起動または再度更新するまでオフのままになります。 PC を更新または再起動した後は、再度無効にする必要があります。 広告する
方法2方法2/3: レジストリエディターの使用- {"smallurl": "https:\/\/www.wikihow.com \/images_en \/thumb \/3 \/31 \/turn-off-windows-activation-step-8-version-5.jpg \/vv4-460px-turn-off-windows-s-step-8-firnion-firnion-furl /www.wikihow.com \/images\/thumb\/3\/31\/turn-off-windows-pactive-step-8-version-5.jpg\/v4-728px-turn-off-windows-activation-active-step-8-version-5.jpg","smallwidth ":460,460," figwdth 8、 "Bigheight":546、 "ライセンス": "<div class = \" mw-parser-output \ "> <\/div>"} 1スタートメニューを開きます{"smallUrl":"https:\/\/www.wikihow.com\/images_en\/0\/07\/Windowsstart.png","bigUrl":"https:\/\/www.wikihow.com\/images\/thumb\/0\/07\/Windowsstart.png\/30px-Windowsstart.png","smallWidth":460,"smallHeight":460,"bigWidth":30,"bigHeight":30,"licensing":"<div class=\"mw-parser-output\"><\/div>"} .画面の左下隅にある Windows ロゴをクリックします。これにより、スタート メニューが開きます。
- {"smallurl": "https:\/\/www.wikihow.com \/images_en \/thumb \/a \/ad \/turn-off-windows-activation-step-9-version-jpg \/vv4-460px-turn-off-windows-s-step-firnive-firnion-5-firnion-furl /www.wikihow.com/images\/thumb\/a\d\/turn-off-windows-pative-step-9-version-5.jpg\/v4-728px-turn-windows-activation-step-9-version-5.jpg"、 "smallwidthth":460,00,000," 8、 "Bigheight":546、 "ライセンス": "<div class = \" mw-parser-output \ "> <\/div>"} 2スタートメニューにregeditを入力します。レジストリ エディターを検索します。
- {"smallUrl":"https:\/\/www.wikihow.com\/images\/thumb\/c\/ca\/Turn-Off-Windows-Activation-Step-10-Version-3.jpg\/v4-460px-Turn-Off-Windows-Activation-Step-10-Version-3.jpg","bigUrl":"https:\/\/www.wikihow.com\/images\/thumb\/c\/ca\/Turn-Off-Windows-Activation-Step-10-Version-3.jpg\/v4-728px-Turn-Off-Windows-Activation-Step-10-Version-3.jpg","smallWidth":460,"smallHeight":345,"bigWidth":728,"bigHeight":546,"licensing":"<div class=\"mw-parser-output\"><\/div>"} 3regeditプログラムをクリックします。スタート ウィンドウの上部にある青い四角いアイコンです。
- {"smallUrl":"https:\/\/www.wikihow.com\/images\/thumb\/c\/ca\/Turn-Off-Windows-Activation-Step-11-Version-4.jpg\/v4-460px-Turn-Off-Windows-Activation-Step-11-Version-4.jpg","bigUrl":"https:\/\/www.wikihow.com\/images\/thumb\/c\/ca\/Turn-Off-Windows-Activation-Step-11-Version-4.jpg\/v4-728px-Turn-Off-Windows-Activation-Step-11-Version-4.jpg","smallWidth":460,"smallHeight":345,"bigWidth":728,"bigHeight":546,"licensing":"<div class=\"mw-parser-output\"><\/div>"} 4プロンプトが表示されたら、 「はい」をクリックします。レジストリ エディター ウィンドウを開きます。
- {"smallUrl":"https:\/\/www.wikihow.com\/images\/thumb\/0\/03\/Turn-Off-Windows-Activation-Step-12-Version-4.jpg\/v4-460px-Turn-Off-Windows-Activation-Step-12-Version-4.jpg","bigUrl":"https:\/\/www.wikihow.com\/images\/thumb\/0\/03\/Turn-Off-Windows-Activation-Step-12-Version-4.jpg\/v4-728px-Turn-Off-Windows-Activation-Step-12-Version-4.jpg","smallWidth":460,"smallHeight":345,"bigWidth":728,"bigHeight":546,"licensing":"<div class=\"mw-parser-output\"><\/div>"} 5「HKEY_LOCAL_MACHINE」フォルダを展開します。レジストリ ウィンドウの左上隅で、「HKEY_LOCAL_MACHINE」フォルダーの左側にある{"smallUrl":"https:\/\/www.wikihow.com\/images_en\/3\/3a\/Android7expandright.png","bigUrl":"https:\/\/www.wikihow.com\/images\/thumb\/3\/3a\/Android7expandright.png\/30px-Android7expandright.png","smallWidth":460,"smallHeight":460,"bigWidth":30,"bigHeight":30,"licensing":"<div class=\"mw-parser-output\"><\/div>"} をクリックします。
- 「HKEY_LOCAL_MACHINE」フォルダの下にフォルダのリストが表示されている場合は、すでに展開されています。
- {"smallUrl":"https:\/\/www.wikihow.com\/images\/thumb\/4\/43\/Turn-Off-Windows-Activation-Step-13-Version-3.jpg\/v4-460px-Turn-Off-Windows-Activation-Step-13-Version-3.jpg","bigUrl":"https:\/\/www.wikihow.com\/images\/thumb\/4\/43\/Turn-Off-Windows-Activation-Step-13-Version-3.jpg\/v4-728px-Turn-Off-Windows-Activation-Step-13-Version-3.jpg","smallWidth":460,"smallHeight":345,"bigWidth":728,"bigHeight":546,"licensing":"<div class=\"mw-parser-output\"><\/div>"} 6「SYSTEM」フォルダを展開します。親フォルダの下のサブリストの一番下にあります。
- {"smallUrl":"https:\/\/www.wikihow.com\/images\/thumb\/1\/17\/Turn-Off-Windows-Activation-Step-14-Version-3.jpg\/v4-460px-Turn-Off-Windows-Activation-Step-14-Version-3.jpg","bigUrl":"https:\/\/www.wikihow.com\/images\/thumb\/1\/17\/Turn-Off-Windows-Activation-Step-14-Version-3.jpg\/v4-728px-Turn-Off-Windows-Activation-Step-14-Version-3.jpg","smallWidth":460,"smallHeight":345,"bigWidth":728,"bigHeight":546,"licensing":"<div class=\"mw-parser-output\"><\/div>"} 7「CurrentControlSet」フォルダを展開します。
- {"smallUrl":"https:\/\/www.wikihow.com\/images\/thumb\/b\/b1\/Turn-Off-Windows-Activation-Step-15-Version-3.jpg\/v4-460px-Turn-Off-Windows-Activation-Step-15-Version-3.jpg","bigUrl":"https:\/\/www.wikihow.com\/images\/thumb\/b\/b1\/Turn-Off-Windows-Activation-Step-15-Version-3.jpg\/v4-728px-Turn-Off-Windows-Activation-Step-15-Version-3.jpg","smallWidth":460,"smallHeight":345,"bigWidth":728,"bigHeight":546,"licensing":"<div class=\"mw-parser-output\"><\/div>"} 8「サービス」フォルダを展開します。フォルダーの長いリストが開きます。
- {"smallUrl":"https:\/\/www.wikihow.com\/images\/thumb\/4\/47\/Turn-Off-Windows-Activation-Step-16-Version-3.jpg\/v4-460px-Turn-Off-Windows-Activation-Step-16-Version-3.jpg","bigUrl":"https:\/\/www.wikihow.com\/images\/thumb\/4\/47\/Turn-Off-Windows-Activation-Step-16-Version-3.jpg\/v4-728px-Turn-Off-Windows-Activation-Step-16-Version-3.jpg","smallWidth":460,"smallHeight":345,"bigWidth":728,"bigHeight":546,"licensing":"<div class=\"mw-parser-output\"><\/div>"} 9リストを下にスクロールして、sppsvc フォルダーを選択します。それをクリックすると、ウィンドウの右側にフォルダーの内容が表示されます。
- {"smallUrl":"https:\/\/www.wikihow.com\/images\/thumb\/a\/a5\/Turn-Off-Windows-Activation-Step-17-Version-2.jpg\/v4-460px-Turn-Off-Windows-Activation-Step-17-Version-2.jpg","bigUrl":"https:\/\/www.wikihow.com\/images\/thumb\/a\/a5\/Turn-Off-Windows-Activation-Step-17-Version-2.jpg\/v4-728px-Turn-Off-Windows-Activation-Step-17-Version-2.jpg","smallWidth":460,"smallHeight":345,"bigWidth":728,"bigHeight":546,"licensing":"<div class=\"mw-parser-output\"><\/div>"} 10 「スタート」ファイルを選択します。ウィンドウの右側のファイル リストの下部にあります。
- {"smallUrl":"https:\/\/www.wikihow.com\/images\/thumb\/6\/61\/Turn-Off-Windows-Activation-Step-18-Version-2.jpg\/v4-460px-Turn-Off-Windows-Activation-Step-18-Version-2.jpg","bigUrl":"https:\/\/www.wikihow.com\/images\/thumb\/6\/61\/Turn-Off-Windows-Activation-Step-18-Version-2.jpg\/v4-728px-Turn-Off-Windows-Activation-Step-18-Version-2.jpg","smallWidth":460,"smallHeight":345,"bigWidth":728,"bigHeight":546,"licensing":"<div class=\"mw-parser-output\"><\/div>"} 11 「編集」タブをクリックします。このオプションは、レジストリ ウィンドウの左上隅にあります。これをクリックすると、ドロップダウン メニューが表示されます。
- {"smallUrl":"https:\/\/www.wikihow.com\/images\/thumb\/f\/f4\/Turn-Off-Windows-Activation-Step-19-Version-2.jpg\/v4-460px-Turn-Off-Windows-Activation-Step-19-Version-2.jpg","bigUrl":"https:\/\/www.wikihow.com\/images\/thumb\/f\/f4\/Turn-Off-Windows-Activation-Step-19-Version-2.jpg\/v4-728px-Turn-Off-Windows-Activation-Step-19-Version-2.jpg","smallWidth":460,"smallHeight":345,"bigWidth":728,"bigHeight":546,"licensing":"<div class=\"mw-parser-output\"><\/div>"} 12 「変更」をクリックします。ドロップダウン メニューの上部にあります。これをクリックすると、新しいウィンドウが開きます。
- {"smallUrl":"https:\/\/www.wikihow.com\/images_en\/thumb\/6\/65\/Turn-Off-Windows-Activation-Step-20-Version-2.jpg\/v4-460px-Turn-Off-Windows-Activation-Step-20-Version-2.jpg","bigUrl":"https:\/\/www.wikihow.com\/images\/thumb\/6\/65\/Turn-Off-Windows-Activation-Step-20-Version-2.jpg\/v4-728px-Turn-Off-Windows-Activation-Step-20-Version-2.jpg","smallWidth":460,"smallHeight":345,"bigWidth":728,"bigHeight":546,"licensing":"<div class=\"mw-parser-output\"><\/div>"} 13ウィンドウに4を入力します。この値は更新通知を無効にします。
- {"smallUrl":"https:\/\/www.wikihow.com\/images\/thumb\/d\/d5\/Turn-Off-Windows-Activation-Step-21-Version-2.jpg\/v4-460px-Turn-Off-Windows-Activation-Step-21-Version-2.jpg","bigUrl":"https:\/\/www.wikihow.com\/images\/thumb\/d\/d5\/Turn-Off-Windows-Activation-Step-21-Version-2.jpg\/v4-728px-Turn-Off-Windows-Activation-Step-21-Version-2.jpg","smallWidth":460,"smallHeight":345,"bigWidth":728,"bigHeight":546,"licensing":"<div class=\"mw-parser-output\"><\/div>"} 14 「OK」をクリックします。ウィンドウの下部にあります。システムのアクティベーションは、コンピューターを再起動または再度更新するまでオフのままになります。 PC を更新または再起動した後は、再度無効にする必要があります。 広告する
方法3方法3/3: Windows をアクティブ化する- {"smallUrl":"https:\/\/www.wikihow.com\/images_en\/thumb\/6\/65\/Turn-Off-Windows-Activation-Step-22-Version-2.jpg\/v4-460px-Turn-Off-Windows-Activation-Step-22-Version-2.jpg","bigUrl":"https:\/\/www.wikihow.com\/images\/thumb\/6\/65\/Turn-Off-Windows-Activation-Step-22-Version-2.jpg\/v4-728px-Turn-Off-Windows-Activation-Step-22-Version-2.jpg","smallWidth":460,"smallHeight":345,"bigWidth":728,"bigHeight":546,"licensing":"<div class=\"mw-parser-output\"><\/div>"} 1スタートメニューを開く{"smallUrl":"https:\/\/www.wikihow.com\/images_en\/0\/07\/Windowsstart.png","bigUrl":"https:\/\/www.wikihow.com\/images\/thumb\/0\/07\/Windowsstart.png\/30px-Windowsstart.png","smallWidth":460,"smallHeight":460,"bigWidth":30,"bigHeight":30,"licensing":"<div class=\"mw-parser-output\"><\/div>"} .画面の左下隅にある Windows ロゴをクリックします。これにより、スタート メニューが開きます。
- {"smallUrl":"https:\/\/www.wikihow.com\/images\/thumb\/d\/d9\/Turn-Off-Windows-Activation-Step-23-Version-2.jpg\/v4-460px-Turn-Off-Windows-Activation-Step-23-Version-2.jpg","bigUrl":"https:\/\/www.wikihow.com\/images\/thumb\/d\/d9\/Turn-Off-Windows-Activation-Step-23-Version-2.jpg\/v4-728px-Turn-Off-Windows-Activation-Step-23-Version-2.jpg","smallWidth":460,"smallHeight":345,"bigWidth":728,"bigHeight":546,"licensing":"<div class=\"mw-parser-output\"><\/div>"} 2設定アプリを開く{"smallUrl":"https:\/\/www.wikihow.com\/images_en\/d\/d0\/Windowssettings.png","bigUrl":"https:\/\/www.wikihow.com\/images\/thumb\/d\/d0\/Windowssettings.png\/31px-Windowssettings.png","smallWidth":460,"smallHeight":445,"bigWidth":31,"bigHeight":30,"licensing":"<div class=\"mw-parser-output\"><\/div>"} .スタート ウィンドウの左下隅にある歯車の形のアイコンをクリックします。
- {"smallUrl":"https:\/\/www.wikihow.com\/images\/thumb\/4\/49\/Turn-Off-Windows-Activation-Step-24-Version-2.jpg\/v4-460px-Turn-Off-Windows-Activation-Step-24-Version-2.jpg","bigUrl":"https:\/\/www.wikihow.com\/images\/thumb\/4\/49\/Turn-Off-Windows-Activation-Step-24-Version-2.jpg\/v4-728px-Turn-Off-Windows-Activation-Step-24-Version-2.jpg","smallWidth":460,"smallHeight":345,"bigWidth":728,"bigHeight":546,"licensing":"<div class=\"mw-parser-output\"><\/div>"} 3「 アップデートとセキュリティ」をタッチします。この円形の矢印型のアイコンは、設定ウィンドウの下部にあります。
- {"smallUrl":"https:\/\/www.wikihow.com\/images\/thumb\/b\/b7\/Turn-Off-Windows-Activation-Step-25-Version-2.jpg\/v4-460px-Turn-Off-Windows-Activation-Step-25-Version-2.jpg","bigUrl":"https:\/\/www.wikihow.com\/images\/thumb\/b\/b7\/Turn-Off-Windows-Activation-Step-25-Version-2.jpg\/v4-728px-Turn-Off-Windows-Activation-Step-25-Version-2.jpg","smallWidth":460,"smallHeight":345,"bigWidth":728,"bigHeight":546,"licensing":"<div class=\"mw-parser-output\"><\/div>"} 4 「アクティブ化」をクリックします。このタブはウィンドウの左側にあります。
- {"smallUrl":"https:\/\/www.wikihow.com\/images_en\/thumb\/c\/c6\/Turn-Off-Windows-Activation-Step-26-Version-2.jpg\/v4-460px-Turn-Off-Windows-Activation-Step-26-Version-2.jpg","bigUrl":"https:\/\/www.wikihow.com\/images\/thumb\/c\/c6\/Turn-Off-Windows-Activation-Step-26-Version-2.jpg\/v4-728px-Turn-Off-Windows-Activation-Step-26-Version-2.jpg","smallWidth":460,"smallHeight":345,"bigWidth":728,"bigHeight":546,"licensing":"<div class=\"mw-parser-output\"><\/div>"} 5Windowsをアクティブ化します。アクティベーションには、キーを購入したか、別のコンピューターから無料でシステムを更新したかに応じて、2つの方法があります。 [1]
- 無料アップデート- [トラブルシューティング]をクリックし、Microsoft のメール アドレスとパスワードを入力して、 [Windows のライセンス認証]をクリックし、プロンプトが表示されたら[ライセンス認証]をクリックします。
- 購入したキー- [ストアに移動]をクリックし、購入するバージョンの下の[購入]をクリックして、支払い情報を入力します。
- {"smallUrl":"https:\/\/www.wikihow.com\/images\/thumb\/3\/3d\/Turn-Off-Windows-Activation-Step-27-Version-2.jpg\/v4-460px-Turn-Off-Windows-Activation-Step-27-Version-2.jpg","bigUrl":"https:\/\/www.wikihow.com\/images\/thumb\/3\/3d\/Turn-Off-Windows-Activation-Step-27-Version-2.jpg\/v4-728px-Turn-Off-Windows-Activation-Step-27-Version-2.jpg","smallWidth":460,"smallHeight":345,"bigWidth":728,"bigHeight":546,"licensing":"<div class=\"mw-parser-output\"><\/div>"} 6コンピュータを再起動します。クリックして開始します{"smallUrl":"https:\/\/www.wikihow.com\/images_en\/0\/07\/Windowsstart.png","bigUrl":"https:\/\/www.wikihow.com\/images\/thumb\/0\/07\/Windowsstart.png\/30px-Windowsstart.png","smallWidth":460,"smallHeight":460,"bigWidth":30,"bigHeight":30,"licensing":"<div class=\"mw-parser-output\"><\/div>"}をクリックし、 [電源] {"smallUrl":"https:\/\/www.wikihow.com\/images_en\/5\/5d\/Windowspower.png","bigUrl":"https:\/\/www.wikihow.com\/images\/thumb\/5\/5d\/Windowspower.png\/30px-Windowspower.png","smallWidth":460,"smallHeight":460,"bigWidth":30,"bigHeight":30,"licensing":"<div class=\"mw-parser-output\"><\/div>"} をクリックし、 [再起動]をクリックします。再起動が完了したら、Windows のバージョンをアクティブ化します。 広告する
ヒント- 有料版の Windows には、無料版の Windows よりも多くのカスタマイズ オプションと機能があります。
広告する警告する- Windows のアクティベーション通知を永久に無効にすると主張するソフトウェアは使用しないでください。これらのソフトウェアは悪意のあるプログラムである可能性が高いです (悪意のあるプログラムでなくても違法なプログラムなので、注意して使用してください)。
広告する |