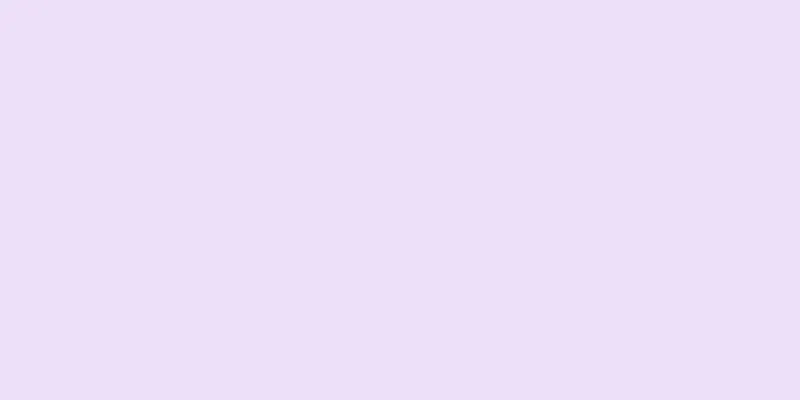Micro SD カードは、カメラ、GPS デバイス、携帯電話などのデバイスの外部ストレージとしてよく使用されるマイクロ メモリ カードです。ほとんどの場合、デバイスの組み込みコマンドを使用して Micro SD カードをフォーマットできます。ただし、Windows または Mac コンピューターを使用して Micro SD カードをフォーマットすることもできます。
ステップ 1方法 1/4: Android でのフォーマット {"smallurl": "https:\/\/www.wikihow.com \/images_en \/thumb \/1 \/10 \/format-a-micro-sd-card-step-1-version-6.jpg \/vv4-460px-a-micro-sd-card-step-asion" :\/\/www.wikihow.com \/images \/thumb \/1 \/10 \/format-a-micro-sd-card-step-1-version-6.jpg \/vv4-728px-a-micro-sd-card-step-1-version-6.jpg " "BigWidth":728、 "Bigheight":546、 "ライセンス": "<div class = \" mw-parser-output \ "> <\/div>"} 1Androidデバイスのホーム画面で「設定」をタッチします。 設定アプリはホーム画面のどこかにあります。見つかるまでスクロールしてください。設定アプリは、実行している Android のバージョンによって見た目が若干異なる場合がありますが、ほとんどのスマートフォンでは歯車アイコンです。 {"smallUrl":"https:\/\/www.wikihow.com\/images\/thumb\/a\/a5\/Format-a-Micro-SD-Card-Step-2-Version-6.jpg\/v4-460px-Format-a-Micro-SD-Card-Step-2-Version-6.jpg","bigUrl":"https:\/\/www.wikihow.com\/images\/thumb\/a\/a5\/Format-a-Micro-SD-Card-Step-2-Version-6.jpg\/v4-728px-Format-a-Micro-SD-Card-Step-2-Version-6.jpg","smallWidth":460,"smallHeight":345,"bigWidth":728,"bigHeight":546,"licensing":"<div class=\"mw-parser-output\"><\/div>"} 2 「ストレージ」または「SDとモバイルストレージ」をタッチします。 オプション名は Android のバージョンによって異なる場合があります。 「ストレージ」のオプションを探します。正しいオプションは SD カードのアイコンで識別できます。 {"smallurl": "https:\/\/www.wikihow.com \/images_en \/thumb \/4 \/43 \/format-a-micro-sd-card-step-3-version-6.jpg \/vv4-460px-a-micro-sd-card-step-lus-step-furtep-fur-furion-step-6.jpg ttps:\/\/www.wikihow.com \/images \/thumb \/4 \/43 \/format-a-micro-sd-card-step-3-version-6.jpg \ /v4-728px-format-a-micro-sd-card-step-3-version-6.jpg ":345、" BigWidth ":728、" Bigheight ":546、"ライセンス ":" <div class = \ "mw-parser-output \"> <\/div> "} 3 「SD カードを消去」または「SD カードのフォーマット」オプションを選択します。 画面には、SD カードの合計容量、使用可能な空き容量、および「SD カードのマウント解除」と「SD カードのフォーマット」のオプションに関する情報が表示されます。 [1] 「SD カードのフォーマット」オプションがグレー表示されている場合は、まず SD カードをアンマウントする必要があります。 SD カードのマウント解除をクリックします。 {"smallUrl":"https:\/\/www.wikihow.com\/images\/thumb\/e\/ee\/Format-a-Micro-SD-Card-Step-4-Version-6.jpg\/v4-460px-Format-a-Micro-SD-Card-Step-4-Version-6.jpg","bigUrl":"https:\/\/www.wikihow.com\/images\/thumb\/e\/ee\/Format-a-Micro-SD-Card-Step-4-Version-6.jpg\/v4-728px-Format-a-Micro-SD-Card-Step-4-Version-6.jpg","smallWidth":460,"smallHeight":345,"bigWidth":728,"bigHeight":546,"licensing":"<div class=\"mw-parser-output\"><\/div>"} 4 Android で SD カードの内容を削除するように求められたら、このオプションをタップして確認します。 その後、Android デバイスは micro SD カードのフォーマットを開始し、すべてのコンテンツを削除します。 [2] SD カードをフォーマットするかどうかを確認する画面がいくつか表示される場合があります。フォーマットすると、SD カード上のすべてのコンテンツが削除されます。 指示に従って SD カードを消去してフォーマットします。 フォーマット後、SD カードは FAT32 ファイル システム タイプとしてフォーマットされます。カード上のすべてのコンテンツが消去され、Android スマートフォンにはフォーマットされた空の SD カードが保存されます。 注意: Android 6.0 Marshmallow を使用している場合は、SD カードを内部ストレージとして使用するか、ポータブル ストレージとして使用するかを選択できます。ポータブル ストレージとして使用する場合、SD カードは他のリムーバブル ストレージと同様に、取り外してファイルをコンピューターや他のデバイスに転送できます。内部ストレージに設定すると、SD カードはフォーマットされ、コンピューターで読み取れなくなります。 SD カードがプライマリ ストレージ システムになります。 [3] 2方法 2/4: Windows Phone でのフォーマット {"smallurl": "https:\/\/www.wikihow.com \/images_en \/thumb \/6 \/6f \/format-a-micro-sd-card-step-5-version-3.jpg \/vv4-460px-a-micro-sd-card-step- PS:\/\/www.wikihow.com \/images \/thumb \/6 \/6f \/format-a-micro-sd-card-card-step-5-version-3.jpg \/v4-728px-format-a-micro-sd-card-step-5-version-5-hight-3.jpg "": "4 5、 "BigWidth":728、 "Bigheight":546、 "ライセンス": "<div class = \" mw-parser-output \ "> <\/div>"} 1設定アプリに移動します。 この方法は、Windows Phone 8 以降、HTC One M8、Nokia Lumia 635、Nokia Lumia 830、Microsoft Lumia 735 で機能します。設定アプリは、ホーム画面の固定タイルまたはアプリリストから見つけることができます。 [4] 使用している携帯電話とファームウェアによっては、アプリの一覧で Storage Sense アプリを見つける必要がある場合があります。 [5] {"smallurl": "https:\/\/www.wikihow.com \/images_en \/thumb \/9 \/9a \/format-a-micro-sd-card-step-6-version-3.jpg \/vv4-460px-a-micro-sd-d-card-jp-jpt-6- PS:\/\/www.wikihow.com \/images \/thumb \/9 \/9a \/format-a-micro-sd-card-card-step-6-version-3.jpg \/v4-728px-format-a-micro-sd-card-step-6-version-6- 5、 "BigWidth":728、 "Bigheight":546、 "ライセンス": "<div class = \" mw-parser-output \ "> <\/div>"} 2下にスクロールして「電話ストレージ」をタップします。 設定画面に入ったら、下にスクロールして、「バッテリーセーバー」と「バックアップ」の間にある「電話ストレージ」オプションを見つけます。 「電話ストレージ」オプションでは、携帯電話と SD カードに残っている空き容量が表示されます。 ストレージセンサーをタップすると、SD カードのオプションが表示されます。 [6] {"smallurl": "https:\/\/www.wikihow.com \/画像\/sumb \/b \/b5 \/format-a-micro-sd-card-step- /\/www.wikihow.com \/images\/thumb\/b\/b5\/format-a-micro-sd-card-step-7-version-3.jpg\/v4-728px-format-a-micro-sd-card-step-7-version-3.jpg" width ":728、" bigheight ":546、"ライセンス ":" <div class = \ "mw-parser-output \"> <\/div> "} 3 「SDカードをフォーマット」オプションをタッチします。 電話のストレージ ページにアクセスすると、すべてのストレージ領域で使用されているメモリの量を示すグラフが表示されます。 SDカードをタップします。 SD カードをフォーマットすると、すべての内容が削除されます。必ず別の場所にデータのバックアップを保存してください。 {"Smallurl": "https:\/\/www.wikihow.com \/画像\/sumb \/f \/f7 \/format-a-micro-sd-card-step /\/www.wikihow.com/images\/thumb\/f\/f7\/format-a-micro-sd-card-step-8-version-3.jpg\/v4-728px-format-a-micro-sd-card-step-8-version-3.jpg" width ":728、" bigheight ":546、"ライセンス ":" <div class = \ "mw-parser-output \"> <\/div> "} 4 「SDカードをフォーマット」オプションをタッチします。 「SD カード」オプションをタップすると、SD カードを取り外すためのオプションと SD カードのフォーマットのためのオプションの 2 つのオプションが表示された画面が表示されます。書式設定オプションを選択します。 「SD カードをフォーマット」をクリックすると、SD カードをフォーマットするとカード上のすべてのデータとファイルが削除されることを警告するプロンプトが表示されます。そして、続行するかどうかを尋ねます。フォーマットするには「はい」をクリックします。 フォーマットが完了すると、携帯電話はカードを再度認識し、自動的に再設定を求めます。指示に従うだけです。 3方法 3/4: Windows でのフォーマット {"smallurl": "https:\/\/www.wikihow.com \/images_en \/thumb \/9 \/91 \/format-a-micro-sd-card-step-9-version-3.jpg \/vv4-460px-a-micro-sd-card-step-himpt-9-lovers- PS:\/\/www.wikihow.com \/images \/thumb \/9 \/91 \/format-a-micro-sd-card-card-step-9-version-3.jpg \/v4-728px-format-a-micro-sd-card-step-9-version-9-hight-3.jpg "4 5、 "BigWidth":728、 "Bigheight":546、 "ライセンス": "<div class = \" mw-parser-output \ "> <\/div>"} 1 micro SD カードを、カードと互換性のある micro SD カード アダプタまたはカード リーダーに挿入します。 たとえば、SanDisk の micro SD カードをお持ちの場合は、micro SD カード アダプターが付属しているはずです。アダプタは通常の SD カードのように見えますが、底部にマイクロ SD カード用のスロットがあります。 32 GB 以下のほとんどのマイクロ SD カードは FAT32 としてフォーマットされることに注意してください。 64 GB を超えるカードは exFAT ファイル システムでフォーマットされます。 Android スマートフォン、Nintendo DS、または 3DS 用に SD カードをフォーマットする場合は、FAT32 でフォーマットする必要があります。 Android では、ルート化されている場合、多くのアプリやカスタムリカバリは exFAT を読み取ることができません。 一般的には、FAT32 としてフォーマットするのが最適です。ただし、FAT32 形式のカードでは 4GB を超えるファイルを転送または保存することはできません。 まだお持ちでない場合は、サードパーティの SD カード アダプターを購入することもできます。マイクロ SD カードと互換性があることを確認してください。一部のサードパーティ製アダプタは、一方の端に USB コンポーネントを使用し、USB フラッシュ ドライブと同様に動作します。 {"smallUrl":"https:\/\/www.wikihow.com\/images_en\/thumb\/f\/f7\/Format-a-Micro-SD-Card-Step-10-Version-4.jpg\/v4-460px-Format-a-Micro-SD-Card-Step-10-Version-4.jpg","bigUrl":"https:\/\/www.wikihow.com\/images\/thumb\/f\/f7\/Format-a-Micro-SD-Card-Step-10-Version-4.jpg\/v4-728px-Format-a-Micro-SD-Card-Step-10-Version-4.jpg","smallWidth":460,"smallHeight":345,"bigWidth":728,"bigHeight":546,"licensing":" class=\"mw-parser-output\"><\/div>"} 2カードリーダーまたはアダプタをWindowsコンピュータのUSBポートまたはSDカードスロットに差し込みます。 お使いのコンピューターとアダプターの種類に応じて、SD カード スロットまたは USB ポートのいずれかを使用する必要があります。 micro SD カード アダプターを使用している場合は、ロック スイッチがオンになっていて、ロック解除の位置にあることを確認してください。ロックされた位置にあると、コンピューターがカードを読み取ることができず、変更を加えることができなくなります。カードは「読み取り専用」である可能性があります。 カード上のファイルをコンピュータにコピーして保存することをお勧めします。この方法では、データとファイルを保存して、フォーマット後にコピーし直すことができます。 {"smallUrl":"https:\/\/www.wikihow.com\/images_en\/thumb\/9\/98\/Format-a-Micro-SD-Card-Step-11-Version-6.jpg\/v4-460px-Format-a-Micro-SD-Card-Step-11-Version-6.jpg","bigUrl":"https:\/\/www.wikihow.com\/images\/thumb\/9\/98\/Format-a-Micro-SD-Card-Step-11-Version-6.jpg\/v4-728px-Format-a-Micro-SD-Card-Step-11-Version-6.jpg","smallWidth":460,"smallHeight":345,"bigWidth":728,"bigHeight":546,"licensing":" class=\"mw-parser-output\"><\/div>"} 3「スタート」メニューをクリックし、「コンピューター」または「マイ コンピューター」を選択します。 この方法は Windows 7 以降に適用できます。 「コンピュータ」ウィンドウに入ると、コンピュータのすべてのドライブのリストが画面に表示されます。 マイクロ SD カードを見つけます。カードの名前を変更していない限り、SD カードはブランド名で見つけることができます。名前を変更した場合は、名前でカードを探します。 {"Smallurl": "https:\/\/www.wikihow.com \/画像\/sumb \/e \/eb \/format-a-micro-sd-card-step- 12-version /\/www.wikihow.com \/images\/thumb\/e \/eb\/format-a-micro-sd-card-step-12-version-6.jpg\/v4-728px-format-a-micro-sd-card-step-12-version-6.jpg" "BigWidth":728、 "Bigheight":546、 "ライセンス": "<div class = \" mw-parser-output \ "> <\/div>"} 4ドライブ リストでカード リーダーを右クリックし、「フォーマット」を選択します。 画面に書式設定オプションのウィンドウが表示されます。 「フォーマット」オプションが表示されない場合は、fat32format ユーティリティの GUI バージョンをダウンロードしてインストールする必要があります。 {"smallurl": "https:\/\/www.wikihow.com \/画像\/cc \/format-a-micro-sd-card-step- \/\/www.wikihow.com \/images \/thumb \/c \/cc \/format-a-micro-sd-card-step-13-version-6.jpg \ /v4-728px-format-a-micro-sd-card-step-13-version-6.jpg " 5、 "BigWidth":728、 "Bigheight":546、 "ライセンス": "<div class = \" mw-parser-output \ "> <\/div>"} 5 「クイックフォーマット」の横にチェックを入れます。 「フォーマット」オプションをクリックすると、「クイックフォーマット」を含むいくつかのオプションを含むボックスが表示されます。最良の結果を得るには、このチェックボックスを選択してください。 fat32format ユーティリティをインストールする必要がある場合は、guiformat.exe ファイルを起動した後に同じボックスが表示されます。 「開始」をクリックする前に、他のタブとオプションが正しいことを確認してください。 「容量」のストレージ容量が正しいかどうかを確認します。希望する形式(通常は FAT32)にフォーマットされていることを確認します。 {"smallUrl":"https:\/\/www.wikihow.com\/images_en\/thumb\/8\/8e\/Format-a-Micro-SD-Card-Step-14-Version-6.jpg\/v4-460px-Format-a-Micro-SD-Card-Step-14-Version-6.jpg","bigUrl":"https:\/\/www.wikihow.com\/images\/thumb\/8\/8e\/Format-a-Micro-SD-Card-Step-14-Version-6.jpg\/v4-728px-Format-a-Micro-SD-Card-Step-14-Version-6.jpg","smallWidth":460,"smallHeight":345,"bigWidth":728,"bigHeight":546,"licensing":" class=\"mw-parser-output\"><\/div>"} 6「開始」ボタンをクリックします。 コンピュータはマイクロ SD カードのフォーマットを開始し、すべてのコンテンツを削除します。 [7] フォーマットが完了すると、空の新しくフォーマットされたマイクロ SD カードが作成されます。 方法 4/4: Macでのフォーマット {"smallUrl":"https:\/\/www.wikihow.com\/images_en\/thumb\/7\/7b\/Format-a-Micro-SD-Card-Step-15-Version-4.jpg\/v4-460px-Format-a-Micro-SD-Card-Step-15-Version-4.jpg","bigUrl":"https:\/\/www.wikihow.com\/images\/thumb\/7\/7b\/Format-a-Micro-SD-Card-Step-15-Version-4.jpg\/v4-728px-Format-a-Micro-SD-Card-Step-15-Version-4.jpg","smallWidth":460,"smallHeight":345,"bigWidth":728,"bigHeight":546,"licensing":" class=\"mw-parser-output\"><\/div>"} 1micro SD カードを、カードと互換性のある micro SD カード アダプタまたはカード リーダーに挿入します。 たとえば、SanDisk の micro SD カードをお持ちの場合は、micro SD カード アダプターが付属しているはずです。アダプタは通常の SD カードのように見えますが、底部にマイクロ SD カードを挿入するスロットがあります。 32 GB 以下のほとんどのマイクロ SD カードは FAT32 としてフォーマットされることに注意してください。 64 GB を超えるカードは exFAT ファイル システムでフォーマットされます。 Android スマートフォン、Nintendo DS、または 3DS 用に SD カードをフォーマットする場合は、FAT32 でフォーマットする必要があります。 Android では、ルート化されている場合、多くのアプリやカスタムリカバリは exFAT を読み取ることができません。 また、Mac OS 10.6.5 (Snow Leopard) 以前を使用している場合、これらの古いバージョンの Mac OS はこのファイル システムをサポートしていないため、exFAT カードを使用したりフォーマットしたりすることはできません。オペレーティング システムをアップグレードする必要があります。 一般的には、FAT32 としてフォーマットするのが最適です。ただし、FAT32 形式のカードでは 4GB を超えるファイルを転送または保存することはできません。 まだお持ちでない場合は、サードパーティの SD カード アダプターを購入することもできます。マイクロ SD カードと互換性があることを確認してください。一部のサードパーティ製アダプタは、一方の端に USB コンポーネントを使用し、USB フラッシュ ドライブと同様に動作します。 {"smallUrl":"https:\/\/www.wikihow.com\/images_en\/thumb\/b\/b6\/Format-a-Micro-SD-Card-Step-16-Version-3.jpg\/v4-460px-Format-a-Micro-SD-Card-Step-16-Version-3.jpg","bigUrl":"https:\/\/www.wikihow.com\/images\/thumb\/b\/b6\/Format-a-Micro-SD-Card-Step-16-Version-3.jpg\/v4-728px-Format-a-Micro-SD-Card-Step-16-Version-3.jpg","smallWidth":460,"smallHeight":345,"bigWidth":728,"bigHeight":546,"licensing":" class=\"mw-parser-output\"><\/div>"} 2カードリーダーまたはアダプタをMacのUSBポートまたはSDカードスロットに差し込みます。 お使いのコンピューターとアダプターの種類に応じて、SD カード スロットまたは USB ポートのいずれかを使用する必要があります。 micro SD カード アダプターを使用している場合は、ロック スイッチがオンになっていて、ロック解除の位置にあることを確認してください。ロックされた位置にあると、コンピューターがカードを読み取ることができず、変更を加えることができなくなります。カードは「読み取り専用」である可能性があります。 カード上のファイルをコンピュータにコピーして保存することをお勧めします。この方法では、データとファイルを保存して、フォーマット後にそれらを転送することができます。 {"smallUrl":"https:\/\/www.wikihow.com\/images_en\/thumb\/f\/f4\/Format-a-Micro-SD-Card-Step-17-Version-5.jpg\/v4-460px-Format-a-Micro-SD-Card-Step-17-Version-5.jpg","bigUrl":"https:\/\/www.wikihow.com\/images\/thumb\/f\/f4\/Format-a-Micro-SD-Card-Step-17-Version-5.jpg\/v4-728px-Format-a-Micro-SD-Card-Step-17-Version-5.jpg","smallWidth":460,"smallHeight":345,"bigWidth":728,"bigHeight":546,"licensing":" class=\"mw-parser-output\"><\/div>"} 3画面上部のタスクバーの右上隅にある検索アイコンをクリックします。 ディスクユーティリティを検索し、ディスクユーティリティアプリケーションをクリックします。ディスクユーティリティアプリケーションが画面に表示されます。プログラムは利用可能なすべてのドライブとストレージ システムを表示します。 ディスク ユーティリティは、アプリケーション フォルダ > ユーティリティ > ディスク ユーティリティからも見つけることができます。 {"smallUrl":"https:\/\/www.wikihow.com\/images_en\/thumb\/c\/c1\/Format-a-Micro-SD-Card-Step-18-Version-5.jpg\/v4-460px-Format-a-Micro-SD-Card-Step-18-Version-5.jpg","bigUrl":"https:\/\/www.wikihow.com\/images\/thumb\/c\/c1\/Format-a-Micro-SD-Card-Step-18-Version-5.jpg\/v4-728px-Format-a-Micro-SD-Card-Step-18-Version-5.jpg","smallWidth":460,"smallHeight":345,"bigWidth":728,"bigHeight":546,"licensing":" class=\"mw-parser-output\"><\/div>"} 4ディスクユーティリティの左ペインに表示されているマイクロSDカードの名前をクリックします。 左側にはコンピュータのハードドライブを表示するパネルが表示され、その下にはパーティションと外付けドライブが表示されます。 SD カードはリムーバブル ディスクとして表示され、保存できる容量が表示されます。 SD カード ドライブをクリックします。オプションのリストを含むページが開きます。 {"smallUrl":"https:\/\/www.wikihow.com\/images_en\/thumb\/3\/30\/Format-a-Micro-SD-Card-Step-19-Version-5.jpg\/v4-460px-Format-a-Micro-SD-Card-Step-19-Version-5.jpg","bigUrl":"https:\/\/www.wikihow.com\/images\/thumb\/3\/30\/Format-a-Micro-SD-Card-Step-19-Version-5.jpg\/v4-728px-Format-a-Micro-SD-Card-Step-19-Version-5.jpg","smallWidth":460,"smallHeight":345,"bigWidth":728,"bigHeight":546,"licensing":" class=\"mw-parser-output\"><\/div>"} 5 「消去」ラジオボタンを選択します。 SD カードを消去してフォーマットできるページが表示されます。 [8] 上部には、「応急処置」、「消去」、「パーティション」、「RAID」、「復元」の 3 つまたは 4 つのラジオ ボタン オプションが表示されます。 El Capitan を実行している場合は、[アンインストール] も表示されます。 「消去」をクリックします。 {"smallUrl":"https:\/\/www.wikihow.com\/images_en\/thumb\/6\/6c\/Format-a-Micro-SD-Card-Step-20-Version-5.jpg\/v4-460px-Format-a-Micro-SD-Card-Step-20-Version-5.jpg","bigUrl":"https:\/\/www.wikihow.com\/images\/thumb\/6\/6c\/Format-a-Micro-SD-Card-Step-20-Version-5.jpg\/v4-728px-Format-a-Micro-SD-Card-Step-20-Version-5.jpg","smallWidth":460,"smallHeight":345,"bigWidth":728,"bigHeight":546,"licensing":" class=\"mw-parser-output\"><\/div>"} 6必要な形式を選択します。 書式設定オプションを含むドロップダウン ボックスが表示されます。 [9] Mac OS 拡張 (ジャーナリング)、Mac OS 拡張 (大文字と小文字を区別、ジャーナリング)、MS-DOS (FAT)、exFAT のオプションがあります。 MS-DOS (FAT) オプションは、micro SD を FAT32 としてフォーマットするために使用されます。 [10] exFAT オプションは exFAT ファイル システムにフォーマットし、4 GB を超えるファイルを転送および保存できるようにします。 希望のフォーマットを選択したら、SD カードの名前を入力します。 {"smallUrl":"https:\/\/www.wikihow.com\/images_en\/thumb\/2\/2e\/Format-a-Micro-SD-Card-Step-21-Version-5.jpg\/v4-460px-Format-a-Micro-SD-Card-Step-21-Version-5.jpg","bigUrl":"https:\/\/www.wikihow.com\/images\/thumb\/2\/2e\/Format-a-Micro-SD-Card-Step-21-Version-5.jpg\/v4-728px-Format-a-Micro-SD-Card-Step-21-Version-5.jpg","smallWidth":460,"smallHeight":345,"bigWidth":728,"bigHeight":546,"licensing":" class=\"mw-parser-output\"><\/div>"} 7「消去」をクリックして、SD カードを復元してフォーマットします。 「消去」をクリックすると、SD カードを消去してフォーマットするかどうかを確認するポップアップ ウィンドウが表示されます。これを実行すると SD カード上のすべてのコンテンツが削除されるという警告が表示されます。ポップアップメニューで「消去」をクリックします。 「消去」をクリックすると、コンピューターは SD カードをフォーマットして消去します。完了すると、SD カードに新しい名前が表示されます。この時点で、micro SD はフォーマットされています。 ヒント マイクロ SD カードが動作しなくなった場合、または SD カード上の特定のファイルにアクセスできなくなった場合は、SD カードをフォーマットしてください。多くの場合、マイクロ SD カードをフォーマットすると、カードに関する技術的な問題が解決します。 SD カードをフォーマットする前に、必ずファイルを安全な場所に保存してください。フォーマットするとすべてのデータが削除されます。 最良の結果を得て、将来の技術的な問題のリスクを軽減するために、可能な限り、カード リーダーではなくデバイス内で micro SD カードをフォーマットしてください。 警告する マイクロ SD カードをフォーマットすると、すべてのコンテンツが削除されることに注意してください。写真、音楽、その他のデータを保存する場合は、micro SD カードをフォーマットする前に個人データをバックアップしてください。