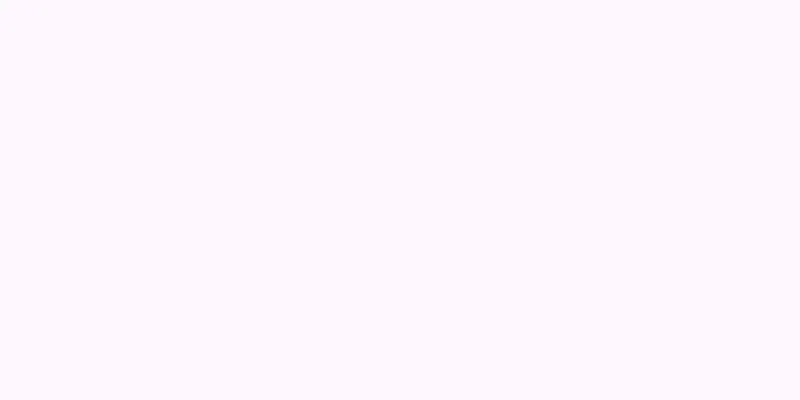|
おそらく、私たちは皆、このような状況を経験したことがあるでしょう。ある曲が大好きすぎて、何をしても頭から離れないのです。すごく気に入ったので着信音にしたいです。 iPhone を初めて使う方、または iTunes Store から着信音を購入したくない方には、この記事はぴったりです。 iTunes から購入していない曲も含め、あらゆる曲を着信音にする簡単で無料の方法はたくさんあります。 ステップ方法1方法1/3: Windows XP、Vista、7のユーザー- {"smallUrl":"https:\/\/www.wikihow.com\/images_en\/thumb\/8\/8d\/Make-Ringtones-for-the-iPhone-Step-1-Version-3.jpg\/v4-460px-Make-Ringtones-for-the-iPhone-Step-1-Version-3.jpg","bigUrl":"https:\/\/www.wikihow.com\/images\/thumb\/8\/8d\/Make-Ringtones-for-the-iPhone-Step-1-Version-3.jpg\/v4-728px-Make-Ringtones-for-the-iPhone-Step-1-Version-3.jpg","smallWidth":460,"smallHeight":345,"bigWidth":728,"bigHeight":546,"licensing":" class=\"mw-parser-output\"><\/div>"} 1コンピュータを開き、iTunes を実行します。
- {"smallUrl":"https:\/\/www.wikihow.com\/images_en\/thumb\/1\/11\/Make-Ringtones-for-the-iPhone-Step-2-Version-3.jpg\/v4-460px-Make-Ringtones-for-the-iPhone-Step-2-Version-3.jpg","bigUrl":"https:\/\/www.wikihow.com\/images\/thumb\/1\/11\/Make-Ringtones-for-the-iPhone-Step-2-Version-3.jpg\/v4-728px-Make-Ringtones-for-the-iPhone-Step-2-Version-3.jpg","smallWidth":460,"smallHeight":345,"bigWidth":728,"bigHeight":546,"licensing":" class=\"mw-parser-output\"><\/div>"} 2左上隅にある音楽ライブラリをクリックします。
- {"smallUrl":"https:\/\/www.wikihow.com\/images_en\/thumb\/0\/0b\/Make-Ringtones-for-the-iPhone-Step-3-Version-3.jpg\/v4-460px-Make-Ringtones-for-the-iPhone-Step-3-Version-3.jpg","bigUrl":"https:\/\/www.wikihow.com\/images\/thumb\/0\/0b\/Make-Ringtones-for-the-iPhone-Step-3-Version-3.jpg\/v4-728px-Make-Ringtones-for-the-iPhone-Step-3-Version-3.jpg","smallWidth":460,"smallHeight":345,"bigWidth":728,"bigHeight":546,"licensing":" class=\"mw-parser-output\"><\/div>"} 3音楽ライブラリに入ったら、右上に表示される検索バーをクリックし、曲名と歌手名を入力します。
- {"smallUrl":"https:\/\/www.wikihow.com\/images_en\/thumb\/2\/26\/Make-Ringtones-for-the-iPhone-Step-4-Version-3.jpg\/v4-460px-Make-Ringtones-for-the-iPhone-Step-4-Version-3.jpg","bigUrl":"https:\/\/www.wikihow.com\/images\/thumb\/2\/26\/Make-Ringtones-for-the-iPhone-Step-4-Version-3.jpg\/v4-728px-Make-Ringtones-for-the-iPhone-Step-4-Version-3.jpg","smallWidth":460,"smallHeight":345,"bigWidth":728,"bigHeight":546,"licensing":" class=\"mw-parser-output\"><\/div>"} 4図に示すように、タブの上にある「オプション」タブをクリックします。
- {"smallUrl":"https:\/\/www.wikihow.com\/images_en\/thumb\/2\/2f\/Make-Ringtones-for-the-iPhone-Step-5-Version-3.jpg\/v4-460px-Make-Ringtones-for-the-iPhone-Step-5-Version-3.jpg","bigUrl":"https:\/\/www.wikihow.com\/images\/thumb\/2\/2f\/Make-Ringtones-for-the-iPhone-Step-5-Version-3.jpg\/v4-728px-Make-Ringtones-for-the-iPhone-Step-5-Version-3.jpg","smallWidth":460,"smallHeight":345,"bigWidth":728,"bigHeight":546,"licensing":" class=\"mw-parser-output\"><\/div>"} 5「開始時間」オプションを選択し、着信音を開始する時間を調整します。
- {"smallUrl":"https:\/\/www.wikihow.com\/images_en\/thumb\/1\/1a\/Make-Ringtones-for-the-iPhone-Step-6-Version-3.jpg\/v4-460px-Make-Ringtones-for-the-iPhone-Step-6-Version-3.jpg","bigUrl":"https:\/\/www.wikihow.com\/images\/thumb\/1\/1a\/Make-Ringtones-for-the-iPhone-Step-6-Version-3.jpg\/v4-728px-Make-Ringtones-for-the-iPhone-Step-6-Version-3.jpg","smallWidth":460,"smallHeight":345,"bigWidth":728,"bigHeight":546,"licensing":" class=\"mw-parser-output\"><\/div>"} 6曲を右クリックし、ドロップダウンメニューから「AAC形式の作成」を選択します。 (AAC 形式の音楽は元の曲よりずっと短くなります。これは必要な着信音ですが、まだ完成していません)
- {"smallUrl":"https:\/\/www.wikihow.com\/images_en\/thumb\/c\/c5\/Make-Ringtones-for-the-iPhone-Step-7-Version-3.jpg\/v4-460px-Make-Ringtones-for-the-iPhone-Step-7-Version-3.jpg","bigUrl":"https:\/\/www.wikihow.com\/images\/thumb\/c\/c5\/Make-Ringtones-for-the-iPhone-Step-7-Version-3.jpg\/v4-728px-Make-Ringtones-for-the-iPhone-Step-7-Version-3.jpg","smallWidth":460,"smallHeight":345,"bigWidth":728,"bigHeight":546,"licensing":" class=\"mw-parser-output\"><\/div>"} 7新しく作成した AAC ファイルをデスクトップにドラッグします。新しく作成された AAC ファイルのコピーがデスクトップに表示されます。
- {"smallUrl":"https:\/\/www.wikihow.com\/images_en\/thumb\/9\/9b\/Make-Ringtones-for-the-iPhone-Step-8-Version-3.jpg\/v4-460px-Make-Ringtones-for-the-iPhone-Step-8-Version-3.jpg","bigUrl":"https:\/\/www.wikihow.com\/images\/thumb\/9\/9b\/Make-Ringtones-for-the-iPhone-Step-8-Version-3.jpg\/v4-728px-Make-Ringtones-for-the-iPhone-Step-8-Version-3.jpg","smallWidth":460,"smallHeight":345,"bigWidth":728,"bigHeight":546,"licensing":" class=\"mw-parser-output\"><\/div>"} 8 iTunes を最小化し、デスクトップにドラッグした AAC ファイルを選択します (選択するだけで、開かないでください。選択すると、ファイルの完全な名前が表示され、ファイル拡張子が「.m4a」であることがわかります)。
- {"smallUrl":"https:\/\/www.wikihow.com\/images_en\/thumb\/8\/80\/Make-Ringtones-for-the-iPhone-Step-9-Version-3.jpg\/v4-460px-Make-Ringtones-for-the-iPhone-Step-9-Version-3.jpg","bigUrl":"https:\/\/www.wikihow.com\/images\/thumb\/8\/80\/Make-Ringtones-for-the-iPhone-Step-9-Version-3.jpg\/v4-728px-Make-Ringtones-for-the-iPhone-Step-9-Version-3.jpg","smallWidth":460,"smallHeight":345,"bigWidth":728,"bigHeight":546,"licensing":" class=\"mw-parser-output\"><\/div>"} 9選択した曲ファイルを右クリックし、ドロップダウン メニューから [名前の変更] を選択します。
- {"smallUrl":"https:\/\/www.wikihow.com\/images_en\/thumb\/2\/25\/Make-Ringtones-for-the-iPhone-Step-10-Version-3.jpg\/v4-460px-Make-Ringtones-for-the-iPhone-Step-10-Version-3.jpg","bigUrl":"https:\/\/www.wikihow.com\/images\/thumb\/2\/25\/Make-Ringtones-for-the-iPhone-Step-10-Version-3.jpg\/v4-728px-Make-Ringtones-for-the-iPhone-Step-10-Version-3.jpg","smallWidth":460,"smallHeight":345,"bigWidth":728,"bigHeight":546,"licensing":" class=\"mw-parser-output\"><\/div>"} 10ファイル名の「m4a」を「m4r」に変更します。 (ファイル名とサフィックスの間のピリオドは削除しないでください)。
- {"smallUrl":"https:\/\/www.wikihow.com\/images_en\/thumb\/4\/47\/Make-Ringtones-for-the-iPhone-Step-11-Version-3.jpg\/v4-460px-Make-Ringtones-for-the-iPhone-Step-11-Version-3.jpg","bigUrl":"https:\/\/www.wikihow.com\/images\/thumb\/4\/47\/Make-Ringtones-for-the-iPhone-Step-11-Version-3.jpg\/v4-728px-Make-Ringtones-for-the-iPhone-Step-11-Version-3.jpg","smallWidth":460,"smallHeight":345,"bigWidth":728,"bigHeight":546,"licensing":" class=\"mw-parser-output\"><\/div>"} 11サフィックスを変更すると、このファイルが着信音になります。それをクリックして、開いている iTunes にドラッグします。
- {"smallUrl":"https:\/\/www.wikihow.com\/images_en\/thumb\/5\/5e\/Make-Ringtones-for-the-iPhone-Step-12-Version-3.jpg\/v4-460px-Make-Ringtones-for-the-iPhone-Step-12-Version-3.jpg","bigUrl":"https:\/\/www.wikihow.com\/images\/thumb\/5\/5e\/Make-Ringtones-for-the-iPhone-Step-12-Version-3.jpg\/v4-728px-Make-Ringtones-for-the-iPhone-Step-12-Version-3.jpg","smallWidth":460,"smallHeight":345,"bigWidth":728,"bigHeight":546,"licensing":" class=\"mw-parser-output\"><\/div>"} 12iTunesが現在音楽ライブラリでない場合は、音楽ライブラリをクリックし、右上隅の検索バーに曲名を入力する必要があります。
- {"smallUrl":"https:\/\/www.wikihow.com\/images_en\/thumb\/6\/66\/Make-Ringtones-for-the-iPhone-Step-13-Version-3.jpg\/v4-460px-Make-Ringtones-for-the-iPhone-Step-13-Version-3.jpg","bigUrl":"https:\/\/www.wikihow.com\/images\/thumb\/6\/66\/Make-Ringtones-for-the-iPhone-Step-13-Version-3.jpg\/v4-728px-Make-Ringtones-for-the-iPhone-Step-13-Version-3.jpg","smallWidth":460,"smallHeight":345,"bigWidth":728,"bigHeight":546,"licensing":" class=\"mw-parser-output\"><\/div>"} 13同じ名前の 3 つのファイルが表示されます: 元の曲、AAC ファイル、新しく作成した着信音。 iTunes では、AAC ファイルを削除しますが、新しく作成した着信音は削除しないでください。 AAC ファイルを右クリックし、ポップアップ メニューで [削除] を選択します。ソフトウェアは、iTunes から削除するか、ファイルをごみ箱に移動するかどうかを尋ねます。 「ゴミ箱に移動」をクリックします。
- {"smallUrl":"https:\/\/www.wikihow.com\/images_en\/thumb\/5\/5c\/Make-Ringtones-for-the-iPhone-Step-14-Version-3.jpg\/v4-460px-Make-Ringtones-for-the-iPhone-Step-14-Version-3.jpg","bigUrl":"https:\/\/www.wikihow.com\/images\/thumb\/5\/5c\/Make-Ringtones-for-the-iPhone-Step-14-Version-3.jpg\/v4-728px-Make-Ringtones-for-the-iPhone-Step-14-Version-3.jpg","smallWidth":460,"smallHeight":345,"bigWidth":728,"bigHeight":546,"licensing":" class=\"mw-parser-output\"><\/div>"} 14 「ミュージックライブラリ」インターフェースの左上隅にある「ミュージック」タブをクリックします。着信音ファイルが表示されます。
- {"smallUrl":"https:\/\/www.wikihow.com\/images_en\/thumb\/9\/9f\/Make-Ringtones-for-the-iPhone-Step-15-Version-3.jpg\/v4-460px-Make-Ringtones-for-the-iPhone-Step-15-Version-3.jpg","bigUrl":"https:\/\/www.wikihow.com\/images\/thumb\/9\/9f\/Make-Ringtones-for-the-iPhone-Step-15-Version-3.jpg\/v4-728px-Make-Ringtones-for-the-iPhone-Step-15-Version-3.jpg","smallWidth":460,"smallHeight":345,"bigWidth":728,"bigHeight":546,"licensing":" class=\"mw-parser-output\"><\/div>"} 15データケーブルを使用してiPhoneをコンピューターに接続し、「同期」を待ちます。
- {"smallUrl":"https:\/\/www.wikihow.com\/images_en\/thumb\/5\/5d\/Make-Ringtones-for-the-iPhone-Step-16-Version-3.jpg\/v4-460px-Make-Ringtones-for-the-iPhone-Step-16-Version-3.jpg","bigUrl":"https:\/\/www.wikihow.com\/images\/thumb\/5\/5d\/Make-Ringtones-for-the-iPhone-Step-16-Version-3.jpg\/v4-728px-Make-Ringtones-for-the-iPhone-Step-16-Version-3.jpg","smallWidth":460,"smallHeight":345,"bigWidth":728,"bigHeight":546,"licensing":" class=\"mw-parser-output\"><\/div>"} 16 「同期」が完了したら、着信音を iPhone にドラッグします。 「同期中」と表示される場合、ファイルが iPhone にコピーされたことを意味します。これで着信音が正常に作成され、iPhone に追加されました。 広告する
方法2方法2/3: Mac OS Xを使用するソフトウェア- {"smallUrl":"https:\/\/www.wikihow.com\/images_en\/thumb\/0\/09\/Make-Ringtones-for-the-iPhone-Step-17-Version-2.jpg\/v4-460px-Make-Ringtones-for-the-iPhone-Step-17-Version-2.jpg","bigUrl":"https:\/\/www.wikihow.com\/images\/thumb\/0\/09\/Make-Ringtones-for-the-iPhone-Step-17-Version-2.jpg\/v4-728px-Make-Ringtones-for-the-iPhone-Step-17-Version-2.jpg","smallWidth":460,"smallHeight":345,"bigWidth":728,"bigHeight":546,"licensing":" class=\"mw-parser-output\"><\/div>"} 1コンピュータを開き、iTunes を実行します。
- {"smallUrl":"https:\/\/www.wikihow.com\/images_en\/thumb\/c\/cf\/Make-Ringtones-for-the-iPhone-Step-18-Version-2.jpg\/v4-460px-Make-Ringtones-for-the-iPhone-Step-18-Version-2.jpg","bigUrl":"https:\/\/www.wikihow.com\/images\/thumb\/c\/cf\/Make-Ringtones-for-the-iPhone-Step-18-Version-2.jpg\/v4-728px-Make-Ringtones-for-the-iPhone-Step-18-Version-2.jpg","smallWidth":460,"smallHeight":345,"bigWidth":728,"bigHeight":546,"licensing":" class=\"mw-parser-output\"><\/div>"} 2右上隅にある音楽ライブラリをクリックします。
- {"smallUrl":"https:\/\/www.wikihow.com\/images_en\/thumb\/9\/9b\/Make-Ringtones-for-the-iPhone-Step-19-Version-2.jpg\/v4-460px-Make-Ringtones-for-the-iPhone-Step-19-Version-2.jpg","bigUrl":"https:\/\/www.wikihow.com\/images\/thumb\/9\/9b\/Make-Ringtones-for-the-iPhone-Step-19-Version-2.jpg\/v4-728px-Make-Ringtones-for-the-iPhone-Step-19-Version-2.jpg","smallWidth":460,"smallHeight":345,"bigWidth":728,"bigHeight":546,"licensing":" class=\"mw-parser-output\"><\/div>"} 3音楽ライブラリに入ったら、右上に表示される検索バーをクリックし、曲名と歌手名を入力します。
- {"smallUrl":"https:\/\/www.wikihow.com\/images_en\/thumb\/4\/44\/Make-Ringtones-for-the-iPhone-Step-20-Version-2.jpg\/v4-460px-Make-Ringtones-for-the-iPhone-Step-20-Version-2.jpg","bigUrl":"https:\/\/www.wikihow.com\/images\/thumb\/4\/44\/Make-Ringtones-for-the-iPhone-Step-20-Version-2.jpg\/v4-728px-Make-Ringtones-for-the-iPhone-Step-20-Version-2.jpg","smallWidth":460,"smallHeight":346,"bigWidth":728,"bigHeight":547,"licensing":" class=\"mw-parser-output\"><\/div>"} 4曲を右クリックして「紹介を表示」を選択すると、曲の関連情報が表示されます。図に示すように、上部のタブにある「オプション」をクリックします。
- {"smallUrl":"https:\/\/www.wikihow.com\/images_en\/thumb\/f\/f0\/Make-Ringtones-for-the-iPhone-Step-21-Version-2.jpg\/v4-460px-Make-Ringtones-for-the-iPhone-Step-21-Version-2.jpg","bigUrl":"https:\/\/www.wikihow.com\/images\/thumb\/f\/f0\/Make-Ringtones-for-the-iPhone-Step-21-Version-2.jpg\/v4-728px-Make-Ringtones-for-the-iPhone-Step-21-Version-2.jpg","smallWidth":460,"smallHeight":345,"bigWidth":728,"bigHeight":546,"licensing":" class=\"mw-parser-output\"><\/div>"} 5「開始時間」オプションを選択し、着信音を開始する時間を調整します。
- {"smallUrl":"https:\/\/www.wikihow.com\/images_en\/thumb\/0\/01\/Make-Ringtones-for-the-iPhone-Step-22-Version-2.jpg\/v4-460px-Make-Ringtones-for-the-iPhone-Step-22-Version-2.jpg","bigUrl":"https:\/\/www.wikihow.com\/images\/thumb\/0\/01\/Make-Ringtones-for-the-iPhone-Step-22-Version-2.jpg\/v4-728px-Make-Ringtones-for-the-iPhone-Step-22-Version-2.jpg","smallWidth":460,"smallHeight":345,"bigWidth":728,"bigHeight":546,"licensing":" class=\"mw-parser-output\"><\/div>"} 6曲を右クリックし、ドロップダウンメニューから「AAC形式の作成」を選択します。 (AAC 形式の音楽は元の曲よりずっと短くなります。これは必要な着信音ですが、まだ完成していません)
- {"smallUrl":"https:\/\/www.wikihow.com\/images_en\/thumb\/7\/7f\/Make-Ringtones-for-the-iPhone-Step-23-Version-2.jpg\/v4-460px-Make-Ringtones-for-the-iPhone-Step-23-Version-2.jpg","bigUrl":"https:\/\/www.wikihow.com\/images\/thumb\/7\/7f\/Make-Ringtones-for-the-iPhone-Step-23-Version-2.jpg\/v4-728px-Make-Ringtones-for-the-iPhone-Step-23-Version-2.jpg","smallWidth":460,"smallHeight":345,"bigWidth":728,"bigHeight":546,"licensing":" class=\"mw-parser-output\"><\/div>"} 7新しく作成した AAC ファイルをデスクトップにドラッグします。新しく作成された AAC ファイルのコピーがデスクトップに表示されます。
- {"smallUrl":"https:\/\/www.wikihow.com\/images_en\/thumb\/9\/9b\/Make-Ringtones-for-the-iPhone-Step-24-Version-2.jpg\/v4-460px-Make-Ringtones-for-the-iPhone-Step-24-Version-2.jpg","bigUrl":"https:\/\/www.wikihow.com\/images\/thumb\/9\/9b\/Make-Ringtones-for-the-iPhone-Step-24-Version-2.jpg\/v4-728px-Make-Ringtones-for-the-iPhone-Step-24-Version-2.jpg","smallWidth":460,"smallHeight":346,"bigWidth":728,"bigHeight":547,"licensing":" class=\"mw-parser-output\"><\/div>"} 8 iTunes を最小化し、デスクトップにドラッグした AAC ファイルを選択します (選択するだけで、開かないでください。選択すると、ファイルの完全な名前が表示され、ファイル拡張子が「.m4a」であることがわかります)。
- {"smallUrl":"https:\/\/www.wikihow.com\/images_en\/thumb\/8\/80\/Make-Ringtones-for-the-iPhone-Step-25-Version-2.jpg\/v4-460px-Make-Ringtones-for-the-iPhone-Step-25-Version-2.jpg","bigUrl":"https:\/\/www.wikihow.com\/images\/thumb\/8\/80\/Make-Ringtones-for-the-iPhone-Step-25-Version-2.jpg\/v4-728px-Make-Ringtones-for-the-iPhone-Step-25-Version-2.jpg","smallWidth":460,"smallHeight":344,"bigWidth":728,"bigHeight":545,"licensing":" class=\"mw-parser-output\"><\/div>"} 9ファイルをクリックし、「Enter」キーを押します。これにより、ファイル名を編集できるようになります。
- {"smallUrl":"https:\/\/www.wikihow.com\/images_en\/thumb\/9\/98\/Make-Ringtones-for-the-iPhone-Step-26-Version-2.jpg\/v4-460px-Make-Ringtones-for-the-iPhone-Step-26-Version-2.jpg","bigUrl":"https:\/\/www.wikihow.com\/images\/thumb\/9\/98\/Make-Ringtones-for-the-iPhone-Step-26-Version-2.jpg\/v4-728px-Make-Ringtones-for-the-iPhone-Step-26-Version-2.jpg","smallWidth":460,"smallHeight":345,"bigWidth":728,"bigHeight":546,"licensing":" class=\"mw-parser-output\"><\/div>"} 10ファイルのサフィックス「m4a」を削除し、「m4r」に変更します(ファイル名とサフィックスの間の英語のピリオドは削除しないでください。ファイルのサフィックスを必ず m4r に変更してください)。
- {"smallUrl":"https:\/\/www.wikihow.com\/images_en\/thumb\/8\/86\/Make-Ringtones-for-the-iPhone-Step-27-Version-2.jpg\/v4-460px-Make-Ringtones-for-the-iPhone-Step-27-Version-2.jpg","bigUrl":"https:\/\/www.wikihow.com\/images\/thumb\/8\/86\/Make-Ringtones-for-the-iPhone-Step-27-Version-2.jpg\/v4-728px-Make-Ringtones-for-the-iPhone-Step-27-Version-2.jpg","smallWidth":460,"smallHeight":345,"bigWidth":728,"bigHeight":546,"licensing":" class=\"mw-parser-output\"><\/div>"} 11サフィックスを変更すると、このファイルが着信音になります。それをクリックして、開いている iTunes にドラッグします。
- {"smallUrl":"https:\/\/www.wikihow.com\/images_en\/thumb\/3\/35\/Make-Ringtones-for-the-iPhone-Step-28-Version-2.jpg\/v4-460px-Make-Ringtones-for-the-iPhone-Step-28-Version-2.jpg","bigUrl":"https:\/\/www.wikihow.com\/images\/thumb\/3\/35\/Make-Ringtones-for-the-iPhone-Step-28-Version-2.jpg\/v4-728px-Make-Ringtones-for-the-iPhone-Step-28-Version-2.jpg","smallWidth":460,"smallHeight":346,"bigWidth":728,"bigHeight":547,"licensing":" class=\"mw-parser-output\"><\/div>"} 12iTunesが現在ミュージックライブラリにない場合は、ミュージックライブラリをクリックし、右上隅の検索バーに曲名を入力する必要があります。
- {"smallUrl":"https:\/\/www.wikihow.com\/images_en\/thumb\/b\/b0\/Make-Ringtones-for-the-iPhone-Step-29-Version-2.jpg\/v4-460px-Make-Ringtones-for-the-iPhone-Step-29-Version-2.jpg","bigUrl":"https:\/\/www.wikihow.com\/images\/thumb\/b\/b0\/Make-Ringtones-for-the-iPhone-Step-29-Version-2.jpg\/v4-728px-Make-Ringtones-for-the-iPhone-Step-29-Version-2.jpg","smallWidth":460,"smallHeight":345,"bigWidth":728,"bigHeight":546,"licensing":" class=\"mw-parser-output\"><\/div>"} 13同じ名前の 3 つのファイルが表示されます: 元の曲、AAC ファイル、新しく作成した着信音。 iTunes では、AAC ファイルを削除しますが、新しく作成した着信音は削除しないでください。 AAC ファイルを右クリックし、ポップアップ メニューで [削除] を選択します。ソフトウェアは、iTunes から削除するか、ファイルをごみ箱に移動するかどうかを尋ねます。 「ゴミ箱に移動」をクリックします。
- {"smallUrl":"https:\/\/www.wikihow.com\/images_en\/thumb\/f\/fa\/Make-Ringtones-for-the-iPhone-Step-30-Version-2.jpg\/v4-460px-Make-Ringtones-for-the-iPhone-Step-30-Version-2.jpg","bigUrl":"https:\/\/www.wikihow.com\/images\/thumb\/f\/fa\/Make-Ringtones-for-the-iPhone-Step-30-Version-2.jpg\/v4-728px-Make-Ringtones-for-the-iPhone-Step-30-Version-2.jpg","smallWidth":460,"smallHeight":346,"bigWidth":728,"bigHeight":547,"licensing":" class=\"mw-parser-output\"><\/div>"} 14 「ミュージックライブラリ」インターフェースの左上隅にある「ミュージック」タブをクリックします。着信音ファイルが表示されます。
- {"smallUrl":"https:\/\/www.wikihow.com\/images_en\/thumb\/0\/0e\/Make-Ringtones-for-the-iPhone-Step-31-Version-2.jpg\/v4-460px-Make-Ringtones-for-the-iPhone-Step-31-Version-2.jpg","bigUrl":"https:\/\/www.wikihow.com\/images\/thumb\/0\/0e\/Make-Ringtones-for-the-iPhone-Step-31-Version-2.jpg\/v4-728px-Make-Ringtones-for-the-iPhone-Step-31-Version-2.jpg","smallWidth":460,"smallHeight":345,"bigWidth":728,"bigHeight":546,"licensing":" class=\"mw-parser-output\"><\/div>"} 15データケーブルを使用してiPhoneをコンピューターに接続し、「同期」を待ちます。
- {"smallUrl":"https:\/\/www.wikihow.com\/images_en\/thumb\/5\/5d\/Make-Ringtones-for-the-iPhone-Step-32-Version-2.jpg\/v4-460px-Make-Ringtones-for-the-iPhone-Step-32-Version-2.jpg","bigUrl":"https:\/\/www.wikihow.com\/images\/thumb\/5\/5d\/Make-Ringtones-for-the-iPhone-Step-32-Version-2.jpg\/v4-728px-Make-Ringtones-for-the-iPhone-Step-32-Version-2.jpg","smallWidth":460,"smallHeight":345,"bigWidth":728,"bigHeight":546,"licensing":" class=\"mw-parser-output\"><\/div>"} 16 「同期」が完了したら、着信音を iPhone にドラッグします。 「同期中」と表示される場合、ファイルが iPhone にコピーされたことを意味します。これで着信音が正常に作成され、iPhone に追加されました。 広告する
方法3方法3/3:オンラインサービスの利用- 1Ringerにアクセスします。
- {"smallUrl":"https:\/\/www.wikihow.com\/images_en\/thumb\/9\/99\/Make-ringtone-from-song-step1.jpeg\/460px-Make-ringtone-from-song-step1.jpeg","bigUrl":"\/images\/thumb\/9\/99\/Make-ringtone-from-song-step1.jpeg\/578px-Make-ringtone-from-song-step1.jpeg","smallWidth":460,"smallHeight":173,"bigWidth":578,"bigHeight":217,"licensing":"<div class=\"mw-parser-output\"><p><a href=\"\/index.php?title=Template:Screenshot&redlink=1\" class=\"new\" 2 ファイルのアップロードをクリックするか、オーディオ ファイル (最大 20 個) を「ここにファイルをドロップ」にドラッグして、オーディオ ファイルを Ringer にアップロードします。アップロードできるファイル形式は、AAC、FLAC、M4A、MP3、OGG、WAV、WMA です。
- {"smallUrl":"https:\/\/www.wikihow.com\/images_en\/thumb\/6\/67\/Make-ringtone-from-song-step2.jpeg\/460px-Make-ringtone-from-song-step2.jpeg","bigUrl":"\/images\/thumb\/6\/67\/Make-ringtone-from-song-step2.jpeg\/700px-Make-ringtone-from-song-step2.jpeg","smallWidth":460,"smallHeight":127,"bigWidth":700,"bigHeight":194,"licensing":"<div class=\"mw-parser-output\"><p><a href=\"\/index.php?title=Template:Screenshot&redlink=1\" class=\"new\" 3カットマーカーを移動し、コントロールを微調整して、曲のお気に入りの部分を選択します。
- 4着信音のファイル形式を選択します。 M4R は iPhone で使用され、MP3 は他の携帯電話で使用できます。
{"smallUrl":"https:\/\/www.wikihow.com\/images_en\/e\/ea\/Make-ringtone-from-song-step3.jpeg","bigUrl":"\/images\/thumb\/e\/ea\/Make-ringtone-from-song-step3.jpeg\/387px-Make-ringtone-from-song-step3.jpeg","smallWidth":460,"smallHeight":107,"bigWidth":387,"bigHeight":90,"licensing":"<div class=\"mw-parser-output\"><p><a href=\"\/index.php?title=Template:Screenshot&redlink=1\" class=\"new\" title=\"テンプレート:スクリーンショット\uff08\u9875\u9762\u4e0d\u5b58\u5728\uff09\">テンプレート:スクリーンショット<\/a>\n<\/p><\/div>"} - 5「着信音を作成」をクリックして、オーディオを着信音にカットして保存します。
{"smallUrl":"https:\/\/www.wikihow.com\/images_en\/a\/a0\/Make-ringtone-from-song-step4.jpeg","bigUrl":"\/images\/thumb\/a\/a0\/Make-ringtone-from-song-step4.jpeg\/383px-Make-ringtone-from-song-step4.jpeg","smallWidth":460,"smallHeight":102,"bigWidth":383,"bigHeight":85,"licensing":"<div class=\"mw-parser-output\"><p><a href=\"\/index.php?title=Template:Screenshot&redlink=1\" class=\"new\" title=\"Template:Screenshot\uff08\u9875\u9762\u4e0d\u5b58\u5728\uff09\">Template:Screenshot<\/a>\n<\/p><\/div>"}広告
ヒント- コンピュータのデスクトップ上の ACC ファイルの名前を変更しようとしたときに、ファイル拡張子が表示されない場合は、[スタート] メニューからコントロール パネルを開き、そこから [フォルダー オプション] を開くことができます。フォルダー オプション ウィンドウで、「表示」タブを選択し、「登録されているファイルの拡張子は表示しない」オプションの選択を解除し、最後に「OK」をクリックして変更を保存します。
- 曲の AAC バージョンを作成した後は、元の曲を元に戻すことを忘れないでください。元の曲を右クリックして「情報を表示」を選択し、「オプション」タブをクリックして「開始時間」と「終了時間」のチェックを外します。
- 3年以上前にiTunesで曲を購入した場合、それを着信音にすることもできます。
- 着信音ファイルの名前を変更して、AAC 形式の音楽と区別することをお勧めします。これにより、ファイルを削除するときに区別しやすくなります。
- iPhoneの着信音を設定するには、「設定」→「サウンド」→「着信音」→「カスタム」を開いて、着信音を選択する必要があります。
広告する警告する- 3 年前 (またはそれ以前) に iTunes で購入した曲から着信音を作成しようとしている場合、ファイルの AAC バージョンを作成するのが難しい場合があります。
広告する準備が必要です- 適切なバージョンのiTunesソフトウェアを搭載したWindowsまたはMacコンピュータ
- iTunes バージョン 9.2 以降
- 着信音にしたい曲をiTunesに読み込みます
- iPhone (EDGE、3G、3GS、4 など)
- iPod/iPhone データケーブル
|