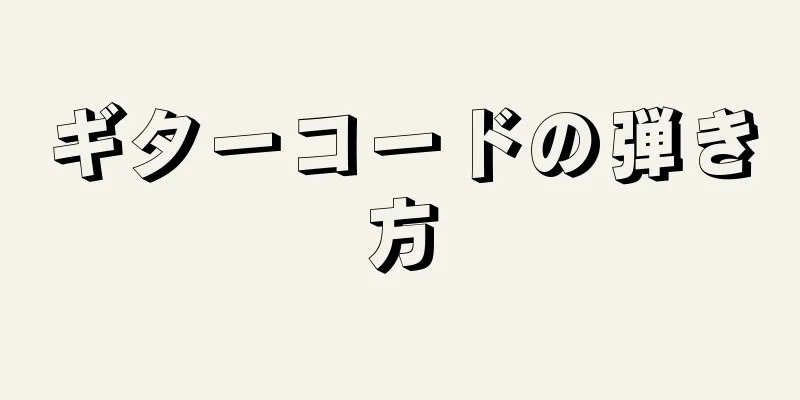ハードウェアの問題ではなくソフトウェアの不具合によりコンピュータがフリーズした場合、ファイルにはアクセスできないものの、ハードドライブ上にはそのまま残っている可能性があります。故障した Windows、Mac、または Linux ラップトップのハードドライブからデータを回復したい場合は、次の方法を試すことができます。
ステップ 1方法 1/3: 古いハードドライブを外付けハードドライブに変換する (Windows、Mac、Linux オペレーティング システム) {"smallUrl":"https:\/\/www.wikihow.com\/images_en\/thumb\/c\/c0\/Recover-Data-from-the-Hard-Drive-of-a-Dead-Laptop-Step-11-Version-4.jpg\/v4-460px-Recover-Data-from-the-Hard-Drive-of-a-Dead-Laptop-Step-11-Version-4.jpg","bigUrl":"https:\/\/www.wikihow.com\/i mages\/thumb\/c\/c0\/Recover-Data-from-the-Hard-Drive-of-a-Dead-Laptop-Step-11-Version-4.jpg\/v4-728px-Recover-Data-from-the-Hard-Drive-of-a-Dead-Laptop-Step-11-Version-4.jpg","smallWidth":460,"smallHeight":345,"bigWidth":728,"bigHeight":546,"licensing":" class=\"mw-parser-output\"><\/div>"} 1ハードドライブボックスを準備します。 この外部ユニットはコンピューターのハードドライブ内に配置することができ、USB ポートを介して別のコンピューターでハードドライブを実行できます。実際には、このエンクロージャにより、ラップトップのハードドライブが外付けハードドライブに変換されます。コンピュータによってハード ドライブのモデルは異なるため、ハード ドライブ エンクロージャを購入する前に、必ずラップトップの仕様を確認してください。たとえば、ラップトップで 2.5 インチ SATA ハード ドライブを使用する場合は、2.5 インチ SATA USB ハード ドライブ エンクロージャが必要になります。一般的に大型店舗ではハードドライブエンクロージャを販売していないため、オンラインで購入する必要があることに注意してください。 ヒント: SATA ハード ドライブでない場合は、必ずラップトップのモデルに基づいてハード ドライブ エンクロージャを購入してください 。 SATA 対応エンクロージャのみがデスクトップとラップトップの両方のハード ドライブと互換性があります。
{"smallUrl":"https:\/\/www.wikihow.com\/images_en\/thumb\/c\/cf\/Recover-Data-from-the-Hard-Drive-of-a-Dead-Laptop-Step-12-Version-4.jpg\/v4-460px-Recover-Data-from-the-Hard-Drive-of-a-Dead-Laptop-Step-12-Version-4.jpg","bigUrl":"https:\/\/www.wikihow.com\/i mages\/thumb\/c\/cf\/Recover-Data-from-the-Hard-Drive-of-a-Dead-Laptop-Step-12-Version-4.jpg\/v4-728px-Recover-Data-from-the-Hard-Drive-of-a-Dead-Laptop-Step-12-Version-4.jpg","smallWidth":460,"smallHeight":345,"bigWidth":728,"bigHeight":546,"licensing":" class=\"mw-parser-output\"><\/div>"} 2古いコンピューターと互換性のあるコンピューターを借ります。 Windows を使用している場合は、Windows コンピュータを借りてください。 Mac を使用している場合は、Mac を借りるなどします。借りたコンピュータに、故障したラップトップから回復したいファイルを保存できる十分なスペースがあることを確認してください。または、外付けハードドライブを仕事用のコンピュータに接続し、そのコンピュータを介してファイルを転送することもできます。あるいは、正常に機能しているコンピューターに 2 台目の外付けハード ドライブを接続し、そのコンピューターを使用して古いドライブから新しいドライブにファイルを直接転送することもできます。 Linux コンピュータは Windows コンピュータ上のファイルを読み取ることができますが、その逆はできません。両方のシステムに精通していない限り、Windows ハード ドライブを回復するには Windows コンピューターを使用するのが最適です。 Mac コンピュータは、Windows のデフォルトの NTFS ファイル システムでフォーマットされたハード ドライブを読み取ることはできますが、NTFS ドライブにファイルを書き込んだり転送したりすることはできません。 Mac の HFS ファイル システムでフォーマットされたハード ドライブは、Mac コンピューターでのみ読み取ることができます。 {"smallUrl":"https:\/\/www.wikihow.com\/images_en\/thumb\/2\/22\/Recover-Data-from-the-Hard-Drive-of-a-Dead-Laptop-Step-13-Version-4.jpg\/v4-460px-Recover-Data-from-the-Hard-Drive-of-a-Dead-Laptop-Step-13-Version-4.jpg","bigUrl":"https:\/\/www.wikihow.com\/i mages\/thumb\/2\/22\/Recover-Data-from-the-Hard-Drive-of-a-Dead-Laptop-Step-13-Version-4.jpg\/v4-728px-Recover-Data-from-the-Hard-Drive-of-a-Dead-Laptop-Step-13-Version-4.jpg","smallWidth":460,"smallHeight":345,"bigWidth":728,"bigHeight":546,"licensing":" class=\"mw-parser-output\"><\/div>"} 3 フリーズしたラップトップからハードドライブを取り外します。 必ずノートパソコンの電源プラグを抜き、バッテリーを外してください。ノートパソコンを裏返し、下部パネルを取り外します。次に、コンピューター内部のハードドライブを見つけて、慎重に取り外します。ノートパソコンのフロントパネルとハードドライブを取り外すには、ドライバーが必要になる場合があります。ハードドライブの位置は、ラップトップのモデルによって異なります。ハードドライブの場所がわからない場合は、必ずユーザーマニュアルまたは製造元の Web サイトを参照してください。一部のラップトップ モデルでは、パネルを開いたり、ハード ドライブを取り外したりするために特殊なツールが必要になる場合があります。ノートパソコンの底面のラベルを見て正確なモデル番号を確認し、「[メーカーとモデル] のノートパソコンからハードドライブを取り外す方法」を検索します。これにより、コンピューターを適切に分解する方法を示す公式ユーザーマニュアルと関連ビデオを見つけることができます。場合によっては、専門家に任せなければならないこともあります。 [1] {"smallUrl":"https:\/\/www.wikihow.com\/images_en\/thumb\/c\/c9\/Recover-Data-from-the-Hard-Drive-of-a-Dead-Laptop-Step-4-Version-5.jpg\/v4-460px-Recover-Data-from-the-Hard-Drive-of-a-Dead-Laptop-Step-4-Version-5.jpg","bigUrl":"https:\/\/www.wikihow.com\/i mages\/thumb\/c\/c9\/Recover-Data-from-the-Hard-Drive-of-a-Dead-Laptop-Step-4-Version-5.jpg\/v4-728px-Recover-Data-from-the-Hard-Drive-of-a-Dead-Laptop-Step-4-Version-5.jpg","smallWidth":460,"smallHeight":345,"bigWidth":728,"bigHeight":546,"licensing":" class=\"mw-parser-output\"><\/div>"} 4古いハードドライブをハードドライブボックスに入れます。 ハード ドライブのコネクタ ピンの位置を確認し、ハード ドライブ エンクロージャのピンに接続します。 具体的な接続方法はモデルによって異なります。詳細な手順については、ハード ドライブ エンクロージャに付属のユーザー マニュアルを確認してください。 IDE ハード ドライブの場合は、インターフェイスに取り外し可能なアダプタがあることに注意してください。このアダプタを取り外すだけで、ハード ドライブをハード ドライブ エンクロージャの接続プレートに正しく接続できます。 {"smallUrl":"https:\/\/www.wikihow.com\/images_en\/thumb\/2\/27\/Recover-Data-from-the-Hard-Drive-of-a-Dead-Laptop-Step-5-Version-5.jpg\/v4-460px-Recover-Data-from-the-Hard-Drive-of-a-Dead-Laptop-Step-5-Version-5.jpg","bigUrl":"https:\/\/www.wikihow.com\/i mages\/thumb\/2\/27\/Recover-Data-from-the-Hard-Drive-of-a-Dead-Laptop-Step-5-Version-5.jpg\/v4-728px-Recover-Data-from-the-Hard-Drive-of-a-Dead-Laptop-Step-5-Version-5.jpg","smallWidth":460,"smallHeight":345,"bigWidth":728,"bigHeight":546,"licensing":" class=\"mw-parser-output\"><\/div>"} 5ハード ドライブ エンクロージャを正常に動作しているコンピューターに接続します。 ハードドライブをエンクロージャに配置すると、外付けハードドライブになります。 USBケーブルでコンピューターに接続します。{"smallUrl":"https:\/\/www.wikihow.com\/images_en\/thumb\/d\/df\/Recover-Data-from-the-Hard-Drive-of-a-Dead-Laptop-Step-16-Version-4.jpg\/v4-460px-Recover-Data-from-the-Hard-Drive-of-a-Dead-Laptop-Step-16-Version-4.jpg","bigUrl":"https:\/\/www.wikihow.com\/i mages\/thumb\/d\/df\/Recover-Data-from-the-Hard-Drive-of-a-Dead-Laptop-Step-16-Version-4.jpg\/v4-728px-Recover-Data-from-the-Hard-Drive-of-a-Dead-Laptop-Step-16-Version-4.jpg","smallWidth":460,"smallHeight":345,"bigWidth":728,"bigHeight":546,"licensing":" class=\"mw-parser-output\"><\/div>"} 6 2 台目の外付けハード ドライブを正常に動作しているコンピューターに接続します (オプション)。 外付けハードドライブをお持ちの場合は、USB ケーブルを使用してそれをコンピューターに接続します。接続されると、デスクトップにアイコンが表示されるか (Mac)、通知がポップアップ表示されます (Windows)。コンピューターが自動的にハードドライブをオンにする場合もあります。コンピュータが新しい外部ストレージ デバイスを自動的に通知しない場合は、Windows の場合はファイル エクスプローラー、Mac の場合は Finder を開いて、古いハード ドライブをクリックするだけです。ファイル エクスプローラーのアイコンは、青いクリップが付いたフォルダーに似ています。画面下部のタスクバーにあります。 Finder アイコンは青と白のスマイリー フェイスに似ています。画面下部のDockにあります。 ドライブが最初に認識されない場合は、ドライブを取り外して再度差し込んでみてください。 ハード ドライブが読み取れない場合は、コンピューター ソフトウェアではなく、ハード ドライブ自体に問題がある可能性が高くなります。この場合、データの復旧を継続したい場合は、専門家の助けを求める必要があります。データの復旧には多額の費用がかかる可能性があることにご注意ください。 {"smallUrl":"https:\/\/www.wikihow.com\/images_en\/thumb\/b\/bb\/Recover-Data-from-the-Hard-Drive-of-a-Dead-Laptop-Step-17-Version-4.jpg\/v4-460px-Recover-Data-from-the-Hard-Drive-of-a-Dead-Laptop-Step-17-Version-4.jpg","bigUrl":"https:\/\/www.wikihow.com\/i mages\/thumb\/b\/bb\/Recover-Data-from-the-Hard-Drive-of-a-Dead-Laptop-Step-17-Version-4.jpg\/v4-728px-Recover-Data-from-the-Hard-Drive-of-a-Dead-Laptop-Step-17-Version-4.jpg","smallWidth":460,"smallHeight":345,"bigWidth":728,"bigHeight":546,"licensing":" class=\"mw-parser-output\"><\/div>"} 7古いファイルを別のハードドライブに転送するか、コンピューターにコピーします。 コピーして貼り付けるか、クリックしてドラッグすることで、コンピューターまたは 2 番目の外付けハードドライブに転送します。大きなファイル(曲や映画など)が多数ある場合は、転送に数時間かかることがあります。{"smallUrl":"https:\/\/www.wikihow.com\/images_en\/thumb\/e\/e8\/Recover-Data-from-the-Hard-Drive-of-a-Dead-Laptop-Step-18-Version-4.jpg\/v4-460px-Recover-Data-from-the-Hard-Drive-of-a-Dead-Laptop-Step-18-Version-4.jpg","bigUrl":"https:\/\/www.wikihow.com\/i mages\/thumb\/e\/e8\/Recover-Data-from-the-Hard-Drive-of-a-Dead-Laptop-Step-18-Version-4.jpg\/v4-728px-Recover-Data-from-the-Hard-Drive-of-a-Dead-Laptop-Step-18-Version-4.jpg","smallWidth":460,"smallHeight":345,"bigWidth":728,"bigHeight":546,"licensing":" class=\"mw-parser-output\"><\/div>"} 8 Windows ファイルエクスプローラーまたは Mac Finder を閉じます。 ファイルの転送が完了したら、X アイコンをクリックしてファイル エクスプローラーまたは Finder を閉じます。幸いなことに、フリーズしたコンピュータのハードウェアはまだ正常である可能性があり、オペレーティング システムを再インストールするか、障害のあるコンポーネントを交換すると、再び動作する可能性があります。{"smallUrl":"https:\/\/www.wikihow.com\/images_en\/thumb\/b\/bf\/Recover-Data-from-the-Hard-Drive-of-a-Dead-Laptop-Step-19-Version-4.jpg\/v4-460px-Recover-Data-from-the-Hard-Drive-of-a-Dead-Laptop-Step-19-Version-4.jpg","bigUrl":"https:\/\/www.wikihow.com\/i mages\/thumb\/b\/bf\/Recover-Data-from-the-Hard-Drive-of-a-Dead-Laptop-Step-19-Version-4.jpg\/v4-728px-Recover-Data-from-the-Hard-Drive-of-a-Dead-Laptop-Step-19-Version-4.jpg","smallWidth":460,"smallHeight":345,"bigWidth":728,"bigHeight":546,"licensing":" class=\"mw-parser-output\"><\/div>"} 9USB アイコンを右クリックし、[取り出し] を選択します。 これで古いハードドライブを取り外すことができます。 広告する2方法 2/3: 古いハードドライブをデスクトップコンピュータ(Windows、Linuxオペレーティングシステム)に挿入します {"smallUrl":"https:\/\/www.wikihow.com\/images_en\/thumb\/3\/36\/Recover-Data-from-the-Hard-Drive-of-a-Dead-Laptop-Step-1-Version-4.jpg\/v4-460px-Recover-Data-from-the-Hard-Drive-of-a-Dead-Laptop-Step-1-Version-4.jpg","bigUrl":"https:\/\/www.wikihow.com\/i mages\/thumb\/3\/36\/Recover-Data-from-the-Hard-Drive-of-a-Dead-Laptop-Step-1-Version-4.jpg\/v4-728px-Recover-Data-from-the-Hard-Drive-of-a-Dead-Laptop-Step-1-Version-4.jpg","smallWidth":460,"smallHeight":345,"bigWidth":728,"bigHeight":546,"licensing":" class=\"mw-parser-output\"><\/div>"} 1ノートパソコンのハードドライブアダプターを準備します。 これにより、ラップトップのハードドライブを互換性のあるデスクトップ コンピューターに直接接続できるようになります。コンピュータによってハードドライブのモデルが異なるため、アダプタを購入する前に必ずラップトップの仕様を確認してください。たとえば、ラップトップで 2.5 インチ SATA ハード ドライブを使用する場合は、2.5 インチ SATA アダプターが必要になります。{"smallUrl":"https:\/\/www.wikihow.com\/images_en\/thumb\/c\/cf\/Recover-Data-from-the-Hard-Drive-of-a-Dead-Laptop-Step-2-Version-4.jpg\/v4-460px-Recover-Data-from-the-Hard-Drive-of-a-Dead-Laptop-Step-2-Version-4.jpg","bigUrl":"https:\/\/www.wikihow.com\/i mages\/thumb\/c\/cf\/Recover-Data-from-the-Hard-Drive-of-a-Dead-Laptop-Step-2-Version-4.jpg\/v4-728px-Recover-Data-from-the-Hard-Drive-of-a-Dead-Laptop-Step-2-Version-4.jpg","smallWidth":460,"smallHeight":345,"bigWidth":728,"bigHeight":546,"licensing":" class=\"mw-parser-output\"><\/div>"} 2古いコンピューターと互換性のあるデスクトップ コンピューターを借ります。 Windows を使用している場合は Windows コンピュータを借り、Linux を使用している場合は Linux コンピュータを借りる、というようにします。借りたコンピュータに、故障したラップトップから回復したいファイルを保存できる十分なスペースがあることを確認してください。または、外付けハードドライブを仕事用のコンピュータに接続し、そのコンピュータを介してファイルを転送することもできます。 Linux コンピュータは Windows コンピュータ上のファイルを読み取ることができますが、その逆はできません。両方のシステムに精通していない限り、Windows ハード ドライブを回復するには Windows コンピューターを使用するのが最適です。 {"smallUrl":"https:\/\/www.wikihow.com\/images_en\/thumb\/0\/00\/Recover-Data-from-the-Hard-Drive-of-a-Dead-Laptop-Step-3-Version-4.jpg\/v4-460px-Recover-Data-from-the-Hard-Drive-of-a-Dead-Laptop-Step-3-Version-4.jpg","bigUrl":"https:\/\/www.wikihow.com\/i mages\/thumb\/0\/00\/Recover-Data-from-the-Hard-Drive-of-a-Dead-Laptop-Step-3-Version-4.jpg\/v4-728px-Recover-Data-from-the-Hard-Drive-of-a-Dead-Laptop-Step-3-Version-4.jpg","smallWidth":460,"smallHeight":345,"bigWidth":728,"bigHeight":546,"licensing":" class=\"mw-parser-output\"><\/div>"} 3 フリーズしたラップトップからハードドライブを取り外します。 ノートパソコンをシャットダウンし、電源プラグを抜き、バッテリーを取り外します。コンピューターを裏返すと、ラップトップの底部のさまざまなパーツを個別にネジを外して取り外すことができます。ノートパソコンのモデルをオンラインで検索して、ハードドライブの正確な位置を特定するか、最も可能性の高い位置を見つけます。ラップトップのモデルはさまざまですが、使用されるハードドライブのサイズと形状は一般的に 9 cm フロッピー ディスクに似ています。ハードドライブカバーを外し、ハードドライブを取り外します。一部のモデルはポップアップ設計ですが、他のモデルはスライドアウト設計です。ハードドライブの位置は、ラップトップのモデルによって異なります。ハードドライブの場所がわからない場合は、必ずユーザーマニュアルまたは製造元の Web サイトを参照してください。 IDE ハード ドライブを使用している場合は、インターフェイスにアクティブなアダプターがあることに注意してください。インターフェースを表示するには、まずこのアダプタを取り外す必要があります。 一部のラップトップ モデルでは、パネルを開いたり、ハード ドライブを取り外したりするために特殊なツールが必要になる場合があります。ノートパソコンの底面のラベルを見て正確なモデル番号を確認し、「[メーカーとモデル] のノートパソコンからハードドライブを取り外す方法」を検索します。これにより、コンピューターを適切に分解する方法を示す公式ユーザーマニュアルと関連ビデオを見つけることができます。場合によっては、専門家に任せなければならないこともあります。 ルイージ・オピド
コンピュータとテクノロジーの専門家である Luigi Oppido 氏は、米国カリフォルニア州サンタクルーズ郡にある Pleasure Point Computers のオーナー兼運営者です。彼は、一般的なコンピュータの修理、データ復旧、ウイルス除去、アップグレードの分野で 25 年以上の経験を持っています。彼はまた、2 年間にわたり、中央カリフォルニアの KSCO ラジオで Computer Man Show! の司会を務めました。 動作中のハードディスクを 1 台のコンピューターから取り外して、別のコンピューターに転送することができます。 ノートパソコンの故障したハードドライブがまだ動作している場合は、それを取り外して、すでに動作しているオペレーティング システムがインストールされているコンピューターにインストールします。起動しない場合は、ファイルをコピーしてみてください。ブート セクタが破損している場合は、ハード ドライブのパーティションを再作成してみてください。
{"smallUrl":"https:\/\/www.wikihow.com\/images_en\/thumb\/0\/0b\/Recover-Data-from-the-Hard-Drive-of-a-Dead-Laptop-Step-4-Version-4.jpg\/v4-460px-Recover-Data-from-the-Hard-Drive-of-a-Dead-Laptop-Step-4-Version-4.jpg","bigUrl":"https:\/\/www.wikihow.com\/i mages\/thumb\/0\/0b\/Recover-Data-from-the-Hard-Drive-of-a-Dead-Laptop-Step-4-Version-4.jpg\/v4-728px-Recover-Data-from-the-Hard-Drive-of-a-Dead-Laptop-Step-4-Version-4.jpg","smallWidth":460,"smallHeight":345,"bigWidth":728,"bigHeight":546,"licensing":" class=\"mw-parser-output\"><\/div>"} 4デスクトップ コンピューターの電源をオフにし、電源プラグを抜いて、ケースを開きます。 これで、アダプタを使用して古いハードドライブをマザーボードに直接接続できるようになります。警告: コンピューターの内部に触れるときは、必ず金属に触れて自分自身を接地するか、静電気防止リスト ストラップを着用してください。静電気によりコンピューターが永久的に損傷する可能性があります。コンピューターの部品がカーペットに触れないようにしてください。
{"smallUrl":"https:\/\/www.wikihow.com\/images_en\/thumb\/f\/f0\/Recover-Data-from-the-Hard-Drive-of-a-Dead-Laptop-Step-5-Version-4.jpg\/v4-460px-Recover-Data-from-the-Hard-Drive-of-a-Dead-Laptop-Step-5-Version-4.jpg","bigUrl":"https:\/\/www.wikihow.com\/i mages\/thumb\/f\/f0\/Recover-Data-from-the-Hard-Drive-of-a-Dead-Laptop-Step-5-Version-4.jpg\/v4-728px-Recover-Data-from-the-Hard-Drive-of-a-Dead-Laptop-Step-5-Version-4.jpg","smallWidth":460,"smallHeight":345,"bigWidth":728,"bigHeight":546,"licensing":" class=\"mw-parser-output\"><\/div>"} 5ハード ドライブ アダプターを使用して、フリーズしたラップトップ ハード ドライブを正常なコンピューターに接続します。 具体的な手順は、ハードドライブとアダプタの種類によって異なります。アダプタに付属の説明書を参照してください。 IDE ハードディスクを使用している場合は、IDE リボン ケーブルを接続する前に「スレーブ」モードにしてください。構成手順はハード ドライブ上で参照でき、プラスチック カバーをハード ドライブ コネクタの特定のピンまたはピン グループ (「ジャンパー」とも呼ばれます) に移動する必要があります。 「スレーブ」モードに設定すると、コンピュータの電源がオンになったときに、ラップトップのハードドライブがデスクトップコンピュータの「マスター」ハードドライブと競合しなくなります。 {"smallUrl":"https:\/\/www.wikihow.com\/images_en\/thumb\/6\/63\/Recover-Data-from-the-Hard-Drive-of-a-Dead-Laptop-Step-6-Version-4.jpg\/v4-460px-Recover-Data-from-the-Hard-Drive-of-a-Dead-Laptop-Step-6-Version-4.jpg","bigUrl":"https:\/\/www.wikihow.com\/i mages\/thumb\/6\/63\/Recover-Data-from-the-Hard-Drive-of-a-Dead-Laptop-Step-6-Version-4.jpg\/v4-728px-Recover-Data-from-the-Hard-Drive-of-a-Dead-Laptop-Step-6-Version-4.jpg","smallWidth":460,"smallHeight":345,"bigWidth":728,"bigHeight":546,"licensing":"<div class=\"mw-parser-output\"><\/div>"} 6デスクトップ コンピューターが新しいハード ドライブを認識するように設定します。 デスクトップ コンピューターを再度接続し、BIOS を開きます。標準の CMOS セットアップ またはIDE 構成 に入ると、マスターとスレーブの設定用の 4 つのセットアップ項目が見つかります。これら 4 つすべてを「自動検出」に変更します。 BIOS 設定とメニューは、コンピューターのモデルによって異なる場合があります。 {"smallUrl":"https:\/\/www.wikihow.com\/images_en\/thumb\/4\/40\/Recover-Data-from-the-Hard-Drive-of-a-Dead-Laptop-Step-7-Version-4.jpg\/v4-460px-Recover-Data-from-the-Hard-Drive-of-a-Dead-Laptop-Step-7-Version-4.jpg","bigUrl":"https:\/\/www.wikihow.com\/i mages\/thumb\/4\/40\/Recover-Data-from-the-Hard-Drive-of-a-Dead-Laptop-Step-7-Version-4.jpg\/v4-728px-Recover-Data-from-the-Hard-Drive-of-a-Dead-Laptop-Step-7-Version-4.jpg","smallWidth":460,"smallHeight":345,"bigWidth":728,"bigHeight":546,"licensing":" class=\"mw-parser-output\"><\/div>"} 7 BIOS を終了し、コンピューターを再起動します。 デスクトップ コンピューターは新しいハードウェアを自動的に検出するはずです。{"smallUrl":"https:\/\/www.wikihow.com\/images_en\/thumb\/a\/a7\/Recover-Data-from-the-Hard-Drive-of-a-Dead-Laptop-Step-8-Version-4.jpg\/v4-460px-Recover-Data-from-the-Hard-Drive-of-a-Dead-Laptop-Step-8-Version-4.jpg","bigUrl":"https:\/\/www.wikihow.com\/i mages\/thumb\/a\/a7\/Recover-Data-from-the-Hard-Drive-of-a-Dead-Laptop-Step-8-Version-4.jpg\/v4-728px-Recover-Data-from-the-Hard-Drive-of-a-Dead-Laptop-Step-8-Version-4.jpg","smallWidth":460,"smallHeight":345,"bigWidth":728,"bigHeight":546,"licensing":" class=\"mw-parser-output\"><\/div>"} 8新しいハードディスクを開きます。 Windows を使用している場合は、 「マイ コンピューター」 に移動して新しいハード ドライブを見つけます。 Linux システムの場合、新しいハードディスクはdev ディレクトリに表示されます。ハード ドライブが読み取り不能な場合、問題はハード ドライブ自体 (コンピューターのソフトウェアではない) にある可能性が高くなります。この場合、回復を継続するには専門家の助けが必要になります。非常に高額になる可能性があることに注意してください。 {"smallUrl":"https:\/\/www.wikihow.com\/images_en\/thumb\/7\/7d\/Recover-Data-from-the-Hard-Drive-of-a-Dead-Laptop-Step-9-Version-4.jpg\/v4-460px-Recover-Data-from-the-Hard-Drive-of-a-Dead-Laptop-Step-9-Version-4.jpg","bigUrl":"https:\/\/www.wikihow.com\/i mages\/thumb\/7\/7d\/Recover-Data-from-the-Hard-Drive-of-a-Dead-Laptop-Step-9-Version-4.jpg\/v4-728px-Recover-Data-from-the-Hard-Drive-of-a-Dead-Laptop-Step-9-Version-4.jpg","smallWidth":460,"smallHeight":345,"bigWidth":728,"bigHeight":546,"licensing":" class=\"mw-parser-output\"><\/div>"} 9古いファイルを検索して復元します。 コピーと貼り付け、クリックとドラッグなどにより、作業用コンピューターまたは外付けハードドライブに転送します。大きなファイル(曲、映画など)がたくさんある場合は、転送に時間がかかることがあります。{"smallUrl":"https:\/\/www.wikihow.com\/images_en\/thumb\/f\/fc\/Recover-Data-from-the-Hard-Drive-of-a-Dead-Laptop-Step-10-Version-4.jpg\/v4-460px-Recover-Data-from-the-Hard-Drive-of-a-Dead-Laptop-Step-10-Version-4.jpg","bigUrl":"https:\/\/www.wikihow.com\/i mages\/thumb\/f\/fc\/Recover-Data-from-the-Hard-Drive-of-a-Dead-Laptop-Step-10-Version-4.jpg\/v4-728px-Recover-Data-from-the-Hard-Drive-of-a-Dead-Laptop-Step-10-Version-4.jpg","smallWidth":460,"smallHeight":345,"bigWidth":728,"bigHeight":546,"licensing":" class=\"mw-parser-output\"><\/div>"} 10デスクトップ コンピュータをシャットダウンしてプラグを抜き、ハード ドライブをアンインストールします (必要な場合)。 ハードドライブは物理的に損傷していないため、オペレーティング システムを再インストールすると、正常な状態に戻る可能性が高くなります。 広告する3方法 3/3: 別のコンピューターから古いファイルにアクセスする (Mac のみ) {"smallUrl":"https:\/\/www.wikihow.com\/images_en\/thumb\/8\/8e\/Recover-Data-from-the-Hard-Drive-of-a-Dead-Laptop-Step-20-Version-4.jpg\/v4-460px-Recover-Data-from-the-Hard-Drive-of-a-Dead-Laptop-Step-20-Version-4.jpg","bigUrl":"https:\/\/www.wikihow.com\/i mages\/thumb\/8\/8e\/Recover-Data-from-the-Hard-Drive-of-a-Dead-Laptop-Step-20-Version-4.jpg\/v4-728px-Recover-Data-from-the-Hard-Drive-of-a-Dead-Laptop-Step-20-Version-4.jpg","smallWidth":460,"smallHeight":345,"bigWidth":728,"bigHeight":546,"licensing":" class=\"mw-parser-output\"><\/div>"} 1高速伝送(FireWire)ケーブルを準備します。 数十ドルを費やして新しいワイヤーを購入するか、友人から借りることもできます。{"smallUrl":"https:\/\/www.wikihow.com\/images_en\/thumb\/8\/8e\/Recover-Data-from-the-Hard-Drive-of-a-Dead-Laptop-Step-21-Version-3.jpg\/v4-460px-Recover-Data-from-the-Hard-Drive-of-a-Dead-Laptop-Step-21-Version-3.jpg","bigUrl":"https:\/\/www.wikihow.com\/i mages\/thumb\/8\/8e\/Recover-Data-from-the-Hard-Drive-of-a-Dead-Laptop-Step-21-Version-3.jpg\/v4-728px-Recover-Data-from-the-Hard-Drive-of-a-Dead-Laptop-Step-21-Version-3.jpg","smallWidth":460,"smallHeight":345,"bigWidth":728,"bigHeight":546,"licensing":" class=\"mw-parser-output\"><\/div>"} 2Mac オペレーティング システムを搭載したコンピューターを借ります。 貸し出し用のコンピュータに、故障したラップトップから回復したいファイルを保存するのに十分なスペースがあることを確認してください。または、正常に動作しているコンピュータに外付けハードドライブを接続し、そのコンピュータを介してファイルを転送することもできます。注: 動作中の Mac に別の外付けハードドライブを接続し、Mac を使用して古いハードドライブから新しいハードドライブにファイルを直接コピーできます。
{"smallUrl":"https:\/\/www.wikihow.com\/images_en\/thumb\/1\/1e\/Recover-Data-from-the-Hard-Drive-of-a-Dead-Laptop-Step-22-Version-3.jpg\/v4-460px-Recover-Data-from-the-Hard-Drive-of-a-Dead-Laptop-Step-22-Version-3.jpg","bigUrl":"https:\/\/www.wikihow.com\/i mages\/thumb\/1\/1e\/Recover-Data-from-the-Hard-Drive-of-a-Dead-Laptop-Step-22-Version-3.jpg\/v4-728px-Recover-Data-from-the-Hard-Drive-of-a-Dead-Laptop-Step-22-Version-3.jpg","smallWidth":460,"smallHeight":345,"bigWidth":728,"bigHeight":546,"licensing":" class=\"mw-parser-output\"><\/div>"} 3高速伝送ラインを使用して、フリーズしたコンピューターを正常なコンピューターに接続します。 接続する前に、仕事用のコンピューターをシャットダウンしてください 。{"smallUrl":"https:\/\/www.wikihow.com\/images_en\/thumb\/a\/a7\/Recover-Data-from-the-Hard-Drive-of-a-Dead-Laptop-Step-23-Version-3.jpg\/v4-460px-Recover-Data-from-the-Hard-Drive-of-a-Dead-Laptop-Step-23-Version-3.jpg","bigUrl":"https:\/\/www.wikihow.com\/i mages\/thumb\/a\/a7\/Recover-Data-from-the-Hard-Drive-of-a-Dead-Laptop-Step-23-Version-3.jpg\/v4-728px-Recover-Data-from-the-Hard-Drive-of-a-Dead-Laptop-Step-23-Version-3.jpg","smallWidth":460,"smallHeight":345,"bigWidth":728,"bigHeight":546,"licensing":" class=\"mw-parser-output\"><\/div>"} 4 Mac をターゲット ディスク モードで起動します。 古いバージョンの macOS を使用している場合は、Mac を起動してT キー コンピュータを通常通り起動させます。 画面上部のメニューバーにある Apple アイコンをクリックします。 「システム環境設定」 をクリックします。 起動ディスク をクリックします。ターゲットディスクモード をクリックします。コンピュータを再起動し、ターゲット ディスク モードで起動します。 {"smallUrl":"https:\/\/www.wikihow.com\/images_en\/thumb\/3\/3d\/Recover-Data-from-the-Hard-Drive-of-a-Dead-Laptop-Step-24-Version-3.jpg\/v4-460px-Recover-Data-from-the-Hard-Drive-of-a-Dead-Laptop-Step-24-Version-3.jpg","bigUrl":"https:\/\/www.wikihow.com\/i mages\/thumb\/3\/3d\/Recover-Data-from-the-Hard-Drive-of-a-Dead-Laptop-Step-24-Version-3.jpg\/v4-728px-Recover-Data-from-the-Hard-Drive-of-a-Dead-Laptop-Step-24-Version-3.jpg","smallWidth":460,"smallHeight":345,"bigWidth":728,"bigHeight":546,"licensing":" class=\"mw-parser-output\"><\/div>"} 5正常に動作しているコンピュータのデスクトップで、フリーズしたコンピュータのハードディスクを見つけて開きます。 対象のハードドライブがデスクトップに表示されない場合は、古いコンピューターの損傷は物理的な損傷である可能性が高くなります。つまり、ファイルの回復を完了するには専門家の助けが必要になります。非常に高額になる可能性があることに注意してください。{"smallUrl":"https:\/\/www.wikihow.com\/images_en\/thumb\/6\/67\/Recover-Data-from-the-Hard-Drive-of-a-Dead-Laptop-Step-25-Version-3.jpg\/v4-460px-Recover-Data-from-the-Hard-Drive-of-a-Dead-Laptop-Step-25-Version-3.jpg","bigUrl":"https:\/\/www.wikihow.com\/i mages\/thumb\/6\/67\/Recover-Data-from-the-Hard-Drive-of-a-Dead-Laptop-Step-25-Version-3.jpg\/v4-728px-Recover-Data-from-the-Hard-Drive-of-a-Dead-Laptop-Step-25-Version-3.jpg","smallWidth":460,"smallHeight":345,"bigWidth":728,"bigHeight":546,"licensing":" class=\"mw-parser-output\"><\/div>"} 6古いファイルを別のハードドライブに転送するか、コンピューターにコピーします。 コピーして貼り付けるか、クリックしてドラッグすることで、コンピューターまたは 2 番目の外付けハードドライブに転送します。大きなファイル(曲や映画など)が多数ある場合は、転送に数時間かかることがあります。{"smallUrl":"https:\/\/www.wikihow.com\/images_en\/thumb\/6\/6b\/Recover-Data-from-the-Hard-Drive-of-a-Dead-Laptop-Step-26-Version-3.jpg\/v4-460px-Recover-Data-from-the-Hard-Drive-of-a-Dead-Laptop-Step-26-Version-3.jpg","bigUrl":"https:\/\/www.wikihow.com\/i mages\/thumb\/6\/6b\/Recover-Data-from-the-Hard-Drive-of-a-Dead-Laptop-Step-26-Version-3.jpg\/v4-728px-Recover-Data-from-the-Hard-Drive-of-a-Dead-Laptop-Step-26-Version-3.jpg","smallWidth":460,"smallHeight":345,"bigWidth":728,"bigHeight":546,"licensing":" class=\"mw-parser-output\"><\/div>"} 7完了したら、ハードディスクのウィンドウを閉じます。 幸いなことに、フリーズしたコンピュータは物理的に損傷しているわけではなく、オペレーティング システムを再インストールすると、正常に動作するようになる可能性が高いです。{"smallUrl":"https:\/\/www.wikihow.com\/images_en\/thumb\/2\/2a\/Recover-Data-from-the-Hard-Drive-of-a-Dead-Laptop-Step-27-Version-3.jpg\/v4-460px-Recover-Data-from-the-Hard-Drive-of-a-Dead-Laptop-Step-27-Version-3.jpg","bigUrl":"https:\/\/www.wikihow.com\/i mages\/thumb\/2\/2a\/Recover-Data-from-the-Hard-Drive-of-a-Dead-Laptop-Step-27-Version-3.jpg\/v4-728px-Recover-Data-from-the-Hard-Drive-of-a-Dead-Laptop-Step-27-Version-3.jpg","smallWidth":460,"smallHeight":345,"bigWidth":728,"bigHeight":546,"licensing":" class=\"mw-parser-output\"><\/div>"} 8 対象のハードディスクを右クリックし、「取り出し」を選択します。 これで、フリーズしたコンピューターを切断できます。 広告するヒント 古いラップトップがフリーズする原因がウイルスであると思われる場合は、ファイルを正常なコンピュータに転送する前に、必ずウイルス対策ソフトウェアを使用して古いハードドライブをスキャンしてください。 ノートパソコンのハードドライブを古いノートパソコンに戻さないことにした場合は、外付けハードドライブとして使用したり、デスクトップ コンピューターのスレーブ ハードドライブとして使用したりできます。 警告する Linux オペレーティング システムの場合は、復元する前に必ずファイル システムを読み取り専用に設定してください。デフォルトでは、NTFS ファイル システムは読み取り専用モードでのみ開くことができるため、追加のソフトウェア パッケージは必要ありません。 準備が必要です 小型ドライバー数本 互換性のあるコンピュータ ハードドライブエンクロージャ(方法 1) ノートパソコンのハードドライブアダプター(方法 2) 高速 (FireWire) ケーブル (方法 3) ↑ https://9to5mac.com/2016/11/24/apple-special-cdm-tool-macbook-pro-ssd-recover-repairs/