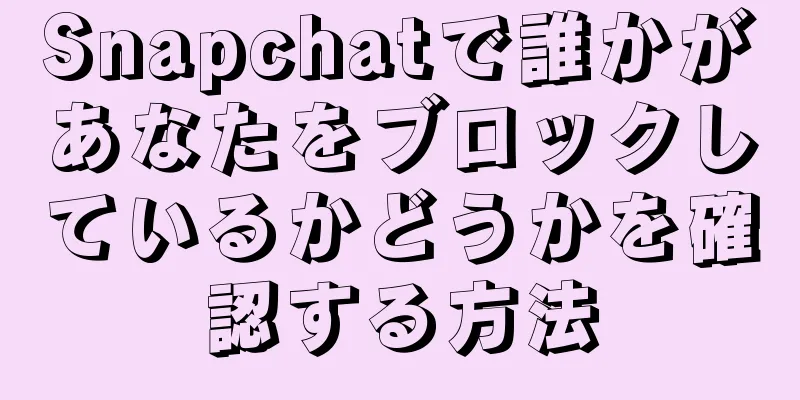|
このwikiHowでは、Linuxのターミナルプログラムを使用してテキストドキュメントを作成する方法を説明します。新しいドキュメントを作成したら、システムに組み込まれているテキスト エディターのいずれかを使用してテキスト ファイルを編集できます。 ステップパート1 パート1/4:ターミナルを開く- {"smallUrl":"https:\/\/www.wikihow.com\/images_en\/thumb\/6\/6b\/Create-and-Edit-Text-File-in-Linux-by-Using-Terminal-Step-1-Version-3.jpg\/v4-460px-Create-and-Edit-Text-File-in-Linux-by-Using-Terminal-Step-1-Version-3.jpg","bigUrl":"https:\/\/www.wikihow.com\/i mages\/thumb\/6\/6b\/Create-and-Edit-Text-File-in-Linux-by-Using-Terminal-Step-1-Version-3.jpg\/v4-728px-Create-and-Edit-Text-File-in-Linux-by-Using-Terminal-Step-1-Version-3.jpg","smallWidth":460,"smallHeight":345,"bigWidth":728,"bigHeight":546,"licensing":"<div class=\"mw-parser-output\"><\/div>"} 1ターミナルを開きます。メニューをクリックして、ターミナル プログラムを見つけます。プログラム アイコンは、白い「>_」が付いた黒いボックスです。それをクリックしてください。通常、「ターミナル」プログラムはメニュー ウィンドウの左側の列にあります。
- メニュー ウィンドウの上部にある検索バーをクリックし、 「terminal」と入力してプログラムを検索することもできます。
- {"smallUrl":"https:\/\/www.wikihow.com\/images_en\/thumb\/d\/d2\/Create-and-Edit-Text-File-in-Linux-by-Using-Terminal-Step-2-Version-3.jpg\/v4-460px-Create-and-Edit-Text-File-in-Linux-by-Using-Terminal-Step-2-Version-3.jpg","bigUrl":"https:\/\/www.wikihow.com\/i mages\/thumb\/d\/d2\/Create-and-Edit-Text-File-in-Linux-by-Using-Terminal-Step-2-Version-3.jpg\/v4-728px-Create-and-Edit-Text-File-in-Linux-by-Using-Terminal-Step-2-Version-3.jpg","smallWidth":460,"smallHeight":345,"bigWidth":728,"bigHeight":546,"licensing":"<div class=\"mw-parser-output\"><\/div>"} 2ターミナルにlsと入力し、 Enter キーを押します。ターミナルはホーム ディレクトリで開きますが、 lsコマンドは現在のディレクトリ内のすべてのフォルダーを表示します。これらのパスのいずれかにテキスト ファイルを作成する場合は、現在のディレクトリを変更する必要があります。
- {"smallUrl":"https:\/\/www.wikihow.com\/images_en\/thumb\/1\/1b\/Create-and-Edit-Text-File-in-Linux-by-Using-Terminal-Step-3-Version-3.jpg\/v4-460px-Create-and-Edit-Text-File-in-Linux-by-Using-Terminal-Step-3-Version-3.jpg","bigUrl":"https:\/\/www.wikihow.com\/i mages\/thumb\/1\/1b\/Create-and-Edit-Text-File-in-Linux-by-Using-Terminal-Step-3-Version-3.jpg\/v4-728px-Create-and-Edit-Text-File-in-Linux-by-Using-Terminal-Step-3-Version-3.jpg","smallWidth":460,"smallHeight":345,"bigWidth":728,"bigHeight":546,"licensing":"<div class=\"mw-parser-output\"><\/div>"} 3ターゲット パス、つまりテキスト ファイルを作成するパスを見つけます。ターゲット パスを開くには、 lsコマンドの後にターゲット パスの名前 (「Desktop」など) を入力します。
- {"smallUrl":"https:\/\/www.wikihow.com\/images_en\/thumb\/7\/75\/Create-and-Edit-Text-File-in-Linux-by-Using-Terminal-Step-4-Version-3.jpg\/v4-460px-Create-and-Edit-Text-File-in-Linux-by-Using-Terminal-Step-4-Version-3.jpg","bigUrl":"https:\/\/www.wikihow.com\/i mages\/thumb\/7\/75\/Create-and-Edit-Text-File-in-Linux-by-Using-Terminal-Step-4-Version-3.jpg\/v4-728px-Create-and-Edit-Text-File-in-Linux-by-Using-Terminal-Step-4-Version-3.jpg","smallWidth":460,"smallHeight":345,"bigWidth":728,"bigHeight":546,"licensing":"<div class=\"mw-parser-output\"><\/div>"} 4cd パスを入力します。ここで、コマンド内の「path」をターゲット パスの名前に置き換えます。その後、ターミナルは現在のパスを離れ、入力したターゲット パスを見つけます。
- たとえば、 「cd Desktop」と入力すると、ターミナルのコマンド パスをデスクトップに変更できます。
- 対象パス内のフォルダーにテキスト ファイルを作成する場合は、パス名の後に「/」を入力し、フォルダー名を入力します。たとえば、ドキュメント パス内の「Misc」フォルダーを見つけるには、 「cd Documents/Misc」と入力します。
- {"smallUrl":"https:\/\/www.wikihow.com\/images_en\/thumb\/a\/a1\/Create-and-Edit-Text-File-in-Linux-by-Using-Terminal-Step-5-Version-3.jpg\/v4-460px-Create-and-Edit-Text-File-in-Linux-by-Using-Terminal-Step-5-Version-3.jpg","bigUrl":"https:\/\/www.wikihow.com\/i mages\/thumb\/a\/a1\/Create-and-Edit-Text-File-in-Linux-by-Using-Terminal-Step-5-Version-3.jpg\/v4-728px-Create-and-Edit-Text-File-in-Linux-by-Using-Terminal-Step-5-Version-3.jpg","smallWidth":460,"smallHeight":345,"bigWidth":728,"bigHeight":546,"licensing":"<div class=\"mw-parser-output\"><\/div>"} 5Enterキーを押します。コマンドを実行し、ターミナルで指定したパスまたはフォルダーを見つけます。
- {"smallUrl":"https:\/\/www.wikihow.com\/images_en\/thumb\/6\/65\/Create-and-Edit-Text-File-in-Linux-by-Using-Terminal-Step-6-Version-3.jpg\/v4-460px-Create-and-Edit-Text-File-in-Linux-by-Using-Terminal-Step-6-Version-3.jpg","bigUrl":"https:\/\/www.wikihow.com\/i mages\/thumb\/6\/65\/Create-and-Edit-Text-File-in-Linux-by-Using-Terminal-Step-6-Version-3.jpg\/v4-728px-Create-and-Edit-Text-File-in-Linux-by-Using-Terminal-Step-6-Version-3.jpg","smallWidth":460,"smallHeight":345,"bigWidth":728,"bigHeight":546,"licensing":"<div class=\"mw-parser-output\"><\/div>"} 6テキスト編集プログラムを選択します。単純なテキスト ファイルを作成することも、Vim や Emacs を使用してより複雑で高度なテキストを作成および編集することもできます。目的地に到着したので、今度はテキスト ファイルを作成してみます。 広告する
パート2 パート2/4: シンプルなテキストファイルを作成する- {"smallUrl":"https:\/\/www.wikihow.com\/images_en\/thumb\/b\/be\/Create-and-Edit-Text-File-in-Linux-by-Using-Terminal-Step-7-Version-3.jpg\/v4-460px-Create-and-Edit-Text-File-in-Linux-by-Using-Terminal-Step-7-Version-3.jpg","bigUrl":"https:\/\/www.wikihow.com\/i mages\/thumb\/b\/be\/Create-and-Edit-Text-File-in-Linux-by-Using-Terminal-Step-7-Version-3.jpg\/v4-728px-Create-and-Edit-Text-File-in-Linux-by-Using-Terminal-Step-7-Version-3.jpg","smallWidth":460,"smallHeight":345,"bigWidth":728,"bigHeight":546,"licensing":"<div class=\"mw-parser-output\"><\/div>"} 1ターミナルに
cat > 文件名.txtと入力します。ここで、コマンド内の「ファイル名」をテキストファイルの具体的な名前に置き換えてください。- たとえば、「kitty」というファイルを作成する場合は、 「cat > kitty.txt」と入力します。
- {"smallUrl":"https:\/\/www.wikihow.com\/images_en\/thumb\/8\/8c\/Create-and-Edit-Text-File-in-Linux-by-Using-Terminal-Step-8-Version-3.jpg\/v4-460px-Create-and-Edit-Text-File-in-Linux-by-Using-Terminal-Step-8-Version-3.jpg","bigUrl":"https:\/\/www.wikihow.com\/i mages\/thumb\/8\/8c\/Create-and-Edit-Text-File-in-Linux-by-Using-Terminal-Step-8-Version-3.jpg\/v4-728px-Create-and-Edit-Text-File-in-Linux-by-Using-Terminal-Step-8-Version-3.jpg","smallWidth":460,"smallHeight":345,"bigWidth":728,"bigHeight":546,"licensing":"<div class=\"mw-parser-output\"><\/div>"} 2Enterキーを押します。現在のディレクトリに指定されたファイル名で新しいテキスト ファイルを作成します。カーソルはターミナル ウィンドウの空白行に表示されます。
- {"smallUrl":"https:\/\/www.wikihow.com\/images_en\/thumb\/7\/77\/Create-and-Edit-Text-File-in-Linux-by-Using-Terminal-Step-9-Version-3.jpg\/v4-460px-Create-and-Edit-Text-File-in-Linux-by-Using-Terminal-Step-9-Version-3.jpg","bigUrl":"https:\/\/www.wikihow.com\/i mages\/thumb\/7\/77\/Create-and-Edit-Text-File-in-Linux-by-Using-Terminal-Step-9-Version-3.jpg\/v4-728px-Create-and-Edit-Text-File-in-Linux-by-Using-Terminal-Step-9-Version-3.jpg","smallWidth":460,"smallHeight":345,"bigWidth":728,"bigHeight":546,"licensing":"<div class=\"mw-parser-output\"><\/div>"} 3ドキュメントの内容を入力します。他のテキスト ファイルを編集するのと同じように、テキスト コンテンツを入力できます。現在の行を保存して次の行にジャンプする場合は、 Enter キーを押します。
- テキスト ファイルのディレクトリがすでに開いている場合は、テキスト ファイルをダブルクリックするだけです。
- {"smallUrl":"https:\/\/www.wikihow.com\/images_en\/thumb\/4\/42\/Create-and-Edit-Text-File-in-Linux-by-Using-Terminal-Step-10-Version-3.jpg\/v4-460px-Create-and-Edit-Text-File-in-Linux-by-Using-Terminal-Step-10-Version-3.jpg","bigUrl":"https:\/\/www.wikihow.com\/i mages\/thumb\/4\/42\/Create-and-Edit-Text-File-in-Linux-by-Using-Terminal-Step-10-Version-3.jpg\/v4-728px-Create-and-Edit-Text-File-in-Linux-by-Using-Terminal-Step-10-Version-3.jpg","smallWidth":460,"smallHeight":345,"bigWidth":728,"bigHeight":546,"licensing":"<div class=\"mw-parser-output\"><\/div>"} 4 Ctrl + Zを押します。このキーボード コマンドは作業内容を保存し、ターミナル コマンド ラインに戻ってコマンドの入力を続行できるようにします。 [1]
- {"smallUrl":"https:\/\/www.wikihow.com\/images_en\/thumb\/1\/17\/Create-and-Edit-Text-File-in-Linux-by-Using-Terminal-Step-11-Version-3.jpg\/v4-460px-Create-and-Edit-Text-File-in-Linux-by-Using-Terminal-Step-11-Version-3.jpg","bigUrl":"https:\/\/www.wikihow.com\/i mages\/thumb\/1\/17\/Create-and-Edit-Text-File-in-Linux-by-Using-Terminal-Step-11-Version-3.jpg\/v4-728px-Create-and-Edit-Text-File-in-Linux-by-Using-Terminal-Step-11-Version-3.jpg","smallWidth":460,"smallHeight":345,"bigWidth":728,"bigHeight":546,"licensing":"<div class=\"mw-parser-output\"><\/div>"} 5ターミナルに
ls -l 文件名.txtと入力します。コマンドラインの「filename」をテキストファイルの名前に置き換えてください。これにより、ファイルが特定され、パス内にテキスト ファイルが作成されます。 [2] - たとえば、「aaa」という名前のファイルを開くには、 「ls -l aaa.txt」と入力します。
- コード内の文字は大文字の「i」ではなく小文字の「L」です。
- {"smallUrl":"https:\/\/www.wikihow.com\/images_en\/thumb\/6\/60\/Create-and-Edit-Text-File-in-Linux-by-Using-Terminal-Step-12-Version-3.jpg\/v4-460px-Create-and-Edit-Text-File-in-Linux-by-Using-Terminal-Step-12-Version-3.jpg","bigUrl":"https:\/\/www.wikihow.com\/i mages\/thumb\/6\/60\/Create-and-Edit-Text-File-in-Linux-by-Using-Terminal-Step-12-Version-3.jpg\/v4-728px-Create-and-Edit-Text-File-in-Linux-by-Using-Terminal-Step-12-Version-3.jpg","smallWidth":460,"smallHeight":345,"bigWidth":728,"bigHeight":546,"licensing":"<div class=\"mw-parser-output\"><\/div>"} 6Enterキーを押します。これにより、次の行にファイルの時刻、日付、名前が表示され、ファイルがいつ作成され保存されたかの詳細がユーザーに提供されます。 広告する
パート3 パート3/4: Vimの使用- {"smallUrl":"https:\/\/www.wikihow.com\/images_en\/thumb\/b\/ba\/Create-and-Edit-Text-File-in-Linux-by-Using-Terminal-Step-13-Version-3.jpg\/v4-460px-Create-and-Edit-Text-File-in-Linux-by-Using-Terminal-Step-13-Version-3.jpg","bigUrl":"https:\/\/www.wikihow.com\/i mages\/thumb\/b\/ba\/Create-and-Edit-Text-File-in-Linux-by-Using-Terminal-Step-13-Version-3.jpg\/v4-728px-Create-and-Edit-Text-File-in-Linux-by-Using-Terminal-Step-13-Version-3.jpg","smallWidth":460,"smallHeight":345,"bigWidth":728,"bigHeight":546,"licensing":"<div class=\"mw-parser-output\"><\/div>"} 1ターミナル プログラムに
vi 文件名.txt入力します。コマンドの「vi」部分は、ファイルを編集するために「Vim」テキスト エディターを選択します。コマンド内の「ファイル名」をターゲットファイル名に置き換えます。- たとえば、ファイル名が「tamins」の場合は、 「vi tamins.txt」と入力します。
- 現在のディレクトリに同じ名前のファイルがある場合、このコマンドはそのファイルを直接開きます。
- {"smallUrl":"https:\/\/www.wikihow.com\/images_en\/thumb\/f\/fd\/Create-and-Edit-Text-File-in-Linux-by-Using-Terminal-Step-14-Version-3.jpg\/v4-460px-Create-and-Edit-Text-File-in-Linux-by-Using-Terminal-Step-14-Version-3.jpg","bigUrl":"https:\/\/www.wikihow.com\/i mages\/thumb\/f\/fd\/Create-and-Edit-Text-File-in-Linux-by-Using-Terminal-Step-14-Version-3.jpg\/v4-728px-Create-and-Edit-Text-File-in-Linux-by-Using-Terminal-Step-14-Version-3.jpg","smallWidth":460,"smallHeight":345,"bigWidth":728,"bigHeight":546,"licensing":"<div class=\"mw-parser-output\"><\/div>"} 2Enterキーを押します。新しいファイルが作成され、Vim エディターで開かれます。ターミナル ウィンドウに、各行の間にチルダ (~) が付いた空白の入力行が表示され、ウィンドウの下部にテキスト ファイル名が表示されます。
- {"smallUrl":"https:\/\/www.wikihow.com\/images_en\/thumb\/d\/d8\/Create-and-Edit-Text-File-in-Linux-by-Using-Terminal-Step-15-Version-3.jpg\/v4-460px-Create-and-Edit-Text-File-in-Linux-by-Using-Terminal-Step-15-Version-3.jpg","bigUrl":"https:\/\/www.wikihow.com\/i mages\/thumb\/d\/d8\/Create-and-Edit-Text-File-in-Linux-by-Using-Terminal-Step-15-Version-3.jpg\/v4-728px-Create-and-Edit-Text-File-in-Linux-by-Using-Terminal-Step-15-Version-3.jpg","smallWidth":460,"smallHeight":345,"bigWidth":728,"bigHeight":546,"licensing":"<div class=\"mw-parser-output\"><\/div>"} 3コンピュータのiキーを押してドキュメントを「挿入」モードにし、対象の場所にドキュメントのテキストを入力します。
- Iキーを押すと、ウィンドウの下部に-- INSERT --ポップアップが表示されます。
- {"smallUrl":"https:\/\/www.wikihow.com\/images_en\/thumb\/f\/fe\/Create-and-Edit-Text-File-in-Linux-by-Using-Terminal-Step-16-Version-3.jpg\/v4-460px-Create-and-Edit-Text-File-in-Linux-by-Using-Terminal-Step-16-Version-3.jpg","bigUrl":"https:\/\/www.wikihow.com\/i mages\/thumb\/f\/fe\/Create-and-Edit-Text-File-in-Linux-by-Using-Terminal-Step-16-Version-3.jpg\/v4-728px-Create-and-Edit-Text-File-in-Linux-by-Using-Terminal-Step-16-Version-3.jpg","smallWidth":460,"smallHeight":345,"bigWidth":728,"bigHeight":546,"licensing":"<div class=\"mw-parser-output\"><\/div>"} 4ドキュメントのテキストを入力します。他のテキスト ファイルを編集するのと同じように、テキスト コンテンツを入力できます。現在の行を保存して次の行にジャンプする場合は、 Enter キーを押します。
- {"smallUrl":"https:\/\/www.wikihow.com\/images_en\/thumb\/f\/f9\/Create-and-Edit-Text-File-in-Linux-by-Using-Terminal-Step-17-Version-3.jpg\/v4-460px-Create-and-Edit-Text-File-in-Linux-by-Using-Terminal-Step-17-Version-3.jpg","bigUrl":"https:\/\/www.wikihow.com\/i mages\/thumb\/f\/f9\/Create-and-Edit-Text-File-in-Linux-by-Using-Terminal-Step-17-Version-3.jpg\/v4-728px-Create-and-Edit-Text-File-in-Linux-by-Using-Terminal-Step-17-Version-3.jpg","smallWidth":460,"smallHeight":345,"bigWidth":728,"bigHeight":546,"licensing":"<div class=\"mw-parser-output\"><\/div>"} 5Escキーを押します。コンピューターのキーボードの左上隅にあります。このキーストロークにより、Vim プログラムは「コマンド」モードになります。
- {"smallUrl":"https:\/\/www.wikihow.com\/images_en\/thumb\/9\/95\/Create-and-Edit-Text-File-in-Linux-by-Using-Terminal-Step-18-Version-3.jpg\/v4-460px-Create-and-Edit-Text-File-in-Linux-by-Using-Terminal-Step-18-Version-3.jpg","bigUrl":"https:\/\/www.wikihow.com\/i mages\/thumb\/9\/95\/Create-and-Edit-Text-File-in-Linux-by-Using-Terminal-Step-18-Version-3.jpg\/v4-728px-Create-and-Edit-Text-File-in-Linux-by-Using-Terminal-Step-18-Version-3.jpg","smallWidth":460,"smallHeight":345,"bigWidth":728,"bigHeight":546,"licensing":"<div class=\"mw-parser-output\"><\/div>"} 6ターミナルウィンドウに「w」と
:し、 Enter キーを押します。コマンドは現在のドキュメントを保存します。 - {"smallUrl":"https:\/\/www.wikihow.com\/images_en\/thumb\/2\/21\/Create-and-Edit-Text-File-in-Linux-by-Using-Terminal-Step-19-Version-3.jpg\/v4-460px-Create-and-Edit-Text-File-in-Linux-by-Using-Terminal-Step-19-Version-3.jpg","bigUrl":"https:\/\/www.wikihow.com\/i mages\/thumb\/2\/21\/Create-and-Edit-Text-File-in-Linux-by-Using-Terminal-Step-19-Version-3.jpg\/v4-728px-Create-and-Edit-Text-File-in-Linux-by-Using-Terminal-Step-19-Version-3.jpg","smallWidth":460,"smallHeight":345,"bigWidth":728,"bigHeight":546,"licensing":"<div class=\"mw-parser-output\"><\/div>"} 7ターミナルに
: q と入力し、 Enter キーを押します。これにより、Vim プログラムが終了し、ターミナルのメイン インターフェイスに戻ります。この時点で、選択したパスにテキスト ファイルが表示されます。- ターミナルにlsと入力し、 Enter キーを押してテキスト ファイルの名前を見つけると、ファイルを表示できます。
- :wqコマンドを入力すると、ファイルを保存してエディターを終了できます。
- {"smallUrl":"https:\/\/www.wikihow.com\/images_en\/thumb\/1\/10\/Create-and-Edit-Text-File-in-Linux-by-Using-Terminal-Step-20-Version-3.jpg\/v4-460px-Create-and-Edit-Text-File-in-Linux-by-Using-Terminal-Step-20-Version-3.jpg","bigUrl":"https:\/\/www.wikihow.com\/i mages\/thumb\/1\/10\/Create-and-Edit-Text-File-in-Linux-by-Using-Terminal-Step-20-Version-3.jpg\/v4-728px-Create-and-Edit-Text-File-in-Linux-by-Using-Terminal-Step-20-Version-3.jpg","smallWidth":460,"smallHeight":345,"bigWidth":728,"bigHeight":546,"licensing":"<div class=\"mw-parser-output\"><\/div>"} 8ターミナル ウィンドウからファイルを再度開きます。前にファイルを作成したのと同じように、 vi filename.txtコマンドを入力してファイルを開きます。開くと、変更内容を確認できるはずです。 広告する
パート 4パート4/4: Emacsの使用- {"smallUrl":"https:\/\/www.wikihow.com\/images_en\/thumb\/1\/13\/Create-and-Edit-Text-File-in-Linux-by-Using-Terminal-Step-21.jpg\/v4-460px-Create-and-Edit-Text-File-in-Linux-by-Using-Terminal-Step-21.jpg","bigUrl":"https:\/\/www.wikihow.com\/i mages\/thumb\/1\/13\/Create-and-Edit-Text-File-in-Linux-by-Using-Terminal-Step-21.jpg\/v4-728px-Create-and-Edit-Text-File-in-Linux-by-Using-Terminal-Step-21.jpg","smallWidth":460,"smallHeight":345,"bigWidth":728,"bigHeight":546,"licensing":"<div class=\"mw-parser-output\"><\/div>"} 1ターミナルプログラムに
emacs 文件名.txtと入力します。ここで、コマンド内の「ファイル名」をテキスト ファイルの特定の名前に置き換えます。 - {"smallUrl":"https:\/\/www.wikihow.com\/images_en\/thumb\/8\/8f\/Create-and-Edit-Text-File-in-Linux-by-Using-Terminal-Step-22.jpg\/v4-460px-Create-and-Edit-Text-File-in-Linux-by-Using-Terminal-Step-22.jpg","bigUrl":"https:\/\/www.wikihow.com\/i mages\/thumb\/8\/8f\/Create-and-Edit-Text-File-in-Linux-by-Using-Terminal-Step-22.jpg\/v4-728px-Create-and-Edit-Text-File-in-Linux-by-Using-Terminal-Step-22.jpg","smallWidth":460,"smallHeight":345,"bigWidth":728,"bigHeight":546,"licensing":"<div class=\"mw-parser-output\"><\/div>"} 2Enterキーを押します。このコマンドは、現在のパスに同じ名前のファイルが存在しない限り、Emacs エディターで新しいテキスト ファイルを開きます。
- たとえば、「bbb」という名前のテキスト ファイルを作成するには、 emacs bbb.txtコマンドを入力します。
- すでに存在するファイル名を入力すると、コマンドは既存のファイルを開きます。
- {"smallUrl":"https:\/\/www.wikihow.com\/images_en\/thumb\/4\/4c\/Create-and-Edit-Text-File-in-Linux-by-Using-Terminal-Step-23.jpg\/v4-460px-Create-and-Edit-Text-File-in-Linux-by-Using-Terminal-Step-23.jpg","bigUrl":"https:\/\/www.wikihow.com\/i mages\/thumb\/4\/4c\/Create-and-Edit-Text-File-in-Linux-by-Using-Terminal-Step-23.jpg\/v4-728px-Create-and-Edit-Text-File-in-Linux-by-Using-Terminal-Step-23.jpg","smallWidth":460,"smallHeight":345,"bigWidth":728,"bigHeight":546,"licensing":"<div class=\"mw-parser-output\"><\/div>"} 3 Emacs コマンドを理解する。 Emacs テキスト エディターには、ドキュメントの参照、関連情報やヘルプ情報の検索、テキストの編集、さまざまなコードの理解を可能にする強力なコマンドが多数含まれています。これらのコマンドは、制御コマンドとメタコマンドの 2 種類に分けられます。
- 制御コマンドは通常、C-<文字> のように記述されます。制御コマンドを実行するには、 Ctrlキーを押しながら特定の文字キーを同時に押す必要があります (例: Ctrl キーとA キー)。
- 「 Meta」コマンドは通常、M-<文字> または ESC <文字> と記述されます。ここでの「M」は、コンピュータのAltキーまたはEscキーを指します (すべてのコンピュータにAltキーがあるわけではないため、Esc キーの場合もあります)。
- Cab (またはMa b ) などのコマンドでは、最初のキー ( aなど) を押したままCtrlキー (またはAltキー、 Escキー) を押し、両方のキーを放してすぐに 2 番目のキー ( bなど) を押す必要があります。
- {"smallUrl":"https:\/\/www.wikihow.com\/images_en\/thumb\/6\/6d\/Create-and-Edit-Text-File-in-Linux-by-Using-Terminal-Step-24.jpg\/v4-460px-Create-and-Edit-Text-File-in-Linux-by-Using-Terminal-Step-24.jpg","bigUrl":"https:\/\/www.wikihow.com\/i mages\/thumb\/6\/6d\/Create-and-Edit-Text-File-in-Linux-by-Using-Terminal-Step-24.jpg\/v4-728px-Create-and-Edit-Text-File-in-Linux-by-Using-Terminal-Step-24.jpg","smallWidth":460,"smallHeight":345,"bigWidth":728,"bigHeight":546,"licensing":"<div class=\"mw-parser-output\"><\/div>"} 4ドキュメントのテキストを入力します。他のテキスト ファイルを編集するのと同じように、テキスト コンテンツを入力できます。現在の行を保存して次の行にジャンプする場合は、 Enter キーを押します。
- {"smallUrl":"https:\/\/www.wikihow.com\/images_en\/thumb\/f\/fc\/Create-and-Edit-Text-File-in-Linux-by-Using-Terminal-Step-25.jpg\/v4-460px-Create-and-Edit-Text-File-in-Linux-by-Using-Terminal-Step-25.jpg","bigUrl":"https:\/\/www.wikihow.com\/i mages\/thumb\/f\/fc\/Create-and-Edit-Text-File-in-Linux-by-Using-Terminal-Step-25.jpg\/v4-728px-Create-and-Edit-Text-File-in-Linux-by-Using-Terminal-Step-25.jpg","smallWidth":460,"smallHeight":345,"bigWidth":728,"bigHeight":546,"licensing":"<div class=\"mw-parser-output\"><\/div>"} 5 Ctrl + Xを押し、次にSキーを押してファイルを保存します。
- {"smallUrl":"https:\/\/www.wikihow.com\/images_en\/thumb\/a\/a9\/Create-and-Edit-Text-File-in-Linux-by-Using-Terminal-Step-26.jpg\/v4-460px-Create-and-Edit-Text-File-in-Linux-by-Using-Terminal-Step-26.jpg","bigUrl":"https:\/\/www.wikihow.com\/i mages\/thumb\/a\/a9\/Create-and-Edit-Text-File-in-Linux-by-Using-Terminal-Step-26.jpg\/v4-728px-Create-and-Edit-Text-File-in-Linux-by-Using-Terminal-Step-26.jpg","smallWidth":460,"smallHeight":345,"bigWidth":728,"bigHeight":546,"licensing":"<div class=\"mw-parser-output\"><\/div>"} 6 Ctrl + Xを押し、次にCtrl + Cを押して Emacs テキスト エディターを終了し、ターミナル パスに戻ります。この時点で、テキスト ファイルは選択したパスに保存されます。
- {"smallUrl":"https:\/\/www.wikihow.com\/images_en\/thumb\/d\/d5\/Create-and-Edit-Text-File-in-Linux-by-Using-Terminal-Step-27.jpg\/v4-460px-Create-and-Edit-Text-File-in-Linux-by-Using-Terminal-Step-27.jpg","bigUrl":"https:\/\/www.wikihow.com\/i mages\/thumb\/d\/d5\/Create-and-Edit-Text-File-in-Linux-by-Using-Terminal-Step-27.jpg\/v4-728px-Create-and-Edit-Text-File-in-Linux-by-Using-Terminal-Step-27.jpg","smallWidth":460,"smallHeight":345,"bigWidth":728,"bigHeight":546,"licensing":"<div class=\"mw-parser-output\"><\/div>"} 7テキスト ファイルをもう一度開きます。ターミナルにemacs filename.txtと入力します。ファイルが現在のパスにある限り、Emacs で開いて、必要に応じてファイルを編集できます。 広告する
ヒント- Linux システムのすべてのバージョンには Vim テキスト エディターが組み込まれていますが、Emacs エディターはより直感的で詳細であり、初心者に適しています。
- Ctrl + Hを押し、両方のキーを放してTを押すと、Emacs ヘルプ インターフェイスを開くことができます。 「ヘルプ」メニューには、コマンドの作成やファイルの編集に役立つ、Emacs エディターのその他のコマンドとその他の機能が表示されます。
広告する警告する- エディター (特に Vim エディター) は、ファイルを閉じる前にドキュメントが正常に保存されなかった場合、警告を表示しません。ドキュメントを閉じる前に必ず保存してください。
広告する |