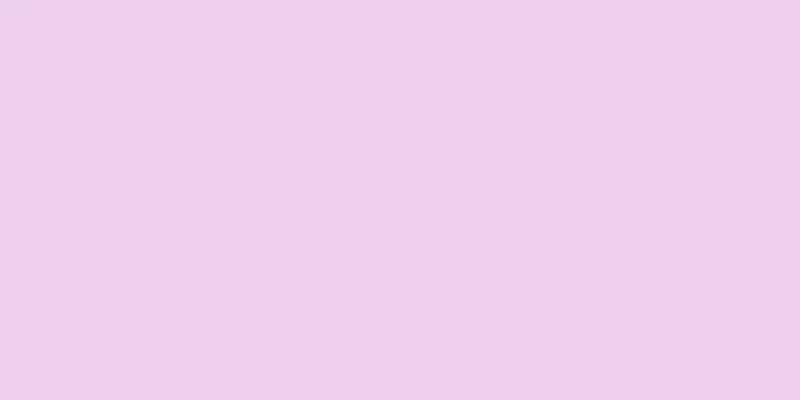Windows 7 でディスク デフラグを実行すると、ディスク上の断片化されたデータを再編成できるため、コンピューターの全体的な速度と効率が向上します。 Windows 7 では、いつでも手動でディスクを最適化したり、ディスク デフラグ ツールを使って定期的なスケジュールを設定したりできます。 Windows 7 システム ディスクを最適化するには、以下の手順に従います。
ステップ 1方法 1/3: Windows 7 でディスク デフラグを実行する {"smallUrl":"https:\/\/www.wikihow.com\/images_en\/thumb\/9\/9d\/Defrag-Windows-7-Step-1.jpg\/v4-460px-Defrag-Windows-7-Step-1.jpg","bigUrl":"https:\/\/www.wikihow.com\/images\/thumb\/9\/9d\/Defrag-Windows-7-Step-1.jpg\/v4-353px-Defrag-Windows-7-Step-1.jpg","smallWidth":460,"smallHeight":728,"bigWidth":354,"bigHeight":560,"licensing":"<div class=\"mw-parser-output\"><\/div>"} 1 Windows 7 コンピューターの [スタート] ボタンをクリックします。 {"smallUrl":"https:\/\/www.wikihow.com\/images_en\/thumb\/4\/49\/Defrag-Windows-7-Step-2.jpg\/v4-460px-Defrag-Windows-7-Step-2.jpg","bigUrl":"https:\/\/www.wikihow.com\/images\/thumb\/4\/49\/Defrag-Windows-7-Step-2.jpg\/v4-505px-Defrag-Windows-7-Step-2.jpg","smallWidth":460,"smallHeight":225,"bigWidth":505,"bigHeight":247,"licensing":"<div class=\"mw-parser-output\"><\/div>"} 2マウスを「すべてのプログラム」の上に置くか、「すべてのプログラム」をクリックします。 {"smallUrl":"https:\/\/www.wikihow.com\/images_en\/thumb\/6\/6c\/Defrag-Windows-7-Step-3.jpg\/v4-460px-Defrag-Windows-7-Step-3.jpg","bigUrl":"https:\/\/www.wikihow.com\/images\/thumb\/6\/6c\/Defrag-Windows-7-Step-3.jpg\/v4-498px-Defrag-Windows-7-Step-3.jpg","smallWidth":460,"smallHeight":260,"bigWidth":498,"bigHeight":282,"licensing":"<div class=\"mw-parser-output\"><\/div>"} 3 「Attachments」という名前のフォルダーを選択します。 4 「システムツール」というフォルダをクリックします 。 {"smallUrl":"https:\/\/www.wikihow.com\/images_en\/thumb\/5\/58\/Defrag-Windows-7-Step-5.jpg\/v4-460px-Defrag-Windows-7-Step-5.jpg","bigUrl":"https:\/\/www.wikihow.com\/images\/thumb\/5\/58\/Defrag-Windows-7-Step-5.jpg\/v4-507px-Defrag-Windows-7-Step-5.jpg","smallWidth":460,"smallHeight":412,"bigWidth":507,"bigHeight":454,"licensing":"<div class=\"mw-parser-output\"><\/div>"} 5 「ディスク デフラグ ツール」を選択します。 広告する2方法 2/3: ディスクデフラグツールを手動で実行する {"smallUrl":"https:\/\/www.wikihow.com\/images_en\/thumb\/a\/aa\/Defrag-Windows-7-Step-6.jpg\/v4-460px-Defrag-Windows-7-Step-6.jpg","bigUrl":"https:\/\/www.wikihow.com\/images\/thumb\/a\/aa\/Defrag-Windows-7-Step-6.jpg\/v4-698px-Defrag-Windows-7-Step-6.jpg","smallWidth":460,"smallHeight":164,"bigWidth":698,"bigHeight":249,"licensing":"<div class=\"mw-parser-output\"><\/div>"} 1最適化するハード ドライブをクリックします。 たとえば、コンピューターのメインハードドライブを整理する場合は、「システム (C)」を選択します。{"smallUrl":"https:\/\/www.wikihow.com\/images_en\/thumb\/d\/de\/Defrag-Windows-7-Step-7.jpg\/v4-460px-Defrag-Windows-7-Step-7.jpg","bigUrl":"https:\/\/www.wikihow.com\/images\/thumb\/d\/de\/Defrag-Windows-7-Step-7.jpg\/v4-450px-Defrag-Windows-7-Step-7.jpg","smallWidth":460,"smallHeight":572,"bigWidth":450,"bigHeight":560,"licensing":"<div class=\"mw-parser-output\"><\/div>"} 2 「ハード ディスクのデフラグ」または「今すぐデフラグ」をクリックして、デフラグを開始します。 ハード ディスクのサイズと現在の断片化の状態に応じて、コンピューターがデフラグ操作を完了するまでに数分から数時間かかる場合があります。 広告する3方法 3/3: ディスクのデフラグスケジュールの設定 {"smallUrl":"https:\/\/www.wikihow.com\/images_en\/thumb\/3\/3d\/Defrag-Windows-7-Step-8.jpg\/v4-460px-Defrag-Windows-7-Step-8.jpg","bigUrl":"https:\/\/www.wikihow.com\/images\/thumb\/3\/3d\/Defrag-Windows-7-Step-8.jpg\/v4-709px-Defrag-Windows-7-Step-8.jpg","smallWidth":460,"smallHeight":99,"bigWidth":709,"bigHeight":153,"licensing":"<div class=\"mw-parser-output\"><\/div>"} 1 [プランの有効化] または [プランの構成] をクリックします。 {"smallUrl":"https:\/\/www.wikihow.com\/images_en\/thumb\/0\/0a\/Defrag-Windows-7-Step-9.jpg\/v4-460px-Defrag-Windows-7-Step-9.jpg","bigUrl":"https:\/\/www.wikihow.com\/images\/thumb\/0\/0a\/Defrag-Windows-7-Step-9.jpg\/v4-495px-Defrag-Windows-7-Step-9.jpg","smallWidth":460,"smallHeight":127,"bigWidth":495,"bigHeight":137,"licensing":"<div class=\"mw-parser-output\"><\/div>"} 2 「スケジュールに従って実行する」の複数のボックスをオンにします。 {"smallUrl":"https:\/\/www.wikihow.com\/images_en\/thumb\/9\/98\/Defrag-Windows-7-Step-10.jpg\/v4-460px-Defrag-Windows-7-Step-10.jpg","bigUrl":"https:\/\/www.wikihow.com\/images\/thumb\/9\/98\/Defrag-Windows-7-Step-10.jpg\/v4-485px-Defrag-Windows-7-Step-10.jpg","smallWidth":460,"smallHeight":185,"bigWidth":485,"bigHeight":195,"licensing":"<div class=\"mw-parser-output\"><\/div>"} 3ディスク デフラグを実行する頻度を選択します。 ディスクのデフラグを毎日、毎週、または毎月実行することを選択できます。{"smallUrl":"https:\/\/www.wikihow.com\/images_en\/thumb\/1\/1d\/Defrag-Windows-7-Step-11.jpg\/v4-460px-Defrag-Windows-7-Step-11.jpg","bigUrl":"https:\/\/www.wikihow.com\/images\/thumb\/1\/1d\/Defrag-Windows-7-Step-11.jpg\/v4-491px-Defrag-Windows-7-Step-11.jpg","smallWidth":460,"smallHeight":253,"bigWidth":491,"bigHeight":270,"licensing":"<div class=\"mw-parser-output\"><\/div>"} 4ディスク デフラグを実行する日時を選択します。 {"smallUrl":"https:\/\/www.wikihow.com\/images_en\/thumb\/1\/12\/Defrag-Windows-7-Step-12.jpg\/v4-460px-Defrag-Windows-7-Step-12.jpg","bigUrl":"https:\/\/www.wikihow.com\/images\/thumb\/1\/12\/Defrag-Windows-7-Step-12.jpg\/v4-502px-Defrag-Windows-7-Step-12.jpg","smallWidth":460,"smallHeight":403,"bigWidth":502,"bigHeight":440,"licensing":"<div class=\"mw-parser-output\"><\/div>"} 5 「ディスクの選択」をクリックして、最適化するディスクを選択します。 すべてのハードドライブを最適化するか、特定のディスクを選択するかを選択できます。{"smallUrl":"https:\/\/www.wikihow.com\/images_en\/thumb\/0\/00\/Defrag-Windows-7-Step-13.jpg\/v4-460px-Defrag-Windows-7-Step-13.jpg","bigUrl":"https:\/\/www.wikihow.com\/images\/thumb\/0\/00\/Defrag-Windows-7-Step-13.jpg\/v4-502px-Defrag-Windows-7-Step-13.jpg","smallWidth":460,"smallHeight":403,"bigWidth":502,"bigHeight":440,"licensing":"<div class=\"mw-parser-output\"><\/div>"} 6 [OK] をクリックし、[閉じる] をクリックしてディスクの最適化設定を保存します。 設定した日時にコンピュータが定期的にデフラグされます。 広告するヒント 職場や公共ネットワークでコンピューターを使用する場合、Windows 7 のディスク デフラグ ツールを実行するには管理者パスワードが必要になることがあります。 昼食時や退勤前など、コンピューターがオンになっていて使用していないときに自動デフラグが実行されるようにスケジュールします。これにより、デフラグによってコンピューターの速度が低下したり、CPU 時間が消費されたりすることがなくなります。 ディスク デフラグ ツールを手動で実行する前に、ディスク デフラグ ツール ウィンドウでスケジュール構成をチェックして、最近デフラグが完了したかどうかを確認します。スケジュールには、最新のデフラグが行われた日時が表示されます。 手動でディスクのデフラグを実行する前に、ディスク デフラグ ウィンドウで [ディスクの分析] をクリックできます。ディスクを分析すると、現在コンピューターを最適化する必要があるかどうかがわかります。