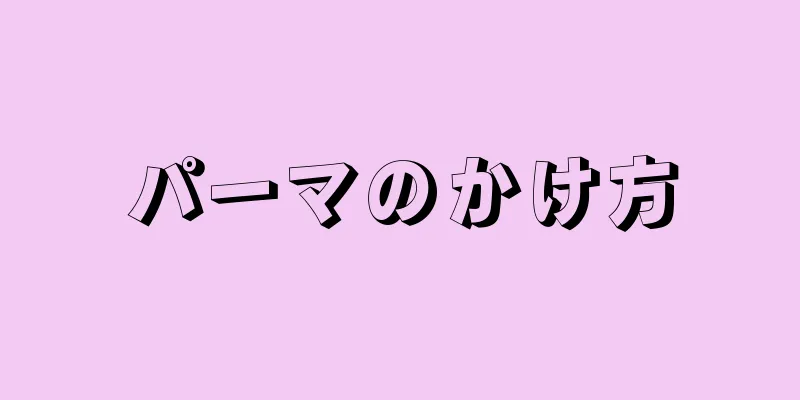スプレッドシートは、整理されたグラフを作成するためにビジネスに不可欠なツールです。ほとんどのスプレッドシート プログラムでは、数式を使用して財務情報を正確に表示することもできます。使いやすく読みやすいスプレッドシートを作成するには、次の手順に従ってください。
ステップ 1 方法 1/5:スプレッドシートプログラム 選択できる人気のあるスプレッドシート プログラムがいくつかあります 。 お使いのコンピュータとインターネット接続に応じて、次のいずれかのプログラムを選択してください。 Microsoft Office の Excel プログラムを使用します。これは最も一般的に使用される方法で、企業がすべてのオフィス コンピューターで使用するライセンスを購入する場合に使用されます。ユーザーフレンドリーで、インターネット上で役立つアドバイスが多数あります。{"smallUrl":"https:\/\/www.wikihow.com\/images\/thumb\/4\/4a\/Make-a-Spreadsheet-Step-1Bullet1.jpg\/v4-460px-Make-a-Spreadsheet-Step-1Bullet1.jpg","bigUrl":"https:\/\/www.wikihow.com\/images\/thumb\/4\/4a\/Make-a-Spreadsheet-Step-1Bullet1.jpg\/v4-533px-Make-a-Spreadsheet-Step-1Bullet1.jpg","smallWidth":460,"smallHeight":280,"bigWidth":533,"bigHeight":325,"licensing":"<div class=\"mw-parser-output\"><\/div>"} Apache Open Office をダウンロードします。これは、多くの点で Microsoft Excel をベースにしたオープン ソースのスプレッドシート プログラムです。多くの Excel チュートリアルが Open Office Calculator の使用に役立ちます。このプログラムは個人使用の場合無料です。{"smallUrl":"https:\/\/www.wikihow.com\/images_en\/thumb\/5\/55\/Make-a-Spreadsheet-Step-1Bullet2.jpg\/v4-460px-Make-a-Spreadsheet-Step-1Bullet2.jpg","bigUrl":"https:\/\/www.wikihow.com\/images\/thumb\/5\/55\/Make-a-Spreadsheet-Step-1Bullet2.jpg\/v4-538px-Make-a-Spreadsheet-Step-1Bullet2.jpg","smallWidth":460,"smallHeight":258,"bigWidth":538,"bigHeight":302,"licensing":"<div class=\"mw-parser-output\"><\/div>"} Google ドキュメント/ドライブなどのスプレッドシート プログラムを使用します。スプレッドシートにクラウド アクセスしたり、複数のユーザーが編集できるようにしたい場合に最適なオプションです。これは Google アカウントに関連付けられた無料サービスです。 Google.com/Drive にアクセスします。{"smallUrl":"https:\/\/www.wikihow.com\/images_en\/thumb\/1\/17\/Make-a-Spreadsheet-Step-1Bullet3.jpg\/v4-460px-Make-a-Spreadsheet-Step-1Bullet3.jpg","bigUrl":"https:\/\/www.wikihow.com\/images\/thumb\/1\/17\/Make-a-Spreadsheet-Step-1Bullet3.jpg\/v4-535px-Make-a-Spreadsheet-Step-1Bullet3.jpg","smallWidth":460,"smallHeight":247,"bigWidth":535,"bigHeight":287,"licensing":"<div class=\"mw-parser-output\"><\/div>"} Apple の iWork プログラムを使用します。スプレッドシートプログラムは Numbers と呼ばれます。他のスプレッドシートに比べると強力なプログラムではないかもしれませんが、ほとんどの個人使用ユーザーにとっては問題なく機能します。{"smallUrl":"https:\/\/www.wikihow.com\/images_en\/thumb\/9\/9b\/Make-a-Spreadsheet-Step-1Bullet4.jpg\/v4-460px-Make-a-Spreadsheet-Step-1Bullet4.jpg","bigUrl":"https:\/\/www.wikihow.com\/images\/thumb\/9\/9b\/Make-a-Spreadsheet-Step-1Bullet4.jpg\/v4-540px-Make-a-Spreadsheet-Step-1Bullet4.jpg","smallWidth":460,"smallHeight":248,"bigWidth":540,"bigHeight":291,"licensing":"<div class=\"mw-parser-output\"><\/div>"} 2方法 2/5:スプレッドシートデータ {"smallUrl":"https:\/\/www.wikihow.com\/images_en\/8\/84\/Make-a-Spreadsheet-Step-2.jpg","bigUrl":"https:\/\/www.wikihow.com\/images\/thumb\/8\/84\/Make-a-Spreadsheet-Step-2.jpg\/v4-440px-Make-a-Spreadsheet-Step-2.jpg","smallWidth":460,"smallHeight":190,"bigWidth":440,"bigHeight":182,"licensing":"<div class=\"mw-parser-output\"><\/div>"} 1スプレッドシートを作成する目的を決定します。 これは、予算などの財務諸表、または在庫レベルや作業の進捗状況に関するレポートである可能性があります。スプレッドシートの成功は、それがどれだけ明確で有用であるかによって決まります。新しい内容に関するスプレッドシートを作成する必要がある場合は、そのトピックに関する Excel テンプレートを Web で検索することもできます。 「ファイル」の見出しの下に「テンプレート」オプションがあるかどうかを確認することもできます。 {"smallUrl":"https:\/\/www.wikihow.com\/images_en\/6\/67\/Make-a-Spreadsheet-Step-3.jpg","bigUrl":"https:\/\/www.wikihow.com\/images\/thumb\/6\/67\/Make-a-Spreadsheet-Step-3.jpg\/v4-409px-Make-a-Spreadsheet-Step-3.jpg","smallWidth":460,"smallHeight":261,"bigWidth":409,"bigHeight":232,"licensing":"<div class=\"mw-parser-output\"><\/div>"} 2データを取得して入力を準備します。 スプレッドシートを完成させるには、領収書、デスクからのログブック、その他の資料を収集する必要がある場合があります。 広告する3 方法 3/5:スプレッドシートの設定 {"smallUrl":"https:\/\/www.wikihow.com\/images_en\/9\/96\/Make-a-Spreadsheet-Step-4.jpg","bigUrl":"https:\/\/www.wikihow.com\/images\/thumb\/9\/96\/Make-a-Spreadsheet-Step-4.jpg\/v4-441px-Make-a-Spreadsheet-Step-4.jpg","smallWidth":460,"smallHeight":274,"bigWidth":441,"bigHeight":263,"licensing":"<div class=\"mw-parser-output\"><\/div>"} 1新しいスプレッドシートを開きます。 ほとんどのプログラムでは、[新規] または [作成] をクリックします。説明セクションが必要と思われる場合は、タイトルの下に他の説明領域用に数行のスペースを残しておくことができます。 {"smallUrl":"https:\/\/www.wikihow.com\/images_en\/thumb\/1\/17\/Make-a-Spreadsheet-Step-5.jpg\/v4-460px-Make-a-Spreadsheet-Step-5.jpg","bigUrl":"https:\/\/www.wikihow.com\/images\/thumb\/1\/17\/Make-a-Spreadsheet-Step-5.jpg\/v4-524px-Make-a-Spreadsheet-Step-5.jpg","smallWidth":460,"smallHeight":259,"bigWidth":524,"bigHeight":295,"licensing":"<div class=\"mw-parser-output\"><\/div>"} 2スプレッドシートの最初の行に、A1 から始まるスプレッドシート ヘッダーを配置します。 後でこのセルの書式設定やセルの結合に戻ることができます。{"smallUrl":"https:\/\/www.wikihow.com\/images_en\/thumb\/2\/29\/Make-a-Spreadsheet-Step-6.jpg\/v4-460px-Make-a-Spreadsheet-Step-6.jpg","bigUrl":"https:\/\/www.wikihow.com\/images\/thumb\/2\/29\/Make-a-Spreadsheet-Step-6.jpg\/v4-477px-Make-a-Spreadsheet-Step-6.jpg","smallWidth":460,"smallHeight":346,"bigWidth":477,"bigHeight":359,"licensing":"<div class=\"mw-parser-output\"><\/div>"} 3各列の上部にある見出しを選択します。 読者を混乱させないように、正確かつ常識的な表現を心がけてください。データを収集したら、それをスプレッドシートに入力する前に、追跡したい指標をリストアップしてみてください。日付、製品、経費、コスト、見積コスト、節約、割引、ベンダーなどの見出しを選択できます。 一番左の列に、スプレッドシートを分割して入力するために使用する行項目が表示されていることを確認します。これにより、スプレッドシートが意味のある行に分割されます。 たとえば、予算を立てる場合は、左の列に経費をリストアップします。その後、他の列にコスト情報や月間情報を入力できます。営業担当者別に売上を追跡している場合、左の列は営業担当者名になります。 {"smallUrl":"https:\/\/www.wikihow.com\/images_en\/thumb\/d\/d6\/Make-a-Spreadsheet-Step-7.jpg\/v4-460px-Make-a-Spreadsheet-Step-7.jpg","bigUrl":"https:\/\/www.wikihow.com\/images\/thumb\/d\/d6\/Make-a-Spreadsheet-Step-7.jpg\/v4-534px-Make-a-Spreadsheet-Step-7.jpg","smallWidth":460,"smallHeight":117,"bigWidth":534,"bigHeight":136,"licensing":"<div class=\"mw-parser-output\"><\/div>"} 4行や列の末尾に「合計」列を追加します。 1 か月の費用を合計する場合は、スプレッドシートの下部に「合計」というラベルの付いた行を追加し、各列の金額を合計できるようにします。営業担当者が販売量に基づいて販売する場合は、最後に合計販売数を示す列を追加できます。 {"smallUrl":"https:\/\/www.wikihow.com\/images_en\/thumb\/3\/32\/Make-a-Spreadsheet-Step-8.jpg\/v4-460px-Make-a-Spreadsheet-Step-8.jpg","bigUrl":"https:\/\/www.wikihow.com\/images\/thumb\/3\/32\/Make-a-Spreadsheet-Step-8.jpg\/v4-539px-Make-a-Spreadsheet-Step-8.jpg","smallWidth":460,"smallHeight":158,"bigWidth":539,"bigHeight":185,"licensing":"<div class=\"mw-parser-output\"><\/div>"} 5スプレッドシートにデータを 1 行ずつ入力します。 今のところ、合計列は空白のままにしておきます。 広告する4方法 4/5:スプレッドシート形式 {"smallUrl":"https:\/\/www.wikihow.com\/images_en\/thumb\/6\/69\/Make-a-Spreadsheet-Step-9.jpg\/v4-460px-Make-a-Spreadsheet-Step-9.jpg","bigUrl":"https:\/\/www.wikihow.com\/images\/thumb\/6\/69\/Make-a-Spreadsheet-Step-9.jpg\/v4-503px-Make-a-Spreadsheet-Step-9.jpg","smallWidth":460,"smallHeight":281,"bigWidth":503,"bigHeight":307,"licensing":"<div class=\"mw-parser-output\"><\/div>"} 1見出しを読みやすいように書式設定します。 最初の行をすべてハイライトします。 [フォント] または [書式] を選択し、[太字] をクリックして見出しを大きくします。タイトルを強調表示します。目立つように、フォント サイズと書式 (太字や斜体など) を選択します。 {"smallUrl":"https:\/\/www.wikihow.com\/images_en\/thumb\/d\/d8\/Make-a-Spreadsheet-Step-10.jpg\/v4-460px-Make-a-Spreadsheet-Step-10.jpg","bigUrl":"https:\/\/www.wikihow.com\/images\/thumb\/d\/d8\/Make-a-Spreadsheet-Step-10.jpg\/v4-503px-Make-a-Spreadsheet-Step-10.jpg","smallWidth":460,"smallHeight":281,"bigWidth":503,"bigHeight":307,"licensing":"<div class=\"mw-parser-output\"><\/div>"} 2データを揃えます。 ワークシート内のすべてのセルを選択します。データをセルの右端に揃えるには、「右揃え」ボタンをクリックします。中央揃えまたは左揃えを選択することもできます。右揃えはスプレッドシートで最もよく使用されます。 {"smallUrl":"https:\/\/www.wikihow.com\/images_en\/thumb\/9\/93\/Make-a-Spreadsheet-Step-11.jpg\/v4-460px-Make-a-Spreadsheet-Step-11.jpg","bigUrl":"https:\/\/www.wikihow.com\/images\/thumb\/9\/93\/Make-a-Spreadsheet-Step-11.jpg\/v4-542px-Make-a-Spreadsheet-Step-11.jpg","smallWidth":460,"smallHeight":299,"bigWidth":542,"bigHeight":352,"licensing":"<div class=\"mw-parser-output\"><\/div>"} 3 [ファイル] メニューから [ページ設定] を選択します。 スプレッドシートが横長の場合は「横」をクリックし、縦長の場合は「縦」をクリックします。これにより、読者は 1 ページ内でより多くのコンテンツを閲覧できるようになります。{"smallUrl":"https:\/\/www.wikihow.com\/images_en\/thumb\/b\/b8\/Make-a-Spreadsheet-Step-12.jpg\/v4-460px-Make-a-Spreadsheet-Step-12.jpg","bigUrl":"https:\/\/www.wikihow.com\/images\/thumb\/b\/b8\/Make-a-Spreadsheet-Step-12.jpg\/v4-550px-Make-a-Spreadsheet-Step-12.jpg","smallWidth":460,"smallHeight":309,"bigWidth":550,"bigHeight":370,"licensing":"<div class=\"mw-parser-output\"><\/div>"} 4スプレッドシート内のすべてのデータを選択します。 「書式」をクリックし、「セル」を選択します。日付、数値、または通貨を含む特定のセルを識別するには、[数値] タブを選択します。スプレッドシートに数式を含める場合は、セルを「数値」として書式設定します。 各タブをスクロールして、境界線、塗りつぶし、影、フォントなどを変更できます。さまざまなオプションを試して、スプレッドシートの外観と操作性をどのように改善できるかを確認します。 方法 5/5: 基本的なスプレッドシートの数式 {"smallUrl":"https:\/\/www.wikihow.com\/images_en\/thumb\/e\/ec\/Make-a-Spreadsheet-Step-13.jpg\/v4-460px-Make-a-Spreadsheet-Step-13.jpg","bigUrl":"https:\/\/www.wikihow.com\/images\/thumb\/e\/ec\/Make-a-Spreadsheet-Step-13.jpg\/v4-547px-Make-a-Spreadsheet-Step-13.jpg","smallWidth":460,"smallHeight":189,"bigWidth":547,"bigHeight":225,"licensing":"<div class=\"mw-parser-output\"><\/div>"} 1セルを「数値」として書式設定したら、「合計」列に戻ります。 {"smallUrl":"https:\/\/www.wikihow.com\/images_en\/thumb\/2\/20\/Make-a-Spreadsheet-Step-14.jpg\/v4-460px-Make-a-Spreadsheet-Step-14.jpg","bigUrl":"https:\/\/www.wikihow.com\/images\/thumb\/2\/20\/Make-a-Spreadsheet-Step-14.jpg\/v4-547px-Make-a-Spreadsheet-Step-14.jpg","smallWidth":460,"smallHeight":189,"bigWidth":547,"bigHeight":225,"licensing":"<div class=\"mw-parser-output\"><\/div>"} 2入力したデータの合計を配置するセルをクリックします。 {"smallUrl":"https:\/\/www.wikihow.com\/images_en\/thumb\/5\/5b\/Make-a-Spreadsheet-Step-15.jpg\/v4-460px-Make-a-Spreadsheet-Step-15.jpg","bigUrl":"https:\/\/www.wikihow.com\/images\/thumb\/5\/5b\/Make-a-Spreadsheet-Step-15.jpg\/v4-537px-Make-a-Spreadsheet-Step-15.jpg","smallWidth":460,"smallHeight":280,"bigWidth":537,"bigHeight":327,"licensing":"<div class=\"mw-parser-output\"><\/div>"} 3関数を開始することを示すために等号を入力します。 {"smallUrl":"https:\/\/www.wikihow.com\/images_en\/thumb\/2\/27\/Make-a-Spreadsheet-Step-16.jpg\/v4-460px-Make-a-Spreadsheet-Step-16.jpg","bigUrl":"https:\/\/www.wikihow.com\/images\/thumb\/2\/27\/Make-a-Spreadsheet-Step-16.jpg\/v4-547px-Make-a-Spreadsheet-Step-16.jpg","smallWidth":460,"smallHeight":259,"bigWidth":547,"bigHeight":308,"licensing":"<div class=\"mw-parser-output\"><\/div>"} 4加算や減算、乗算など、演算する方程式をリストから選択します。 {"smallUrl":"https:\/\/www.wikihow.com\/images_en\/thumb\/1\/13\/Make-a-Spreadsheet-Step-17.jpg\/v4-460px-Make-a-Spreadsheet-Step-17.jpg","bigUrl":"https:\/\/www.wikihow.com\/images\/thumb\/1\/13\/Make-a-Spreadsheet-Step-17.jpg\/v4-534px-Make-a-Spreadsheet-Step-17.jpg","smallWidth":460,"smallHeight":303,"bigWidth":534,"bigHeight":352,"licensing":"<div class=\"mw-parser-output\"><\/div>"} 5追加機能を使用する場合は、追加するデータの範囲を選択します。 これは、データが開始され、データの最後まで続くセル (C4 など) になります。広範囲のセルの追加を表す場合は、「(C4:C12)」のようになります。減算は負の数の加算として表されます。 {"smallUrl":"https:\/\/www.wikihow.com\/images_en\/thumb\/f\/f9\/Make-a-Spreadsheet-Step-18.jpg\/v4-460px-Make-a-Spreadsheet-Step-18.jpg","bigUrl":"https:\/\/www.wikihow.com\/images\/thumb\/f\/f9\/Make-a-Spreadsheet-Step-18.jpg\/v4-538px-Make-a-Spreadsheet-Step-18.jpg","smallWidth":460,"smallHeight":237,"bigWidth":538,"bigHeight":277,"licensing":"<div class=\"mw-parser-output\"><\/div>"} 6乗算または除算を行う場合は、別のセルを選択します。 乗算を行うには、最初のセルに入力し、次にアスタリスク、次に 2 番目のセルを入力します。除算を行う場合は、最初のセルを入力し、次にバックスラッシュ (/)、次に 2 番目のセルを入力します。 {"smallUrl":"https:\/\/www.wikihow.com\/images_en\/thumb\/7\/73\/Make-a-Spreadsheet-Step-19.jpg\/v4-460px-Make-a-Spreadsheet-Step-19.jpg","bigUrl":"https:\/\/www.wikihow.com\/images\/thumb\/7\/73\/Make-a-Spreadsheet-Step-19.jpg\/v4-517px-Make-a-Spreadsheet-Step-19.jpg","smallWidth":460,"smallHeight":257,"bigWidth":517,"bigHeight":289,"licensing":"<div class=\"mw-parser-output\"><\/div>"} 7 「Enter」キーを押して数式を完成させます。 スプレッドシートは自動的に計算を行います。{"smallUrl":"https:\/\/www.wikihow.com\/images_en\/thumb\/e\/e2\/Make-a-Spreadsheet-Step-20.jpg\/v4-460px-Make-a-Spreadsheet-Step-20.jpg","bigUrl":"https:\/\/www.wikihow.com\/images\/thumb\/e\/e2\/Make-a-Spreadsheet-Step-20.jpg\/v4-536px-Make-a-Spreadsheet-Step-20.jpg","smallWidth":460,"smallHeight":238,"bigWidth":536,"bigHeight":277,"licensing":"<div class=\"mw-parser-output\"><\/div>"} 8他の合計列に他の式を入力します。 列の最後に合計を合計することもできます。 広告するヒント スプレッドシートは、グラフ、表、複雑な数式を入力できる強力なプログラムです。これらの基本を習得したら、スプレッドシートの熟練度を高めるために中級スプレッドシート コースを受講することを検討してください。 これがあなたに必要なものです データ スプレッドシートのタイトル スプレッドシートの列ヘッダー スプレッドシート プログラム (Excel、Open Office Calc、iWork Numbers、Google Docs)