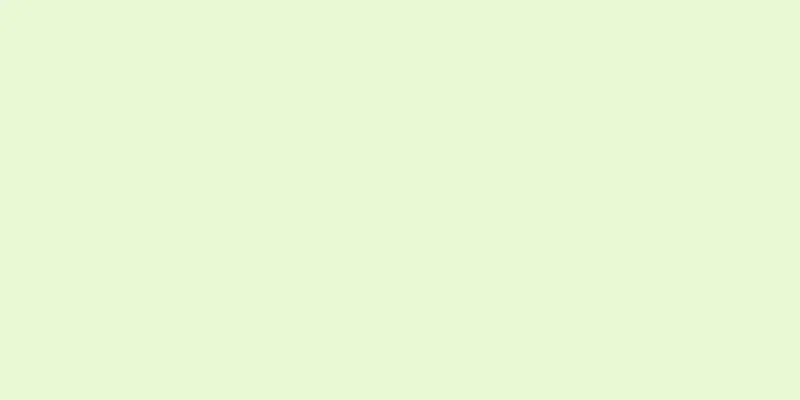|
同じグループの人々に頻繁にメールを送信する必要がある場合は、メーリング リストを作成して、すべてのメールを 1 つのグループにまとめることができます。これにより、メールの送信操作が大幅に簡素化されます。この記事では、Gmail でグループを作成し、メーリング リスト経由で大量のメールを送信する方法を説明します。 ステップ- {"smallUrl":"https:\/\/www.wikihow.com\/images_en\/e\/e8\/Make-a-Mailing-List-in-Gmail-Step-1.jpg","bigUrl":"https:\/\/www.wikihow.com\/images\/thumb\/e\/e8\/Make-a-Mailing-List-in-Gmail-Step-1.jpg\/v4-271px-Make-a-Mailing-List-in-Gmail-Step-1.jpg","smallWidth":460,"smallHeight":625,"bigWidth":271,"bigHeight":368,"licensing":"<div class=\"mw-parser-output\"><\/div>"} 1 Gmail を開き、左側の [Gmail] ボタンをクリックします。
- {"smallUrl":"https:\/\/www.wikihow.com\/images_en\/0\/0f\/Make-a-Mailing-List-in-Gmail-Step-2.jpg","bigUrl":"https:\/\/www.wikihow.com\/images\/thumb\/0\/0f\/Make-a-Mailing-List-in-Gmail-Step-2.jpg\/v4-314px-Make-a-Mailing-List-in-Gmail-Step-2.jpg","smallWidth":460,"smallHeight":539,"bigWidth":314,"bigHeight":368,"licensing":"<div class=\"mw-parser-output\"><\/div>"} 2 「アドレス帳」オプションをクリックします。
- {"smallUrl":"https:\/\/www.wikihow.com\/images_en\/9\/95\/Make-a-Mailing-List-in-Gmail-Step-3.jpg","bigUrl":"https:\/\/www.wikihow.com\/images\/thumb\/9\/95\/Make-a-Mailing-List-in-Gmail-Step-3.jpg\/v4-314px-Make-a-Mailing-List-in-Gmail-Step-3.jpg","smallWidth":460,"smallHeight":539,"bigWidth":314,"bigHeight":368,"licensing":"<div class=\"mw-parser-output\"><\/div>"} 3 「新しいグループ」をクリックして開きます。次に、名前を入力して新しいグループに名前を付けます (例: 「Work」)。次に、[OK] ボタンをクリックして新しいグループを作成します。
- 左側のアドレス帳の下に新しいグループが表示されます。
- {"smallUrl":"https:\/\/www.wikihow.com\/images_en\/4\/47\/Make-a-Mailing-List-in-Gmail-Step-4.jpg","bigUrl":"https:\/\/www.wikihow.com\/images\/thumb\/4\/47\/Make-a-Mailing-List-in-Gmail-Step-4.jpg\/v4-314px-Make-a-Mailing-List-in-Gmail-Step-4.jpg","smallWidth":460,"smallHeight":539,"bigWidth":314,"bigHeight":368,"licensing":"<div class=\"mw-parser-output\"><\/div>"} 4 「仕事」グループをクリックして開きます。
- {"smallurl": "https:\/\/www.wikihow.com \/images_en \/thumb \/8 \/87 \/make-a-mailing-list-in-gmail-step-5.jpg \/vv4-460px-make-mairing-list-in-gmail-step-5.jpg" www.wikihow.com \/images \/thumb \/8 \/87 \/make-a-mailing-in-gmail-step-5.jpg \ /v4-487px-make-a-mail-in-gmail-step-5.jpg "、" smallwidth ":460、" 344 " Igheight ":364、"ライセンス ":" <div class = \ "mw-parser-output \"> <\/div> "} 5 「連絡先の追加」アイコンをクリックします(図を参照)。連絡先を入力してグループに追加できるウィンドウが開きます。
- たとえば、アドレス帳に Zhang San という名前の人物がいる場合、ウィンドウに「Zhang San」と入力すると、その人の電子メール アドレスがポップアップ表示されます。それをクリックしてください。 {"smallUrl":"https:\/\/www.wikihow.com\/images_en\/thumb\/b\/b6\/Make-a-Mailing-List-in-Gmail-Step-5Bullet1.jpg\/v4-460px-Make-a-Mailing-List-in-Gmail-Step-5Bullet1.jpg","bigUrl":"https:\/\/www.wikihow.com\/images\/thumb\/b\/b6\/Make-a-Mailing-List-in-Gmail-Step-5Bullet1.jpg\/v4-663px-Make-a-Mailing-List-in-Gmail-Step-5Bullet1.jpg","smallWidth":460,"smallHeight":248,"bigWidth":663,"bigHeight":357,"licensing":" class=\"mw-parser-output\"><\/div>"}
- [追加]ボタンをクリックします。 {"smallUrl":"https:\/\/www.wikihow.com\/images_en\/thumb\/9\/9f\/Make-a-Mailing-List-in-Gmail-Step-5Bullet2.jpg\/v4-460px-Make-a-Mailing-List-in-Gmail-Step-5Bullet2.jpg","bigUrl":"https:\/\/www.wikihow.com\/images\/thumb\/9\/9f\/Make-a-Mailing-List-in-Gmail-Step-5Bullet2.jpg\/v4-663px-Make-a-Mailing-List-in-Gmail-Step-5Bullet2.jpg","smallWidth":460,"smallHeight":248,"bigWidth":663,"bigHeight":357,"licensing":" class=\"mw-parser-output\"><\/div>"}
- 6次に、アドレス帳の「Li Si」(例)をグループに追加します。
- ウィンドウに「Li Si」と入力すると、Li Si の電子メール アドレスがポップアップ表示されるので、それをクリックします。 {"smallUrl":"https:\/\/www.wikihow.com\/images_en\/thumb\/f\/fc\/Make-a-Mailing-List-in-Gmail-Step-6Bullet1.jpg\/v4-460px-Make-a-Mailing-List-in-Gmail-Step-6Bullet1.jpg","bigUrl":"https:\/\/www.wikihow.com\/images\/thumb\/f\/fc\/Make-a-Mailing-List-in-Gmail-Step-6Bullet1.jpg\/v4-663px-Make-a-Mailing-List-in-Gmail-Step-6Bullet1.jpg","smallWidth":460,"smallHeight":248,"bigWidth":663,"bigHeight":357,"licensing":" class=\"mw-parser-output\"><\/div>"}
- [追加]ボタンをクリックします。 {"smallUrl":"https:\/\/www.wikihow.com\/images_en\/thumb\/5\/59\/Make-a-Mailing-List-in-Gmail-Step-6Bullet2.jpg\/v4-460px-Make-a-Mailing-List-in-Gmail-Step-6Bullet2.jpg","bigUrl":"https:\/\/www.wikihow.com\/images\/thumb\/5\/59\/Make-a-Mailing-List-in-Gmail-Step-6Bullet2.jpg\/v4-663px-Make-a-Mailing-List-in-Gmail-Step-6Bullet2.jpg","smallWidth":460,"smallHeight":248,"bigWidth":663,"bigHeight":357,"licensing":" class=\"mw-parser-output\"><\/div>"}
- {"smallUrl":"https:\/\/www.wikihow.com\/images\/thumb\/c\/c0\/Make-a-Mailing-List-in-Gmail-Step-7.jpg\/v4-460px-Make-a-Mailing-List-in-Gmail-Step-7.jpg","bigUrl":"https:\/\/www.wikihow.com\/images\/thumb\/c\/c0\/Make-a-Mailing-List-in-Gmail-Step-7.jpg\/v4-471px-Make-a-Mailing-List-in-Gmail-Step-7.jpg","smallWidth":460,"smallHeight":349,"bigWidth":471,"bigHeight":357,"licensing":"<div class=\"mw-parser-output\"><\/div>"} 7同じ手順を繰り返して、必要なすべての連絡先をワークグループに追加します。それらの連絡先の電子メール アドレスがグループに表示されます。
- {"smallUrl":"https:\/\/www.wikihow.com\/images\/thumb\/e\/e0\/Make-a-Mailing-List-in-Gmail-Step-8.jpg\/v4-460px-Make-a-Mailing-List-in-Gmail-Step-8.jpg","bigUrl":"https:\/\/www.wikihow.com\/images\/thumb\/e\/e0\/Make-a-Mailing-List-in-Gmail-Step-8.jpg\/v4-473px-Make-a-Mailing-List-in-Gmail-Step-8.jpg","smallWidth":460,"smallHeight":347,"bigWidth":473,"bigHeight":357,"licensing":"<div class=\"mw-parser-output\"><\/div>"} 8アドレス帳の下に新しい「仕事」グループが表示され、その横の括弧内にグループ内の連絡先の数が表示されます。
- {"smallUrl":"https:\/\/www.wikihow.com\/images\/thumb\/3\/3a\/Make-a-Mailing-List-in-Gmail-Step-9.jpg\/v4-460px-Make-a-Mailing-List-in-Gmail-Step-9.jpg","bigUrl":"https:\/\/www.wikihow.com\/images\/thumb\/3\/3a\/Make-a-Mailing-List-in-Gmail-Step-9.jpg\/v4-477px-Make-a-Mailing-List-in-Gmail-Step-9.jpg","smallWidth":460,"smallHeight":345,"bigWidth":477,"bigHeight":358,"licensing":"<div class=\"mw-parser-output\"><\/div>"} 9この時点で、「連絡先」ボタンをクリックし、「Gmail」オプションをクリックして元のページに戻ります。
- {"smallUrl":"https:\/\/www.wikihow.com\/images_en\/d\/d2\/Make-a-Mailing-List-in-Gmail-Step-10.jpg","bigUrl":"https:\/\/www.wikihow.com\/images\/thumb\/d\/d2\/Make-a-Mailing-List-in-Gmail-Step-10.jpg\/v4-289px-Make-a-Mailing-List-in-Gmail-Step-10.jpg","smallWidth":460,"smallHeight":586,"bigWidth":289,"bigHeight":368,"licensing":"<div class=\"mw-parser-output\"><\/div>"} 10 「メールの作成」ボタンをクリックして、新しい「仕事」グループへのメールの作成を開始します。
- 「宛先:」フィールドに「work」と入力します。すると、入力ウィンドウに「Work Group」がポップアップ表示されます。それをクリックしてグループを選択します。 {"smallUrl":"https:\/\/www.wikihow.com\/images\/thumb\/3\/3d\/Make-a-Mailing-List-in-Gmail-Step-10Bullet1.jpg\/v4-460px-Make-a-Mailing-List-in-Gmail-Step-10Bullet1.jpg","bigUrl":"https:\/\/www.wikihow.com\/images\/thumb\/3\/3d\/Make-a-Mailing-List-in-Gmail-Step-10Bullet1.jpg\/v4-611px-Make-a-Mailing-List-in-Gmail-Step-10Bullet1.jpg","smallWidth":460,"smallHeight":421,"bigWidth":612,"bigHeight":560,"licensing":" class=\"mw-parser-output\"><\/div>"}
- この方法では、作業グループ内のすべての連絡先が自動的に「宛先:」列に追加されます。 {"smallUrl":"https:\/\/www.wikihow.com\/images_en\/thumb\/6\/68\/Make-a-Mailing-List-in-Gmail-Step-10Bullet2.jpg\/v4-460px-Make-a-Mailing-List-in-Gmail-Step-10Bullet2.jpg","bigUrl":"https:\/\/www.wikihow.com\/images\/thumb\/6\/68\/Make-a-Mailing-List-in-Gmail-Step-10Bullet2.jpg\/v4-611px-Make-a-Mailing-List-in-Gmail-Step-10Bullet2.jpg","smallWidth":460,"smallHeight":421,"bigWidth":612,"bigHeight":560,"licensing":" class=\"mw-parser-output\"><\/div>"}
広告する
ヒント- グループメールを送信する場合は、「To:」ではなく「Bcc:」を使用するのが最適です。これは、良い送信習慣です。
- このグループが不要になった場合は、直接削除できます。
広告する |