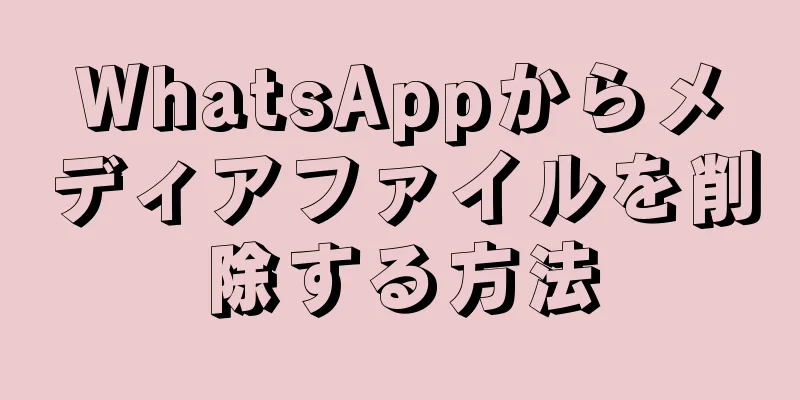|
このwikiHowでは、写真、ビデオ、その他のファイルなど、WhatsAppの会話で送受信したメディアを削除する方法を説明します。各会話を個別に確認したくない場合は、すべての会話を削除して、WhatsApp に保存されているすべてのメディア ファイルを消去することもできます。特定の種類のメディアファイルのみを削除したい場合は、WhatsApp 設定ページから行うことができます。 ステップ方法1方法1/4: iPhone上のすべての会話を削除する- {"smallurl": "https:\/\/www.wikihow.com \/画像\/sumb \/e \/e0 \/delete-media-on-whatsapp-step。 \/\/www.wikihow.com \/images \/thumb \/e \/e0 \/delete-media-on-whats-app-step-step-step-step-step-step-jpg \/v4-828px-delete-delete-delete-all-media-on-whatsapp-step-1-version-2.jpg "" "" " 345、 "BigWidth":728、 "Bigheight":546、 "ライセンス": "<div class = \" mw-parser-output \ "> <\/div>"} 1WhatsAppを開きます。 WhatsAppをタップします。白い吹き出しと受話器が描かれた緑色のアプリアイコンです。すでにログインしている場合は、WhatsApp ホームページが開きます。
- ログインしていない場合は、画面の指示に従って電話番号を入力し、ユーザー名を選択してください。
- {"smallurl": "https:\/\/www.wikihow.com \/画像\/sumb \/9 \/9b \/delete-media-on-whatsapp-step \/\/www.wikihow.com \/images \/thumb \/9 \/9b \/delete-media-on-whats-on-whatsion-2.jpg \/v4-728px-delete-delete-delete-all-media-on-whatsapp-step-22-version-2.jpg "" "" 345、 "BigWidth":728、 "Bigheight":546、 "ライセンス": "<div class = \" mw-parser-output \ "> <\/div>"} 2「 設定」をタッチします。この歯車の形のアイコンは画面の右下隅にあります。そうすると設定メニューが開きます。
- WhatsApp の会話が開いている場合は、まず画面の左上隅にある「戻る」ボタンをタップします。
- WhatsApp が開いたときに上部に「設定」があるページが表示された場合は、すでに設定メニューが表示されています。
- {"smallurl": "https:\/\/www.wikihow.com \/images_en \/thumb \/e \/ef \/delete-media-on-whatsapp-step-13-version-2.jpg \/vv4-460px-delete-media-on-media-app-step-step-step-step-step-step-step-step-step-step-step-step-step-step-step-step-step-step-step-step-step- TTPS:\/\/www.wikihow.com \/images \/thumb \/ef \/delete-all-media-on-whatsapp-step-13-version-2.jpg \ /v4-828px-delete-delete-all-media-on-whatsapp-step-13-version-2.jpgt "" " 8 ":345、" bigwidth ":728、" bigheight ":546、"ライセンス ":" <div class = \ "mw-parser-output \"> <\/div> "} 3 会話をタッチします。ページの中央にある吹き出しアイコンの横にあります。
- {"smallurl": "https:\/\/www.wikihow.com \/画像\/sumb \/b \/be \/delete-media-on-whatsapp-step。 \/\/www.wikihow.com \/images \/thumb \/b \/be \/delete-media-on-whatsapp-step-14-version-2.jpg \/v4-728px-delete-all-media-on-whats-app-step-14-version-2.jpg "": "4 5、 "BigWidth":728、 "Bigheight":546、 "ライセンス": "<div class = \" mw-parser-output \ "> <\/div>"} 4「 すべての会話を削除」をタップします。ページの下部にあります。
- {"smallurl": "https:\/\/www.wikihow.com \/画像\/sumb \/b \/b5 \/delete-media-on-whatsapp-step \/\/www.wikihow.com \/images \/thumb \/b \/b5 \/delete-media-on-whats-app-step-step-15-version-2.jpg \/v4-728px-delete-delete-delete-all-media-on-whatsapp-step-15-version-2.jpg "" " 345、 "BigWidth":728、 "Bigheight":546、 "ライセンス": "<div class = \" mw-parser-output \ "> <\/div>"} 5プロンプトが表示されたら、携帯電話番号を入力します。ページの中央にある「電話番号」ボックスをタップし、WhatsApp アカウントの登録に使用した電話番号を入力します。
- {"smallurl": "https:\/\/www.wikihow.com \/画像\/sumb \/9 \/90 \/delete-media-on-whatsapp-step \/\/www.wikihow.com \/images \/thumb \/9 \/90 \/delete-media-on-whats-app-step-16-version-2.jpg \/v4-728px-delete-delete-delete-all-media-on-whatsapp-step-16-jpg "" 345、 "BigWidth":728、 "Bigheight":546、 "ライセンス": "<div class = \" mw-parser-output \ "> <\/div>"} 6電話番号テキストボックスの下の「 すべての会話を削除」をタッチします。これにより、テキストやメディア ファイルを含む、iPhone または iPad 上のすべての WhatsApp 会話が削除されます。
- データの削除によって解放されたスペースが iPhone のメモリに表示されるようになるには、WhatsApp を閉じて再度開く必要がある場合があります。
広告する
方法2方法2/4: Androidですべての会話を削除する- {"smallurl": "https:\/\/www.wikihow.com \/images_en \/thumb \/2 \/2c \/delete-media-on-whatsapp-step-7-version-version-4.jpg \/vv4-460px-delete-media-on-jedion-app-sion-app-sion-app-ursion 「https:\/\/www.wikihow.com \/images \/thumb \/2 \/2c \/delete-media-on-whatsapp-step-7-version-4.jpg 、「SmallHeight」:345、 "BigWidth":828、 "Bigheight":546、 "ライセンス": "<div class = \" mw-parser-output \ "> <\/div>"} 1 Open WhatsApp。 WhatsAppをタップします。白い吹き出しと受話器が描かれた緑色のアプリアイコンです。すでにログインしている場合は、WhatsApp ホームページが開きます。
- ログインしていない場合は、画面の指示に従って電話番号を入力し、ユーザー名を選択してください。
- {"smallurl": "https:\/\/www.wikihow.com \/images_en \/thumb \/9 \/99 \/delete-media-on-whatsapp-step-8-version-version-4.jpg \/vv4-460px-delete-media-on-media-app-step-fursion-4.jedion "https:\/\/www.wikihow.com \/images \/thumb \/9 \/99 \/delete-media-on-whatsapp-step-8-version-4.jpg 、「SmallHeight」:345、 "BigWidth":728、 "Bigheight":546、 "ライセンス": "<div class = \" mw-parser-output \ "> <\/div>"} 2画面の右上隅にある⋮をタップします。ドロップダウンメニューが表示されます。
- WhatsApp の会話が開いている場合は、まず画面の左上隅にある「戻る」ボタンをタップします。
- WhatsApp が開いたときに上部に「設定」があるページが表示された場合は、すでに設定メニューが表示されているため、次の手順をスキップできます。
- {"smallUrl":"https:\/\/www.wikihow.com\/images\/thumb\/1\/1b\/Delete-All-Media-on-WhatsApp-Step-9-Version-4.jpg\/v4-460px-Delete-All-Media-on-WhatsApp-Step-9-Version-4.jpg","bigUrl":"https:\/\/www.wikihow.com\/images\/thumb\/1\/1b\/Delete-All-Media-on-WhatsApp-Step-9-Version-4.jpg\/v4-728px-Delete-All-Media-on-WhatsApp-Step-9-Version-4.jpg","smallWidth":460,"smallHeight":345,"bigWidth":728,"bigHeight":546,"licensing":"<div class=\"mw-parser-output\"><\/div>"} 3 「設定」をタップします。ドロップダウンメニューの一番下にあります。これにより、WhatsApp の設定ページが開きます。
- {"smallUrl":"https:\/\/www.wikihow.com\/images\/thumb\/e\/e7\/Delete-All-Media-on-WhatsApp-Step-10-Version-4.jpg\/v4-460px-Delete-All-Media-on-WhatsApp-Step-10-Version-4.jpg","bigUrl":"https:\/\/www.wikihow.com\/images\/thumb\/e\/e7\/Delete-All-Media-on-WhatsApp-Step-10-Version-4.jpg\/v4-728px-Delete-All-Media-on-WhatsApp-Step-10-Version-4.jpg","smallWidth":460,"smallHeight":345,"bigWidth":728,"bigHeight":546,"licensing":"<div class=\"mw-parser-output\"><\/div>"} 4. 会話をタッチします。このオプションは、「設定」ページの上部近くにあります。
- {"smallUrl":"https:\/\/www.wikihow.com\/images\/thumb\/9\/98\/Delete-All-Media-on-WhatsApp-Step-11-Version-4.jpg\/v4-460px-Delete-All-Media-on-WhatsApp-Step-11-Version-4.jpg","bigUrl":"https:\/\/www.wikihow.com\/images\/thumb\/9\/98\/Delete-All-Media-on-WhatsApp-Step-11-Version-4.jpg\/v4-728px-Delete-All-Media-on-WhatsApp-Step-11-Version-4.jpg","smallWidth":460,"smallHeight":345,"bigWidth":728,"bigHeight":546,"licensing":"<div class=\"mw-parser-output\"><\/div>"} 5 「チャット履歴」をタップします。これは「チャット」ページの下部にあります。
- {"smallUrl":"https:\/\/www.wikihow.com\/images\/thumb\/0\/0d\/Delete-All-Media-on-WhatsApp-Step-12-Version-4.jpg\/v4-460px-Delete-All-Media-on-WhatsApp-Step-12-Version-4.jpg","bigUrl":"https:\/\/www.wikihow.com\/images\/thumb\/0\/0d\/Delete-All-Media-on-WhatsApp-Step-12-Version-4.jpg\/v4-728px-Delete-All-Media-on-WhatsApp-Step-12-Version-4.jpg","smallWidth":460,"smallHeight":345,"bigWidth":728,"bigHeight":546,"licensing":"<div class=\"mw-parser-output\"><\/div>"} 6「 すべての会話を削除」をタップします。ページの下部近くにあります。
- {"smallUrl":"https:\/\/www.wikihow.com\/images\/thumb\/c\/c8\/Delete-All-Media-on-WhatsApp-Step-13-Version-4.jpg\/v4-460px-Delete-All-Media-on-WhatsApp-Step-13-Version-4.jpg","bigUrl":"https:\/\/www.wikihow.com\/images\/thumb\/c\/c8\/Delete-All-Media-on-WhatsApp-Step-13-Version-4.jpg\/v4-728px-Delete-All-Media-on-WhatsApp-Step-13-Version-4.jpg","smallWidth":460,"smallHeight":345,"bigWidth":728,"bigHeight":546,"licensing":"<div class=\"mw-parser-output\"><\/div>"} 7 「携帯電話からメディアファイルを削除する」ボックスをチェックします。ポップアップメニューの左側にあります。まだチェックされていない場合は、続行する前にクリックしてください。
- {"smallUrl":"https:\/\/www.wikihow.com\/images\/thumb\/f\/fb\/Delete-All-Media-on-WhatsApp-Step-14-Version-4.jpg\/v4-460px-Delete-All-Media-on-WhatsApp-Step-14-Version-4.jpg","bigUrl":"https:\/\/www.wikihow.com\/images\/thumb\/f\/fb\/Delete-All-Media-on-WhatsApp-Step-14-Version-4.jpg\/v4-728px-Delete-All-Media-on-WhatsApp-Step-14-Version-4.jpg","smallWidth":460,"smallHeight":345,"bigWidth":728,"bigHeight":546,"licensing":"<div class=\"mw-parser-output\"><\/div>"} 8「 削除」をタップします。ポップアップメニューの右下にあります。 WhatsApp の会話と添付されたメディア ファイルはすべて削除されます。 広告する
方法3方法3/4: iPhoneの会話からメディアファイルを削除する- {"smallurl": "https:\/\/www.wikihow.com \/images_en \/thumb \/c \/c5 \/delete-media-on-whatsapp-step-1-version-2.jpg \/vv4-460px-delete-media-on-whats-app-step-luts-apr-luts-aill-media-aall-media-aall-media-luts-apr-luts-apl-ly PS:\/\/www.wikihow.com \/images \/thumb \/c \/c5 \/delete-media-on-whatsapp-step-1-version-2.jpg \/v4-728px-delete-delete-delete-all-media-on-whats-step-1-version-2.jpt: "" "" 345、 "BigWidth":728、 "Bigheight":546、 "ライセンス": "<div class = \" mw-parser-output \ "> <\/div>"} 1 Open WhatsApp。 WhatsAppをタップします。白い吹き出しと受話器が描かれた緑色のアプリアイコンです。すでにログインしている場合は、WhatsApp ホームページが開きます。
- ログインしていない場合は、画面の指示に従って電話番号を入力し、ユーザー名を選択してください。
- {"smallurl": "https:\/\/www.wikihow.com \/images_en \/thumb \/a \/a4 \/delete-on-media-on-whatsapp-step-2-version-2.jpg \/vv4-460px-delete-media-on-whats-app-step-luts-app-step-ly PS:\/\/www.wikihow.com \/images \/thumb \/a \/a4 \/delete-all-media-on-whatsapp-step-2-version-2.jpg \/v4-728px-delete-delete-delete-all-media-on-whats-step-2-version-2.jpt: "" "" " 345、 "BigWidth":728、 "Bigheight":546、 "ライセンス": "<div class = \" mw-parser-output \ "> <\/div>"} 2tap 設定。この歯車の形のアイコンは画面の右下隅にあります。そうすると設定メニューが開きます。
- WhatsApp の会話が開いている場合は、まず画面の左上隅にある「戻る」ボタンをタップします。
- WhatsApp が開いたときに上部に「設定」があるページが表示された場合は、すでに設定メニューが表示されています。
- {"smallurl": "https:\/\/www.wikihow.com \/画像\/sumb \/f \/f1 \/delete-media-on-whatsapp-ste \/\/www.wikihow.com \/images \/thumb \/f \/f1 \/delete-media-on-whats-app-version-2.jpg \/v4-728px-delete-delete-delete-all-media-on-whatsapp-step-3-version-2.jpg "" "" 345、 "BigWidth":728、 "Bigheight":546、 "ライセンス": "<div class = \" mw-parser-output \ "> <\/div>"} 3「 データとストレージの使用状況」をタップします。画面の下部近く、中に↑↓アイコンがある緑色の四角形の隣にあります。
- iPhone SE、5S、またはそれ以前のバージョンでは、このオプションを表示するには下にスクロールする必要がある場合があります。
- {"smallurl": "https:\/\/www.wikihow.com \/画像\/dumb \/d4 \/delete-media-on-whatsapp-ste \/\/www.wikihow.com \/images \/thumb \/d \/d4 \/delete-all-media-on-whats-app-version-2.jpg \ /v4-728px-delete-delete-delete-all-media-on-whatsapp-4-version-2.jpg "" "" 345、 "BigWidth":728、 "Bigheight":546、 "ライセンス": "<div class = \" mw-parser-output \ "> <\/div>"} 4下にスクロールして「ストレージ使用量」をタップします。ページの下部にあります。
- {"smallurl": "https:\/\/www.wikihow.com \/images_en \/thumb \/e \/ee \/delete-media-on-whatsapp-step-5-version-2.jpg \/vv4-460px-delete-media-on-media-app-step-5-vats-app-step-5-vats-app-step-step-step-step-step- TTPS:\/\/www.wikihow.com \/images \/thumb \/e \/ee \/delete-media-on-whatsapp-step-5-version-2.jpg \ /v4-728px-delete-delete-all-media-on-whatsapp-step-5-version-2.jpgth "" "" 8 ":345、" bigwidth ":728、" bigheight ":546、"ライセンス ":" <div class = \ "mw-parser-output \"> <\/div> "} 5会話を選択します。メディアを消去する会話をタップします。見つけるには下にスクロールする必要があるかもしれません。
- {"smallurl": "https:\/\/www.wikihow.com \/画像\/a \/a2 \/delete-media-on-whatsapp-ste \/\/www.wikihow.com \/images \/thumb \/a \/a2 \/delete-media-on-whats-app-version-2.jpg \/v4-728px-delete-delete-delete-all-media-on-whatsapp-step-6-version-2.jpg "" "" 345、 "BigWidth":728、 "Bigheight":546、 "ライセンス": "<div class = \" mw-parser-output \ "> <\/div>"} 6画面下部の「管理」をタッチします。これにより、現在の会話で送信されたすべてのメディア ファイル タイプが開きます。
- {"smallurl": "https:\/\/www.wikihow.com \/画像\/sumb \/8 \/8a \/delete-media-on-whatsapp-ste \/\/www.wikihow.com \/images \/thumb \/8 \/8a \/delete-media-on-whats-on-whatsion-2.jpg \/v4-728px-delete-delete-delete-all-media-on-whatsapp-step-7-version-2.jpg "" "" " 345、 "BigWidth":728、 "Bigheight":546、 "ライセンス": "<div class = \" mw-parser-output \ "> <\/div>"} 7ページ上のすべてのボックスにチェックを入れます。いくつかのボックスは事前にチェックされています。会話内のすべてのメディアを削除する場合は、グレー表示されていないすべてのボックスを必ずチェックしてください。
- 会話内に関連付けられたメディア ファイル タイプがないため、一部のボックスは灰色になっています。たとえば、選択した会話にビデオがない場合、ビデオ ボックスはグレー表示されます。
- {"smallurl": "https:\/\/www.wikihow.com \/画像\/sumb \/8 \/86 \/delete-media-on-whatsapp-ste \/\/www.wikihow.com \/images \/thumb \/8 \/86 \/delete-media-on-whats-on-whats-step-8-version-2.jpg \/v4-728px-delete-delete-delete-all-media-on-whatsapp-8-version-2.jpg "" "" " 345、 "BigWidth":728、 "Bigheight":546、 "ライセンス": "<div class = \" mw-parser-output \ "> <\/div>"} 8画面下部のクリアボタン(赤文字)をタップします。
- {"Smallurl": "https:\/\/www.wikihow.com \/画像\/Thumb \/3 \/3a \/delete-media-on-whatsapp-ste \/\/www.wikihow.com \/images \/thumb \/3 \/3a \/delete-media-on-whats-app-version-2.jpg \/v4-728px-delete-delete-all-media-on-whatsapp-step-9-version-2.jpg "" " 345、 "BigWidth":728、 "Bigheight":546、 "ライセンス": "<div class = \" mw-parser-output \ "> <\/div>"} 9プロンプトが表示されたら、 「クリア」をタップします。これにより、会話内の選択されたメディア ファイルがすべて削除されます。
- {"smallurl": "https:\/\/www.wikihow.com \/画像\/sumb \/b \/b4 \/delete-media-on-whatsapp-step。 \/\/www.wikihow.com \/images \/thumb \/b \/b4 \/delete-all-media-on-whats-app-version-2.jpg \/v4-728px-delete-delete-delete-all-media-on-whats-step-step-10-version-2.jpg "" "" " 345、 "BigWidth":728、 "Bigheight":546、 "ライセンス": "<div class = \" mw-parser-output \ "> <\/div>"} 10他の会話についても上記のプロセスを繰り返します。 WhatsApp には現在、アプリ内のすべてのメディア ファイル タイプを一度に削除する機能がないため、メディア ファイルを含むチャットごとに上記のプロセスを繰り返す必要があります。
- データの削除によって解放されたスペースが iPhone のメモリに表示されるようになるには、WhatsApp を閉じて再度開く必要がある場合があります。
広告する
方法 4方法4/4: Android のチャットからメディアを削除する- {"smallurl": "https:\/\/www.wikihow.com \/images_en \/thumb \/9 \/92 \/delete-media-on-whatsapp-step-25-version-version-3.jpg \/vv4-460px-delete-media-on-whats-app-stee ttps:\/\/www.wikihow.com \/images \/thumb \/9 \/92 \/delete-media-on-whatsapp-step-25-version-3.jpg \ /v4-728px-delete-delete-all-media-on-whatsapp-step-25-version-3.jpg "" "" "" ":" "" ":460 8 ":345、" bigwidth ":728、" bigheight ":546、"ライセンス ":" <div class = \ "mw-parser-output \"> <\/div> "} 1WhatsAppを開きます。 WhatsAppをタップします。白い吹き出しと受話器が描かれた緑色のアプリアイコンです。すでにログインしている場合は、WhatsApp ホームページが開きます。
- ログインしていない場合は、画面の指示に従って電話番号を入力し、ユーザー名を選択してください。
- {"smallurl": "https:\/\/www.wikihow.com \/画像\/sumb \/2 \/2b \/delete-media-on-whatsapp-step \/\/www.wikihow.com \/images \/thumb \/2 \/2b \/delete-media-on-whats-on-whats-step-step-26-version-3.jpg \/v4-728px-delete-delete-delete-all-media-on-whatsapp-step-26-version-3.jpg "" "" 345、 "BigWidth":728、 "Bigheight":546、 "ライセンス": "<div class = \" mw-parser-output \ "> <\/div>"} 2画面の右上隅にある⋮をタップします。ドロップダウンメニューが表示されます。
- WhatsApp の会話が開いている場合は、まず画面の左上隅にある「戻る」ボタンをタップします。
- WhatsApp が開いたときに上部に「設定」があるページが表示された場合は、すでに設定メニューが表示されているため、次の手順をスキップできます。
- {"smallurl": "https:\/\/www.wikihow.com \/images_en \/thumb \/9 \/9f \/delete-media-on-whatsapp-step-27-version-version-3.jpg \/vv4-460px-delete-media-on-whats-app-stee ttps:\/\/www.wikihow.com \/images \/thumb \/9 \/9f \/delete-media-on-whatsapp-step-27-version-3.jpg \ /v4-728px-delete-delete-all-media-on-whatsapp-step-27-version-3.jpg "" "" "" "": "" "" ":460 8 ":345、" bigwidth ":728、" bigheight ":546、"ライセンス ":" <div class = \ "mw-parser-output \"> <\/div> "} 3 「設定」をタップします。ドロップダウンメニューの一番下にあります。これにより、WhatsApp の設定ページが開きます。
- {"smallurl": "https:\/\/www.wikihow.com \/画像\/sumb \/2 \/2e \/delete-media-on-whatsapp-step \/\/www.wikihow.com \/images \/thumb \/2 \/2e \/delete-media-on-whats-on-whats-step-step-28-version-3.jpg \/v4-728px-delete-delete-delete-all-media-on-whatsapp-step-28-version-3.jpg "" "" "" 345、 "BigWidth":728、 "Bigheight":546、 "ライセンス": "<div class = \" mw-parser-output \ "> <\/div>"} 4ページ中央の「データとストレージの使用状況」をタッチします。
- {"smallurl": "https:\/\/www.wikihow.com \/images_en \/thumb \/c \/c8 \/delete-media-on-whatsapp-step-29-version-version-3.jpg \/vv4-460px-delete-media-on-hats-app-step-stee TTPS:\/\/www.wikihow.com \/images \/thumb \/c \/c8 \/delete-all-media-on-whatsapp-step-29-version-3.jpg \ /v4-728px-delete-delete-all-media-on-whatsapp-step-29-version-3.jpg "" "" "": "" "" ":460 8 ":345、" bigwidth ":728、" bigheight ":546、"ライセンス ":" <div class = \ "mw-parser-output \"> <\/div> "} 5「 ストレージ使用量」をタッチします。ページの上部にあります。
- このオプションが利用できない場合は、WhatsApp に削除できるメディア ファイルが存在しないことを意味します。
- ストレージ エラーが発生し、このオプションが表示されない場合は、WhatsApp を削除して再インストールしてみてください。
- {"smallurl": "https:\/\/www.wikihow.com \/画像\/sumb \/4 \/43 \/delete-media-on-whatsapp-step \/\/www.wikihow.com \/images \/thumb \/4 \/43 \/delete-media-on-whats-on-whatsion-30-version-3.jpg \/v4-728px-delete-delete-delete-all-media-on-whatsapp-step-30-version-3.jpg "" "" " 345、 "BigWidth":728、 "Bigheight":546、 "ライセンス": "<div class = \" mw-parser-output \ "> <\/div>"} 6会話を選択します。人物またはグループの名前をタップすると、会話のメディア ページが開きます。
- {"smallUrl":"https:\/\/www.wikihow.com\/images\/thumb\/a\/a3\/Delete-All-Media-on-WhatsApp-Step-31-Version-3.jpg\/v4-460px-Delete-All-Media-on-WhatsApp-Step-31-Version-3.jpg","bigUrl":"https:\/\/www.wikihow.com\/images\/thumb\/a\/a3\/Delete-All-Media-on-WhatsApp-Step-31-Version-3.jpg\/v4-828px-Delete-All-Media-on-WhatsApp-Step-31-Version-3.jpg","smallWidth":460,"smallHeight":345,"bigWidth":728,"bigHeight":546,"licensing":"<div class=\"mw-parser-output\"><\/div>"} 7画面の右下にある「空き容量を増やす」をタップします。以前は「管理メッセージ」と呼ばれていました。
- {"smallurl": "https:\/\/www.wikihow.com \/画像\/sumb \/2 \/20 \/delete-media-on-whatsapp-step :\/\/www.wikihow.com \/images \/thumb \/2 \/20 \/delete-media-on-whats-on-whats-step-32-version-3.jpg \/v4-728px-delete-delete-all-media-on-whatsapp-32-version-33-3.jpg "" ":345、" BigWidth ":728、" Bigheight ":546、"ライセンス ":" <div class = \ "mw-parser-output \"> <\/div> "} 8このページのすべてのボックスにチェックを入れてください。各チェックボックスをクリックします。
- 会話内に関連付けられたメディア ファイル タイプがないため、一部のボックスは灰色になっています。たとえば、選択した会話にビデオがない場合、ビデオ ボックスはグレー表示されます。
- {"smallUrl":"https:\/\/www.wikihow.com\/images\/thumb\/0\/03\/Delete-All-Media-on-WhatsApp-Step-33-Version-3.jpg\/v4-460px-Delete-All-Media-on-WhatsApp-Step-33-Version-3.jpg","bigUrl":"https:\/\/www.wikihow.com\/images\/thumb\/0\/03\/Delete-All-Media-on-WhatsApp-Step-33-Version-3.jpg\/v4-728px-Delete-All-Media-on-WhatsApp-Step-33-Version-3.jpg","smallWidth":460,"smallHeight":345,"bigWidth":728,"bigHeight":546,"licensing":"<div class=\"mw-parser-output\"><\/div>"} 9画面下部の「メッセージを消去」をタップします。
- {"smallUrl":"https:\/\/www.wikihow.com\/images\/thumb\/3\/3e\/Delete-All-Media-on-WhatsApp-Step-34-Version-3.jpg\/v4-460px-Delete-All-Media-on-WhatsApp-Step-34-Version-3.jpg","bigUrl":"https:\/\/www.wikihow.com\/images\/thumb\/3\/3e\/Delete-All-Media-on-WhatsApp-Step-34-Version-3.jpg\/v4-728px-Delete-All-Media-on-WhatsApp-Step-34-Version-3.jpg","smallWidth":460,"smallHeight":345,"bigWidth":728,"bigHeight":546,"licensing":"<div class=\"mw-parser-output\"><\/div>"} 10プロンプトが表示されたら、 「すべてのメッセージを消去」をタップします。これにより、選択したすべてのメディア ファイルが WhatsApp と携帯電話から削除されます。 広告する
ヒント- 会話内の全員に送信したメッセージを削除できます。会話を長押しし、ポップアップ メニューで [削除] をタップするか、Android の場合はゴミ箱アイコンをタップして[全員に対して削除]をタップします。メッセージを送信してから 7 分以内にこれを行うと、各受信者の携帯電話からメッセージが削除されます。
- WhatsApp は数メガバイトのキャッシュ情報を保存するため、WhatsApp ストレージからすべてのメディア ファイルを完全に削除することはできません。 WhatsApp メッセージを完全に消去する唯一の方法は、すべての会話を削除し、WhatsApp をアンインストールしてから再インストールすることです。
広告する警告する- 自分の WhatsApp アカウントからすべてのメッセージやメディアを削除しても、相手側のアカウントのメッセージやメディアには影響しません。
- WhatsApp から削除されたアイテムは、後で復元することはできません。
広告する |