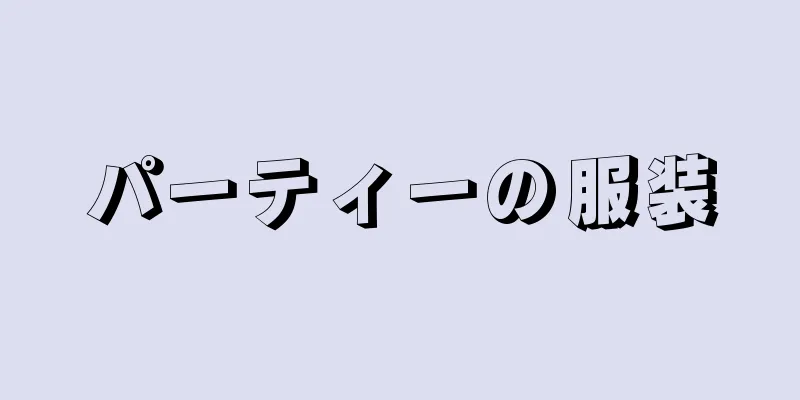|
このwikiHowでは、スピーカーフォンを使用して通話中に携帯電話の音量を増幅する方法を説明します。通話中にスピーカーフォンをオンにしたり、着信と発信の両方でスピーカーフォンを使用するように電話機を設定したりできます。スピーカーを使用してビデオや音声メッセージの音量を増幅することはできません。 ステップ方法1方法1/2: 通話中にスピーカーフォンをオンにする- {"smallUrl":"https:\/\/www.wikihow.com\/images_en\/thumb\/0\/08\/Use-the-iPhone-Speakerphone-Step-1-Version-4.jpg\/v4-460px-Use-the-iPhone-Speakerphone-Step-1-Version-4.jpg","bigUrl":"https:\/\/www.wikihow.com\/images\/thumb\/0\/08\/Use-the-iPhone-Speakerphone-Step-1-Version-4.jpg\/v4-728px-Use-the-iPhone-Speakerphone-Step-1-Version-4.jpg","smallWidth":460,"smallHeight":345,"bigWidth":728,"bigHeight":546,"licensing":" class=\"mw-parser-output\"><\/div>"} 1開く{"smallUrl":"https:\/\/www.wikihow.com\/images_en\/3\/36\/IPhonephone.png","bigUrl":"https:\/\/www.wikihow.com\/images\/thumb\/3\/36\/IPhonephone.png\/30px-IPhonephone.png","smallWidth":460,"smallHeight":460,"bigWidth":30,"bigHeight":30,"licensing":"<div class=\"mw-parser-output\"><\/div>"}電話アプリ。緑色の背景に電話の受話器が描かれた電話アプリのアイコンをタップします。
- {"smallUrl":"https:\/\/www.wikihow.com\/images\/thumb\/c\/ce\/Use-the-iPhone-Speakerphone-Step-2-Version-3.jpg\/v4-460px-Use-the-iPhone-Speakerphone-Step-2-Version-3.jpg","bigUrl":"https:\/\/www.wikihow.com\/images\/thumb\/c\/ce\/Use-the-iPhone-Speakerphone-Step-2-Version-3.jpg\/v4-828px-Use-the-iPhone-Speakerphone-Step-2-Version-3.jpg","smallWidth":460,"smallHeight":345,"bigWidth":728,"bigHeight":546,"licensing":"<div class=\"mw-parser-output\"><\/div>"} 2「 連絡先」をタップします。 「連絡先」は画面の下部にあります。これをクリックすると、iPhone の連絡先リストが開きます。
- 自分で番号を入力する場合は、ダイヤルパッド ⋮⋮⋮ をタップします。
- {"smallUrl":"https:\/\/www.wikihow.com\/images_en\/thumb\/e\/e3\/Use-the-iPhone-Speakerphone-Step-3-Version-3.jpg\/v4-460px-Use-the-iPhone-Speakerphone-Step-3-Version-3.jpg","bigUrl":"https:\/\/www.wikihow.com\/images\/thumb\/e\/e3\/Use-the-iPhone-Speakerphone-Step-3-Version-3.jpg\/v4-728px-Use-the-iPhone-Speakerphone-Step-3-Version-3.jpg","smallWidth":460,"smallHeight":345,"bigWidth":728,"bigHeight":546,"licensing":" class=\"mw-parser-output\"><\/div>"} 3連絡先を選択します。スクロールして連絡したい相手を見つけ、その名前をタップします。連絡先ページが開きます。
- ダイヤルする場合は、電話をかけたい番号を入力します。
- {"smallUrl":"https:\/\/www.wikihow.com\/images_en\/thumb\/b\/b1\/Use-the-iPhone-Speakerphone-Step-4-Version-4.jpg\/v4-460px-Use-the-iPhone-Speakerphone-Step-4-Version-4.jpg","bigUrl":"https:\/\/www.wikihow.com\/images\/thumb\/b\/b1\/Use-the-iPhone-Speakerphone-Step-4-Version-4.jpg\/v4-728px-Use-the-iPhone-Speakerphone-Step-4-Version-4.jpg","smallWidth":460,"smallHeight":345,"bigWidth":728,"bigHeight":546,"licensing":" class=\"mw-parser-output\"><\/div>"} 4電話をかけます。ページ上部の電話受話器をクリックし、ポップアップ メニューから[携帯電話に通話]を選択します。
- 番号をダイヤルした場合は、画面下部の「通話」をタップするだけです。
- {"smallUrl":"https:\/\/www.wikihow.com\/images_en\/thumb\/7\/7b\/Use-the-iPhone-Speakerphone-Step-5-Version-3.jpg\/v4-460px-Use-the-iPhone-Speakerphone-Step-5-Version-3.jpg","bigUrl":"https:\/\/www.wikihow.com\/images\/thumb\/7\/7b\/Use-the-iPhone-Speakerphone-Step-5-Version-3.jpg\/v4-728px-Use-the-iPhone-Speakerphone-Step-5-Version-3.jpg","smallWidth":460,"smallHeight":345,"bigWidth":728,"bigHeight":546,"licensing":" class=\"mw-parser-output\"><\/div>"} 5 iPhone を少し離して持ちます。電話をかける際は、画面がオンのままになるように iPhone を十分離してください。
- iPhoneを耳に当てると、画面が自動的にオフになります。
- {"smallUrl":"https:\/\/www.wikihow.com\/images_en\/thumb\/0\/01\/Use-the-iPhone-Speakerphone-Step-6-Version-4.jpg\/v4-460px-Use-the-iPhone-Speakerphone-Step-6-Version-4.jpg","bigUrl":"https:\/\/www.wikihow.com\/images\/thumb\/0\/01\/Use-the-iPhone-Speakerphone-Step-6-Version-4.jpg\/v4-728px-Use-the-iPhone-Speakerphone-Step-6-Version-4.jpg","smallWidth":460,"smallHeight":345,"bigWidth":728,"bigHeight":546,"licensing":" class=\"mw-parser-output\"><\/div>"} 6ハンズフリーをタップします。スピーカーフォンはダイヤル オプションの右上隅にあります。オンにすると、電話を耳に当てなくても音を聞いたり話したりすることができます。
- iPhone のダイヤル パッドが消えない場合は、ダイヤル パッドの右下隅にある[非表示]をタップしてダイヤル オプションを表示します。
- Bluetooth スピーカー(車のスピーカーなど)が接続されている場合、「ハンズフリー」をタップすると、画面の下部にポップアップ メニューが表示されます。ここで「スピーカー」を選択して、iPhone のスピーカーの使用に切り替える必要があります。
広告する
方法2方法2/2: すべての通話をスピーカーフォンにする- {"smallUrl":"https:\/\/www.wikihow.com\/images_en\/thumb\/0\/08\/Use-the-iPhone-Speakerphone-Step-7-Version-4.jpg\/v4-460px-Use-the-iPhone-Speakerphone-Step-7-Version-4.jpg","bigUrl":"https:\/\/www.wikihow.com\/images\/thumb\/0\/08\/Use-the-iPhone-Speakerphone-Step-7-Version-4.jpg\/v4-728px-Use-the-iPhone-Speakerphone-Step-7-Version-4.jpg","smallWidth":460,"smallHeight":345,"bigWidth":728,"bigHeight":546,"licensing":" class=\"mw-parser-output\"><\/div>"} 1iPhoneを開く{"smallUrl":"https:\/\/www.wikihow.com\/images_en\/7\/7e\/Iphonesettingsappicon.png","bigUrl":"https:\/\/www.wikihow.com\/images\/thumb\/7\/7e\/Iphonesettingsappicon.png\/30px-Iphonesettingsappicon.png","smallWidth":460,"smallHeight":460,"bigWidth":30,"bigHeight":30,"licensing":"<div class=\"mw-parser-output\"><\/div>"}設定。灰色のボックスの中に歯車が並んだような設定アプリのアイコンをタップします。
- {"smallUrl":"https:\/\/www.wikihow.com\/images_en\/thumb\/7\/70\/Use-the-iPhone-Speakerphone-Step-8-Version-4.jpg\/v4-460px-Use-the-iPhone-Speakerphone-Step-8-Version-4.jpg","bigUrl":"https:\/\/www.wikihow.com\/images\/thumb\/7\/70\/Use-the-iPhone-Speakerphone-Step-8-Version-4.jpg\/v4-728px-Use-the-iPhone-Speakerphone-Step-8-Version-4.jpg","smallWidth":460,"smallHeight":345,"bigWidth":728,"bigHeight":546,"licensing":" class=\"mw-parser-output\"><\/div>"} 2スライド画面の選択{"smallUrl":"https:\/\/www.wikihow.com\/images_en\/3\/36\/Iphonesettingsgeneralicon.png","bigUrl":"https:\/\/www.wikihow.com\/images\/thumb\/3\/36\/Iphonesettingsgeneralicon.png\/30px-Iphonesettingsgeneralicon.png","smallWidth":460,"smallHeight":460,"bigWidth":30,"bigHeight":30,"licensing":"<div class=\"mw-parser-output\"><\/div>"} 「一般」は画面の上部にあり、少し下にスワイプすると表示されます。クリックすると一般ページが開きます。
- {"smallUrl":"https:\/\/www.wikihow.com\/images_en\/thumb\/0\/06\/Use-the-iPhone-Speakerphone-Step-9-Version-4.jpg\/v4-460px-Use-the-iPhone-Speakerphone-Step-9-Version-4.jpg","bigUrl":"https:\/\/www.wikihow.com\/images\/thumb\/0\/06\/Use-the-iPhone-Speakerphone-Step-9-Version-4.jpg\/v4-728px-Use-the-iPhone-Speakerphone-Step-9-Version-4.jpg","smallWidth":460,"smallHeight":345,"bigWidth":728,"bigHeight":546,"licensing":" class=\"mw-parser-output\"><\/div>"} 3 アクセシビリティをタップします。このオプションは画面の下部にあります。
- {"smallUrl":"https:\/\/www.wikihow.com\/images_en\/thumb\/e\/eb\/Use-the-iPhone-Speakerphone-Step-10-Version-4.jpg\/v4-460px-Use-the-iPhone-Speakerphone-Step-10-Version-4.jpg","bigUrl":"https:\/\/www.wikihow.com\/images\/thumb\/e\/eb\/Use-the-iPhone-Speakerphone-Step-10-Version-4.jpg\/v4-728px-Use-the-iPhone-Speakerphone-Step-10-Version-4.jpg","smallWidth":460,"smallHeight":345,"bigWidth":728,"bigHeight":546,"licensing":" class=\"mw-parser-output\"><\/div>"} 4スライドして音声通話モードを選択します。このオプションは、ページの下部にある 2 番目に大きいオプション グループの一番下にあります。
- {"smallUrl":"https:\/\/www.wikihow.com\/images_en\/thumb\/e\/ef\/Use-the-iPhone-Speakerphone-Step-11-Version-2.jpg\/v4-460px-Use-the-iPhone-Speakerphone-Step-11-Version-2.jpg","bigUrl":"https:\/\/www.wikihow.com\/images\/thumb\/e\/ef\/Use-the-iPhone-Speakerphone-Step-11-Version-2.jpg\/v4-828px-Use-the-iPhone-Speakerphone-Step-11-Version-2.jpg","smallWidth":460,"smallHeight":345,"bigWidth":728,"bigHeight":546,"licensing":" class=\"mw-parser-output\"><\/div>"} 5 スピーカーを選択します。このオプションは、音声通話方法メニューの下部にあります。選択すると、スピーカーの右側にチェックマークが表示され、デフォルトの音声通話方法になったことが示されます。
- 選択すると、すべての着信および発信通話で自動的にスピーカーフォンが使用されます。通話中にスピーカーフォンをタップしてオフにすることもできます。
広告する
ヒント- iPhone でビジュアルボイスメールを使用する場合は、電話アプリのスピーカーを使用してボイスメールを聞くことができます。電話アプリ画面の右下にある「音声メッセージ」をタップし、メッセージを開いて「スピーカー」を選択し、 「再生」をタップします。
- スピーカーフォンを使用すると、運転中や渋滞中にも前方の道路に集中しながら簡単に電話をかけることができます。
広告する警告する- 公共の場所や静かな場所ではスピーカーの使用を避けてください。
広告する |