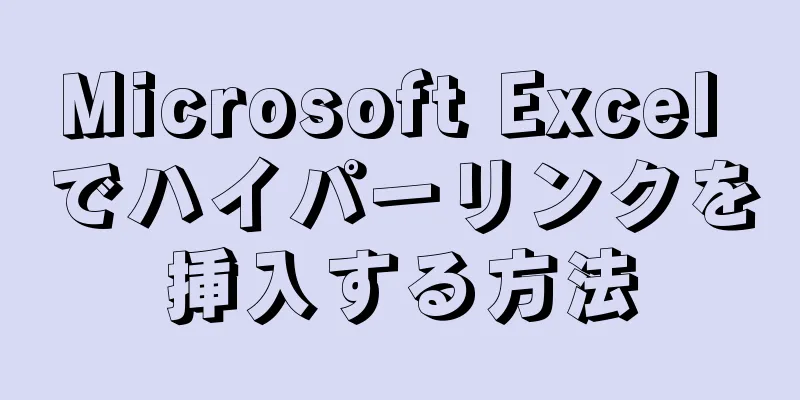|
このwikiHowでは、Microsoft Excelでファイル、フォルダー、Webページ、または新しいドキュメントへのリンクを作成する方法を説明します。これは、Excel の Windows バージョンと Mac バージョンの両方で機能します。 ステップ方法1方法1/4:新しいファイルへのリンク- {"smallUrl":"https:\/\/www.wikihow.com\/images_en\/thumb\/c\/c0\/Insert-Hyperlinks-in-Microsoft-Excel-Step-1-Version-3.jpg\/v4-460px-Insert-Hyperlinks-in-Microsoft-Excel-Step-1-Version-3.jpg","bigUrl":"https:\/\/www.wikihow.com\/images\/thumb\/c\/c0\/Insert-Hyperlinks-in-Microsoft-Excel-Step-1-Version-3.jpg\/v4-728px-Insert-Hyperlinks-in-Microsoft-Excel-Step-1-Version-3.jpg","smallWidth":460,"smallHeight":345,"bigWidth":728,"bigHeight":546,"licensing":" class=\"mw-parser-output\"><\/div>"} 1Excel ドキュメントを開きます。ハイパーリンクを挿入する Excel ドキュメントをダブルクリックします。
- Excel アイコンをダブルクリックし、 [空白のブック]をクリックして新しいドキュメントを開くこともできます。
- {"smallUrl":"https:\/\/www.wikihow.com\/images_en\/thumb\/7\/7f\/Insert-Hyperlinks-in-Microsoft-Excel-Step-2-Version-2.jpg\/v4-460px-Insert-Hyperlinks-in-Microsoft-Excel-Step-2-Version-2.jpg","bigUrl":"https:\/\/www.wikihow.com\/images\/thumb\/7\/7f\/Insert-Hyperlinks-in-Microsoft-Excel-Step-2-Version-2.jpg\/v4-728px-Insert-Hyperlinks-in-Microsoft-Excel-Step-2-Version-2.jpg","smallWidth":460,"smallHeight":345,"bigWidth":728,"bigHeight":546,"licensing":" class=\"mw-parser-output\"><\/div>"} 2セルを選択します。これはハイパーリンクを挿入するセルである必要があります。
- {"smallUrl":"https:\/\/www.wikihow.com\/images_en\/thumb\/3\/3e\/Insert-Hyperlinks-in-Microsoft-Excel-Step-3-Version-3.jpg\/v4-460px-Insert-Hyperlinks-in-Microsoft-Excel-Step-3-Version-3.jpg","bigUrl":"https:\/\/www.wikihow.com\/images\/thumb\/3\/3e\/Insert-Hyperlinks-in-Microsoft-Excel-Step-3-Version-3.jpg\/v4-728px-Insert-Hyperlinks-in-Microsoft-Excel-Step-3-Version-3.jpg","smallWidth":460,"smallHeight":345,"bigWidth":728,"bigHeight":546,"licensing":" class=\"mw-parser-output\"><\/div>"} 3 挿入をクリックします。このタブは、Excel ウィンドウの上部にある緑色のリボンにあります。 [挿入] をクリックすると、緑色のリボンの下にツールバーが開きます。
- Mac を使用している場合は、Excel の[挿入]タブと Mac メニュー バーの[挿入]メニュー項目を混同しないでください。
- {"smallUrl":"https:\/\/www.wikihow.com\/images_en\/thumb\/a\/aa\/Insert-Hyperlinks-in-Microsoft-Excel-Step-4-Version-3.jpg\/v4-460px-Insert-Hyperlinks-in-Microsoft-Excel-Step-4-Version-3.jpg","bigUrl":"https:\/\/www.wikihow.com\/images\/thumb\/a\/aa\/Insert-Hyperlinks-in-Microsoft-Excel-Step-4-Version-3.jpg\/v4-728px-Insert-Hyperlinks-in-Microsoft-Excel-Step-4-Version-3.jpg","smallWidth":460,"smallHeight":345,"bigWidth":728,"bigHeight":546,"licensing":" class=\"mw-parser-output\"><\/div>"} 4 ハイパーリンクをクリックします。 「リンク」セクションの挿入ツールバーの右側にあります。そうするとウィンドウが開きます。
- {"smallUrl":"https:\/\/www.wikihow.com\/images_en\/thumb\/c\/c5\/Insert-Hyperlinks-in-Microsoft-Excel-Step-5-Version-3.jpg\/v4-460px-Insert-Hyperlinks-in-Microsoft-Excel-Step-5-Version-3.jpg","bigUrl":"https:\/\/www.wikihow.com\/images\/thumb\/c\/c5\/Insert-Hyperlinks-in-Microsoft-Excel-Step-5-Version-3.jpg\/v4-728px-Insert-Hyperlinks-in-Microsoft-Excel-Step-5-Version-3.jpg","smallWidth":460,"smallHeight":345,"bigWidth":728,"bigHeight":546,"licensing":" class=\"mw-parser-output\"><\/div>"} 5 「新規ドキュメント」をクリックします。このタブはポップアップ ウィンドウの左側にあります。
- {"smallUrl":"https:\/\/www.wikihow.com\/images_en\/thumb\/4\/4d\/Insert-Hyperlinks-in-Microsoft-Excel-Step-6-Version-3.jpg\/v4-460px-Insert-Hyperlinks-in-Microsoft-Excel-Step-6-Version-3.jpg","bigUrl":"https:\/\/www.wikihow.com\/images\/thumb\/4\/4d\/Insert-Hyperlinks-in-Microsoft-Excel-Step-6-Version-3.jpg\/v4-728px-Insert-Hyperlinks-in-Microsoft-Excel-Step-6-Version-3.jpg","smallWidth":460,"smallHeight":345,"bigWidth":728,"bigHeight":546,"licensing":" class=\"mw-parser-output\"><\/div>"} 6ハイパーリンクテキストを入力します。 「表示するテキスト」フィールドに表示したいテキストを入力します。
- 何も入力しない場合は、新しいドキュメントの名前がハイパーリンクのテキストになります。
- {"smallUrl":"https:\/\/www.wikihow.com\/images_en\/thumb\/9\/95\/Insert-Hyperlinks-in-Microsoft-Excel-Step-7-Version-2.jpg\/v4-460px-Insert-Hyperlinks-in-Microsoft-Excel-Step-7-Version-2.jpg","bigUrl":"https:\/\/www.wikihow.com\/images\/thumb\/9\/95\/Insert-Hyperlinks-in-Microsoft-Excel-Step-7-Version-2.jpg\/v4-728px-Insert-Hyperlinks-in-Microsoft-Excel-Step-7-Version-2.jpg","smallWidth":460,"smallHeight":345,"bigWidth":728,"bigHeight":546,"licensing":" class=\"mw-parser-output\"><\/div>"} 7新しいドキュメントの名前を入力します。 「新しいドキュメント名」フィールドに名前を入力します。
- {"smallUrl":"https:\/\/www.wikihow.com\/images_en\/thumb\/4\/49\/Insert-Hyperlinks-in-Microsoft-Excel-Step-8-Version-2.jpg\/v4-460px-Insert-Hyperlinks-in-Microsoft-Excel-Step-8-Version-2.jpg","bigUrl":"https:\/\/www.wikihow.com\/images\/thumb\/4\/49\/Insert-Hyperlinks-in-Microsoft-Excel-Step-8-Version-2.jpg\/v4-728px-Insert-Hyperlinks-in-Microsoft-Excel-Step-8-Version-2.jpg","smallWidth":460,"smallHeight":345,"bigWidth":728,"bigHeight":546,"licensing":" class=\"mw-parser-output\"><\/div>"} 8 [OK]をクリックします。ウィンドウの下部にあります。デフォルトでは、新しいスプレッドシート ドキュメントが作成されて開かれ、他のスプレッドシート ドキュメントの選択したセルにそのドキュメントへのリンクが作成されます。
- 「新しいドキュメントを後で編集する」オプションを選択し、 「OK」をクリックすると、スプレッドシートを開かずにスプレッドシートとリンクを作成することもできます。
広告する
方法2方法2/4: 既存のファイルまたはウェブページへのリンク- {"smallUrl":"https:\/\/www.wikihow.com\/images_en\/thumb\/c\/c9\/Insert-Hyperlinks-in-Microsoft-Excel-Step-9-Version-2.jpg\/v4-460px-Insert-Hyperlinks-in-Microsoft-Excel-Step-9-Version-2.jpg","bigUrl":"https:\/\/www.wikihow.com\/images\/thumb\/c\/c9\/Insert-Hyperlinks-in-Microsoft-Excel-Step-9-Version-2.jpg\/v4-728px-Insert-Hyperlinks-in-Microsoft-Excel-Step-9-Version-2.jpg","smallWidth":460,"smallHeight":345,"bigWidth":728,"bigHeight":546,"licensing":" class=\"mw-parser-output\"><\/div>"} 1Excel ドキュメントを開きます。ハイパーリンクを挿入する Excel ドキュメントをダブルクリックします。
- Excel アイコンをダブルクリックし、 [空白のブック]をクリックして新しいドキュメントを開くこともできます。
- {"smallUrl":"https:\/\/www.wikihow.com\/images_en\/thumb\/7\/7a\/Insert-Hyperlinks-in-Microsoft-Excel-Step-10-Version-3.jpg\/v4-460px-Insert-Hyperlinks-in-Microsoft-Excel-Step-10-Version-3.jpg","bigUrl":"https:\/\/www.wikihow.com\/i mages\/thumb\/7\/7a\/Insert-Hyperlinks-in-Microsoft-Excel-Step-10-Version-3.jpg\/v4-728px-Insert-Hyperlinks-in-Microsoft-Excel-Step-10-Version-3.jpg","smallWidth":460,"smallHeight":345,"bigWidth":728,"bigHeight":546,"licensing":"<div class=\"mw-parser-output\"><\/div>"} 2セルを選択します。これはハイパーリンクを挿入するセルである必要があります。
- {"smallUrl":"https:\/\/www.wikihow.com\/images_en\/thumb\/4\/4c\/Insert-Hyperlinks-in-Microsoft-Excel-Step-11-Version-2.jpg\/v4-460px-Insert-Hyperlinks-in-Microsoft-Excel-Step-11-Version-2.jpg","bigUrl":"https:\/\/www.wikihow.com\/i mages\/thumb\/4\/4c\/Insert-Hyperlinks-in-Microsoft-Excel-Step-11-Version-2.jpg\/v4-728px-Insert-Hyperlinks-in-Microsoft-Excel-Step-11-Version-2.jpg","smallWidth":460,"smallHeight":345,"bigWidth":728,"bigHeight":546,"licensing":"<div class=\"mw-parser-output\"><\/div>"} 3 挿入をクリックします。このタブは、Excel ウィンドウの上部にある緑色のリボンにあります。 [挿入] をクリックすると、緑色のリボンの下にツールバーが開きます。
- Mac を使用している場合は、Excel の[挿入]タブと Mac メニュー バーの[挿入]メニュー項目を混同しないでください。
- {"smallUrl":"https:\/\/www.wikihow.com\/images_en\/thumb\/4\/49\/Insert-Hyperlinks-in-Microsoft-Excel-Step-12-Version-3.jpg\/v4-460px-Insert-Hyperlinks-in-Microsoft-Excel-Step-12-Version-3.jpg","bigUrl":"https:\/\/www.wikihow.com\/i mages\/thumb\/4\/49\/Insert-Hyperlinks-in-Microsoft-Excel-Step-12-Version-3.jpg\/v4-728px-Insert-Hyperlinks-in-Microsoft-Excel-Step-12-Version-3.jpg","smallWidth":460,"smallHeight":345,"bigWidth":728,"bigHeight":546,"licensing":"<div class=\"mw-parser-output\"><\/div>"} 4 ハイパーリンクをクリックします。 「リンク」セクションの挿入ツールバーの右側にあります。クリックするとウィンドウが開きます。
- {"smallUrl":"https:\/\/www.wikihow.com\/images_en\/thumb\/d\/d1\/Insert-Hyperlinks-in-Microsoft-Excel-Step-13-Version-3.jpg\/v4-460px-Insert-Hyperlinks-in-Microsoft-Excel-Step-13-Version-3.jpg","bigUrl":"https:\/\/www.wikihow.com\/i mages\/thumb\/d\/d1\/Insert-Hyperlinks-in-Microsoft-Excel-Step-13-Version-3.jpg\/v4-728px-Insert-Hyperlinks-in-Microsoft-Excel-Step-13-Version-3.jpg","smallWidth":460,"smallHeight":345,"bigWidth":728,"bigHeight":546,"licensing":"<div class=\"mw-parser-output\"><\/div>"} 5 元のファイルまたはWebページをクリックします。窓の左側にあります。
- {"smallUrl":"https:\/\/www.wikihow.com\/images_en\/thumb\/4\/45\/Insert-Hyperlinks-in-Microsoft-Excel-Step-14-Version-2.jpg\/v4-460px-Insert-Hyperlinks-in-Microsoft-Excel-Step-14-Version-2.jpg","bigUrl":"https:\/\/www.wikihow.com\/i mages\/thumb\/4\/45\/Insert-Hyperlinks-in-Microsoft-Excel-Step-14-Version-2.jpg\/v4-728px-Insert-Hyperlinks-in-Microsoft-Excel-Step-14-Version-2.jpg","smallWidth":460,"smallHeight":345,"bigWidth":728,"bigHeight":546,"licensing":"<div class=\"mw-parser-output\"><\/div>"} 6ハイパーリンクテキストを入力します。 「表示するテキスト」フィールドに表示したいテキストを入力します。
- 入力しない場合、ハイパーリンク テキストはリンクされた項目のフォルダー パスになります。
- {"smallUrl":"https:\/\/www.wikihow.com\/images_en\/thumb\/a\/ac\/Insert-Hyperlinks-in-Microsoft-Excel-Step-15-Version-3.jpg\/v4-460px-Insert-Hyperlinks-in-Microsoft-Excel-Step-15-Version-3.jpg","bigUrl":"https:\/\/www.wikihow.com\/images\/thumb\/a\/ac\/Insert-Hyperlinks-in-Microsoft-Excel-Step-15-Version-3.jpg\/v4-728px-Insert-Hyperlinks-in-Microsoft-Excel-Step-15-Version-3.jpg","smallWidth":460,"smallHeight":345,"bigWidth":728,"bigHeight":546,"licensing":" class=\"mw-parser-output\"><\/div>"} 7ターゲットアドレスを選択します。次のいずれかのタブをクリックします。
- 現在のフォルダー-ドキュメントまたはデスクトップフォルダー内のファイルを検索します。
- 閲覧したページ- 最近閲覧した Web ページを検索します。
- 最近使用したファイル- 最近開いた Excel ファイルを検索します。
- {"smallUrl":"https:\/\/www.wikihow.com\/images_en\/thumb\/9\/99\/Insert-Hyperlinks-in-Microsoft-Excel-Step-16-Version-2.jpg\/v4-460px-Insert-Hyperlinks-in-Microsoft-Excel-Step-16-Version-2.jpg","bigUrl":"https:\/\/www.wikihow.com\/i mages\/thumb\/9\/99\/Insert-Hyperlinks-in-Microsoft-Excel-Step-16-Version-2.jpg\/v4-728px-Insert-Hyperlinks-in-Microsoft-Excel-Step-16-Version-2.jpg","smallWidth":460,"smallHeight":345,"bigWidth":728,"bigHeight":546,"licensing":"<div class=\"mw-parser-output\"><\/div>"} 8ファイルまたはWebページを選択します。リンク先のファイル、フォルダー、または URL をクリックします。フォルダー パスは、ウィンドウの下部にある [アドレス] テキスト ボックスに表示されます。
- インターネットから URL を「アドレス」テキスト ボックスにコピーすることもできます。
- {"smallUrl":"https:\/\/www.wikihow.com\/images_en\/thumb\/7\/7f\/Insert-Hyperlinks-in-Microsoft-Excel-Step-17-Version-3.jpg\/v4-460px-Insert-Hyperlinks-in-Microsoft-Excel-Step-17-Version-3.jpg","bigUrl":"https:\/\/www.wikihow.com\/i mages\/thumb\/7\/7f\/Insert-Hyperlinks-in-Microsoft-Excel-Step-17-Version-3.jpg\/v4-728px-Insert-Hyperlinks-in-Microsoft-Excel-Step-17-Version-3.jpg","smallWidth":460,"smallHeight":345,"bigWidth":728,"bigHeight":546,"licensing":"<div class=\"mw-parser-output\"><\/div>"} 9 [OK]をクリックします。ページの下部にあります。これにより、指定されたセルにハイパーリンクが作成されます。
- リンクされた項目を移動すると、ハイパーリンクは機能しなくなることに注意してください。
広告する
方法3方法3/4:文書内のリンク- {"smallUrl":"https:\/\/www.wikihow.com\/images_en\/thumb\/1\/14\/Insert-Hyperlinks-in-Microsoft-Excel-Step-18-Version-2.jpg\/v4-460px-Insert-Hyperlinks-in-Microsoft-Excel-Step-18-Version-2.jpg","bigUrl":"https:\/\/www.wikihow.com\/i mages\/thumb\/1\/14\/Insert-Hyperlinks-in-Microsoft-Excel-Step-18-Version-2.jpg\/v4-728px-Insert-Hyperlinks-in-Microsoft-Excel-Step-18-Version-2.jpg","smallWidth":460,"smallHeight":345,"bigWidth":728,"bigHeight":546,"licensing":"<div class=\"mw-parser-output\"><\/div>"} 1Excel ドキュメントを開きます。ハイパーリンクを挿入する Excel ドキュメントをダブルクリックします。
- Excel アイコンをダブルクリックし、 [空白のブック]をクリックして新しいドキュメントを開くこともできます。
- {"smallUrl":"https:\/\/www.wikihow.com\/images_en\/thumb\/0\/0a\/Insert-Hyperlinks-in-Microsoft-Excel-Step-19-Version-3.jpg\/v4-460px-Insert-Hyperlinks-in-Microsoft-Excel-Step-19-Version-3.jpg","bigUrl":"https:\/\/www.wikihow.com\/i mages\/thumb\/0\/0a\/Insert-Hyperlinks-in-Microsoft-Excel-Step-19-Version-3.jpg\/v4-728px-Insert-Hyperlinks-in-Microsoft-Excel-Step-19-Version-3.jpg","smallWidth":460,"smallHeight":345,"bigWidth":728,"bigHeight":546,"licensing":"<div class=\"mw-parser-output\"><\/div>"} 2セルを選択します。ハイパーリンクを挿入するセルを選択します。
- {"smallUrl":"https:\/\/www.wikihow.com\/images_en\/thumb\/6\/6f\/Insert-Hyperlinks-in-Microsoft-Excel-Step-20-Version-2.jpg\/v4-460px-Insert-Hyperlinks-in-Microsoft-Excel-Step-20-Version-2.jpg","bigUrl":"https:\/\/www.wikihow.com\/i mages\/thumb\/6\/6f\/Insert-Hyperlinks-in-Microsoft-Excel-Step-20-Version-2.jpg\/v4-728px-Insert-Hyperlinks-in-Microsoft-Excel-Step-20-Version-2.jpg","smallWidth":460,"smallHeight":345,"bigWidth":728,"bigHeight":546,"licensing":"<div class=\"mw-parser-output\"><\/div>"} 3 挿入をクリックします。このタブは、Excel ウィンドウの上部にある緑色のリボンにあります。 [挿入] をクリックすると、緑色のリボンの下にツールバーが開きます。
- Mac を使用している場合は、Excel の[挿入]タブと Mac メニュー バーの[挿入]メニュー項目を混同しないでください。
- {"smallUrl":"https:\/\/www.wikihow.com\/images_en\/thumb\/2\/25\/Insert-Hyperlinks-in-Microsoft-Excel-Step-21-Version-2.jpg\/v4-460px-Insert-Hyperlinks-in-Microsoft-Excel-Step-21-Version-2.jpg","bigUrl":"https:\/\/www.wikihow.com\/i mages\/thumb\/2\/25\/Insert-Hyperlinks-in-Microsoft-Excel-Step-21-Version-2.jpg\/v4-728px-Insert-Hyperlinks-in-Microsoft-Excel-Step-21-Version-2.jpg","smallWidth":460,"smallHeight":345,"bigWidth":728,"bigHeight":546,"licensing":"<div class=\"mw-parser-output\"><\/div>"} 4 ハイパーリンクをクリックします。 「リンク」セクションの挿入ツールバーの右側にあります。クリックするとウィンドウが開きます。
- {"smallUrl":"https:\/\/www.wikihow.com\/images_en\/thumb\/e\/e6\/Insert-Hyperlinks-in-Microsoft-Excel-Step-22-Version-3.jpg\/v4-460px-Insert-Hyperlinks-in-Microsoft-Excel-Step-22-Version-3.jpg","bigUrl":"https:\/\/www.wikihow.com\/i mages\/thumb\/e\/e6\/Insert-Hyperlinks-in-Microsoft-Excel-Step-22-Version-3.jpg\/v4-728px-Insert-Hyperlinks-in-Microsoft-Excel-Step-22-Version-3.jpg","smallWidth":460,"smallHeight":345,"bigWidth":728,"bigHeight":546,"licensing":"<div class=\"mw-parser-output\"><\/div>"} 5 このドキュメント内のどこかをクリックします。窓の左側にあります。
- {"smallUrl":"https:\/\/www.wikihow.com\/images\/thumb\/a\/ac\/Insert-Hyperlinks-in-Microsoft-Excel-Step-23-Version-3.jpg\/v4-460px-Insert-Hyperlinks-in-Microsoft-Excel-Step-23-Version-3.jpg","bigUrl":"https:\/\/www.wikihow.com\/images\/thumb\/a\/ac\/Insert-Hyperlinks-in-Microsoft-Excel-Step-23-Version-3.jpg\/v4-728px-Insert-Hyperlinks-in-Microsoft-Excel-Step-23-Version-3.jpg","smallWidth":460,"smallHeight":345,"bigWidth":728,"bigHeight":546,"licensing":" class=\"mw-parser-output\"><\/div>"} 6ハイパーリンクテキストを入力します。 「表示するテキスト」フィールドに表示したいテキストを入力します。
- 入力しない場合、ハイパーリンク テキストはリンクされたセルの名前になります。
- {"smallUrl":"https:\/\/www.wikihow.com\/images_en\/thumb\/3\/3b\/Insert-Hyperlinks-in-Microsoft-Excel-Step-24-Version-3.jpg\/v4-460px-Insert-Hyperlinks-in-Microsoft-Excel-Step-24-Version-3.jpg","bigUrl":"https:\/\/www.wikihow.com\/i mages\/thumb\/3\/3b\/Insert-Hyperlinks-in-Microsoft-Excel-Step-24-Version-3.jpg\/v4-728px-Insert-Hyperlinks-in-Microsoft-Excel-Step-24-Version-3.jpg","smallWidth":460,"smallHeight":345,"bigWidth":728,"bigHeight":546,"licensing":"<div class=\"mw-parser-output\"><\/div>"} 7 [OK]をクリックします。これにより、選択したセルにリンクが作成されます。ハイパーリンクをクリックすると、Excel はリンクのあるセルを自動的に強調表示します。 広告する
方法 4方法4/4: メールアドレスのハイパーリンクを作成する- {"smallUrl":"https:\/\/www.wikihow.com\/images_en\/thumb\/d\/d2\/Insert-Hyperlinks-in-Microsoft-Excel-Step-25-Version-3.jpg\/v4-460px-Insert-Hyperlinks-in-Microsoft-Excel-Step-25-Version-3.jpg","bigUrl":"https:\/\/www.wikihow.com\/i mages\/thumb\/d\/d2\/Insert-Hyperlinks-in-Microsoft-Excel-Step-25-Version-3.jpg\/v4-728px-Insert-Hyperlinks-in-Microsoft-Excel-Step-25-Version-3.jpg","smallWidth":460,"smallHeight":345,"bigWidth":728,"bigHeight":546,"licensing":"<div class=\"mw-parser-output\"><\/div>"} 1Excel ドキュメントを開きます。ハイパーリンクを挿入する Excel ドキュメントをダブルクリックします。
- Excel アイコンをダブルクリックし、 [空白のブック]をクリックして新しいドキュメントを開くこともできます。
- {"smallUrl":"https:\/\/www.wikihow.com\/images_en\/thumb\/2\/26\/Insert-Hyperlinks-in-Microsoft-Excel-Step-26-Version-3.jpg\/v4-460px-Insert-Hyperlinks-in-Microsoft-Excel-Step-26-Version-3.jpg","bigUrl":"https:\/\/www.wikihow.com\/i mages\/thumb\/2\/26\/Insert-Hyperlinks-in-Microsoft-Excel-Step-26-Version-3.jpg\/v4-728px-Insert-Hyperlinks-in-Microsoft-Excel-Step-26-Version-3.jpg","smallWidth":460,"smallHeight":345,"bigWidth":728,"bigHeight":546,"licensing":"<div class=\"mw-parser-output\"><\/div>"} 2セルを選択します。ハイパーリンクを挿入するセルを選択します。
- {"smallUrl":"https:\/\/www.wikihow.com\/images_en\/thumb\/9\/94\/Insert-Hyperlinks-in-Microsoft-Excel-Step-27-Version-3.jpg\/v4-460px-Insert-Hyperlinks-in-Microsoft-Excel-Step-27-Version-3.jpg","bigUrl":"https:\/\/www.wikihow.com\/i mages\/thumb\/9\/94\/Insert-Hyperlinks-in-Microsoft-Excel-Step-27-Version-3.jpg\/v4-728px-Insert-Hyperlinks-in-Microsoft-Excel-Step-27-Version-3.jpg","smallWidth":460,"smallHeight":345,"bigWidth":728,"bigHeight":546,"licensing":"<div class=\"mw-parser-output\"><\/div>"} 3 挿入をクリックします。このタブは、Excel ウィンドウの上部にある緑色のリボンにあります。 [挿入] をクリックすると、緑色のリボンの下にツールバーが開きます。
- Mac を使用している場合は、Excel の[挿入]タブと Mac メニュー バーの[挿入]メニュー項目を混同しないでください。
- {"smallUrl":"https:\/\/www.wikihow.com\/images_en\/thumb\/4\/49\/Insert-Hyperlinks-in-Microsoft-Excel-Step-28-Version-2.jpg\/v4-460px-Insert-Hyperlinks-in-Microsoft-Excel-Step-28-Version-2.jpg","bigUrl":"https:\/\/www.wikihow.com\/i mages\/thumb\/4\/49\/Insert-Hyperlinks-in-Microsoft-Excel-Step-28-Version-2.jpg\/v4-728px-Insert-Hyperlinks-in-Microsoft-Excel-Step-28-Version-2.jpg","smallWidth":460,"smallHeight":345,"bigWidth":728,"bigHeight":546,"licensing":"<div class=\"mw-parser-output\"><\/div>"} 4 ハイパーリンクをクリックします。 「リンク」セクションの挿入ツールバーの右側にあります。クリックするとウィンドウが開きます。
- {"smallUrl":"https:\/\/www.wikihow.com\/images_en\/thumb\/7\/71\/Insert-Hyperlinks-in-Microsoft-Excel-Step-29-Version-2.jpg\/v4-460px-Insert-Hyperlinks-in-Microsoft-Excel-Step-29-Version-2.jpg","bigUrl":"https:\/\/www.wikihow.com\/i mages\/thumb\/7\/71\/Insert-Hyperlinks-in-Microsoft-Excel-Step-29-Version-2.jpg\/v4-728px-Insert-Hyperlinks-in-Microsoft-Excel-Step-29-Version-2.jpg","smallWidth":460,"smallHeight":345,"bigWidth":728,"bigHeight":546,"licensing":"<div class=\"mw-parser-output\"><\/div>"} 5 メールアドレスをクリックします。窓の左側にあります。
- {"smallUrl":"https:\/\/www.wikihow.com\/images_en\/thumb\/0\/04\/Insert-Hyperlinks-in-Microsoft-Excel-Step-30.jpg\/v4-460px-Insert-Hyperlinks-in-Microsoft-Excel-Step-30.jpg","bigUrl":"https:\/\/www.wikihow.com\/images\/thumb\/0\/04\/Insert-Hyperlinks-in-Microsoft-Excel-Step-30.jpg\/v4-728px-Insert-Hyperlinks-in-Microsoft-Excel-Step-30.jpg","smallWidth":460,"smallHeight":345,"bigWidth":728,"bigHeight":546,"licensing":" class=\"mw-parser-output\"><\/div>"} 6ハイパーリンクテキストを入力します。 「表示するテキスト」フィールドに表示したいテキストを入力します。
- ハイパーリンク テキストを変更しない場合は、電子メール アドレスとして表示されます。
- {"smallUrl":"https:\/\/www.wikihow.com\/images\/thumb\/e\/ed\/Insert-Hyperlinks-in-Microsoft-Excel-Step-31.jpg\/v4-460px-Insert-Hyperlinks-in-Microsoft-Excel-Step-31.jpg","bigUrl":"https:\/\/www.wikihow.com\/images\/thumb\/e\/ed\/Insert-Hyperlinks-in-Microsoft-Excel-Step-31.jpg\/v4-828px-Insert-Hyperlinks-in-Microsoft-Excel-Step-31.jpg","smallWidth":460,"smallHeight":345,"bigWidth":728,"bigHeight":546,"licensing":"<div class=\"mw-parser-output\"><\/div>"} 7メールアドレスを入力します。ハイパーリンクするメール アドレスを [メール アドレス] フィールドに入力します。
- 「件名」フィールドに事前に設定された件名を追加することもできます。これにより、ハイパーリンクされた電子メールで、その件名の新しい電子メール メッセージが開きます。
- {"smallUrl":"https:\/\/www.wikihow.com\/images_en\/thumb\/5\/5b\/Insert-Hyperlinks-in-Microsoft-Excel-Step-32.jpg\/v4-460px-Insert-Hyperlinks-in-Microsoft-Excel-Step-32.jpg","bigUrl":"https:\/\/www.wikihow.com\/images\/thumb\/5\/5b\/Insert-Hyperlinks-in-Microsoft-Excel-Step-32.jpg\/v4-728px-Insert-Hyperlinks-in-Microsoft-Excel-Step-32.jpg","smallWidth":460,"smallHeight":345,"bigWidth":728,"bigHeight":546,"licensing":" class=\"mw-parser-output\"><\/div>"} 8 [OK]をクリックします。このボタンはウィンドウの下部にあります。 広告する
ヒント- HYPERLINK 関数を使用してハイパーリンクを挿入することもできます。セルに=HYPERLINK(link_location, name) と入力します。ここで、「link_location」はファイル、フォルダー、または Web ページのパスであり、「name」はハイパーリンクに表示されるテキストです。
広告する警告する- ハイパーリンクを介して Excel スプレッドシートに接続されているファイルを新しい場所に移動する場合は、新しいファイルの場所を含めるようにハイパーリンクを編集する必要があります。
広告する |