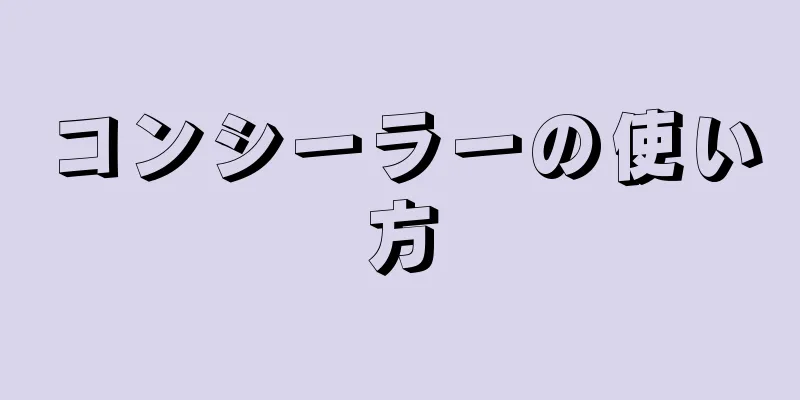ファイルを削除しようとすると、次のエラー メッセージが表示される場合があります: '<ファイル名>' を削除できません: アクセスが拒否されました。 ディスクがいっぱいになっていないこと、書き込み禁止になっていないこと、ファイルが使用されていないことを確認してください 。 このファイルを完全に削除するにはいくつかの方法が ありますが、実行する前に、削除しようとしているファイルが現在使用されていないことをまず確認することが重要です。そうでない場合は、無料のサードパーティ プログラムとシンプルなコマンド ライン ツールを使用して、ファイルまたはフォルダーを強制的に削除できます。
ステップ 1方法 1/3:開いているファイルを閉じる {"smallUrl":"https:\/\/www.wikihow.com\/images_en\/thumb\/4\/41\/Delete-a-File-or-Folder-Showing-Error-%22Access-Is-Denied%22-Step-1-Version-7.jpg\/v4-460px-Delete-a-File-or-Folder-Showing-Error-%22Access-Is-Denied%22-Step-1-Version-7.jpg","bigUrl":"https:\/\/www.wikihow.com\/i mages\/thumb\/4\/41\/Delete-a-File-or-Folder-Showing-Error-%22Access-Is-Denied%22-Step-1-Version-7.jpg\/v4-728px-Delete-a-File-or-Folder-Showing-Error-%22Access-Is-Denied%22-Step-1-Version-7.jpg","smallWidth":460,"smallHeight":345,"bigWidth":728,"bigHeight":546,"licensing":"<div class=\"mw-parser-output\"><\/div>"} 1現在開いているプログラムをすべて閉じます。 このエラー メッセージの最も一般的な原因は、実行中のプログラムが削除しようとしているファイルにアクセスしていることです。たとえば、文書を削除したいが、その文書が現在 Word プログラムで開かれている場合、このエラー メッセージがポップアップ表示されます。または、現在再生中の曲を削除したい場合も、同じ問題が発生します。 [1] {"smallUrl":"https:\/\/www.wikihow.com\/images_en\/thumb\/a\/ad\/Delete-a-File-or-Folder-Showing-Error-%22Access-Is-Denied%22-Step-2-Version-7.jpg\/v4-460px-Delete-a-File-or-Folder-Showing-Error-%22Access-Is-Denied%22-Step-2-Version-7.jpg","bigUrl":"https:\/\/www.wikihow.com\/i mages\/thumb\/a\/ad\/Delete-a-File-or-Folder-Showing-Error-%22Access-Is-Denied%22-Step-2-Version-7.jpg\/v4-728px-Delete-a-File-or-Folder-Showing-Error-%22Access-Is-Denied%22-Step-2-Version-7.jpg","smallWidth":460,"smallHeight":345,"bigWidth":728,"bigHeight":546,"licensing":"<div class=\"mw-parser-output\"><\/div>"} 2タスクマネージャーを開きます。 Ctrl + Alt + Del キーを同時に押して、メニューから「タスク マネージャー」を選択します。 「ユーザー」タブをクリックし、ユーザー名の下にある関連するレコードを見つけます。ほとんどのプログラムは、オペレーティング システムをクラッシュさせることなく、プロセスを正常に終了できます。{"smallUrl":"https:\/\/www.wikihow.com\/images_en\/thumb\/b\/b0\/Delete-a-File-or-Folder-Showing-Error-%22Access-Is-Denied%22-Step-3-Version-7.jpg\/v4-460px-Delete-a-File-or-Folder-Showing-Error-%22Access-Is-Denied%22-Step-3-Version-7.jpg","bigUrl":"https:\/\/www.wikihow.com\/i mages\/thumb\/b\/b0\/Delete-a-File-or-Folder-Showing-Error-%22Access-Is-Denied%22-Step-3-Version-7.jpg\/v4-728px-Delete-a-File-or-Folder-Showing-Error-%22Access-Is-Denied%22-Step-3-Version-7.jpg","smallWidth":460,"smallHeight":345,"bigWidth":728,"bigHeight":546,"licensing":"<div class=\"mw-parser-output\"><\/div>"} 3既知のプログラムを閉じます。 プログラムを選択して「プロセスの終了」をクリックできます。プログラムの終了中に問題が発生し、オペレーティング システムが応答しなくなった場合は、コンピューターを再起動してください。 {"smallUrl":"https:\/\/www.wikihow.com\/images_en\/thumb\/e\/e7\/Delete-a-File-or-Folder-Showing-Error-%22Access-Is-Denied%22-Step-4-Version-7.jpg\/v4-460px-Delete-a-File-or-Folder-Showing-Error-%22Access-Is-Denied%22-Step-4-Version-7.jpg","bigUrl":"https:\/\/www.wikihow.com\/i mages\/thumb\/e\/e7\/Delete-a-File-or-Folder-Showing-Error-%22Access-Is-Denied%22-Step-4-Version-7.jpg\/v4-728px-Delete-a-File-or-Folder-Showing-Error-%22Access-Is-Denied%22-Step-4-Version-7.jpg","smallWidth":460,"smallHeight":345,"bigWidth":728,"bigHeight":546,"licensing":"<div class=\"mw-parser-output\"><\/div>"} 4コンピューターを再起動します。 多くの場合、コンピューターを再起動すると、プログラムによるファイルの呼び出しを強制的にキャンセルできます。コンピュータを再起動した後、プログラムを開く前に、対象のファイルを削除してみてください。ファイルにまだエラー メッセージが表示される場合は、次の方法を試してください。 広告する2方法 2/3:サードパーティのプログラムを実行する {"smallUrl":"https:\/\/www.wikihow.com\/images_en\/thumb\/b\/b4\/Delete-a-File-or-Folder-Showing-Error-%22Access-Is-Denied%22-Step-5-Version-7.jpg\/v4-460px-Delete-a-File-or-Folder-Showing-Error-%22Access-Is-Denied%22-Step-5-Version-7.jpg","bigUrl":"https:\/\/www.wikihow.com\/i mages\/thumb\/b\/b4\/Delete-a-File-or-Folder-Showing-Error-%22Access-Is-Denied%22-Step-5-Version-7.jpg\/v4-728px-Delete-a-File-or-Folder-Showing-Error-%22Access-Is-Denied%22-Step-5-Version-7.jpg","smallWidth":460,"smallHeight":345,"bigWidth":728,"bigHeight":546,"licensing":"<div class=\"mw-parser-output\"><\/div>"} 1プロセス ロック解除プログラムが見つかりました。 このタイプの人気プログラムには、「Process Explorer」、「LockHunter」、「Unlocker」、「Lock-UnMatic」などがあり、Mac コンピューター用のファイルロック解除ツール「Mac OS File Unlocker」もあります。これらのプログラムは無料で、Windows システム インターフェイスに統合できます。 「Unlocker」プログラムを使用する場合は、その Web サイトを閲覧する際には細心の注意を払ってください。ウェブサイトにはあらゆる種類の巧妙な広告トラップがあるため、これらの広告によってコンピュータがマルウェアに感染する可能性があります。 [2] {"smallUrl":"https:\/\/www.wikihow.com\/images_en\/thumb\/1\/10\/Delete-a-File-or-Folder-Showing-Error-%22Access-Is-Denied%22-Step-6-Version-7.jpg\/v4-460px-Delete-a-File-or-Folder-Showing-Error-%22Access-Is-Denied%22-Step-6-Version-7.jpg","bigUrl":"https:\/\/www.wikihow.com\/i mages\/thumb\/1\/10\/Delete-a-File-or-Folder-Showing-Error-%22Access-Is-Denied%22-Step-6-Version-7.jpg\/v4-728px-Delete-a-File-or-Folder-Showing-Error-%22Access-Is-Denied%22-Step-6-Version-7.jpg","smallWidth":460,"smallHeight":345,"bigWidth":728,"bigHeight":546,"licensing":"<div class=\"mw-parser-output\"><\/div>"} 2インストールプログラム。 すべてのプログラムは簡単にインストールできます。必要に応じて、まずファイルを解凍し、インストール ファイルまたはセットアップ ファイルを開きます。標準インストール設定は、ほとんどのユーザーに適しています。一部のプログラムでは、インストール中に Web ブラウザのツールバーなどのプラグインをインストールしようとする場合があります。これらの新しいツールバーが必要ない場合は、対応するインストール オプションのチェックを外してください。 {"smallUrl":"https:\/\/www.wikihow.com\/images_en\/thumb\/4\/47\/Delete-a-File-or-Folder-Showing-Error-%22Access-Is-Denied%22-Step-7-Version-7.jpg\/v4-460px-Delete-a-File-or-Folder-Showing-Error-%22Access-Is-Denied%22-Step-7-Version-7.jpg","bigUrl":"https:\/\/www.wikihow.com\/i mages\/thumb\/4\/47\/Delete-a-File-or-Folder-Showing-Error-%22Access-Is-Denied%22-Step-7-Version-7.jpg\/v4-728px-Delete-a-File-or-Folder-Showing-Error-%22Access-Is-Denied%22-Step-7-Version-7.jpg","smallWidth":460,"smallHeight":345,"bigWidth":728,"bigHeight":546,"licensing":"<div class=\"mw-parser-output\"><\/div>"} 3削除したいファイルを右クリックします。 メニューから新しくインストールされたツールを選択します。これにより、現在ファイルにアクセスしているすべてのプログラムのリストを含む新しいウィンドウが開きます。{"smallUrl":"https:\/\/www.wikihow.com\/images_en\/thumb\/2\/26\/Delete-a-File-or-Folder-Showing-Error-%22Access-Is-Denied%22-Step-8-Version-7.jpg\/v4-460px-Delete-a-File-or-Folder-Showing-Error-%22Access-Is-Denied%22-Step-8-Version-7.jpg","bigUrl":"https:\/\/www.wikihow.com\/i mages\/thumb\/2\/26\/Delete-a-File-or-Folder-Showing-Error-%22Access-Is-Denied%22-Step-8-Version-7.jpg\/v4-728px-Delete-a-File-or-Folder-Showing-Error-%22Access-Is-Denied%22-Step-8-Version-7.jpg","smallWidth":460,"smallHeight":345,"bigWidth":728,"bigHeight":546,"licensing":"<div class=\"mw-parser-output\"><\/div>"} 4プログラムを閉じます。 終了するプログラムを選択し、「プロセスの終了」ボタンをクリックします。ファイルをロックしているすべてのプログラムを閉じると、問題なく対象ファイルを削除できるはずです。 広告する3方法 3/3:コマンドプロンプトの使用 {"smallUrl":"https:\/\/www.wikihow.com\/images_en\/thumb\/4\/4b\/Delete-a-File-or-Folder-Showing-Error-%22Access-Is-Denied%22-Step-9-Version-7.jpg\/v4-460px-Delete-a-File-or-Folder-Showing-Error-%22Access-Is-Denied%22-Step-9-Version-7.jpg","bigUrl":"https:\/\/www.wikihow.com\/i mages\/thumb\/4\/4b\/Delete-a-File-or-Folder-Showing-Error-%22Access-Is-Denied%22-Step-9-Version-7.jpg\/v4-728px-Delete-a-File-or-Folder-Showing-Error-%22Access-Is-Denied%22-Step-9-Version-7.jpg","smallWidth":460,"smallHeight":345,"bigWidth":728,"bigHeight":546,"licensing":"<div class=\"mw-parser-output\"><\/div>"} 1ハードディスクに保存されているファイルを見つけます。 ファイルが見つからない場合は、検索オプションを使用してみてください。 「スタート」メニューをクリックし、検索バーにファイル名を入力します。 Windows 8 では、スタート インターフェイスにファイル名を入力するだけです。{"smallUrl":"https:\/\/www.wikihow.com\/images_en\/thumb\/d\/d5\/Delete-a-File-or-Folder-Showing-Error-%22Access-Is-Denied%22-Step-10-Version-7.jpg\/v4-460px-Delete-a-File-or-Folder-Showing-Error-%22Access-Is-Denied%22-Step-10-Version-7.jpg","bigUrl":"https:\/\/www.wikihow.com\/i mages\/thumb\/d\/d5\/Delete-a-File-or-Folder-Showing-Error-%22Access-Is-Denied%22-Step-10-Version-7.jpg\/v4-728px-Delete-a-File-or-Folder-Showing-Error-%22Access-Is-Denied%22-Step-10-Version-7.jpg","smallWidth":460,"smallHeight":345,"bigWidth":728,"bigHeight":546,"licensing":" class=\"mw-parser-output\"><\/div>"} 2ファイルを右クリックし、「プロパティ」を選択します。 ファイルまたはフォルダーからすべての属性を削除 (チェックを外す) します。{"smallUrl":"https:\/\/www.wikihow.com\/images_en\/thumb\/9\/9e\/Delete-a-File-or-Folder-Showing-Error-%22Access-Is-Denied%22-Step-11-Version-7.jpg\/v4-460px-Delete-a-File-or-Folder-Showing-Error-%22Access-Is-Denied%22-Step-11-Version-7.jpg","bigUrl":"https:\/\/www.wikihow.com\/i mages\/thumb\/9\/9e\/Delete-a-File-or-Folder-Showing-Error-%22Access-Is-Denied%22-Step-11-Version-7.jpg\/v4-728px-Delete-a-File-or-Folder-Showing-Error-%22Access-Is-Denied%22-Step-11-Version-7.jpg","smallWidth":460,"smallHeight":345,"bigWidth":728,"bigHeight":546,"licensing":"<div class=\"mw-parser-output\"><\/div>"} 3ファイルの場所のパスをメモします。 後でコマンド プロンプト プログラムでファイルを強制的に削除する場合は、ファイルを再度探す必要があります。{"smallUrl":"https:\/\/www.wikihow.com\/images_en\/thumb\/a\/ae\/Delete-a-File-or-Folder-Showing-Error-%22Access-Is-Denied%22-Step-12-Version-7.jpg\/v4-460px-Delete-a-File-or-Folder-Showing-Error-%22Access-Is-Denied%22-Step-12-Version-7.jpg","bigUrl":"https:\/\/www.wikihow.com\/i mages\/thumb\/a\/ae\/Delete-a-File-or-Folder-Showing-Error-%22Access-Is-Denied%22-Step-12-Version-7.jpg\/v4-728px-Delete-a-File-or-Folder-Showing-Error-%22Access-Is-Denied%22-Step-12-Version-7.jpg","smallWidth":460,"smallHeight":345,"bigWidth":728,"bigHeight":546,"licensing":"<div class=\"mw-parser-output\"><\/div>"} 4コマンドプロンプトウィンドウを開きます。 具体的な操作は、「スタート」ボタンをクリックし、検索バーに「cmd」と入力することです。引用符なしで cmd と入力するだけです。次にEnterを押します。{"smallUrl":"https:\/\/www.wikihow.com\/images_en\/thumb\/c\/c3\/Delete-a-File-or-Folder-Showing-Error-%22Access-Is-Denied%22-Step-13-Version-5.jpg\/v4-460px-Delete-a-File-or-Folder-Showing-Error-%22Access-Is-Denied%22-Step-13-Version-5.jpg","bigUrl":"https:\/\/www.wikihow.com\/i mages\/thumb\/c\/c3\/Delete-a-File-or-Folder-Showing-Error-%22Access-Is-Denied%22-Step-13-Version-5.jpg\/v4-728px-Delete-a-File-or-Folder-Showing-Error-%22Access-Is-Denied%22-Step-13-Version-5.jpg","smallWidth":460,"smallHeight":345,"bigWidth":728,"bigHeight":546,"licensing":" class=\"mw-parser-output\"><\/div>"} 5開いている他のプログラムをすべて閉じます。 コマンド プロンプト ウィンドウのみを開いたままにして、他のすべてのプログラムを閉じます。{"smallUrl":"https:\/\/www.wikihow.com\/images_en\/thumb\/5\/55\/Delete-a-File-or-Folder-Showing-Error-%22Access-Is-Denied%22-Step-14-Version-4.jpg\/v4-460px-Delete-a-File-or-Folder-Showing-Error-%22Access-Is-Denied%22-Step-14-Version-4.jpg","bigUrl":"https:\/\/www.wikihow.com\/i mages\/thumb\/5\/55\/Delete-a-File-or-Folder-Showing-Error-%22Access-Is-Denied%22-Step-14-Version-4.jpg\/v4-728px-Delete-a-File-or-Folder-Showing-Error-%22Access-Is-Denied%22-Step-14-Version-4.jpg","smallWidth":460,"smallHeight":345,"bigWidth":728,"bigHeight":546,"licensing":"<div class=\"mw-parser-output\"><\/div>"} 6タスク マネージャー ウィンドウを開きます。 ctrl + alt + del を押してメニューから「タスク マネージャー」を選択すると開くことができます。 [スタート] メニューから [実行] プログラムを選択し、「TASKMGR.EXE」と入力してタスク マネージャーを開くこともできます。{"smallUrl":"https:\/\/www.wikihow.com\/images_en\/thumb\/3\/3f\/Delete-a-File-or-Folder-Showing-Error-%22Access-Is-Denied%22-Step-15-Version-4.jpg\/v4-460px-Delete-a-File-or-Folder-Showing-Error-%22Access-Is-Denied%22-Step-15-Version-4.jpg","bigUrl":"https:\/\/www.wikihow.com\/i mages\/thumb\/3\/3f\/Delete-a-File-or-Folder-Showing-Error-%22Access-Is-Denied%22-Step-15-Version-4.jpg\/v4-728px-Delete-a-File-or-Folder-Showing-Error-%22Access-Is-Denied%22-Step-15-Version-4.jpg","smallWidth":460,"smallHeight":345,"bigWidth":728,"bigHeight":546,"licensing":"<div class=\"mw-parser-output\"><\/div>"} 7 「タスク マネージャー」ウィンドウで「プロセス」タブをクリックします。 「explorer.exe」という名前のプロセスを見つけます。選択して「プロセスの終了」をクリックします。 次に、タスク マネージャー ウィンドウを最小化しますが、閉じないでください 。{"smallUrl":"https:\/\/www.wikihow.com\/images_en\/thumb\/4\/4b\/Delete-a-File-or-Folder-Showing-Error-%22Access-Is-Denied%22-Step-16-Version-5.jpg\/v4-460px-Delete-a-File-or-Folder-Showing-Error-%22Access-Is-Denied%22-Step-16-Version-5.jpg","bigUrl":"https:\/\/www.wikihow.com\/i mages\/thumb\/4\/4b\/Delete-a-File-or-Folder-Showing-Error-%22Access-Is-Denied%22-Step-16-Version-5.jpg\/v4-728px-Delete-a-File-or-Folder-Showing-Error-%22Access-Is-Denied%22-Step-16-Version-5.jpg","smallWidth":460,"smallHeight":345,"bigWidth":728,"bigHeight":546,"licensing":"<div class=\"mw-parser-output\"><\/div>"} 8コマンドプロンプトウィンドウに戻ります。 ここでは、基本的なコマンド ライン手法を使用して、ファイルまたはフォルダーを強制的に削除できます。ファイルやフォルダを削除する方法は基本的に同じですが、使用するコマンドには若干の違いがあります。{"smallUrl":"https:\/\/www.wikihow.com\/images_en\/thumb\/f\/f7\/Delete-a-File-or-Folder-Showing-Error-%22Access-Is-Denied%22-Step-17-Version-5.jpg\/v4-460px-Delete-a-File-or-Folder-Showing-Error-%22Access-Is-Denied%22-Step-17-Version-5.jpg","bigUrl":"https:\/\/www.wikihow.com\/i mages\/thumb\/f\/f7\/Delete-a-File-or-Folder-Showing-Error-%22Access-Is-Denied%22-Step-17-Version-5.jpg\/v4-728px-Delete-a-File-or-Folder-Showing-Error-%22Access-Is-Denied%22-Step-17-Version-5.jpg","smallWidth":460,"smallHeight":345,"bigWidth":728,"bigHeight":546,"licensing":" class=\"mw-parser-output\"><\/div>"} 9検索パス: C: \Documents and Settings\ユーザー名>。これにより、コマンド プロンプト プログラムでパスが検索されます。{"smallUrl":"https:\/\/www.wikihow.com\/images_en\/thumb\/f\/f9\/Delete-a-File-or-Folder-Showing-Error-%22Access-Is-Denied%22-Step-18-Version-3.jpg\/v4-460px-Delete-a-File-or-Folder-Showing-Error-%22Access-Is-Denied%22-Step-18-Version-3.jpg","bigUrl":"https:\/\/www.wikihow.com\/i mages\/thumb\/f\/f9\/Delete-a-File-or-Folder-Showing-Error-%22Access-Is-Denied%22-Step-18-Version-3.jpg\/v4-728px-Delete-a-File-or-Folder-Showing-Error-%22Access-Is-Denied%22-Step-18-Version-3.jpg","smallWidth":460,"smallHeight":342,"bigWidth":728,"bigHeight":542,"licensing":" class=\"mw-parser-output\"><\/div>"} 10コマンドを実行します。 コマンド プロンプト ウィンドウで、ユーザー名の後にコマンド「cd My Documents」を入力します。{"smallUrl":"https:\/\/www.wikihow.com\/images_en\/thumb\/4\/46\/Delete-a-File-or-Folder-Showing-Error-%22Access-Is-Denied%22-Step-19-Version-3.jpg\/v4-460px-Delete-a-File-or-Folder-Showing-Error-%22Access-Is-Denied%22-Step-19-Version-3.jpg","bigUrl":"https:\/\/www.wikihow.com\/i mages\/thumb\/4\/46\/Delete-a-File-or-Folder-Showing-Error-%22Access-Is-Denied%22-Step-19-Version-3.jpg\/v4-728px-Delete-a-File-or-Folder-Showing-Error-%22Access-Is-Denied%22-Step-19-Version-3.jpg","smallWidth":460,"smallHeight":341,"bigWidth":728,"bigHeight":540,"licensing":"<div class=\"mw-parser-output\"><\/div>"} 11ファイルを削除します。 「マイ ドキュメント (パス)」の文字の後に、削除コマンドを入力し、その後に削除するファイルの名前を入力します。たとえば、「del the name of the file you want to delete.exe」などです。{"smallUrl":"https:\/\/www.wikihow.com\/images_en\/thumb\/d\/de\/Delete-a-File-or-Folder-Showing-Error-%22Access-Is-Denied%22-Step-20-Version-3.jpg\/v4-460px-Delete-a-File-or-Folder-Showing-Error-%22Access-Is-Denied%22-Step-20-Version-3.jpg","bigUrl":"https:\/\/www.wikihow.com\/i mages\/thumb\/d\/de\/Delete-a-File-or-Folder-Showing-Error-%22Access-Is-Denied%22-Step-20-Version-3.jpg\/v4-728px-Delete-a-File-or-Folder-Showing-Error-%22Access-Is-Denied%22-Step-20-Version-3.jpg","smallWidth":460,"smallHeight":341,"bigWidth":728,"bigHeight":539,"licensing":"<div class=\"mw-parser-output\"><\/div>"} 12コマンドプロンプトウィンドウで、「DEL」コマンドを使用して、削除が困難なファイルを削除します。 最終的なコマンドは次のようになります: C:\Documents and Settings\yourusername\My Documents>del 削除する対象ファイル名.exe [3] {"smallUrl":"https:\/\/www.wikihow.com\/images_en\/thumb\/a\/a2\/Delete-a-File-or-Folder-Showing-Error-%22Access-Is-Denied%22-Step-21-Version-3.jpg\/v4-460px-Delete-a-File-or-Folder-Showing-Error-%22Access-Is-Denied%22-Step-21-Version-3.jpg","bigUrl":"https:\/\/www.wikihow.com\/i mages\/thumb\/a\/a2\/Delete-a-File-or-Folder-Showing-Error-%22Access-Is-Denied%22-Step-21-Version-3.jpg\/v4-728px-Delete-a-File-or-Folder-Showing-Error-%22Access-Is-Denied%22-Step-21-Version-3.jpg","smallWidth":460,"smallHeight":341,"bigWidth":728,"bigHeight":539,"licensing":"<div class=\"mw-parser-output\"><\/div>"} 13フォルダを削除します。 ファイルではなくフォルダーを削除する場合は、「del」コマンドの代わりに「RMDIR /S /Q」コマンドを使用します。コマンド ラインは次のようになります: C:\Documents and Settings\ユーザー名>rmdir /s /q “C:\Documents and Settings\ユーザー名\My Documents\削除するフォルダー名”。 [4] {"smallUrl":"https:\/\/www.wikihow.com\/images_en\/thumb\/f\/f0\/Delete-a-File-or-Folder-Showing-Error-%22Access-Is-Denied%22-Step-22-Version-3.jpg\/v4-460px-Delete-a-File-or-Folder-Showing-Error-%22Access-Is-Denied%22-Step-22-Version-3.jpg","bigUrl":"https:\/\/www.wikihow.com\/i mages\/thumb\/f\/f0\/Delete-a-File-or-Folder-Showing-Error-%22Access-Is-Denied%22-Step-22-Version-3.jpg\/v4-728px-Delete-a-File-or-Folder-Showing-Error-%22Access-Is-Denied%22-Step-22-Version-3.jpg","smallWidth":460,"smallHeight":345,"bigWidth":728,"bigHeight":546,"licensing":"<div class=\"mw-parser-output\"><\/div>"} 14 「ALT+TAB」キーを押します。 これにより、タスク マネージャーに戻り、「ファイル」をクリックして「新しいタスクの実行」を選択し、「EXPLORER.EXE」と入力して Windows インターフェイスを再起動できます。{"smallUrl":"https:\/\/www.wikihow.com\/images_en\/thumb\/6\/6b\/Delete-a-File-or-Folder-Showing-Error-%22Access-Is-Denied%22-Step-23-Version-3.jpg\/v4-460px-Delete-a-File-or-Folder-Showing-Error-%22Access-Is-Denied%22-Step-23-Version-3.jpg","bigUrl":"https:\/\/www.wikihow.com\/i mages\/thumb\/6\/6b\/Delete-a-File-or-Folder-Showing-Error-%22Access-Is-Denied%22-Step-23-Version-3.jpg\/v4-728px-Delete-a-File-or-Folder-Showing-Error-%22Access-Is-Denied%22-Step-23-Version-3.jpg","smallWidth":460,"smallHeight":345,"bigWidth":728,"bigHeight":546,"licensing":"<div class=\"mw-parser-output\"><\/div>"} 15タスク マネージャーを閉じます。 この時点で、ファイルは削除されているはずです。しかし、念のためもう一度確認することはできます。 [スタート] メニューに移動し、検索バーにファイル名を入力して検索します。 広告するヒント DOS コマンドの詳細情報を取得するには、コマンド プロンプト ウィンドウに「HELP」コマンドを入力するか、インターネットで詳細情報を検索してください。 コマンド プロンプト ウィンドウで、前のパスに戻る場合は、次のコマンドを使用できます。CD.. 警告する ターゲット ファイルが他のプログラムによって呼び出されている場合、このトリックは機能しません。現在再生中の MP3 ファイルを削除しようとすると、削除操作は成功しません。この場合は、ファイルを削除する前に、ファイルを再生しているプレーヤーを閉じてください。 「EXPLORER.EXE」以外のプロセスを終了しないでください。そうしないと、データの損失、システムの不安定化、さらにはクラッシュや損傷など、深刻な結果につながります。