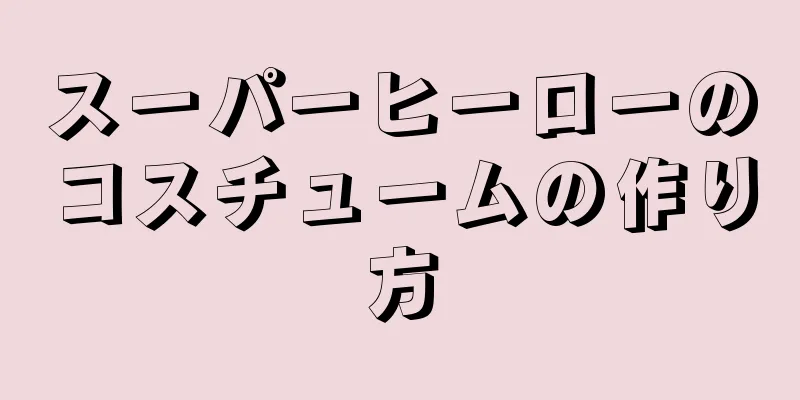|
このwikiHowでは、Windowsコンピューターでコマンドプロンプトコマンドを使用してファイルを削除する方法を説明します。 ステップパート1 パート1/2: ファイル削除の準備- {"smallUrl":"https:\/\/www.wikihow.com\/images_en\/thumb\/f\/f9\/Delete-a-File-Using-Command-Prompt-Step-1-Version-2.jpg\/v4-460px-Delete-a-File-Using-Command-Prompt-Step-1-Version-2.jpg","bigUrl":"https:\/\/www.wikihow.com\/i mages\/thumb\/f\/f9\/Delete-a-File-Using-Command-Prompt-Step-1-Version-2.jpg\/v4-728px-Delete-a-File-Using-Command-Prompt-Step-1-Version-2.jpg","smallWidth":460,"smallHeight":344,"bigWidth":728,"bigHeight":544,"licensing":"<div class=\"mw-parser-output\"><\/div>"} 1ファイルを見つけます。ファイルの場所がわかっている場合は、ファイルが保存されているフォルダを開くだけで見つけることができます。たとえば、画像ファイルやテキスト ファイルを削除しようとしている場合、そのファイルはデフォルトのドキュメント フォルダーにある可能性があります。これらのファイルのほとんどはデフォルトでこのフォルダーに保存されるためです。
- ファイルの保存場所がわからない場合は、[スタート] メニューの検索バーにファイル名を入力し、ポップアップ検索結果でファイルを見つけて右クリックし、[ファイルパスを開く]をクリックして、対象ファイルが保存されているフォルダーに直接移動します。
- {"smallUrl":"https:\/\/www.wikihow.com\/images_en\/thumb\/2\/25\/Delete-a-File-Using-Command-Prompt-Step-2-Version-2.jpg\/v4-460px-Delete-a-File-Using-Command-Prompt-Step-2-Version-2.jpg","bigUrl":"https:\/\/www.wikihow.com\/i mages\/thumb\/2\/25\/Delete-a-File-Using-Command-Prompt-Step-2-Version-2.jpg\/v4-728px-Delete-a-File-Using-Command-Prompt-Step-2-Version-2.jpg","smallWidth":460,"smallHeight":344,"bigWidth":728,"bigHeight":544,"licensing":"<div class=\"mw-parser-output\"><\/div>"} 2ファイルをクリックしてデスクトップにドラッグします。この方法では、コマンドプロンプトで削除パスを変更する必要がないため、削除操作が簡単になります。
- 例外: 「System32」フォルダ (システム ファイル用のフォルダ) 内のファイルを削除する場合は、ファイルを移動せずにそのまま残しておきます。
- {"smallUrl":"https:\/\/www.wikihow.com\/images_en\/thumb\/8\/88\/Delete-a-File-Using-Command-Prompt-Step-3-Version-2.jpg\/v4-460px-Delete-a-File-Using-Command-Prompt-Step-3-Version-2.jpg","bigUrl":"https:\/\/www.wikihow.com\/i mages\/thumb\/8\/88\/Delete-a-File-Using-Command-Prompt-Step-3-Version-2.jpg\/v4-728px-Delete-a-File-Using-Command-Prompt-Step-3-Version-2.jpg","smallWidth":460,"smallHeight":345,"bigWidth":728,"bigHeight":546,"licensing":"<div class=\"mw-parser-output\"><\/div>"} 3ファイルを右クリックして、右クリック ドロップダウン メニューを開きます。
- {"smallUrl":"https:\/\/www.wikihow.com\/images_en\/thumb\/7\/7d\/Delete-a-File-Using-Command-Prompt-Step-4-Version-2.jpg\/v4-460px-Delete-a-File-Using-Command-Prompt-Step-4-Version-2.jpg","bigUrl":"https:\/\/www.wikihow.com\/i mages\/thumb\/7\/7d\/Delete-a-File-Using-Command-Prompt-Step-4-Version-2.jpg\/v4-728px-Delete-a-File-Using-Command-Prompt-Step-4-Version-2.jpg","smallWidth":460,"smallHeight":343,"bigWidth":728,"bigHeight":543,"licensing":"<div class=\"mw-parser-output\"><\/div>"} 4 「プロパティ」をクリックします。ドロップダウンメニューの一番下にあります。
- {"smallUrl":"https:\/\/www.wikihow.com\/images_en\/thumb\/d\/d1\/Delete-a-File-Using-Command-Prompt-Step-5.jpg\/v4-460px-Delete-a-File-Using-Command-Prompt-Step-5.jpg","bigUrl":"https:\/\/www.wikihow.com\/images\/thumb\/d\/d1\/Delete-a-File-Using-Command-Prompt-Step-5.jpg\/v4-728px-Delete-a-File-Using-Command-Prompt-Step-5.jpg","smallWidth":460,"smallHeight":347,"bigWidth":728,"bigHeight":549,"licensing":" class=\"mw-parser-output\"><\/div>"} 5ファイル拡張子を確認します。ファイルの拡張子は、プロパティ ウィンドウの [全般] タブの上部にある [ファイルの種類:] という単語の右側に表示されます。コマンドプロンプトを使用してファイルを削除する場合は、ファイル拡張子を知っておく必要があります。一般的な拡張子は次のとおりです。
- .txt - テキスト ファイル (メモ帳プログラムによって作成されたファイル)
- .docx – Microsoft Word 文書。
- .jpg または .png - 画像ファイル。
- .mov、.wmv、.mp4 - ビデオ ファイル。
- .mp3、.wav - オーディオ ファイル。
- .exe - 実行可能ファイル (インストール ファイルなど)。
- .lnk – ショートカット ファイル。ショートカットを削除しても、対応するプログラムはコンピューターから削除されません。
- {"smallUrl":"https:\/\/www.wikihow.com\/images\/thumb\/a\/a5\/Delete-a-File-Using-Command-Prompt-Step-6.jpg\/v4-460px-Delete-a-File-Using-Command-Prompt-Step-6.jpg","bigUrl":"https:\/\/www.wikihow.com\/images\/thumb\/a\/a5\/Delete-a-File-Using-Command-Prompt-Step-6.jpg\/v4-728px-Delete-a-File-Using-Command-Prompt-Step-6.jpg","smallWidth":460,"smallHeight":345,"bigWidth":728,"bigHeight":546,"licensing":" class=\"mw-parser-output\"><\/div>"} 6ファイル拡張子を書き留めます。ファイル拡張子がわかったので、コマンド プロンプトを開いて使用する準備が整いました。 広告する
パート2 パート2/2: コマンドプロンプトを使用してファイルを削除する- {"smallUrl":"https:\/\/www.wikihow.com\/images_en\/thumb\/1\/1a\/Delete-a-File-Using-Command-Prompt-Step-7.jpg\/v4-460px-Delete-a-File-Using-Command-Prompt-Step-7.jpg","bigUrl":"https:\/\/www.wikihow.com\/images\/thumb\/1\/1a\/Delete-a-File-Using-Command-Prompt-Step-7.jpg\/v4-728px-Delete-a-File-Using-Command-Prompt-Step-7.jpg","smallWidth":460,"smallHeight":347,"bigWidth":728,"bigHeight":549,"licensing":" class=\"mw-parser-output\"><\/div>"} 1コマンドプロンプトを開きます。 「System32」フォルダ内のファイルを削除する必要がない限り、コマンド プロンプトの「管理者」バージョンの使用は避けてください。使用している Windows のバージョンに応じて、コマンド プロンプトを開く方法はいくつかあります。
- Windowsキーを押しながらXキーを押して、スタート ボタンの上にある[コマンド プロンプト]をクリックします。
- 画面の左下隅にある [スタート] ボタンを右クリックし、ポップアップ ウィンドウで[コマンド プロンプト]をクリックします。
- スタート メニューの検索バーに「コマンド プロンプト」と入力し (Windows 8 の場合は、マウス カーソルを画面の右上隅に合わせて虫眼鏡アイコンをクリックします)、検索結果で「コマンド プロンプト」をクリックします。
- スタート メニューから実行アプリケーションを開き、「cmd」と入力して[OK]をクリックします。
- {"smallUrl":"https:\/\/www.wikihow.com\/images_en\/thumb\/9\/93\/Delete-a-File-Using-Command-Prompt-Step-8.jpg\/v4-460px-Delete-a-File-Using-Command-Prompt-Step-8.jpg","bigUrl":"https:\/\/www.wikihow.com\/images\/thumb\/9\/93\/Delete-a-File-Using-Command-Prompt-Step-8.jpg\/v4-728px-Delete-a-File-Using-Command-Prompt-Step-8.jpg","smallWidth":460,"smallHeight":348,"bigWidth":728,"bigHeight":551,"licensing":" class=\"mw-parser-output\"><\/div>"} 2cd desktopと入力し、 Enterキーを押します。コマンド プロンプトでコンピューターのデスクトップへの現在のパスを変更するには、このコマンドを入力します。
- 必要に応じて、コマンド プロンプトのパスを変更する他の方法も選択できます。
- 管理者モードでコマンド プロンプトを開くと、System32 フォルダーへのパスが変更されます。このため、ファイルが System32 フォルダーにない限り、コマンド プロンプトを管理者モードで開かないでください。
- {"smallUrl":"https:\/\/www.wikihow.com\/images_en\/thumb\/f\/f9\/Delete-a-File-Using-Command-Prompt-Step-9-Version-3.jpg\/v4-460px-Delete-a-File-Using-Command-Prompt-Step-9-Version-3.jpg","bigUrl":"https:\/\/www.wikihow.com\/i mages\/thumb\/f\/f9\/Delete-a-File-Using-Command-Prompt-Step-9-Version-3.jpg\/v4-728px-Delete-a-File-Using-Command-Prompt-Step-9-Version-3.jpg","smallWidth":460,"smallHeight":349,"bigWidth":728,"bigHeight":553,"licensing":"<div class=\"mw-parser-output\"><\/div>"} 3 del [ファイル名.ファイルタイプ]を入力します。ここでは、「ファイル名.ファイルタイプ」ではなく、実際のファイル名と拡張子を使用します。
- たとえば、ファイルが「icecream」という名前の画像ファイルである場合は、コマンドicecream.png を入力します。ファイルが「notes」という名前のテキスト ファイルの場合は、 notes.txtと入力します。
- ファイル名にスペースが含まれる場合は、 I_like_turtles.jpgなどのコマンドの代わりに"I like turtles.jpg"を使用して、ファイル名全体を引用符で囲みます。
- デスクトップ上の同じ種類のファイル (すべてのテキスト ファイルなど) を削除する場合は、 *.filetypeと入力します。ここで、「filetype」は*.txtなどのファイル拡張子です。
- {"smallUrl":"https:\/\/www.wikihow.com\/images_en\/thumb\/9\/92\/Delete-a-File-Using-Command-Prompt-Step-10.jpg\/v4-460px-Delete-a-File-Using-Command-Prompt-Step-10.jpg","bigUrl":"https:\/\/www.wikihow.com\/images\/thumb\/9\/92\/Delete-a-File-Using-Command-Prompt-Step-10.jpg\/v4-728px-Delete-a-File-Using-Command-Prompt-Step-10.jpg","smallWidth":460,"smallHeight":348,"bigWidth":728,"bigHeight":550,"licensing":" class=\"mw-parser-output\"><\/div>"} 4Enterキーを押します。コマンドプロンプトに新しい黒い線が表示されます。ファイルは正常に削除されました。
- 「del」コマンドはハードドライブからファイルを直接削除するため、ごみ箱内のファイルを再度削除する必要はありません。
広告する
ヒント- ファイルを削除するには、システム ファイル マネージャーを使用することをお勧めします。削除が難しいファイルがある場合は、コマンド プロンプトを使用して削除することを検討してください。
広告する警告する- システム ファイルを削除すると、コンピューターが動作しなくなる可能性があります。
- コマンド プロンプトを使用してファイルを削除すると、ごみ箱をバイパスしてファイルが完全に削除されます。
広告する |