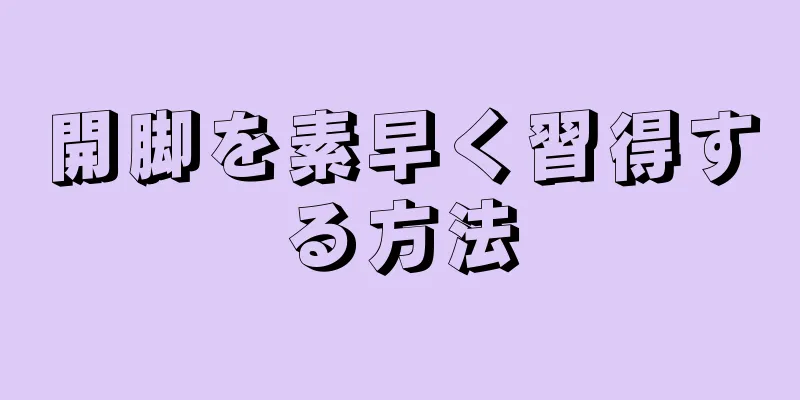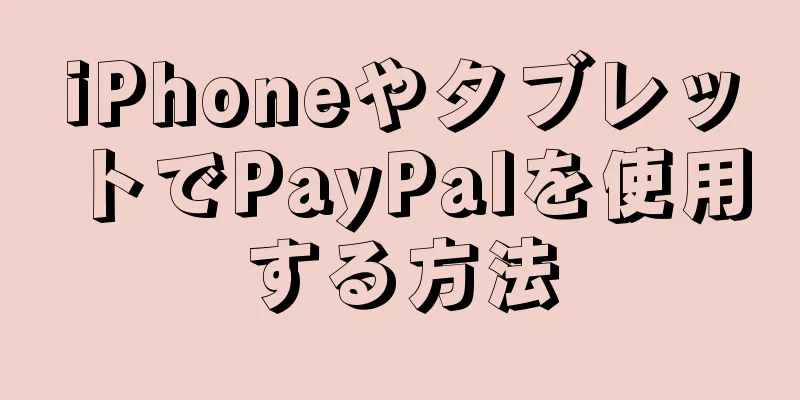PDF は、ファイルを共有および転送するための標準形式です。PDF には他のファイル形式に比べて多くの利点がありますが、変更や編集は簡単ではありません。 PDF ドキュメント内のテキストを強調表示する方法については、以下をお読みください。
ステップ 1方法 1/4: Webブラウザ(Chrome、Firefoxを推奨) {"smallUrl":"https:\/\/www.wikihow.com\/images\/thumb\/9\/9a\/Highlight-Text-in-a-PDF-Document-Step-1-Version-4.jpg\/v4-460px-Highlight-Text-in-a-PDF-Document-Step-1-Version-4.jpg","bigUrl":"https:\/\/www.wikihow.com\/images\/thumb\/9\/9a\/Highlight-Text-in-a-PDF-Document-Step-1-Version-4.jpg\/v4-728px-Highlight-Text-in-a-PDF-Document-Step-1-Version-4.jpg","smallWidth":460,"smallHeight":345,"bigWidth":728,"bigHeight":546,"licensing":" class=\"mw-parser-output\"><\/div>"} 1編集したいPDFが保存されているWebページを開きます。 PDF 形式のファイルは Web ページ上で変更できないため、ファイルを開いた後、ハイライトなどの操作を実行する前に、まずローカル ディスクに保存する必要があることに注意してください。{"smallUrl":"https:\/\/www.wikihow.com\/images\/thumb\/4\/49\/Highlight-Text-in-a-PDF-Document-Step-2-Version-4.jpg\/v4-460px-Highlight-Text-in-a-PDF-Document-Step-2-Version-4.jpg","bigUrl":"https:\/\/www.wikihow.com\/images\/thumb\/4\/49\/Highlight-Text-in-a-PDF-Document-Step-2-Version-4.jpg\/v4-728px-Highlight-Text-in-a-PDF-Document-Step-2-Version-4.jpg","smallWidth":460,"smallHeight":345,"bigWidth":728,"bigHeight":546,"licensing":" class=\"mw-parser-output\"><\/div>"} 2インターネットから PDF をコンピューターにダウンロードします。 コンピュータ画面の左上隅にある「ファイル」を選択します。ドロップダウン メニューが表示されます。 「名前を付けて保存」を選択し、ローカル ディスク上の覚えやすい場所を選択します。 3Chrome ブラウザを使用している場合は、 Chrome App Store で Notable PDF などのプラグインを見つけることができます。これらのプラグインをインストールすると、ブラウザで開いた PDF ファイルをハイライト表示できます。 (Firefoxブラウザにも同様のプラグインがあります) {"smallUrl":"https:\/\/www.wikihow.com\/images\/thumb\/e\/e5\/Highlight-Text-in-a-PDF-Document-Step-3-Version-4.jpg\/v4-460px-Highlight-Text-in-a-PDF-Document-Step-3-Version-4.jpg","bigUrl":"https:\/\/www.wikihow.com\/images\/thumb\/e\/e5\/Highlight-Text-in-a-PDF-Document-Step-3-Version-4.jpg\/v4-728px-Highlight-Text-in-a-PDF-Document-Step-3-Version-4.jpg","smallWidth":460,"smallHeight":345,"bigWidth":728,"bigHeight":546,"licensing":" class=\"mw-parser-output\"><\/div>"} 4保存したドキュメントを開き、強調表示したい部分を見つけます。 5 内蔵の蛍光ペンをクリックします。 ファイルの右上隅に、プラグインに付属するファイル編集ツールのアイコンが表示されます。蛍光ペンのようなアイコンがあり、その横に下向きの矢印があります。蛍光ペンアイコンをクリックします。蛍光ペンをクリックすると、蛍光ペンが黒から青に変わり、蛍光ペンがアクティブになっていることが示されます。 {"smallUrl":"https:\/\/www.wikihow.com\/images\/thumb\/3\/30\/Highlight-Text-in-a-PDF-Document-Step-5-Version-4.jpg\/v4-460px-Highlight-Text-in-a-PDF-Document-Step-5-Version-4.jpg","bigUrl":"https:\/\/www.wikihow.com\/images\/thumb\/3\/30\/Highlight-Text-in-a-PDF-Document-Step-5-Version-4.jpg\/v4-728px-Highlight-Text-in-a-PDF-Document-Step-5-Version-4.jpg","smallWidth":460,"smallHeight":345,"bigWidth":728,"bigHeight":546,"licensing":" class=\"mw-parser-output\"><\/div>"} 6 強調表示したいテキストを選択します。 強調表示したいテキストを選択するにはマウスをドラッグするだけで、蛍光ペンが事前にアクティブになっているため、テキストは自動的にマークされます。マークしたファイルを再度保存する必要はありません。作業が完了したらファイルを閉じるだけで、システムが自動的に保存します。 2方法 2/4: Adobeリーダー {"smallUrl":"https:\/\/www.wikihow.com\/images\/thumb\/2\/23\/Highlight-Text-in-a-PDF-Document-Step-6-Version-4.jpg\/v4-460px-Highlight-Text-in-a-PDF-Document-Step-6-Version-4.jpg","bigUrl":"https:\/\/www.wikihow.com\/images\/thumb\/2\/23\/Highlight-Text-in-a-PDF-Document-Step-6-Version-4.jpg\/v4-728px-Highlight-Text-in-a-PDF-Document-Step-6-Version-4.jpg","smallWidth":460,"smallHeight":345,"bigWidth":728,"bigHeight":546,"licensing":" class=\"mw-parser-output\"><\/div>"} 1 Adobe Reader をダウンロードします。無料版では PDF ファイルに簡単な変更を加えることができます。 ダウンロードのプロセスは簡単で、各ステップごとに指示があります。ダウンロードが完了すると、それをデフォルトのソフトウェアにするかどうかを尋ねられます。 Mac システムは非常に便利なプレビュー機能を備えていますが、ファイルを変更したい場合は、Adobe Reader をデフォルトのソフトウェアとして設定できます。プロンプト ボックスが表示されたら、「はい」を選択すると、クリックした PDF ファイルが Adobe Reader によって自動的に開かれます。 {"smallUrl":"https:\/\/www.wikihow.com\/images\/thumb\/7\/7c\/Highlight-Text-in-a-PDF-Document-Step-7-Version-4.jpg\/v4-460px-Highlight-Text-in-a-PDF-Document-Step-7-Version-4.jpg","bigUrl":"https:\/\/www.wikihow.com\/images\/thumb\/7\/7c\/Highlight-Text-in-a-PDF-Document-Step-7-Version-4.jpg\/v4-728px-Highlight-Text-in-a-PDF-Document-Step-7-Version-4.jpg","smallWidth":460,"smallHeight":345,"bigWidth":728,"bigHeight":546,"licensing":" class=\"mw-parser-output\"><\/div>"} 2Adobe Reader を開きます。 デフォルトのソフトウェアとして設定していない場合は、手動で開く必要があります。保存パスを見つけて、「開く」をクリックします。{"smallUrl":"https:\/\/www.wikihow.com\/images\/thumb\/e\/e6\/Highlight-Text-in-a-PDF-Document-Step-8-Version-4.jpg\/v4-460px-Highlight-Text-in-a-PDF-Document-Step-8-Version-4.jpg","bigUrl":"https:\/\/www.wikihow.com\/images\/thumb\/e\/e6\/Highlight-Text-in-a-PDF-Document-Step-8-Version-4.jpg\/v4-728px-Highlight-Text-in-a-PDF-Document-Step-8-Version-4.jpg","smallWidth":460,"smallHeight":345,"bigWidth":728,"bigHeight":546,"licensing":" class=\"mw-parser-output\"><\/div>"} 3変更したいファイルを開きます。 リーダーの左上隅にある「ファイル」を選択し、「開く」をクリックすると、コンピューター内のすべてのハードドライブとフォルダーが表示されます。変更するファイルを選択します。{"smallUrl":"https:\/\/www.wikihow.com\/images\/thumb\/7\/7e\/Highlight-Text-in-a-PDF-Document-Step-9-Version-4.jpg\/v4-460px-Highlight-Text-in-a-PDF-Document-Step-9-Version-4.jpg","bigUrl":"https:\/\/www.wikihow.com\/images\/thumb\/7\/7e\/Highlight-Text-in-a-PDF-Document-Step-9-Version-4.jpg\/v4-728px-Highlight-Text-in-a-PDF-Document-Step-9-Version-4.jpg","smallWidth":460,"smallHeight":345,"bigWidth":728,"bigHeight":546,"licensing":" class=\"mw-parser-output\"><\/div>"} 4リーダーの右上隅にある蛍光ペンをクリックします。 右側には、「ツール」、「署名」、「コメント」の 3 つのアイコンがあります。 「ツール」の左側に全画面アイコンがあり、その横に蛍光ペンがあります。蛍光ペンアイコンは本物の蛍光ペンのように見えます。 {"smallUrl":"https:\/\/www.wikihow.com\/images\/thumb\/e\/ec\/Highlight-Text-in-a-PDF-Document-Step-10-Version-4.jpg\/v4-460px-Highlight-Text-in-a-PDF-Document-Step-10-Version-4.jpg","bigUrl":"https:\/\/www.wikihow.com\/images\/thumb\/e\/ec\/Highlight-Text-in-a-PDF-Document-Step-10-Version-4.jpg\/v4-728px-Highlight-Text-in-a-PDF-Document-Step-10-Version-4.jpg","smallWidth":460,"smallHeight":345,"bigWidth":728,"bigHeight":546,"licensing":" class=\"mw-parser-output\"><\/div>"} 5マウスをドラッグして強調表示したいテキストを選択すると、テキストが自動的に黄色でマークされます。 {"smallUrl":"https:\/\/www.wikihow.com\/images\/thumb\/8\/80\/Highlight-Text-in-a-PDF-Document-Step-11-Version-4.jpg\/v4-460px-Highlight-Text-in-a-PDF-Document-Step-11-Version-4.jpg","bigUrl":"https:\/\/www.wikihow.com\/images\/thumb\/8\/80\/Highlight-Text-in-a-PDF-Document-Step-11-Version-4.jpg\/v4-728px-Highlight-Text-in-a-PDF-Document-Step-11-Version-4.jpg","smallWidth":460,"smallHeight":345,"bigWidth":728,"bigHeight":546,"licensing":" class=\"mw-parser-output\"><\/div>"} 6変更したファイルを保存します。 画面の左上隅にあるディスクのようなアイコンを見つけます。クリックすると、ファイルは元のパスに保存され、元のファイルが上書きされます。 広告する3方法 3/4:フォックスイットリーダー {"smallUrl":"https:\/\/www.wikihow.com\/images\/thumb\/5\/5d\/Highlight-Text-in-a-PDF-Document-Step-12-Version-3.jpg\/v4-460px-Highlight-Text-in-a-PDF-Document-Step-12-Version-3.jpg","bigUrl":"https:\/\/www.wikihow.com\/images\/thumb\/5\/5d\/Highlight-Text-in-a-PDF-Document-Step-12-Version-3.jpg\/v4-728px-Highlight-Text-in-a-PDF-Document-Step-12-Version-3.jpg","smallWidth":460,"smallHeight":345,"bigWidth":728,"bigHeight":546,"licensing":" class=\"mw-parser-output\"><\/div>"} 1 Foxit Reader をダウンロードし、インストールして実行します。 {"smallUrl":"https:\/\/www.wikihow.com\/images\/thumb\/c\/cd\/Highlight-Text-in-a-PDF-Document-Step-13-Version-2.jpg\/v4-460px-Highlight-Text-in-a-PDF-Document-Step-13-Version-2.jpg","bigUrl":"https:\/\/www.wikihow.com\/images\/thumb\/c\/cd\/Highlight-Text-in-a-PDF-Document-Step-13-Version-2.jpg\/v4-728px-Highlight-Text-in-a-PDF-Document-Step-13-Version-2.jpg","smallWidth":460,"smallHeight":345,"bigWidth":728,"bigHeight":546,"licensing":" class=\"mw-parser-output\"><\/div>"} 2「ファイル」をクリックして、PDF ファイルの変更を開始します。 {"smallUrl":"https:\/\/www.wikihow.com\/images\/thumb\/8\/85\/Highlight-Text-in-a-PDF-Document-Step-14-Version-2.jpg\/v4-460px-Highlight-Text-in-a-PDF-Document-Step-14-Version-2.jpg","bigUrl":"https:\/\/www.wikihow.com\/images\/thumb\/8\/85\/Highlight-Text-in-a-PDF-Document-Step-14-Version-2.jpg\/v4-728px-Highlight-Text-in-a-PDF-Document-Step-14-Version-2.jpg","smallWidth":460,"smallHeight":345,"bigWidth":728,"bigHeight":546,"licensing":" class=\"mw-parser-output\"><\/div>"} 3メニューの「開く」オプションをクリックし、「コンピューター」をクリックしてリソースマネージャーを開き、強調表示するドキュメントを選択します。 {"smallUrl":"https:\/\/www.wikihow.com\/images\/thumb\/0\/0e\/Highlight-Text-in-a-PDF-Document-Step-15-Version-2.jpg\/v4-460px-Highlight-Text-in-a-PDF-Document-Step-15-Version-2.jpg","bigUrl":"https:\/\/www.wikihow.com\/images\/thumb\/0\/0e\/Highlight-Text-in-a-PDF-Document-Step-15-Version-2.jpg\/v4-728px-Highlight-Text-in-a-PDF-Document-Step-15-Version-2.jpg","smallWidth":460,"smallHeight":345,"bigWidth":728,"bigHeight":546,"licensing":" class=\"mw-parser-output\"><\/div>"} 4ファイルを追加したら、リーダー インターフェイスの上部にある [コメント] メニューに注目してください。 「ハイライト」をクリックしてテキストのマーク付けを開始します。ハイライト ツールは、画像内の矢印の左側にあるハイライト表示された「abc」の文字です。{"smallUrl":"https:\/\/www.wikihow.com\/images_en\/thumb\/9\/9c\/Highlight-Text-in-a-PDF-Document-Step-16-Version-2.jpg\/v4-460px-Highlight-Text-in-a-PDF-Document-Step-16-Version-2.jpg","bigUrl":"https:\/\/www.wikihow.com\/images\/thumb\/9\/9c\/Highlight-Text-in-a-PDF-Document-Step-16-Version-2.jpg\/v4-728px-Highlight-Text-in-a-PDF-Document-Step-16-Version-2.jpg","smallWidth":460,"smallHeight":345,"bigWidth":728,"bigHeight":546,"licensing":" class=\"mw-parser-output\"><\/div>"} 5マウスの左ボタンを押したまま、強調表示するテキストを選択します。 マウスの左ボタンを放すと、選択したテキストが強調表示されます。{"smallUrl":"https:\/\/www.wikihow.com\/images_en\/thumb\/0\/03\/Highlight-Text-in-a-PDF-Document-Step-17-Version-2.jpg\/v4-460px-Highlight-Text-in-a-PDF-Document-Step-17-Version-2.jpg","bigUrl":"https:\/\/www.wikihow.com\/images\/thumb\/0\/03\/Highlight-Text-in-a-PDF-Document-Step-17-Version-2.jpg\/v4-728px-Highlight-Text-in-a-PDF-Document-Step-17-Version-2.jpg","smallWidth":460,"smallHeight":345,"bigWidth":728,"bigHeight":546,"licensing":" class=\"mw-parser-output\"><\/div>"} 6変更したテキストを保存します。 変更を保存するには、キーボードの Ctrl+S を押します。 広告する方法 4/4:プレビュー (Mac OS X) {"smallUrl":"https:\/\/www.wikihow.com\/images\/thumb\/6\/68\/Highlight-Text-in-a-PDF-Document-Step-18.jpg\/v4-460px-Highlight-Text-in-a-PDF-Document-Step-18.jpg","bigUrl":"https:\/\/www.wikihow.com\/images\/thumb\/6\/68\/Highlight-Text-in-a-PDF-Document-Step-18.jpg\/v4-728px-Highlight-Text-in-a-PDF-Document-Step-18.jpg","smallWidth":460,"smallHeight":345,"bigWidth":728,"bigHeight":546,"licensing":"<div class=\"mw-parser-output\"><\/div>"} 1PDFを開きます。 Mac を使用している場合は、「PDF を開く」をクリックすると、コンピューターに組み込まれている PDF 機能が有効になります。{"smallUrl":"https:\/\/www.wikihow.com\/images\/thumb\/0\/0c\/Highlight-Text-in-a-PDF-Document-Step-19.jpg\/v4-460px-Highlight-Text-in-a-PDF-Document-Step-19.jpg","bigUrl":"https:\/\/www.wikihow.com\/images\/thumb\/0\/0c\/Highlight-Text-in-a-PDF-Document-Step-19.jpg\/v4-728px-Highlight-Text-in-a-PDF-Document-Step-19.jpg","smallWidth":460,"smallHeight":345,"bigWidth":728,"bigHeight":546,"licensing":"<div class=\"mw-parser-output\"><\/div>"} 2注釈とテキストの強調表示オプション。 {"smallUrl":"https:\/\/www.wikihow.com\/images\/thumb\/b\/bb\/Highlight-Text-in-a-PDF-Document-Step-20.jpg\/v4-460px-Highlight-Text-in-a-PDF-Document-Step-20.jpg","bigUrl":"https:\/\/www.wikihow.com\/images\/thumb\/b\/bb\/Highlight-Text-in-a-PDF-Document-Step-20.jpg\/v4-728px-Highlight-Text-in-a-PDF-Document-Step-20.jpg","smallWidth":460,"smallHeight":345,"bigWidth":728,"bigHeight":546,"licensing":"<div class=\"mw-parser-output\"><\/div>"} 3対象のテキストまたは段落を強調表示します。 マウスをドラッグして、強調表示したいテキストを選択します。蛍光ペンがすでに有効になっているため、テキストは自動的に黄色でマークされます。{"smallUrl":"https:\/\/www.wikihow.com\/images\/thumb\/6\/61\/Highlight-Text-in-a-PDF-Document-Step-21.jpg\/v4-460px-Highlight-Text-in-a-PDF-Document-Step-21.jpg","bigUrl":"https:\/\/www.wikihow.com\/images\/thumb\/6\/61\/Highlight-Text-in-a-PDF-Document-Step-21.jpg\/v4-828px-Highlight-Text-in-a-PDF-Document-Step-21.jpg","smallWidth":460,"smallHeight":345,"bigWidth":728,"bigHeight":546,"licensing":"<div class=\"mw-parser-output\"><\/div>"} 4ドキュメントを保存します。 完了したらファイルを閉じると、システムによって変更された PDF ドキュメントが自動的に保存されます。 広告するヒント 電子的にテキストを強調表示する方法は、実際の生活で強調表示する方法と似ています。開始する場所を決定し、マウスをクリックし、テキストを選択して、マウスを放します。必要に応じてこのプロセスを繰り返して、追加のテキストを選択できます。