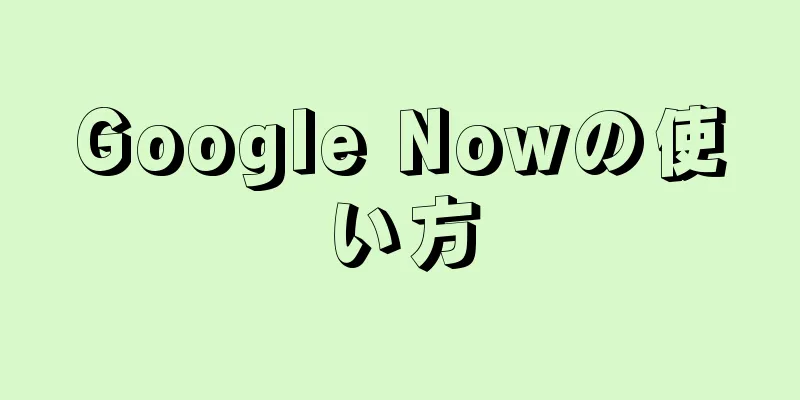|
Uber を使用して旅行し、途中で何度も立ち寄る必要がある場合も、Uber がニーズを満たします。以下の方法に従うことで、情報を何度も修正することなく、市内の複数の場所に駐車することができます。駐車スペースを一度すべて設定して出発します。 ステップ- {"smallUrl":"https:\/\/www.wikihow.com\/images_en\/thumb\/2\/21\/Request-Multiple-Stops-Using-Uber-Step-1-Version-2.jpg\/v4-460px-Request-Multiple-Stops-Using-Uber-Step-1-Version-2.jpg","bigUrl":"https:\/\/www.wikihow.com\/images\/thumb\/2\/21\/Request-Multiple-Stops-Using-Uber-Step-1-Version-2.jpg\/v4-728px-Request-Multiple-Stops-Using-Uber-Step-1-Version-2.jpg","smallWidth":460,"smallHeight":345,"bigWidth":728,"bigHeight":546,"licensing":" class=\"mw-parser-output\"><\/div>"} 1Uber アプリを開きます。
- {"smallUrl":"https:\/\/www.wikihow.com\/images_en\/thumb\/d\/dc\/Request-Multiple-Stops-Using-Uber-Step-2-Version-2.jpg\/v4-460px-Request-Multiple-Stops-Using-Uber-Step-2-Version-2.jpg","bigUrl":"https:\/\/www.wikihow.com\/images\/thumb\/d\/dc\/Request-Multiple-Stops-Using-Uber-Step-2-Version-2.jpg\/v4-728px-Request-Multiple-Stops-Using-Uber-Step-2-Version-2.jpg","smallWidth":460,"smallHeight":345,"bigWidth":728,"bigHeight":546,"licensing":" class=\"mw-parser-output\"><\/div>"} 2Uber のソフトウェアが最新バージョンにアップグレードされていることを確認します。 iPhone や Android デバイスを含むほとんどのデバイスでは、Uber を最新バージョンにアップデートすることで、複数の停車地点機能を使用できます。 Windows ストアはこの機能のためにまだ更新されていないことに注意してください。
- {"smallUrl":"https:\/\/www.wikihow.com\/images_en\/thumb\/a\/af\/Request-Multiple-Stops-Using-Uber-Step-3-Version-2.jpg\/v4-460px-Request-Multiple-Stops-Using-Uber-Step-3-Version-2.jpg","bigUrl":"https:\/\/www.wikihow.com\/images\/thumb\/a\/af\/Request-Multiple-Stops-Using-Uber-Step-3-Version-2.jpg\/v4-728px-Request-Multiple-Stops-Using-Uber-Step-3-Version-2.jpg","smallWidth":460,"smallHeight":345,"bigWidth":728,"bigHeight":546,"licensing":" class=\"mw-parser-output\"><\/div>"} 3「保存先」をクリックします。画面に 2 つのボックスが表示されるので、1 回の旅行の出発地と目的地を入力します。
- {"smallUrl":"https:\/\/www.wikihow.com\/images_en\/thumb\/d\/db\/Request-Multiple-Stops-Using-Uber-Step-4-Version-2.jpg\/v4-460px-Request-Multiple-Stops-Using-Uber-Step-4-Version-2.jpg","bigUrl":"https:\/\/www.wikihow.com\/images\/thumb\/d\/db\/Request-Multiple-Stops-Using-Uber-Step-4-Version-2.jpg\/v4-728px-Request-Multiple-Stops-Using-Uber-Step-4-Version-2.jpg","smallWidth":460,"smallHeight":345,"bigWidth":728,"bigHeight":546,"licensing":" class=\"mw-parser-output\"><\/div>"} 4選択したピックアップ場所が、ドライバーに迎えに来てもらいたい場所と同じであることを確認します。ほとんどの人は、旅行の出発点が「現在地」または「自宅」である場合は、そこを選択します。ただし、特定の場所で車に迎えに来てもらいたい場合は、上部のダイアログボックスをクリックして、場所の情報を変更することもできます。
- {"smallUrl":"https:\/\/www.wikihow.com\/images_en\/thumb\/9\/92\/Request-Multiple-Stops-Using-Uber-Step-5-Version-2.jpg\/v4-460px-Request-Multiple-Stops-Using-Uber-Step-5-Version-2.jpg","bigUrl":"https:\/\/www.wikihow.com\/images\/thumb\/9\/92\/Request-Multiple-Stops-Using-Uber-Step-5-Version-2.jpg\/v4-728px-Request-Multiple-Stops-Using-Uber-Step-5-Version-2.jpg","smallWidth":460,"smallHeight":345,"bigWidth":728,"bigHeight":546,"licensing":" class=\"mw-parser-output\"><\/div>"} 5表示されるダイアログ ボックスで、宛先列の横にあるプラス記号をクリックします。このアイコンが表示されない場合は、ソフトウェアを完全にアンインストールしてから再インストールする必要があります。ソフトウェアのアップデート後に問題が発生したり、一部の機能や新しい機能が消えたりして、正常に戻るまでに数時間かかることがあります。ソフトウェアを再インストールした後、他の駐車場所を追加できます。「目的地」ラベルが「駐車場所の追加」に変わり、新しい駐車場所もリストに表示されます。
- {"smallUrl":"https:\/\/www.wikihow.com\/images_en\/thumb\/6\/60\/Request-Multiple-Stops-Using-Uber-Step-6-Version-2.jpg\/v4-460px-Request-Multiple-Stops-Using-Uber-Step-6-Version-2.jpg","bigUrl":"https:\/\/www.wikihow.com\/images\/thumb\/6\/60\/Request-Multiple-Stops-Using-Uber-Step-6-Version-2.jpg\/v4-728px-Request-Multiple-Stops-Using-Uber-Step-6-Version-2.jpg","smallWidth":460,"smallHeight":345,"bigWidth":728,"bigHeight":546,"licensing":" class=\"mw-parser-output\"><\/div>"} 6「駐車場を追加」入力ボックスをクリックし、情報を追加します。
- {"smallUrl":"https:\/\/www.wikihow.com\/images_en\/thumb\/a\/a0\/Request-Multiple-Stops-Using-Uber-Step-7-Version-2.jpg\/v4-460px-Request-Multiple-Stops-Using-Uber-Step-7-Version-2.jpg","bigUrl":"https:\/\/www.wikihow.com\/images\/thumb\/a\/a0\/Request-Multiple-Stops-Using-Uber-Step-7-Version-2.jpg\/v4-728px-Request-Multiple-Stops-Using-Uber-Step-7-Version-2.jpg","smallWidth":460,"smallHeight":345,"bigWidth":728,"bigHeight":546,"licensing":" class=\"mw-parser-output\"><\/div>"} 7ページ上部の「宛先」フィールドにアドレスを入力するか、「保存したアドレスと友達」から宛先を選択するか、後に表示されるアドレスを確認して選択します。
- {"smallUrl":"https:\/\/www.wikihow.com\/images_en\/thumb\/5\/50\/Request-Multiple-Stops-Using-Uber-Step-8-Version-2.jpg\/v4-460px-Request-Multiple-Stops-Using-Uber-Step-8-Version-2.jpg","bigUrl":"https:\/\/www.wikihow.com\/images\/thumb\/5\/50\/Request-Multiple-Stops-Using-Uber-Step-8-Version-2.jpg\/v4-728px-Request-Multiple-Stops-Using-Uber-Step-8-Version-2.jpg","smallWidth":460,"smallHeight":345,"bigWidth":728,"bigHeight":546,"licensing":" class=\"mw-parser-output\"><\/div>"} 8次の「駐車場を追加」ボックスをクリックし、次の駐車場所を選択します。
- {"smallUrl":"https:\/\/www.wikihow.com\/images_en\/thumb\/c\/cb\/Request-Multiple-Stops-Using-Uber-Step-9-Version-2.jpg\/v4-460px-Request-Multiple-Stops-Using-Uber-Step-9-Version-2.jpg","bigUrl":"https:\/\/www.wikihow.com\/images\/thumb\/c\/cb\/Request-Multiple-Stops-Using-Uber-Step-9-Version-2.jpg\/v4-728px-Request-Multiple-Stops-Using-Uber-Step-9-Version-2.jpg","smallWidth":460,"smallHeight":345,"bigWidth":728,"bigHeight":546,"licensing":" class=\"mw-parser-output\"><\/div>"} 9再度停止する必要がある場合は、次のダイアログ ボックスで上記の手順を繰り返して、3 番目の駐車スポットとターミナルを追加できます。
- {"smallUrl":"https:\/\/www.wikihow.com\/images_en\/thumb\/c\/c5\/Request-Multiple-Stops-Using-Uber-Step-10-Version-2.jpg\/v4-460px-Request-Multiple-Stops-Using-Uber-Step-10-Version-2.jpg","bigUrl":"https:\/\/www.wikihow.com\/i mages\/thumb\/c\/c5\/Request-Multiple-Stops-Using-Uber-Step-10-Version-2.jpg\/v4-728px-Request-Multiple-Stops-Using-Uber-Step-10-Version-2.jpg","smallWidth":460,"smallHeight":345,"bigWidth":728,"bigHeight":546,"licensing":"<div class=\"mw-parser-output\"><\/div>"} 10「完了」をクリックして、送信先を完了します。デフォルトでは、運転手は各停留所で 3 分以上待機することはありません。それ以上待機する場合は、追加の待機料金を支払う必要があります。
- {"smallUrl":"https:\/\/www.wikihow.com\/images\/thumb\/a\/af\/Request-Multiple-Stops-Using-Uber-Step-11.jpg\/v4-460px-Request-Multiple-Stops-Using-Uber-Step-11.jpg","bigUrl":"https:\/\/www.wikihow.com\/images\/thumb\/a\/af\/Request-Multiple-Stops-Using-Uber-Step-11.jpg\/v4-728px-Request-Multiple-Stops-Using-Uber-Step-11.jpg","smallWidth":460,"smallHeight":345,"bigWidth":728,"bigHeight":546,"licensing":"<div class=\"mw-parser-output\"><\/div>"} 11ご希望のUberパッケージを選択してください。 Uber ではさまざまな移動オプションをさまざまな料金で提供しており、地図の下にリストされています。お住まいの地域によってオプションは若干異なる場合がありますが、一般的には次のものが含まれます。
- UberX: 標準的な4人乗りセダン。このカテゴリには、ほとんどの中型車と小型車、場合によっては標準車が含まれますが、明確な分類基準がないため、この車はここに分類されない可能性があります。
- Uber XL: 4人以上が乗車できるSUVタイプの車両ですが、Uber Xよりも料金が高くなります。ほとんどの場合、このタイプの車両はミニバンまたは大型車両になります。
- 高級車または高級 SUV: 1 ~ 4 人乗りで、すべてのタイプの中で最も高価な高級車または高性能車。このタイプの車は、あらゆる場所で利用できるわけではありません。
- {"smallUrl":"https:\/\/www.wikihow.com\/images_en\/thumb\/6\/60\/Request-Multiple-Stops-Using-Uber-Step-12.jpg\/v4-460px-Request-Multiple-Stops-Using-Uber-Step-12.jpg","bigUrl":"https:\/\/www.wikihow.com\/images\/thumb\/6\/60\/Request-Multiple-Stops-Using-Uber-Step-12.jpg\/v4-728px-Request-Multiple-Stops-Using-Uber-Step-12.jpg","smallWidth":460,"smallHeight":345,"bigWidth":728,"bigHeight":546,"licensing":" class=\"mw-parser-output\"><\/div>"} 12支払い情報が正しいことを確認します。車種選択の下に、クレジットカード、デビットカード、PayPal などの支払いオプションが表示されます。支払い方法を変更する場合は、既存の支払い方法をタップして保存されているオプションのいずれかを選択するか、 「支払い方法の追加」をタップして新しい支払い方法を追加します。 Express Pay を使用する場合、Uber はデフォルトで支払い方法を Apple Pay または別の Express Pay 方法に設定します。
- {"smallUrl":"https:\/\/www.wikihow.com\/images_en\/thumb\/d\/d2\/Request-Multiple-Stops-Using-Uber-Step-13.jpg\/v4-460px-Request-Multiple-Stops-Using-Uber-Step-13.jpg","bigUrl":"https:\/\/www.wikihow.com\/images\/thumb\/d\/d2\/Request-Multiple-Stops-Using-Uber-Step-13.jpg\/v4-728px-Request-Multiple-Stops-Using-Uber-Step-13.jpg","smallWidth":460,"smallHeight":345,"bigWidth":728,"bigHeight":546,"licensing":" class=\"mw-parser-output\"><\/div>"} 13クリックして注文します。
- {"smallUrl":"https:\/\/www.wikihow.com\/images_en\/thumb\/5\/5c\/Request-Multiple-Stops-Using-Uber-Step-14.jpg\/v4-460px-Request-Multiple-Stops-Using-Uber-Step-14.jpg","bigUrl":"https:\/\/www.wikihow.com\/images\/thumb\/5\/5c\/Request-Multiple-Stops-Using-Uber-Step-14.jpg\/v4-728px-Request-Multiple-Stops-Using-Uber-Step-14.jpg","smallWidth":460,"smallHeight":345,"bigWidth":728,"bigHeight":546,"licensing":" class=\"mw-parser-output\"><\/div>"} 14Uber の車が到着するのを待っています。ドライバーの名前の横に予想待ち時間が表示されます。 広告する
ヒント- 相手の住所がわかっている場合は、この方法を使って一度に複数の人を迎えに行くことができます。
広告する警告する- 乗車予定時刻の5分以上経過してから注文をキャンセルした場合、キャンセル料が発生する場合があります。
広告する |