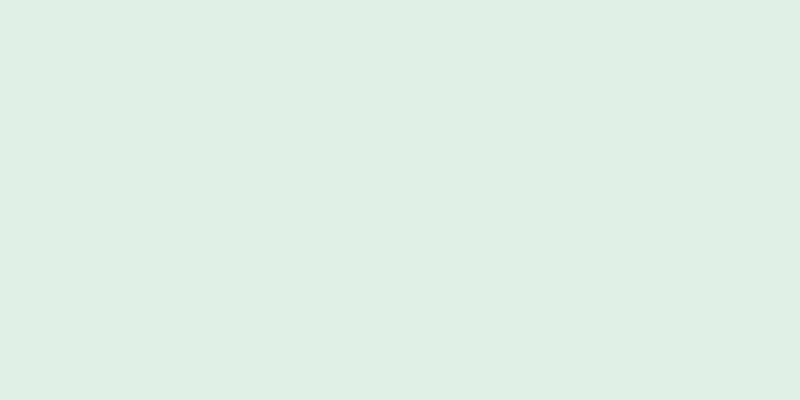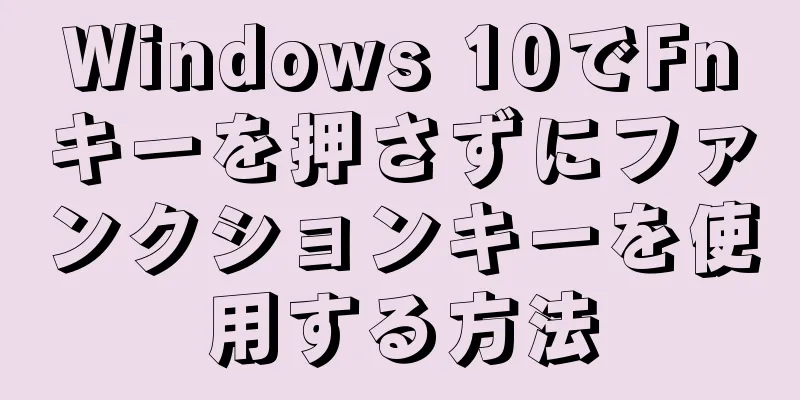|
Facebook は人気のソーシャル ネットワーキング サービスであり、友人とつながるための優れた方法です。しかし、時には個人的な生活や個人情報がオンラインで公開されすぎることもあります。この点について不安を感じ、個人情報の一部を隠したい場合は、プロフィールをロックダウンするために使用できるさまざまなプライバシー オプションがあります。他のユーザーがあなたの投稿やプロフィールデータを閲覧できないようにするには、Facebook の設定にアクセスしてください。すべての情報を非表示にする必要がある場合は、アカウントを一時的に無効にすることもできます。これにより、すべてのデータが保存され、他のユーザーがアカウントを閲覧できなくなります (再度アクティブ化しない限り)。 ステップ方法1方法1/4: アカウントを無効にする(デスクトップ)- {"smallUrl":"https:\/\/www.wikihow.com\/images_en\/thumb\/a\/a7\/Hide-Your-Profile-on-Facebook-Step-1-Version-6.jpg\/v4-460px-Hide-Your-Profile-on-Facebook-Step-1-Version-6.jpg","bigUrl":"https:\/\/www.wikihow.com\/images\/thumb\/a\/a7\/Hide-Your-Profile-on-Facebook-Step-1-Version-6.jpg\/v4-728px-Hide-Your-Profile-on-Facebook-Step-1-Version-6.jpg","smallWidth":460,"smallHeight":345,"bigWidth":728,"bigHeight":546,"licensing":" class=\"mw-parser-output\"><\/div>"} 1一定期間情報を非表示にしたい場合は、アカウント ページを非アクティブ化できます。しばらく Facebook を使用しない予定の場合は、アカウントを無効にすることができます。アカウントを非アクティブ化しても、アカウントが削除されるわけではなく、永久に無効になるわけでもありません。再度サイトにログインすると、アカウントページを復元できるようになります。アカウントを無効にすると、プロフィール全体が非表示になります。
- ページを無効にすると、他のユーザーのアカウント コンテンツを表示できなくなります (そのユーザーがコンテンツを「公開」に設定していない場合)。
- {"smallUrl":"https:\/\/www.wikihow.com\/images_en\/thumb\/5\/5b\/Hide-Your-Profile-on-Facebook-Step-2-Version-7.jpg\/v4-460px-Hide-Your-Profile-on-Facebook-Step-2-Version-7.jpg","bigUrl":"https:\/\/www.wikihow.com\/images\/thumb\/5\/5b\/Hide-Your-Profile-on-Facebook-Step-2-Version-7.jpg\/v4-728px-Hide-Your-Profile-on-Facebook-Step-2-Version-7.jpg","smallWidth":460,"smallHeight":345,"bigWidth":728,"bigHeight":546,"licensing":" class=\"mw-parser-output\"><\/div>"} 2ページの右上隅にある矢印をクリックし、 「設定」を選択します。これにより、設定インターフェースが開きます。
- {"smallUrl":"https:\/\/www.wikihow.com\/images_en\/thumb\/f\/f8\/Hide-Your-Profile-on-Facebook-Step-3-Version-7.jpg\/v4-460px-Hide-Your-Profile-on-Facebook-Step-3-Version-7.jpg","bigUrl":"https:\/\/www.wikihow.com\/images\/thumb\/f\/f8\/Hide-Your-Profile-on-Facebook-Step-3-Version-7.jpg\/v4-728px-Hide-Your-Profile-on-Facebook-Step-3-Version-7.jpg","smallWidth":460,"smallHeight":345,"bigWidth":728,"bigHeight":546,"licensing":" class=\"mw-parser-output\"><\/div>"} 3「セキュリティ」オプションをクリックして、アカウントのセキュリティ オプション ページを開きます。
- {"smallUrl":"https:\/\/www.wikihow.com\/images_en\/thumb\/e\/e5\/Hide-Your-Profile-on-Facebook-Step-4-Version-7.jpg\/v4-460px-Hide-Your-Profile-on-Facebook-Step-4-Version-7.jpg","bigUrl":"https:\/\/www.wikihow.com\/images\/thumb\/e\/e5\/Hide-Your-Profile-on-Facebook-Step-4-Version-7.jpg\/v4-728px-Hide-Your-Profile-on-Facebook-Step-4-Version-7.jpg","smallWidth":460,"smallHeight":345,"bigWidth":728,"bigHeight":546,"licensing":" class=\"mw-parser-output\"><\/div>"} 4 「アカウントを無効にする」の横にある「編集」ボタンをクリックして、そのセクションを展開します。
- {"smallUrl":"https:\/\/www.wikihow.com\/images_en\/thumb\/6\/64\/Hide-Your-Profile-on-Facebook-Step-5-Version-7.jpg\/v4-460px-Hide-Your-Profile-on-Facebook-Step-5-Version-7.jpg","bigUrl":"https:\/\/www.wikihow.com\/images\/thumb\/6\/64\/Hide-Your-Profile-on-Facebook-Step-5-Version-7.jpg\/v4-728px-Hide-Your-Profile-on-Facebook-Step-5-Version-7.jpg","smallWidth":460,"smallHeight":345,"bigWidth":728,"bigHeight":546,"licensing":" class=\"mw-parser-output\"><\/div>"} 5「アカウントを無効にする」リンクをクリックし、指示に従います。これにより、アカウントが非表示になり、Facebook からログアウトされます。次回サイトにログインするまでアカウントは非表示になります。投稿や共有するコンテンツからあなたの名前は削除されますが、すべてのメッセージからあなたの名前が削除されるわけではありません。同時に、データが失われることはありません。 [1]
- {"smallUrl":"https:\/\/www.wikihow.com\/images_en\/thumb\/1\/13\/Hide-Your-Profile-on-Facebook-Step-6-Version-7.jpg\/v4-460px-Hide-Your-Profile-on-Facebook-Step-6-Version-7.jpg","bigUrl":"https:\/\/www.wikihow.com\/images\/thumb\/1\/13\/Hide-Your-Profile-on-Facebook-Step-6-Version-7.jpg\/v4-728px-Hide-Your-Profile-on-Facebook-Step-6-Version-7.jpg","smallWidth":460,"smallHeight":345,"bigWidth":728,"bigHeight":546,"licensing":" class=\"mw-parser-output\"><\/div>"} 6ウェブサイトに再度ログインし、アカウントを復元します。もう一度 Facebook に戻りたい場合は、ユーザー名とパスワードを使用してアカウントにログインできます。これにより、すべてのアカウント データが復元され、ユーザー プロフィールが非表示ではなくなります。 広告する
方法2方法2/4: アカウントを無効にする(モバイル版)- {"smallUrl":"https:\/\/www.wikihow.com\/images_en\/thumb\/5\/56\/Hide-Your-Profile-on-Facebook-Step-7-Version-7.jpg\/v4-460px-Hide-Your-Profile-on-Facebook-Step-7-Version-7.jpg","bigUrl":"https:\/\/www.wikihow.com\/images\/thumb\/5\/56\/Hide-Your-Profile-on-Facebook-Step-7-Version-7.jpg\/v4-728px-Hide-Your-Profile-on-Facebook-Step-7-Version-7.jpg","smallWidth":460,"smallHeight":345,"bigWidth":728,"bigHeight":546,"licensing":" class=\"mw-parser-output\"><\/div>"} 1Facebook モバイル アプリを開きます。モバイルアプリからアカウントを無効にすることができます。一度非アクティブ化すると、プロフィールは非表示になり、再度ログインするまでアカウントを復元できなくなります。
- {"smallUrl":"https:\/\/www.wikihow.com\/images\/thumb\/a\/af\/Hide-Your-Profile-on-Facebook-Step-8-Version-7.jpg\/v4-460px-Hide-Your-Profile-on-Facebook-Step-8-Version-7.jpg","bigUrl":"https:\/\/www.wikihow.com\/images\/thumb\/a\/af\/Hide-Your-Profile-on-Facebook-Step-8-Version-7.jpg\/v4-728px-Hide-Your-Profile-on-Facebook-Step-8-Version-7.jpg","smallWidth":460,"smallHeight":345,"bigWidth":728,"bigHeight":546,"licensing":" class=\"mw-parser-output\"><\/div>"} 2メニュー(☰)ボタンをクリックします。 Android デバイスでは右上隅、Apple デバイスでは右下隅にあります。
- {"smallUrl":"https:\/\/www.wikihow.com\/images_en\/thumb\/3\/3a\/Hide-Your-Profile-on-Facebook-Step-9-Version-4.jpg\/v4-460px-Hide-Your-Profile-on-Facebook-Step-9-Version-4.jpg","bigUrl":"https:\/\/www.wikihow.com\/images\/thumb\/3\/3a\/Hide-Your-Profile-on-Facebook-Step-9-Version-4.jpg\/v4-728px-Hide-Your-Profile-on-Facebook-Step-9-Version-4.jpg","smallWidth":460,"smallHeight":345,"bigWidth":728,"bigHeight":546,"licensing":" class=\"mw-parser-output\"><\/div>"} 3 「アカウント設定」を選択します。これにより、「アカウント設定」メニューが開きます。
- {"smallUrl":"https:\/\/www.wikihow.com\/images_en\/thumb\/1\/14\/Hide-Your-Profile-on-Facebook-Step-10-Version-4.jpg\/v4-460px-Hide-Your-Profile-on-Facebook-Step-10-Version-4.jpg","bigUrl":"https:\/\/www.wikihow.com\/images\/thumb\/1\/14\/Hide-Your-Profile-on-Facebook-Step-10-Version-4.jpg\/v4-728px-Hide-Your-Profile-on-Facebook-Step-10-Version-4.jpg","smallWidth":460,"smallHeight":345,"bigWidth":728,"bigHeight":546,"licensing":" class=\"mw-parser-output\"><\/div>"} 4 「セキュリティ」をクリックします。アカウントのセキュリティ設定が表示されます。
- {"smallUrl":"https:\/\/www.wikihow.com\/images_en\/thumb\/5\/55\/Hide-Your-Profile-on-Facebook-Step-11-Version-4.jpg\/v4-460px-Hide-Your-Profile-on-Facebook-Step-11-Version-4.jpg","bigUrl":"https:\/\/www.wikihow.com\/images\/thumb\/5\/55\/Hide-Your-Profile-on-Facebook-Step-11-Version-4.jpg\/v4-728px-Hide-Your-Profile-on-Facebook-Step-11-Version-4.jpg","smallWidth":460,"smallHeight":345,"bigWidth":728,"bigHeight":546,"licensing":" class=\"mw-parser-output\"><\/div>"} 5メニューの一番下までスクロールし、 「無効にする」をクリックします。非アクティブ化プロセスを開始します。
- {"smallUrl":"https:\/\/www.wikihow.com\/images\/thumb\/a\/a9\/Hide-Your-Profile-on-Facebook-Step-12-Version-4.jpg\/v4-460px-Hide-Your-Profile-on-Facebook-Step-12-Version-4.jpg","bigUrl":"https:\/\/www.wikihow.com\/images\/thumb\/a\/a9\/Hide-Your-Profile-on-Facebook-Step-12-Version-4.jpg\/v4-728px-Hide-Your-Profile-on-Facebook-Step-12-Version-4.jpg","smallWidth":460,"smallHeight":345,"bigWidth":728,"bigHeight":546,"licensing":" class=\"mw-parser-output\"><\/div>"} 6パスワードを入力します。プログラムはパスワードの入力を求めます。
- {"smallUrl":"https:\/\/www.wikihow.com\/images_en\/thumb\/1\/18\/Hide-Your-Profile-on-Facebook-Step-13-Version-4.jpg\/v4-460px-Hide-Your-Profile-on-Facebook-Step-13-Version-4.jpg","bigUrl":"https:\/\/www.wikihow.com\/images\/thumb\/1\/18\/Hide-Your-Profile-on-Facebook-Step-13-Version-4.jpg\/v4-728px-Hide-Your-Profile-on-Facebook-Step-13-Version-4.jpg","smallWidth":460,"smallHeight":345,"bigWidth":728,"bigHeight":546,"licensing":" class=\"mw-parser-output\"><\/div>"} 7 「無効にする」ボタンをクリックして操作を確認します。画面の一番下までスクロールして、「非アクティブ化」ボタンを見つけます。アカウントを無効化する理由を選択して、Facebook にアカウントを無効化する理由を知らせるか、この手順をスキップすることができます。
- {"smallUrl":"https:\/\/www.wikihow.com\/images_en\/thumb\/2\/2e\/Hide-Your-Profile-on-Facebook-Step-14-Version-4.jpg\/v4-460px-Hide-Your-Profile-on-Facebook-Step-14-Version-4.jpg","bigUrl":"https:\/\/www.wikihow.com\/images\/thumb\/2\/2e\/Hide-Your-Profile-on-Facebook-Step-14-Version-4.jpg\/v4-728px-Hide-Your-Profile-on-Facebook-Step-14-Version-4.jpg","smallWidth":460,"smallHeight":345,"bigWidth":728,"bigHeight":546,"licensing":" class=\"mw-parser-output\"><\/div>"} 8アカウントを回復する場合は、アカウントに再度ログインしてください。メールアドレスとパスワードでログインすると、いつでもアカウントを回復できます。 広告する
方法3方法3/4: プライバシー設定を調整する(デスクトップ)- {"smallUrl":"https:\/\/www.wikihow.com\/images_en\/thumb\/3\/36\/Hide-Your-Profile-on-Facebook-Step-15-Version-4.jpg\/v4-460px-Hide-Your-Profile-on-Facebook-Step-15-Version-4.jpg","bigUrl":"https:\/\/www.wikihow.com\/images\/thumb\/3\/36\/Hide-Your-Profile-on-Facebook-Step-15-Version-4.jpg\/v4-728px-Hide-Your-Profile-on-Facebook-Step-15-Version-4.jpg","smallWidth":460,"smallHeight":345,"bigWidth":728,"bigHeight":546,"licensing":" class=\"mw-parser-output\"><\/div>"} 1Facebookにログインします。プライバシー設定を調整するには、Facebook にログインする必要があります。
- {"smallUrl":"https:\/\/www.wikihow.com\/images_en\/thumb\/8\/86\/Hide-Your-Profile-on-Facebook-Step-16-Version-4.jpg\/v4-460px-Hide-Your-Profile-on-Facebook-Step-16-Version-4.jpg","bigUrl":"https:\/\/www.wikihow.com\/images\/thumb\/8\/86\/Hide-Your-Profile-on-Facebook-Step-16-Version-4.jpg\/v4-728px-Hide-Your-Profile-on-Facebook-Step-16-Version-4.jpg","smallWidth":460,"smallHeight":345,"bigWidth":728,"bigHeight":546,"licensing":" class=\"mw-parser-output\"><\/div>"} 2ページの右上隅にある矢印をクリックします。▼のような形をしています。
- {"smallUrl":"https:\/\/www.wikihow.com\/images_en\/thumb\/5\/5e\/Hide-Your-Profile-on-Facebook-Step-17-Version-4.jpg\/v4-460px-Hide-Your-Profile-on-Facebook-Step-17-Version-4.jpg","bigUrl":"https:\/\/www.wikihow.com\/images\/thumb\/5\/5e\/Hide-Your-Profile-on-Facebook-Step-17-Version-4.jpg\/v4-728px-Hide-Your-Profile-on-Facebook-Step-17-Version-4.jpg","smallWidth":460,"smallHeight":345,"bigWidth":728,"bigHeight":546,"licensing":" class=\"mw-parser-output\"><\/div>"} 3 「設定」を選択します。設定ページが開きます。
- {"smallUrl":"https:\/\/www.wikihow.com\/images_en\/thumb\/c\/c3\/Hide-Your-Profile-on-Facebook-Step-18-Version-4.jpg\/v4-460px-Hide-Your-Profile-on-Facebook-Step-18-Version-4.jpg","bigUrl":"https:\/\/www.wikihow.com\/images\/thumb\/c\/c3\/Hide-Your-Profile-on-Facebook-Step-18-Version-4.jpg\/v4-728px-Hide-Your-Profile-on-Facebook-Step-18-Version-4.jpg","smallWidth":460,"smallHeight":345,"bigWidth":728,"bigHeight":546,"licensing":" class=\"mw-parser-output\"><\/div>"} 4左側のメニューの「プライバシー」オプションをクリックして、アカウントのプライバシー設定を開きます。
- {"smallUrl":"https:\/\/www.wikihow.com\/images_en\/thumb\/c\/ce\/Hide-Your-Profile-on-Facebook-Step-19-Version-4.jpg\/v4-460px-Hide-Your-Profile-on-Facebook-Step-19-Version-4.jpg","bigUrl":"https:\/\/www.wikihow.com\/images\/thumb\/c\/ce\/Hide-Your-Profile-on-Facebook-Step-19-Version-4.jpg\/v4-728px-Hide-Your-Profile-on-Facebook-Step-19-Version-4.jpg","smallWidth":460,"smallHeight":345,"bigWidth":728,"bigHeight":546,"licensing":" class=\"mw-parser-output\"><\/div>"} 5投稿とタグを非表示にします。他の人が閲覧できないように投稿を非表示にすることができます。親しい友人だけが閲覧できるように投稿をグループ化することもできます。
- 「今後の投稿を誰が閲覧できるか」の横にある「編集」ボタンをクリックします。これにより、投稿を表示できるユーザーを変更できます。
- すべてを非表示にするには、「自分のみ」を選択します。こうすることで、あなた以外の誰もあなたの投稿やコンテンツを閲覧できなくなります。 「親しい友人」やカスタム グループ リストなどのさまざまなグループを選択することもできます。あなたの投稿を閲覧できる友達は、あなたの投稿をシェアして、その友達も閲覧できるようにすることができます。
- 「過去の投稿を制限する」リンクをクリックします。このツールは、過去の投稿を友達だけに表示されるように自動的に変更し、友達の可視性を変更します。 「自分のみ」に変更したい場合は、各投稿を見つけて権限を手動で変更する必要があります。
- {"smallUrl":"https:\/\/www.wikihow.com\/images_en\/thumb\/c\/c0\/Hide-Your-Profile-on-Facebook-Step-20-Version-4.jpg\/v4-460px-Hide-Your-Profile-on-Facebook-Step-20-Version-4.jpg","bigUrl":"https:\/\/www.wikihow.com\/images\/thumb\/c\/c0\/Hide-Your-Profile-on-Facebook-Step-20-Version-4.jpg\/v4-728px-Hide-Your-Profile-on-Facebook-Step-20-Version-4.jpg","smallWidth":460,"smallHeight":345,"bigWidth":728,"bigHeight":546,"licensing":" class=\"mw-parser-output\"><\/div>"} 6他のユーザーが自分のタイムラインに投稿できないようにします。他のユーザーが自分のタイムラインに投稿できないように、他のユーザーが自分のタイムラインに投稿できないようにすることができます。あるいは、タイムライン機能を完全にロックしてオフにすることもできます。
- 左側のメニューの「タイムラインとマーキング」オプションをクリックします。タイムライン設定を開きます。
- 「あなたのタイムラインに投稿できるのは誰ですか?」の横にある「編集」ボタンをクリックすると、個人のタイムラインへの投稿権限を仮想的に変更できます。
- 「自分のみ」に設定すると、タイムラインが完全に非公開になり、他のユーザーがコンテンツを投稿できなくなります。前の投稿を非表示にする手順と組み合わせると、タイムラインが非公開に設定されます。
- 「自分のタイムライン上の他の投稿を閲覧できるのは誰ですか?」の横にある「編集」ボタンをクリックして、投稿を閲覧する権限を変更します。
- 「自分のみ」を選択します。これにより、他のユーザーがあなたのタイムライン上の投稿やコンテンツを閲覧できなくなります。
- {"smallUrl":"https:\/\/www.wikihow.com\/images_en\/thumb\/e\/ea\/Hide-Your-Profile-on-Facebook-Step-21-Version-4.jpg\/v4-460px-Hide-Your-Profile-on-Facebook-Step-21-Version-4.jpg","bigUrl":"https:\/\/www.wikihow.com\/images\/thumb\/e\/ea\/Hide-Your-Profile-on-Facebook-Step-21-Version-4.jpg\/v4-728px-Hide-Your-Profile-on-Facebook-Step-21-Version-4.jpg","smallWidth":460,"smallHeight":345,"bigWidth":728,"bigHeight":546,"licensing":" class=\"mw-parser-output\"><\/div>"} 7検索からプロフィールを非表示にします。会社、年齢、所在地などの個人情報ごとに独立したプライバシー管理ツールがあります。他の人にこの情報を見せたくない場合は、すべてを「自分のみ」に設定できます。具体的な操作は次の通りである: [2]
- 左上隅にある Facebook ボタンをクリックします。
- 左上のメニューから「ユーザープロフィールの編集」を選択します。
- プロフィール内の各情報の横にある「編集」ボタンをクリックします。
- 「対象者」ドロップダウン メニューをクリックし、「自分のみ」を選択して各メッセージを非表示にします。 「変更を保存」をクリックして次の変更を編集します。
広告する
方法 4方法4/4: プライバシー設定を調整する(モバイル版)- {"smallUrl":"https:\/\/www.wikihow.com\/images_en\/thumb\/d\/d2\/Hide-Your-Profile-on-Facebook-Step-22-Version-4.jpg\/v4-460px-Hide-Your-Profile-on-Facebook-Step-22-Version-4.jpg","bigUrl":"https:\/\/www.wikihow.com\/images\/thumb\/d\/d2\/Hide-Your-Profile-on-Facebook-Step-22-Version-4.jpg\/v4-728px-Hide-Your-Profile-on-Facebook-Step-22-Version-4.jpg","smallWidth":460,"smallHeight":345,"bigWidth":728,"bigHeight":546,"licensing":" class=\"mw-parser-output\"><\/div>"} 1Facebook アプリを開きます。すべてのプライバシー設定をモバイル アプリで直接調整できます。
- {"smallUrl":"https:\/\/www.wikihow.com\/images_en\/thumb\/3\/3e\/Hide-Your-Profile-on-Facebook-Step-23-Version-4.jpg\/v4-460px-Hide-Your-Profile-on-Facebook-Step-23-Version-4.jpg","bigUrl":"https:\/\/www.wikihow.com\/images\/thumb\/3\/3e\/Hide-Your-Profile-on-Facebook-Step-23-Version-4.jpg\/v4-728px-Hide-Your-Profile-on-Facebook-Step-23-Version-4.jpg","smallWidth":460,"smallHeight":345,"bigWidth":728,"bigHeight":546,"licensing":" class=\"mw-parser-output\"><\/div>"} 2メニュー(☰)ボタンをクリックします。 Android デバイスの場合は右上隅にあります。Apple デバイスの場合は右下隅にあります。
- {"smallUrl":"https:\/\/www.wikihow.com\/images_en\/thumb\/3\/3f\/Hide-Your-Profile-on-Facebook-Step-24-Version-4.jpg\/v4-460px-Hide-Your-Profile-on-Facebook-Step-24-Version-4.jpg","bigUrl":"https:\/\/www.wikihow.com\/images\/thumb\/3\/3f\/Hide-Your-Profile-on-Facebook-Step-24-Version-4.jpg\/v4-728px-Hide-Your-Profile-on-Facebook-Step-24-Version-4.jpg","smallWidth":460,"smallHeight":345,"bigWidth":728,"bigHeight":546,"licensing":" class=\"mw-parser-output\"><\/div>"} 3 「アカウント設定」を選択します。これにより、「アカウント設定」メニューが開きます。
- iPhone では、「設定」オプションを選択し、「アカウント設定」をタップする必要があります。
- {"smallUrl":"https:\/\/www.wikihow.com\/images_en\/thumb\/9\/94\/Hide-Your-Profile-on-Facebook-Step-25-Version-4.jpg\/v4-460px-Hide-Your-Profile-on-Facebook-Step-25-Version-4.jpg","bigUrl":"https:\/\/www.wikihow.com\/images\/thumb\/9\/94\/Hide-Your-Profile-on-Facebook-Step-25-Version-4.jpg\/v4-728px-Hide-Your-Profile-on-Facebook-Step-25-Version-4.jpg","smallWidth":460,"smallHeight":345,"bigWidth":728,"bigHeight":546,"licensing":" class=\"mw-parser-output\"><\/div>"} 4 「プライバシー」をクリックします。プライバシー設定を開きます。
- {"smallUrl":"https:\/\/www.wikihow.com\/images_en\/thumb\/4\/48\/Hide-Your-Profile-on-Facebook-Step-26-Version-4.jpg\/v4-460px-Hide-Your-Profile-on-Facebook-Step-26-Version-4.jpg","bigUrl":"https:\/\/www.wikihow.com\/images\/thumb\/4\/48\/Hide-Your-Profile-on-Facebook-Step-26-Version-4.jpg\/v4-728px-Hide-Your-Profile-on-Facebook-Step-26-Version-4.jpg","smallWidth":460,"smallHeight":345,"bigWidth":728,"bigHeight":546,"licensing":" class=\"mw-parser-output\"><\/div>"} 5投稿とタグを非表示にします。他の人が自分のタイムラインを閲覧できないようにし、非公開ブログにすることができます。
- 「今後の投稿を誰が閲覧できるか」をクリックします。
- 「自分のみ」に設定します。
- プライバシー メニューに戻り、「投稿を共有できるユーザーを制限しますか?」を選択します。 「古い投稿を制限する」をクリックし、公開済みの投稿をすべて非表示にすることを確認します。
- {"smallUrl":"https:\/\/www.wikihow.com\/images_en\/thumb\/e\/ef\/Hide-Your-Profile-on-Facebook-Step-27-Version-4.jpg\/v4-460px-Hide-Your-Profile-on-Facebook-Step-27-Version-4.jpg","bigUrl":"https:\/\/www.wikihow.com\/images\/thumb\/e\/ef\/Hide-Your-Profile-on-Facebook-Step-27-Version-4.jpg\/v4-728px-Hide-Your-Profile-on-Facebook-Step-27-Version-4.jpg","smallWidth":460,"smallHeight":345,"bigWidth":728,"bigHeight":546,"licensing":" class=\"mw-parser-output\"><\/div>"} 6他のユーザーが自分のタイムラインにコンテンツを投稿できないようにします。他のユーザーが投稿したり、投稿を閲覧したりできないように、タイムラインをロックすることができます。
- アカウント設定メニューに戻り、「タイムラインとタグ」を選択します。
- 「あなたのタイムラインに投稿できるのは誰ですか?」をクリックし、「自分のみ」を選択します。
- 「自分のタイムライン上の他の投稿を誰が閲覧できるか」を選択し、「自分のみ」を選択します。
- {"smallUrl":"https:\/\/www.wikihow.com\/images_en\/thumb\/d\/d0\/Hide-Your-Profile-on-Facebook-Step-28-Version-4.jpg\/v4-460px-Hide-Your-Profile-on-Facebook-Step-28-Version-4.jpg","bigUrl":"https:\/\/www.wikihow.com\/images\/thumb\/d\/d0\/Hide-Your-Profile-on-Facebook-Step-28-Version-4.jpg\/v4-728px-Hide-Your-Profile-on-Facebook-Step-28-Version-4.jpg","smallWidth":460,"smallHeight":345,"bigWidth":728,"bigHeight":546,"licensing":" class=\"mw-parser-output\"><\/div>"} 7データコンテンツを非表示にします。プロフィール ページ上の各情報には、それぞれ独自のプライバシー設定があります。すべてを非表示にするには、各エントリを「自分のみ」に設定する必要があります。
- ウェブサイトのホームページに戻り、プロフィールページを開きます。
- 「あなたに関する詳細を追加」をクリックします。
- 各メッセージの横にある鉛筆(編集)ボタンをクリックします。
- 下部にある権限メニューをクリックし、「自分のみ」を選択します。
広告する
|