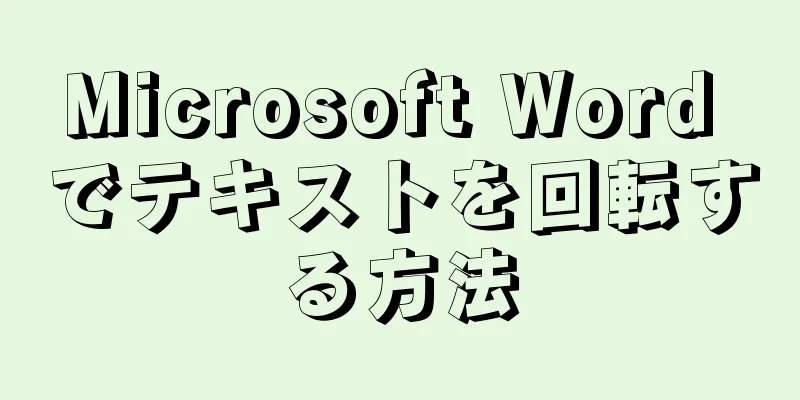|
RAM (ランダム アクセス メモリ) は、コンピューターが現在使用中のデータを保存するために使用するメモリです。一般的に、RAM を増やすとコンピューターは一度に多くのタスクを実行できるようになりますが、これは他のさまざまな要因にも依存します。どのような種類のメモリを入手すればよいかがわかれば、RAM のアップグレードまたは交換は、デスクトップ コンピューターまたはラップトップ コンピューターに対して実行できる最も簡単なアップグレードの 1 つです。 ステップパート1 パート1/3:新しいメモリを購入する- {"smallUrl":"https:\/\/www.wikihow.com\/images_en\/thumb\/3\/3c\/Add-RAM-Step-1-Version-2.jpg\/v4-460px-Add-RAM-Step-1-Version-2.jpg","bigUrl":"https:\/\/www.wikihow.com\/images\/thumb\/3\/3c\/Add-RAM-Step-1-Version-2.jpg\/v4-728px-Add-RAM-Step-1-Version-2.jpg","smallWidth":460,"smallHeight":306,"bigWidth":728,"bigHeight":485,"licensing":"<div class=\"mw-parser-output\"><\/div>"} 1コンピューターに現在インストールされているメモリの量を確認します。どのくらいの RAM を購入すべきかを決める前に、コンピューターにすでにインストールされている RAM の容量を知っておくと役立ちます。オペレーティング システムに関係なく、インストールされているメモリをすばやく確認できます。
- Windows - ⊞ Win + Pauseを押して、システム プロパティ ウィンドウを開きます。インストールされているメモリはシステム領域に表示されます。
- Mac - Apple メニューをクリックし、「この Mac について」を選択します。インストールされているメモリは、「メモリ」エントリの下に表示されます。
- {"smallUrl":"https:\/\/www.wikihow.com\/images_en\/thumb\/6\/6e\/Add-RAM-Step-2-Version-2.jpg\/v4-460px-Add-RAM-Step-2-Version-2.jpg","bigUrl":"https:\/\/www.wikihow.com\/images\/thumb\/6\/6e\/Add-RAM-Step-2-Version-2.jpg\/v4-728px-Add-RAM-Step-2-Version-2.jpg","smallWidth":460,"smallHeight":306,"bigWidth":728,"bigHeight":485,"licensing":"<div class=\"mw-parser-output\"><\/div>"} 2コンピューターとオペレーティング システムがサポートできるメモリの量を確認します。システムがサポートできるメモリの量は、オペレーティングシステムやマザーボードの制限など、いくつかの要因によって決まります。 [1]
- Windows を使用している場合、32 ビット バージョンでは最大 4 GB のメモリがサポートされ、64 ビット バージョンでは最大 128 GB のメモリがサポートされます。 Windows のバージョンを確認するには、 Win + Pauseを押して、「システムの種類」のエントリを確認します。
- コンピュータが最大 128 GB をサポートしている場合でも、マザーボードがそれだけの RAM をサポートしない可能性が高くなります。マザーボードがサポートする RAM の容量を確認するには、マザーボードのマニュアルを確認するか、オンライン システム スキャナー (Crucial.com が優れたスキャナーを提供しています) を実行する必要があります。
- Mac ユーザーは、モデルによって大きく異なるため、コンピュータがサポートするメモリの容量をマニュアルで確認する必要があります。マニュアルがない場合は、Apple サポート Web サイトでモデルの構成を調べることができます。
- コンピュータがサポートする最大メモリ量を確認する方法の詳細については、このガイドを参照してください。
- {"smallUrl":"https:\/\/www.wikihow.com\/images_en\/thumb\/c\/ca\/Add-RAM-Step-3-Version-2.jpg\/v4-460px-Add-RAM-Step-3-Version-2.jpg","bigUrl":"https:\/\/www.wikihow.com\/images\/thumb\/c\/ca\/Add-RAM-Step-3-Version-2.jpg\/v4-728px-Add-RAM-Step-3-Version-2.jpg","smallWidth":460,"smallHeight":306,"bigWidth":728,"bigHeight":485,"licensing":"<div class=\"mw-parser-output\"><\/div>"} 3マザーボードがサポートするメモリ形式を確認します。 RAM は実際には SDRAM (同期ダイナミックランダムアクセスメモリ) の略語であり、長年にわたっていくつかの改訂が行われてきました。現在の標準は DDR3 RAM ですが、古いコンピューターをアップグレードする予定の場合は、DDR2 または DDR が必要になる場合があります。この場合、古いメモリはますます高価になっているため、コンピュータ全体をアップグレードすることを検討する必要があるかもしれません。
- コンピュータが使用するメモリの種類は、マニュアルを参照するか、システムを分析するための無料ツールである CPU-Z などのツールを実行することで判断できます。
- 執筆時点では DDR3 が標準ですが、ハイエンドの愛好家向けコンピューターではまもなく DDR4 が使用される予定です。
- {"smallUrl":"https:\/\/www.wikihow.com\/images_en\/thumb\/5\/50\/Add-RAM-Step-4-Version-2.jpg\/v4-460px-Add-RAM-Step-4-Version-2.jpg","bigUrl":"https:\/\/www.wikihow.com\/images\/thumb\/5\/50\/Add-RAM-Step-4-Version-2.jpg\/v4-728px-Add-RAM-Step-4-Version-2.jpg","smallWidth":460,"smallHeight":306,"bigWidth":728,"bigHeight":485,"licensing":"<div class=\"mw-parser-output\"><\/div>"} 4クロック速度を決定します。メモリにはさまざまな速度があります。複数の速度のメモリがインストールされている場合、システム全体は最も低速のメモリによって決定されます。メモリを追加する予定であっても、実際にはパフォーマンスが低下する可能性があります。 [2]
- メモリのクロック速度はメガヘルツ (MHz) で測定されます。マザーボードは通常、メモリのクロック速度の範囲をサポートします。
- CPU-Z を使用してメモリ クロック速度を確認する場合、CPU-Z ではメモリ乗数は表示されないため、表示される MHz 値に 2 を掛ける必要があります。
- 最高のパフォーマンスを得るには、インストールされているすべてのメモリが同じ速度である必要があります。
- {"smallUrl":"https:\/\/www.wikihow.com\/images_en\/thumb\/5\/5f\/Add-RAM-Step-5.jpg\/v4-460px-Add-RAM-Step-5.jpg","bigUrl":"https:\/\/www.wikihow.com\/images\/thumb\/5\/5f\/Add-RAM-Step-5.jpg\/v4-728px-Add-RAM-Step-5.jpg","smallWidth":460,"smallHeight":306,"bigWidth":728,"bigHeight":485,"licensing":"<div class=\"mw-parser-output\"><\/div>"} 5 RAM スティックは 2 個セットで購入します。ほとんどすべてのメモリはペアでインストールする必要があります。各メモリ モジュールの合計容量はマザーボードの制限内です。たとえば、8GB のメモリをインストールする場合は、4GB のメモリ モジュールを 2 つ、または 2GB のメモリ モジュールを 4 つインストールする必要があります。マザーボードに 8GB の制限がある場合は、1 本の 8GB RAM スティックをサポートできない可能性があります。
- メモリは購入しやすいようにペアでパッケージ化されることが多いです。
- {"smallUrl":"https:\/\/www.wikihow.com\/images_en\/thumb\/8\/81\/Add-RAM-Step-6.jpg\/v4-460px-Add-RAM-Step-6.jpg","bigUrl":"https:\/\/www.wikihow.com\/images\/thumb\/8\/81\/Add-RAM-Step-6.jpg\/v4-728px-Add-RAM-Step-6.jpg","smallWidth":460,"smallHeight":306,"bigWidth":728,"bigHeight":485,"licensing":"<div class=\"mw-parser-output\"><\/div>"} 6デスクトップ コンピューターとノート コンピューターのメモリの違いを理解します。ほとんどのデスクトップ コンピューターは DIMM メモリを使用しますが、ほとんどのラップトップはより小型の SO-DIMM を使用します。注目すべき例外は、多くの iMac でも SO-DIMM が使用されていることです。フォーム ファクターを除いて、このセクションで説明する他の構成のほとんどは、デスクトップ PC メモリとラップトップ PC メモリの両方に適用されます。 広告する
パート2 パート2/3: デスクトップコンピュータのメモリのインストール- {"smallUrl":"https:\/\/www.wikihow.com\/images_en\/thumb\/7\/71\/Add-RAM-Step-7.jpg\/v4-460px-Add-RAM-Step-7.jpg","bigUrl":"https:\/\/www.wikihow.com\/images\/thumb\/7\/71\/Add-RAM-Step-7.jpg\/v4-728px-Add-RAM-Step-7.jpg","smallWidth":460,"smallHeight":306,"bigWidth":728,"bigHeight":485,"licensing":"<div class=\"mw-parser-output\"><\/div>"} 1コンピューターの電源をオフにします。電源コードを抜いてください。アクセスしやすくするためにコンピューターを移動する必要がある場合は、背面からすべてのケーブルを取り外します。作業しやすいように、コンピューターを横向きに置きます。コネクタをテーブルの上に置いたままコンピューターを置きます。
- {"smallUrl":"https:\/\/www.wikihow.com\/images_en\/thumb\/7\/76\/Add-RAM-Step-8.jpg\/v4-460px-Add-RAM-Step-8.jpg","bigUrl":"https:\/\/www.wikihow.com\/images\/thumb\/7\/76\/Add-RAM-Step-8.jpg\/v4-728px-Add-RAM-Step-8.jpg","smallWidth":460,"smallHeight":306,"bigWidth":728,"bigHeight":485,"licensing":"<div class=\"mw-parser-output\"><\/div>"} 2シャーシを開きます。一部のケースには簡単に開けられるようにつまみネジが付いていますが、古いケースではプラスドライバーが必要になることがよくあります。ネジを外した後、パネルをスライドまたは引き抜いて取り外します。
- 必ずマザーボードのフロントパネルを取り外してください。コンピューターの背面にある入力/出力ポートを探すことで、取り外すパネルを判断できます。これらのポートには、ディスプレイ、イーサネット、スピーカー、USB などが含まれます。マザーボードに接続されているので、反対側のパネルを取り外します。
- {"smallUrl":"https:\/\/www.wikihow.com\/images_en\/thumb\/1\/1c\/Add-RAM-Step-9.jpg\/v4-460px-Add-RAM-Step-9.jpg","bigUrl":"https:\/\/www.wikihow.com\/images\/thumb\/1\/1c\/Add-RAM-Step-9.jpg\/v4-728px-Add-RAM-Step-9.jpg","smallWidth":460,"smallHeight":306,"bigWidth":728,"bigHeight":485,"licensing":"<div class=\"mw-parser-output\"><\/div>"} 3.デバイスを接地します。コンピュータを分解するときはいつでも、静電気が発生してコンポーネントが損傷する可能性があります。コンピュータで作業する前に、静電気防止リストストラップを着用するか、自分自身を接地することで、このリスクを軽減できます。金属製の蛇口に触れると、自分自身を接地することができます。
- {"smallUrl":"https:\/\/www.wikihow.com\/images_en\/thumb\/6\/69\/Add-RAM-Step-10.jpg\/v4-460px-Add-RAM-Step-10.jpg","bigUrl":"https:\/\/www.wikihow.com\/images\/thumb\/6\/69\/Add-RAM-Step-10.jpg\/v4-728px-Add-RAM-Step-10.jpg","smallWidth":460,"smallHeight":306,"bigWidth":728,"bigHeight":485,"licensing":"<div class=\"mw-parser-output\"><\/div>"} 4既存のメモリを削除します (必要な場合)。メモリを交換する場合は、メモリ モジュールの両端にあるラッチを押して、古いメモリ モジュールを取り出します。 RAM モジュールがスロットから飛び出し、直接取り外すことができます。
- {"smallUrl":"https:\/\/www.wikihow.com\/images_en\/thumb\/8\/81\/Add-RAM-Step-11.jpg\/v4-460px-Add-RAM-Step-11.jpg","bigUrl":"https:\/\/www.wikihow.com\/images\/thumb\/8\/81\/Add-RAM-Step-11.jpg\/v4-728px-Add-RAM-Step-11.jpg","smallWidth":460,"smallHeight":306,"bigWidth":728,"bigHeight":485,"licensing":"<div class=\"mw-parser-output\"><\/div>"} 5メモリスロットのレイアウトを確認します。多くのマザーボードには 4 つのメモリ スロットがありますが、通常、2 つの RAM スティックは互いに直接隣接してインストールされることはありません。たとえば、スロット レイアウトが A1、B1、A2、B2 の場合、最初の RAM モジュールのペアを A1 と B1 にインストールします。どのスロットを使用するかを確認するには、マザーボードのマニュアルを参照してください。
- マニュアルが手元にない場合は、通常、色を見ればどのスロットがペアになっているかがわかります。縁に色を付けることもでき、各ラベルはメインボードに刻印されます。これらのラベルは小さい場合があるので、注意深く確認する必要があります。
- {"smallUrl":"https:\/\/www.wikihow.com\/images_en\/thumb\/c\/c1\/Add-RAM-Step-12.jpg\/v4-460px-Add-RAM-Step-12.jpg","bigUrl":"https:\/\/www.wikihow.com\/images\/thumb\/c\/c1\/Add-RAM-Step-12.jpg\/v4-728px-Add-RAM-Step-12.jpg","smallWidth":460,"smallHeight":306,"bigWidth":728,"bigHeight":485,"licensing":"<div class=\"mw-parser-output\"><\/div>"} 6メモリを取り付けます。各 RAM モジュールをスロットにまっすぐ押し込み、下部の切り欠きが上を向いていることを確認します。メモリ モジュールがスロットに収まり、両側のラッチがカチッと所定の位置に収まるまで、メモリ モジュールの上部に均等に圧力をかけます。メモリ モジュールを無理に押し込まないでください。破損する可能性があります。
- ほぼすべてのメモリはペアでインストールされます。ほとんどのコンピューターは、RAM が 1 スティックしかないと動作が困難になります。 {"smallUrl":"https:\/\/www.wikihow.com\/images\/thumb\/2\/28\/Add-RAM-Step-12Bullet1.jpg\/v4-460px-Add-RAM-Step-12Bullet1.jpg","bigUrl":"https:\/\/www.wikihow.com\/images\/thumb\/2\/28\/Add-RAM-Step-12Bullet1.jpg\/v4-728px-Add-RAM-Step-12Bullet1.jpg","smallWidth":460,"smallHeight":306,"bigWidth":728,"bigHeight":485,"licensing":"<div class=\"mw-parser-output\"><\/div>"}
- {"smallUrl":"https:\/\/www.wikihow.com\/images_en\/thumb\/b\/bd\/Add-RAM-Step-13.jpg\/v4-460px-Add-RAM-Step-13.jpg","bigUrl":"https:\/\/www.wikihow.com\/images\/thumb\/b\/bd\/Add-RAM-Step-13.jpg\/v4-728px-Add-RAM-Step-13.jpg","smallWidth":460,"smallHeight":306,"bigWidth":728,"bigHeight":485,"licensing":"<div class=\"mw-parser-output\"><\/div>"} 7コンピューターの電源をオフにします。メモリを取り付けた後、コンピューターをシャットダウンし、ケースパネルを取り付けます。すべてのケーブルを再度差し込みます。
- {"smallUrl":"https:\/\/www.wikihow.com\/images_en\/thumb\/0\/00\/Add-RAM-Step-14.jpg\/v4-460px-Add-RAM-Step-14.jpg","bigUrl":"https:\/\/www.wikihow.com\/images\/thumb\/0\/00\/Add-RAM-Step-14.jpg\/v4-728px-Add-RAM-Step-14.jpg","smallWidth":460,"smallHeight":306,"bigWidth":728,"bigHeight":485,"licensing":"<div class=\"mw-parser-output\"><\/div>"} 8オペレーティング システムを起動します。コンピュータの電源を入れ、オペレーティング システムを起動します。新しいメモリがインストールされたため、続行するように求められる場合があります。
- この時点でコンピューターに重大なエラーが発生した場合は、メモリが正しくインストールされていないか、新しいメモリ モジュールの 1 つにエラーがある可能性があります。メモリ モジュールをテストする手順については、このガイドを参照してください。
- {"smallUrl":"https:\/\/www.wikihow.com\/images_en\/thumb\/c\/cf\/Add-RAM-Step-15.jpg\/v4-460px-Add-RAM-Step-15.jpg","bigUrl":"https:\/\/www.wikihow.com\/images\/thumb\/c\/cf\/Add-RAM-Step-15.jpg\/v4-700px-Add-RAM-Step-15.jpg","smallWidth":460,"smallHeight":368,"bigWidth":700,"bigHeight":560,"licensing":"<div class=\"mw-parser-output\"><\/div>"} 9メモリが識別されたことを確認します。コンピュータのシステム情報を開き、メモリが正しくインストールされ、使用されていることを確認します。メモリ容量が正しく表示されていることを再度確認してください。
- Windows - ⊞ Win + Pauseを押して、システム プロパティ ウィンドウを開きます。システム セクションでインストールされているメモリを確認します。
- Mac: Apple メニューをクリックし、「この Mac について」を選択します。メモリ エントリでインストールされているメモリを確認します。
広告する
パート 3パート3/3: ノートパソコンのメモリの取り付け- {"smallUrl":"https:\/\/www.wikihow.com\/images_en\/thumb\/7\/74\/Add-RAM-Step-16.jpg\/v4-460px-Add-RAM-Step-16.jpg","bigUrl":"https:\/\/www.wikihow.com\/images\/thumb\/7\/74\/Add-RAM-Step-16.jpg\/v4-728px-Add-RAM-Step-16.jpg","smallWidth":460,"smallHeight":306,"bigWidth":728,"bigHeight":485,"licensing":"<div class=\"mw-parser-output\"><\/div>"} 1 ノートパソコンの電源をオフにします。損傷を防ぐために、バッテリーも取り外してください(可能な場合)。必ずノートパソコンから電源アダプタを抜いてください。
- {"smallUrl":"https:\/\/www.wikihow.com\/images_en\/thumb\/a\/a1\/Add-RAM-Step-17.jpg\/v4-460px-Add-RAM-Step-17.jpg","bigUrl":"https:\/\/www.wikihow.com\/images\/thumb\/a\/a1\/Add-RAM-Step-17.jpg\/v4-728px-Add-RAM-Step-17.jpg","smallWidth":460,"smallHeight":306,"bigWidth":728,"bigHeight":485,"licensing":"<div class=\"mw-parser-output\"><\/div>"} 2 ノートパソコンを裏返し、底面が見えるようにします。ほとんどのラップトップでは、底面のパネルから RAM を交換できます。このパネルにアクセスするには、小型のプラスドライバーが必要です。パネルは通常、小さなメモリ バー アイコンでマークされます。
- RAM にアクセスするには、いくつかのパネルを取り外す必要がある場合があります。 {"smallUrl":"https:\/\/www.wikihow.com\/images_en\/thumb\/7\/77\/Add-RAM-Step-17Bullet1.jpg\/v4-460px-Add-RAM-Step-17Bullet1.jpg","bigUrl":"https:\/\/www.wikihow.com\/images\/thumb\/7\/77\/Add-RAM-Step-17Bullet1.jpg\/v4-728px-Add-RAM-Step-17Bullet1.jpg","smallWidth":460,"smallHeight":306,"bigWidth":728,"bigHeight":485,"licensing":"<div class=\"mw-parser-output\"><\/div>"}
- {"smallUrl":"https:\/\/www.wikihow.com\/images_en\/thumb\/c\/cb\/Add-RAM-Step-18.jpg\/v4-460px-Add-RAM-Step-18.jpg","bigUrl":"https:\/\/www.wikihow.com\/images\/thumb\/c\/cb\/Add-RAM-Step-18.jpg\/v4-728px-Add-RAM-Step-18.jpg","smallWidth":460,"smallHeight":306,"bigWidth":728,"bigHeight":485,"licensing":"<div class=\"mw-parser-output\"><\/div>"} 3.デバイスを接地します。コンピューターを分解するときは常に、静電気が発生してコンポーネントが損傷する危険があります。ノートパソコンで作業する前に、静電気防止リストストラップを着用するか、自分自身を接地することで、このリスクを軽減できます。金属製の蛇口に触れると、自分自身を接地することができます。
- {"smallUrl":"https:\/\/www.wikihow.com\/images_en\/thumb\/e\/ec\/Add-RAM-Step-19.jpg\/v4-460px-Add-RAM-Step-19.jpg","bigUrl":"https:\/\/www.wikihow.com\/images\/thumb\/e\/ec\/Add-RAM-Step-19.jpg\/v4-728px-Add-RAM-Step-19.jpg","smallWidth":460,"smallHeight":306,"bigWidth":728,"bigHeight":485,"licensing":"<div class=\"mw-parser-output\"><\/div>"} 4既存のメモリを削除します (必要な場合)。ほとんどのラップトップには、RAM 用のスロットが 1 つまたは 2 つしかありません。アップグレードする場合は、既存のメモリを削除する必要がある場合があります。両側のラッチを外すと RAM を取り外すことができます。これにより、RAM が 45 度の角度で飛び出します。その後、メモリスティックを直接取り外すことができます。
- {"smallUrl":"https:\/\/www.wikihow.com\/images_en\/thumb\/b\/b4\/Add-RAM-Step-20.jpg\/v4-460px-Add-RAM-Step-20.jpg","bigUrl":"https:\/\/www.wikihow.com\/images\/thumb\/b\/b4\/Add-RAM-Step-20.jpg\/v4-728px-Add-RAM-Step-20.jpg","smallWidth":460,"smallHeight":306,"bigWidth":728,"bigHeight":485,"licensing":"<div class=\"mw-parser-output\"><\/div>"} 5新しいメモリを取り付けます。 45 度の角度で挿入し、押し下げて固定します。切り込みが揃っていることを確認してください。 RAM を逆向きに取り付けようとすると、適合しません。メモリをスロットに無理やり押し込まないでください。
- すべてのラップトップに RAM スティックのペアが必要なわけではありません。詳細については、ラップトップのマニュアルを確認してください。 {"smallUrl":"https:\/\/www.wikihow.com\/images\/thumb\/3\/3e\/Add-RAM-Step-20Bullet1.jpg\/v4-460px-Add-RAM-Step-20Bullet1.jpg","bigUrl":"https:\/\/www.wikihow.com\/images\/thumb\/3\/3e\/Add-RAM-Step-20Bullet1.jpg\/v4-728px-Add-RAM-Step-20Bullet1.jpg","smallWidth":460,"smallHeight":306,"bigWidth":728,"bigHeight":485,"licensing":"<div class=\"mw-parser-output\"><\/div>"}
- {"smallUrl":"https:\/\/www.wikihow.com\/images_en\/thumb\/5\/55\/Add-RAM-Step-21.jpg\/v4-460px-Add-RAM-Step-21.jpg","bigUrl":"https:\/\/www.wikihow.com\/images\/thumb\/5\/55\/Add-RAM-Step-21.jpg\/v4-728px-Add-RAM-Step-21.jpg","smallWidth":460,"smallHeight":306,"bigWidth":728,"bigHeight":485,"licensing":"<div class=\"mw-parser-output\"><\/div>"} 6メモリボードの電源をオフにします。新しいメモリを取り付けた後、メモリボードを閉じて固定します。
- {"smallUrl":"https:\/\/www.wikihow.com\/images_en\/thumb\/8\/8c\/Add-RAM-Step-22.jpg\/v4-460px-Add-RAM-Step-22.jpg","bigUrl":"https:\/\/www.wikihow.com\/images\/thumb\/8\/8c\/Add-RAM-Step-22.jpg\/v4-728px-Add-RAM-Step-22.jpg","smallWidth":460,"smallHeight":306,"bigWidth":728,"bigHeight":485,"licensing":"<div class=\"mw-parser-output\"><\/div>"} 7オペレーティング システムを起動します。コンピュータの電源を入れ、オペレーティング システムを起動します。新しいメモリがインストールされたため、続行するように求められる場合があります。
- この時点でコンピューターに重大なエラーが発生した場合は、メモリが正しくインストールされていないか、新しいメモリ モジュールの 1 つにエラーがある可能性があります。メモリ モジュールをテストする手順については、このガイドを参照してください。
- {"smallUrl":"https:\/\/www.wikihow.com\/images_en\/thumb\/9\/94\/Add-RAM-Step-23.jpg\/v4-460px-Add-RAM-Step-23.jpg","bigUrl":"https:\/\/www.wikihow.com\/images\/thumb\/9\/94\/Add-RAM-Step-23.jpg\/v4-728px-Add-RAM-Step-23.jpg","smallWidth":460,"smallHeight":288,"bigWidth":728,"bigHeight":455,"licensing":"<div class=\"mw-parser-output\"><\/div>"} 8メモリが識別されたことを確認します。コンピュータのシステム情報を開き、メモリが正しくインストールされ、使用されていることを確認します。メモリ容量が正しく表示されていることを再度確認してください。
- Windows - ⊞ Win + Pauseを押して、システム プロパティ ウィンドウを開きます。システム セクションでインストールされているメモリを確認します。
- Mac: Apple メニューをクリックし、「この Mac について」を選択します。メモリ エントリでインストールされているメモリを確認します。
広告する
|